Windows 10をインストールしたハードドライブが古くてこれ以上使うといつか破損しちゃうかもしれない心配があって、新しいディスクに交換する際、その古いハードドライブ上のデータをまるごとデータの紛失なく安全に消去する手順をご紹介いたします。
前書き
ニューヨークタイムズによる基本的なプライバシー調査に基づいて、ハードディスクのデータ消去について誤解を持っているユーザーが多いです。大多数の人々は、ファイルを単に削除するだけでは不十分であることを知りません。なぜなら、コンピュータからすべてのデータを完全に削除するわけではないからです。この調査にはもう1つの注意点があります。概して言えば、実際に中古ディスクのデータが33%しか消去されていません。したがって、ディスクを捨てたり、他の人に売ったりする前に、プライバシーや個人情報がハードディスクに残っているかどうかを確認した方がいいでしょう。Windows 10のハードドライブを破棄したい場合は、この記事を参考にしてください。
Windows 10でハードドライブを消去する理由
ハードドライブに何か問題があり、古いドライブを交換することに決めた場合や、古いものや損傷したものを他の人に売却しようとしていますか。または古いコンピュータを貧しい村、地元の学校、または慈善団体に寄付することを決めましたか。そのような場合、コンピュータのハードドライブ上のすべてのデータを完全に消去するのが非常に重要です。
コンピュータを寄付したり売ったりするときは、ハードドライブ上の情報を公開しない組織に送るべきですが、一般的に言えば、それは不明確なことです。なぜなら、その過程でコンピュータが悪意のある人の手に落ちたら、ハードドライブのデータを使って違法な行為をすることができます。
したがって、古いコンピュータを販売、交換、または寄付する前に、ハードドライブ上のデータを完全に削除することが本当に必要です。そうしないと犯罪者は、写真、ビデオ、作業書類など個人情報を含む多くの種類のファイルを保存したハードドライブを使用して、不当利得を得ることができます。
Windows 10でハードドライブのデータを破棄する方法
さて、コンピュータのハードドライブ上のデータを完全に削除し始めましょう。実際に多くの人が削除の実行方法を知りません。インターネット上で検索すると関連する多くの記事やフォーラムが検索結果に表示されます。
その1つを例に挙げます:
SSDにアップグレードしたいし、Windows 10にもアップグレードするつもりですので、OSをSSDにインストールして起動の速さを楽しめようと考えています。もちろん、現在のハードドライブを第2ドライブとして使用したいです。最高のパフォーマンスを得るために元のハードドライブを完全に消去する方法はなんですか。良ければ教えてください。よろしくお願いします。 –tomshardware
上記の例から、そのユーザーはハードドライブ上のすべてのデータを削除したいと分かりました。このような状況では、どのようにして情報漏洩を防ぎますか?一般的に言って、データを復元不能にする方法は多くあります。以下に紹介するからお読みください。役立つように希望しています。
事前準備
Windows 10のハードドライブ上のデータを破壊する前に、まだ必要がある重要なファイルをバックアップすることが非常に重要です。それらのファイルを新しいハードドライブに各々コピーすることができますが、かなり時間がかかると思います。
データセキュリティのためにハードドライブ上のすべてのデータをバックアップするには、専門的なディスク・パーティション管理ソフトウェア – MiniTool Partition Wizardでディスク全体をコピーすることをお勧めします。元のハードドライブの使用済みディスク容量よりも大きな新しいハードドライブを用意する必要があります。また、ディスクのコピー処理中にコピー先ディスク上のすべてのデータが上書きされます。このパーティションマネージャーはセクタごとにコピーします。ディスクデータのバックアップ方法がわからない場合は、ディスクのコピーのガイドを参照してください。
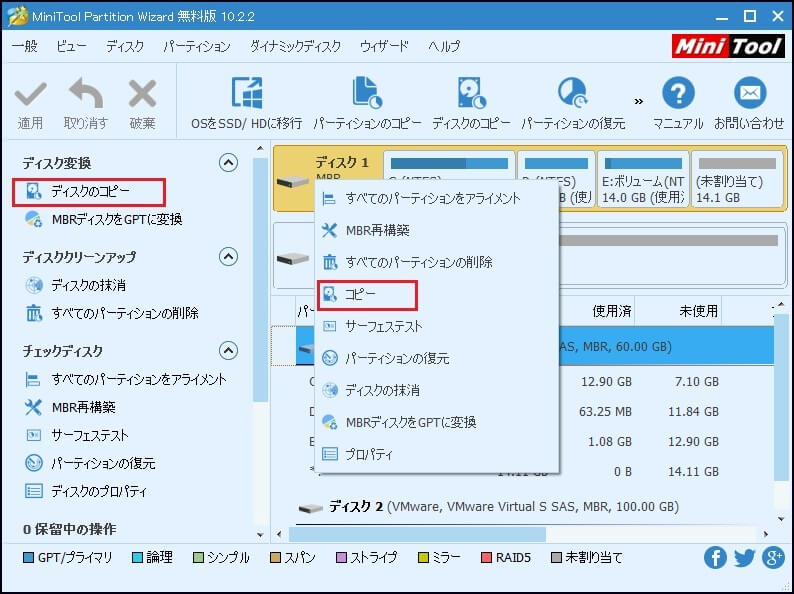
ソリューション1:Windows 10でファイルを削除
通常、ハードドライブの消去と言えば、ほとんどのユーザーはハードドライブ上のすべてのデータを削除することを考えています。ハードドライブ全体を検索してすべての個人ファイルとドキュメントを削除し、多くの時間もかかるかもしれませんが、すべてのデータを完全に削除するとは言えなく、プライバシー情報にはまだ安全ではありません。なぜですか?
実際、ハードドライブのデータは削除されず、情報はWindowsオペレーティングシステムが検出できるディレクトリに保存されます。ファイルの削除は実際にフォルダからファイルを特定の場所に格納し、その部分は新しいデータを書き込み出来ない場所としてマークされます。言い換えれば、データは常に存在し、オペレーティングシステムはそれを「削除済み」とマークしただけです。
したがって、その場所に新しいデータを書き込まない限り、元のデータを復元することができます。これにより一部のデータ復元ツールに良い機会を提供し、「削除された」とマークしたデータをハードドライブから直接読み取って、指定したディレクトリに復元することができます。
ソリューション2:ハードドライブのフォーマット
Windows 10ディスクの管理を「マイコンピュータ」>「管理」で入って、ターゲットパーティションを右クリック「フォーマット」しようと検討する人もいるでしょう。
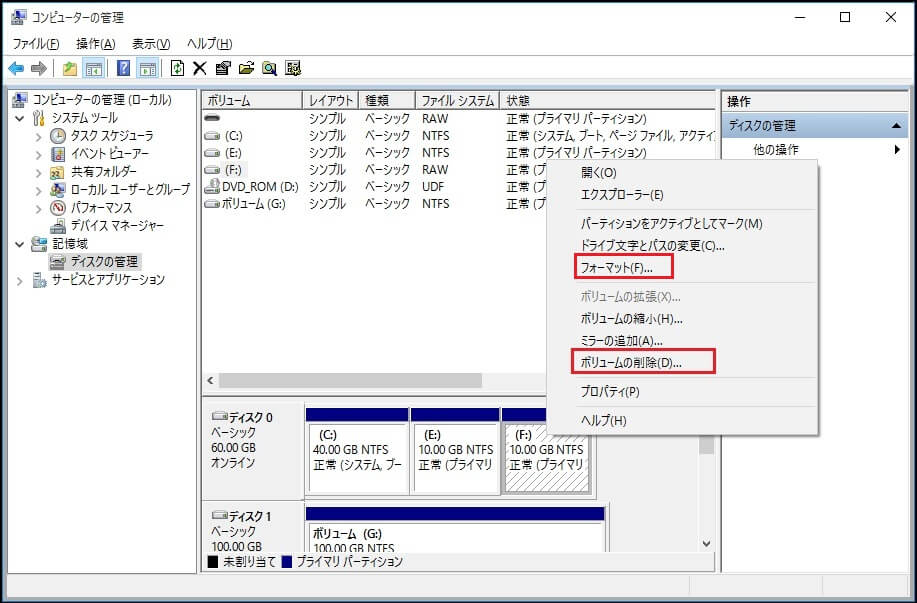
ただし、ディスクをフォーマットするだけでデータを消去することも安全ではありませんが、ある程度で単純な削除より安全です。クイックフォーマットではなくフルフォーマットを実行しても、ハードディスクからデータを100%安全に削除したわけはではありません。
すべてのパーティションをフォーマットすると、ハードドライブ上のデータが消去されず、アドレステーブルだけが削除されます。これにより、ファイルの復元がより困難になるかもしれません。しかし、専門的な復元ツールではディスクを再フォーマットする前にほとんどのデータを復元できるので、誤ってパーティションをフォーマットした場合はけっこう役立ちます。それにもかかわらず、古いディスクを交換する場合や、慈善団体に寄付する場合は、データが盗難されやすいので、データセキュリティに注意する必要があります。
ソリューション3:Windows 10でハードドライブを消去
データを完全に消去できるツールが多数ありますが、ここではMiniTool Ltd.によって開発され、ディスクの管理ソフトウェア市場で普及しているMiniTool Partition Wizardという強力なパーティションとディスクの抹消ソフトウェアをおすすめします。このツールは、Windows Vista/XP/7/8/8.1/10 PCおよびWindows Server 2000/2003/2008/2012を含むすべてのオペレーティングシステムに対応します。また、このソフトウェアには、無料版、プロ版、サーバー版、エンタープライズ版、テクニシャン版という5つのエディションがあります。詳細についてはエディションの比較を参照して下さい。
Windows 10でハードドライブのデータを破棄したい場合は、無料版はお勧めします。では、無料版を使って抹消操作を実行する手順はなんでしょうか。まずMiniTool Partition Wizard 無料版をダウンロードしてコンピュータにインストールしてください。
MiniTool Partition Wizard Freeクリックしてダウンロード100%クリーン&セーフ
詳細なガイダンスは以下のとおりです::
ステップ1:このフリーソフトウェアを実行してください。「アプリケーションを実行」をクリックして起動します。
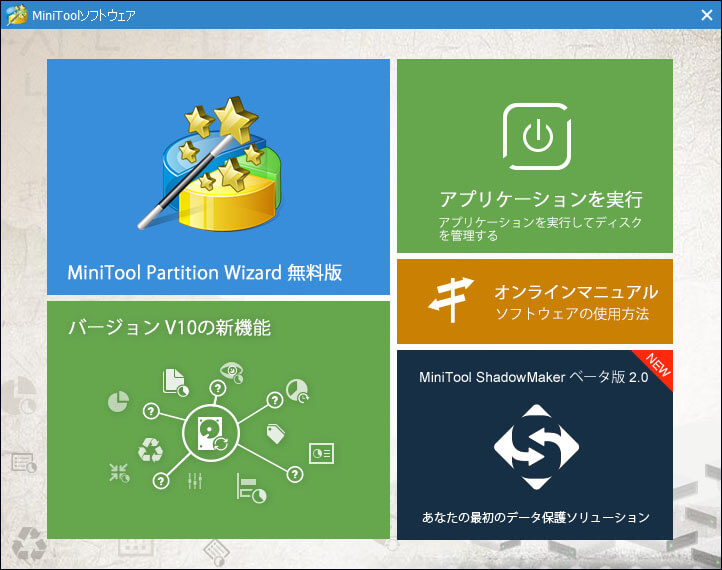
ステップ2:メイン画面に入ります。 ターゲットハードドライブを選択した後、このディスクを右クリックして「ディスクの抹消」機能を選択するか、左側のアクションパネルからこの機能をクリックします。
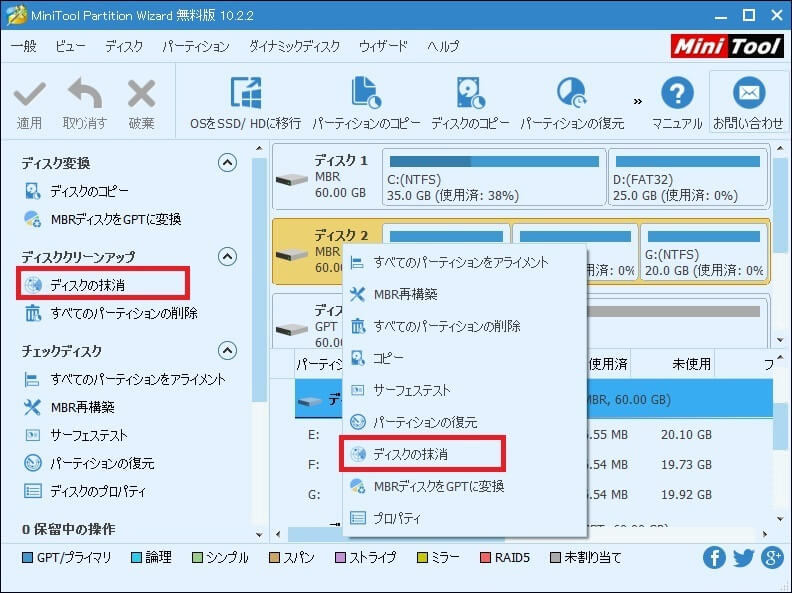
ステップ3:次に、5つの抹消方法が選べます。
- セクタを0で埋め尽くす
- セクタを1で埋め尽くす
- セクタを0と1で埋め尽くす
- DoD 5220.22-M
- DoD 5220.28-STD
5つの方法のうち、1番目と2番目の方法は非常に迅速にハードドライブ上のデータの消去できます。DoD 5220.22-MとDoD 5220.28-STDの方法はより長い時間がかかりまが、他の方法よりも安全で、個人情報の漏洩の可能性は非常に低いです。実際のニーズに応じて選択してください。 次に「OK」をクリックして続行します。
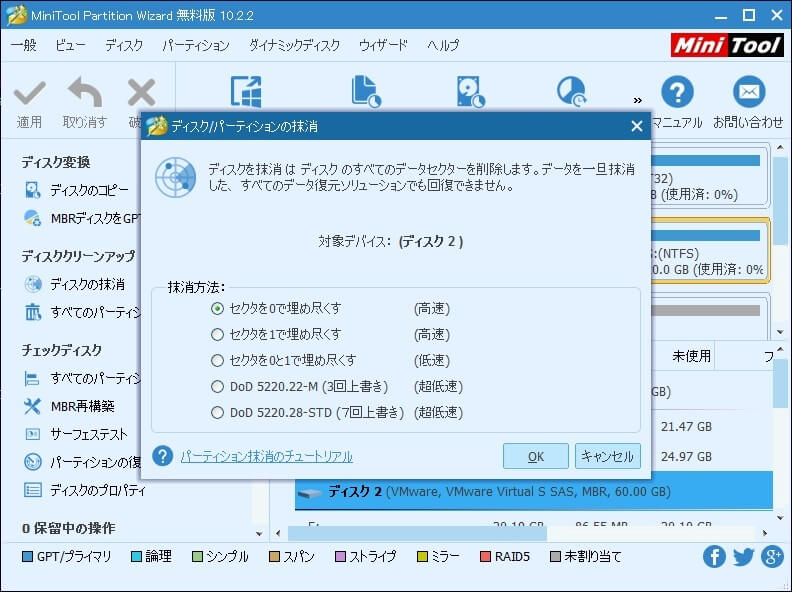
ステップ4:次に、選択したディスクが未割り当て領域になるのがプレビューできます。 最後に、「適用」をクリックしてWindows 10ですべての変更を実行します。
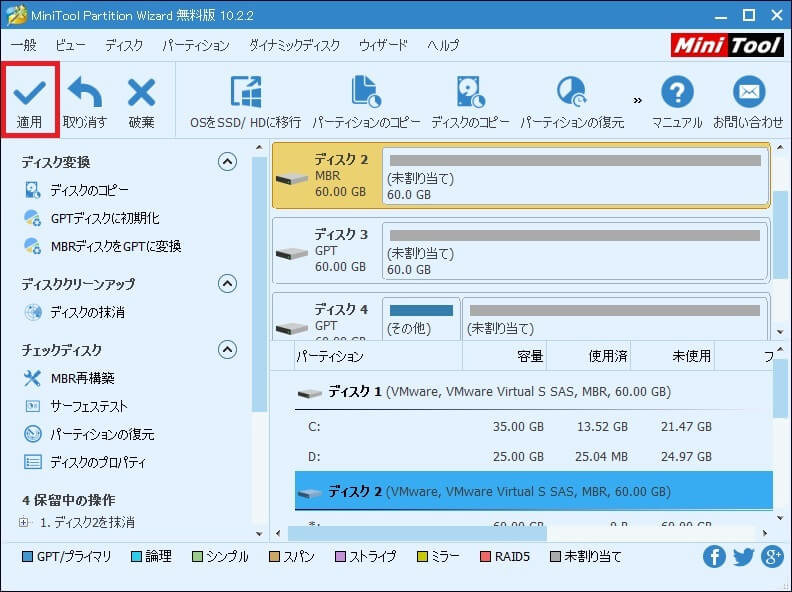
また、重要な個人データを含むパーティションを「パーティションの抹消」機能で消去することができます。MiniTool Partition Wizard 無料版を使って、Windows 10ディスクを消去してプライバシー情報漏洩を防ぐのは非常に簡単です。より多くの情報を知りたい場合は、記事Windowsでプライベートデータを永久に消去する3つの方法を参照して下さい。
ハードドライブを物理的に破壊してデータを保護
上記の内容は、ハードドライブ上のデータを消去する3つのソリューションを示しています。次にハードドライブを物理的に破壊する幾つかの方法を紹介します。ディスクを廃棄することに決めた場合、データ漏洩を防ぐために次のようにしてください。
1.ハードドライブをハンマーでぶっ壊す:
最も速くて直接的な方法はハードドライブをハンマーでぶっ壊すことです。 ディスクをコンピュータから取り出し、ハンマーでボコボコに破壊しましょう。
2.ディスクを燃やす
火を付けてハードドライブを溶かすことができます。今では正式な焼却炉以外でものを燃やすのは野焼きといって違法行為ですが、どうしてもやりたい場合は換気の良い場所で操作を行ってください。
3.ディスクを磁化する 通常、ディスクを磁化するために消磁器を使用する必要があります。
4.電気分解でハードドライブを溶解する
大きなプラスチック容器を用意し、重炭酸ナトリウムを混ぜる水に浸してください。 次に、電解装置を使用してハードドライブを溶解します。
以上の方法は、ディスクを物理的に完全に破壊でき、データを回復することはできません。個人データの漏洩は不可能になります。物理的なデータの破壊の詳細については、ハードドライブを破棄を参照して下さい。
「Windows 10でハードドライブのデータを永久に破棄する最善のソリューション」を、もっと多くの人を助けるためにツイートしましょう。Twitterでシェア
まとめ
この記事では、ディスクを抹消する理由を紹介し、データに対する論理的および物理的な破壊を含む、ハードドライブ上のデータを破壊する多くの方法を示します。この記事はデータの消去についてよく知っていただくと思います。もしさらにお助けが必要な場合は、どうぞ遠慮なく下記にコメントを残していただくか、[email protected] まで電子メールでお問い合わせください。ご協力ありがとうございます。
