パソコンが容量不足になっている場合、Cドライブに移動してディスク領域を多く占用しているファイルを確認するでしょう。通常、ドライブに保存されているすべてのファイルを検索するには、フォルダオプションの表示設定を変更する必要があります。
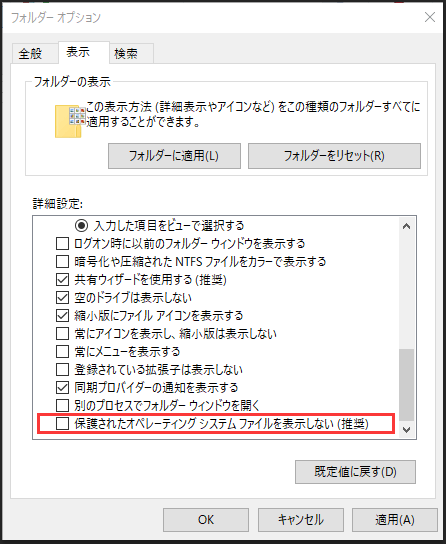
「隠しファイル、隠しフォルダー、および隠しドライバーを表示する」を選択し、「保護されたオペレーティングシステムファイルを表示しない(推奨)」にチェックを外して、「OK」を押せば、Cドライブのルートディレクトリにhiberfil.sysファイルが見つかります。
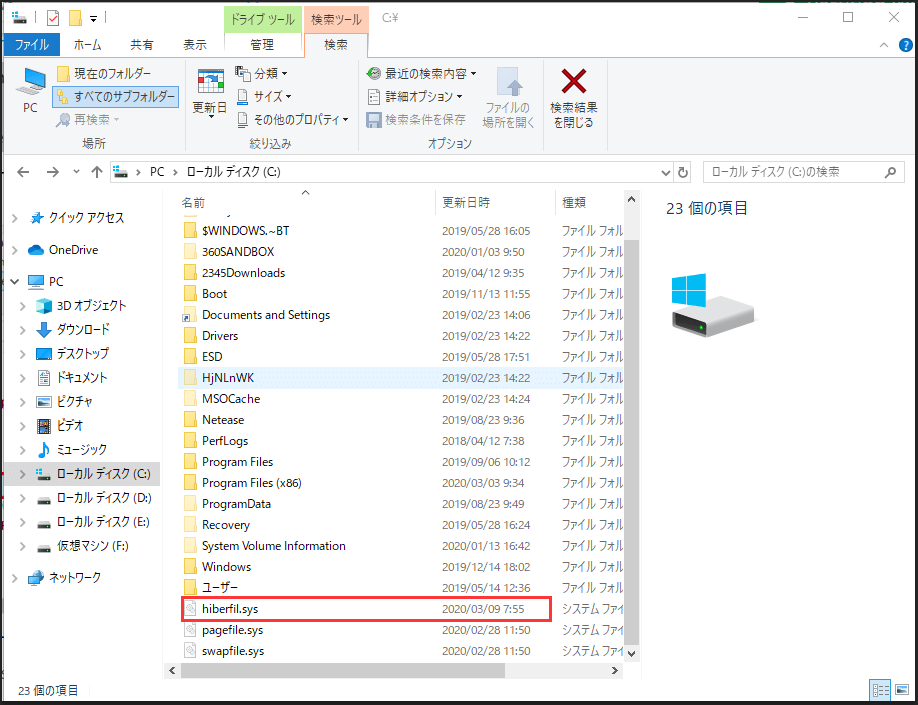
続いて、hiberfil.sysについて簡単にご紹介いたします。
hiberfil.sys(ハイバネーションファイル)について
hiberfil.sysとは、パソコンが休止状態になったときに、OS(オペレーティングシステム)によって作成されるファイルです。hiberfil.sysというと、パソコンのスリープモードを導入する必要があります。
通常、しばらくPCを離れるときは、PCをスリープモードにすることができます。スリープモードとは、現在のデータをRAMに保存し、Windowsを低電力状態にします。起動中のプログラムなどを終了させることなく、素早いリブートが可能となります。
スリープモードとは異なり、ハイバネーション(休止状態)モードはさらに一歩進んでいます。RAMに保存する代わりに(給電停止ならデータが紛失)、休止状態になると、データをハードドライブに保存してから、パソコンをシャットダウンします。つまり、休止状態では、中断したところから再開できます。また、電源を入れると、データがRAMに転送されます。
長時間パソコンを離れる場合、休止状態になるとノートパソコンの電池切れを心配することはありません。
Windows 10でhiberfil.sys を削除する・無効にする方法
Cドライブを開いてhiberfil.sysファイルを削除しても完全に削除できません。それは、削除したら、今回休止状態になると、Windowsが自動的に再作成するからです。この場合、休止状態を無効にする必要があります。
では、休止状態を無効にして、再形成されないようにする方法は?
- 管理者としてコマンドプロンプトを実行します。次に、コマンドラインウィンドウでpowercfg.exe -h offと入力して、Enterキーを押して実行します。
- すると、Windowsは、休止状態を無効にして、sysファイルを自動的に削除します。電源オプションで休止状態は表示されなくなります。これで、Cドライブの空き領域が解放されます。
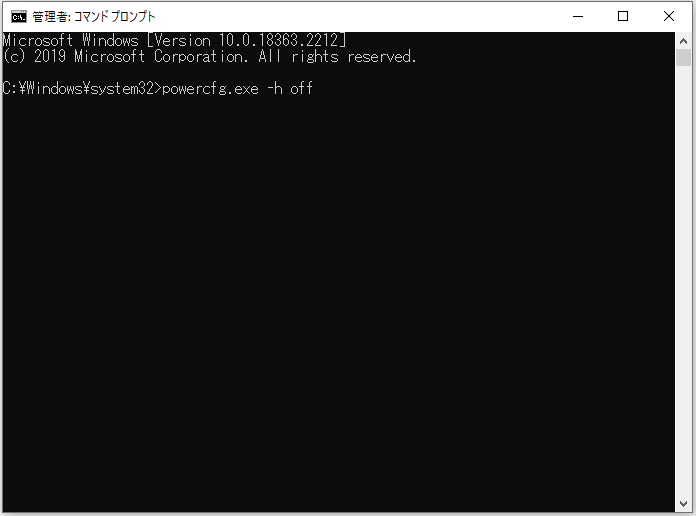
補充:休止状態を有効にする方法二つ
- 休止状態を有効にする場合は、管理者としてコマンドプロンプトを実行します。 次に、コマンドラインウィンドウで、代わりにpowercfg.exe -h onと入力して実行します。
- Cortanaの検索ボックスで、電源とスリープの設定と入力して、最適な検索結果を選択します。そして、電源の追加設定→電源ボタンの動作の選択→現在利用可能ではない設定を変更→休止状態ボックスにチェックを入れます。
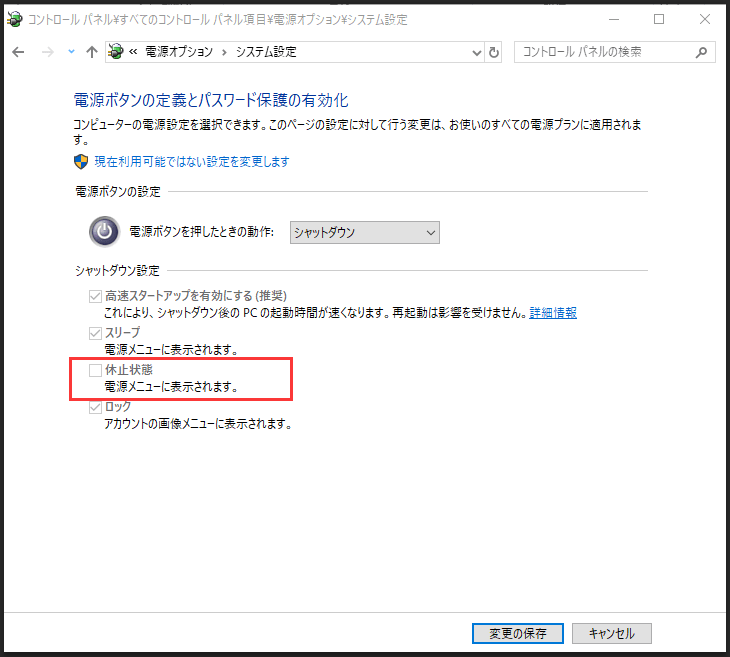
初心者向け|hiberfil.sysとは?削除する・無効にする方法Twitterでシェア
hiberfil.sysを削除する必要がありますか?
Windowsで休止状態に関するhiberfil.sysファイルを削除するのは簡単ですが、このファイルを削除する必要がありますか?
通常、ディスク領域を解放するために、このファイルを削除します。hiberfil.sysファイルがCドライブの多くのディスク領域を占有するし、容量不足の場合、休止状態を無効にしてhiberfil.sysファイルを削除します。
しかし、ハードドライブに十分な空き領域がある場合、休止状態を無効にする必要はありません。
休止状態をオンにすると、パソコンの起動が速くなり、素早いリブートが可能となります。
続いて、容量不足の場合、hiberfil.sysを削除することなく、問題を解決する方法をご説明していきます。
容量不足でも休止状態モードを使う方法
ご存知のように、デフォルトでは、休止状態ファイルはCドライブのルートディレクトリに保存されます。Cドライブが赤色になりますが、hiberfil.sysを削除したくない場合は、次の二つの方法があります。
不要なファイルとほとんど使用されないアプリを削除
実際には、これは良い提案ではありません。通常、個人ファイルとアプリをシステムドライブに保存しないため、そのようなファイルを削除することによって解放されるスペースは比較的小さいです。しかし、何もないよりはましです。
- Cドライブを開き、非システムファイルを確認してから、不要なファイルを削除します。
- 「プログラムの追加と削除」検索ボックスに検索して「アプリと機能」画面を呼び出します。次に、下にスクロールして各プログラムを確認して、不要なアプリを右クリックし、「アンインストール」を選択します。
容量不足でも休止状態モードを使うなら、ファイルの削除のわかりに、Cドライブの容量を増やすのはいかがでしょうか。
Cドライブを拡張
Cドライブの容量を増やすには、ここではCドライブの拡張を選択します。また、ここでは、第三者提供のディスク&パーティション管理ソフトでやり方をご説明したします。
Windows 向けのディスク&パーティション管理ソフトとして、MiniTool Partition Wizardは世界中で評価を得ております。豊富な機能があるし、操作もかなり簡単で初心者でも使いやすいです。
次のボタンをクリックしてMiniTool Partition Wizardプロ版以上のバージョンを入手して、パソコンにインストールしてから、以下のガイドに従ってください。
MiniTool Partition Wizard Pro Demoクリックしてダウンロード100%クリーン&セーフ
手順1:MiniTool Partition Wizardを実行して、メインインターフェイスを取得します。次に、メニューバーから「ブータブルメディア」を選択し、以下のチュートリアルを参照して準備作業を完了します。
手順2: Cドライブを選択して、アクションパネルから「パーティション拡張」機能を選択します。
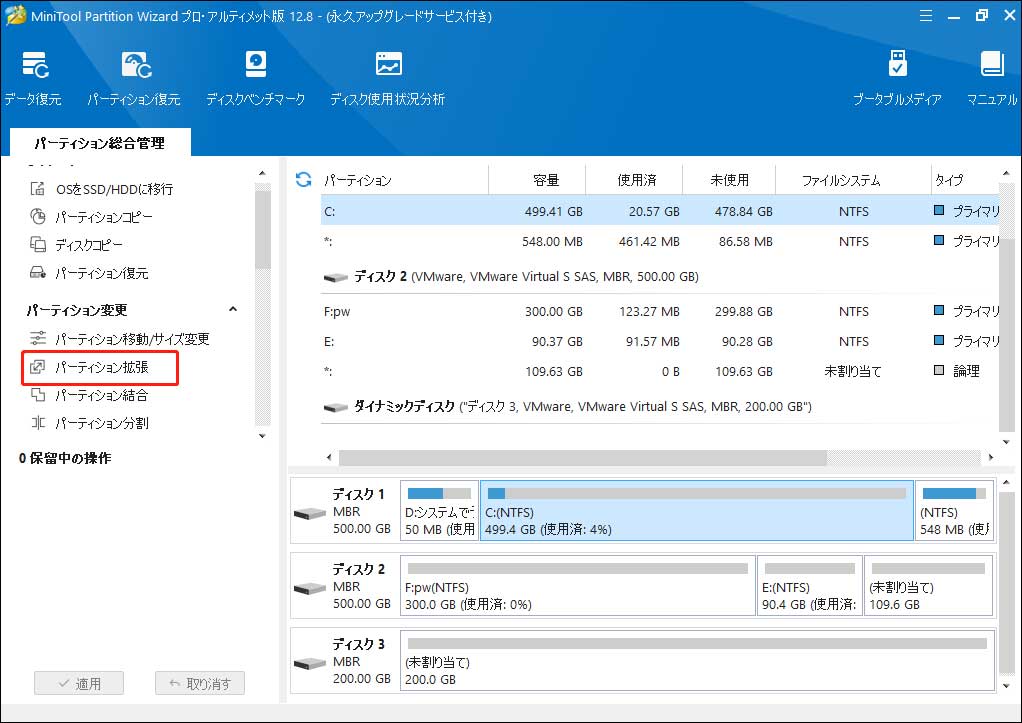
手順3:ポップアップウィンドウが表示されと、他のパーティションまたは未割り当て領域から利用可能な空き領域選択して、Cドライブに追加します。 次に、バーを左または右に移動して、必要な空き容量を設定します。最後に、「OK」ボタンをクリックします。
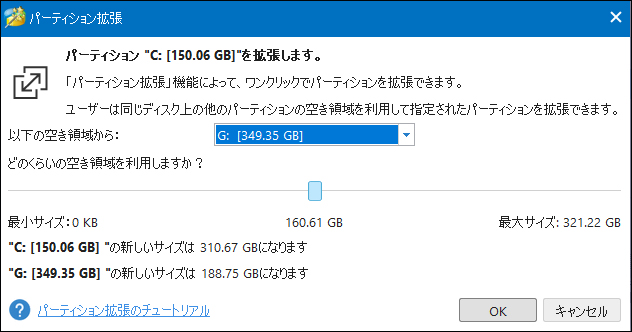
手順4:メインインターフェイスに戻ったら、行う変更をプレビューできます。明らかに、Cドライブのディスク容量は大きくなります。この変更を有効にするには、左下にある「適用」ボタンをクリックする必要があります。
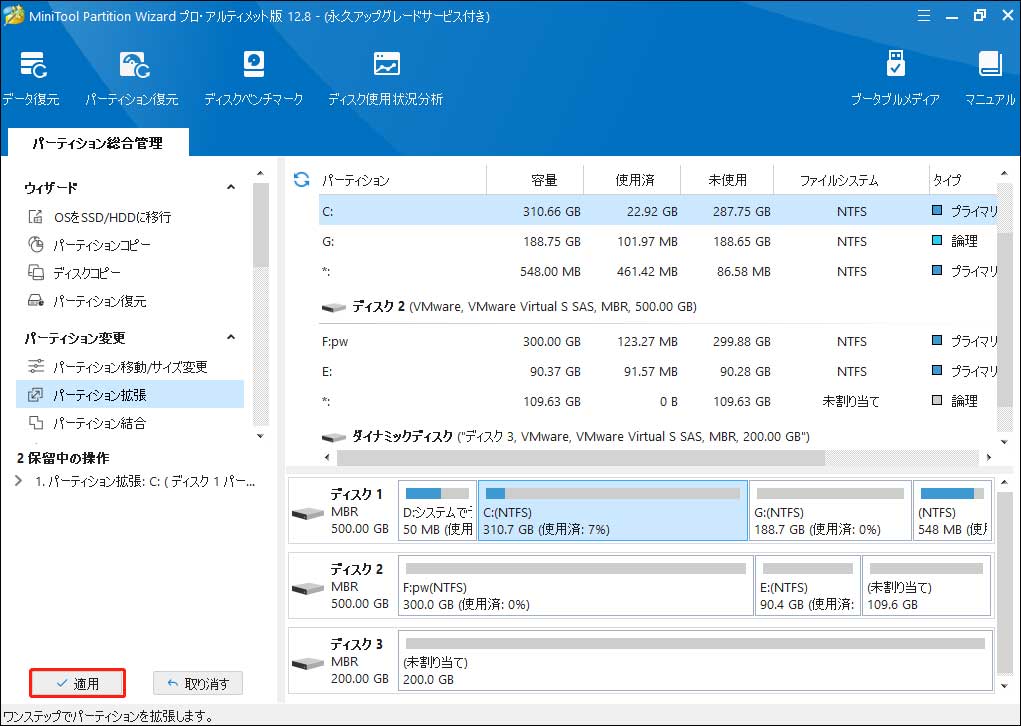
ハードドライブのアップグレード
現在の小さなハードドライブをより大きなものにアップグレードするのもいい選択です。
時間が流れにつれて、ますます多くのデータがハードドライブに保存するので、ディスク容量の大きいハードドライブを交換するのは良い選択です。
ここでは、すべてのデータを転送して、ハードドライブを小さなドライブから大きなドライブにアップグレードする方法を説明します。ディスククローンを作成するために、ここでは、MiniTool Partition Wizardプロ版でご説明します。興味があれば、次の購入ボタンで、ダウンロードしましょう。
MiniTool Partition Wizard Pro Demoクリックしてダウンロード100%クリーン&セーフ
準備作業:
デスクトップの場合、SATAまたは一致する別のインターフェイスを介して新しいハードディスクをパソコンに接続します。ノートパソコンの場合は、SATA-to-USBアダプターを介して接続してください。
手順1:MiniTool Partition Wizardを実行します。 メインインターフェイスでシステムディスクを選択して、左側のコンテキストメニューから「ディスクコピー」機能を選択します。
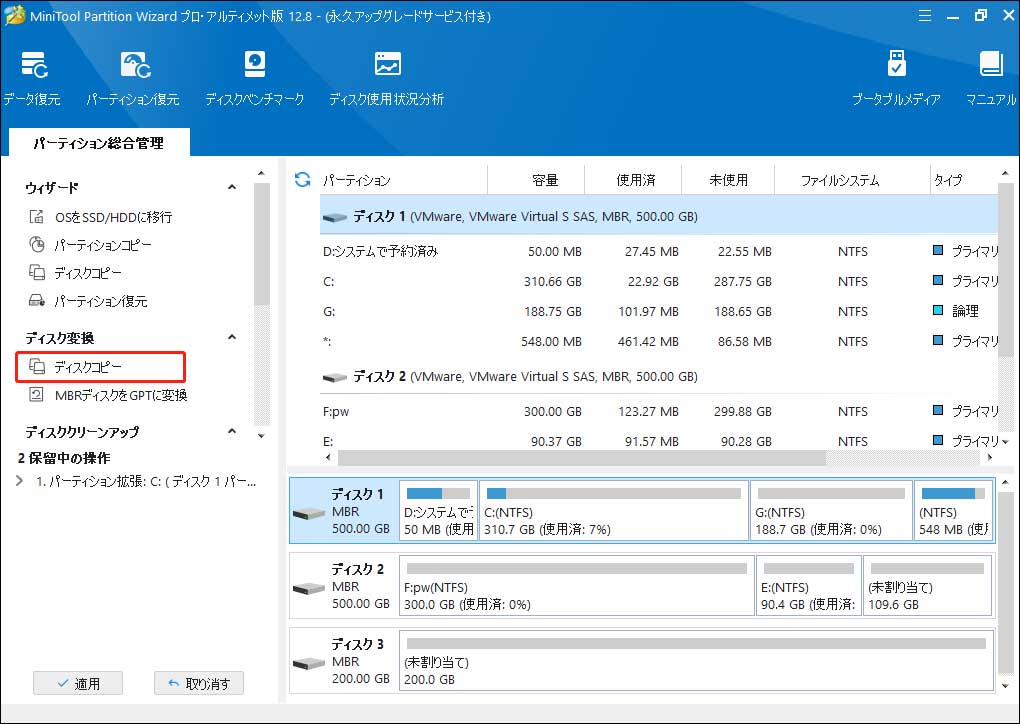
手順2:次に、ディスクのコピーウィザードで、行き先ディスクを選択します。行き先ディスク上のデータが全部破棄されることに注意してください。そして、「次へ」をクリックして続行します。
手順3:変更項目を確認します。ここには、四つのコピーオプションが表示されます。「サイズを変更せずにパーティションをコピー」を選択するか、「パーティションをディスク全体に合わせる」を選択します。 次に、「次へ」をクリックして続行します。
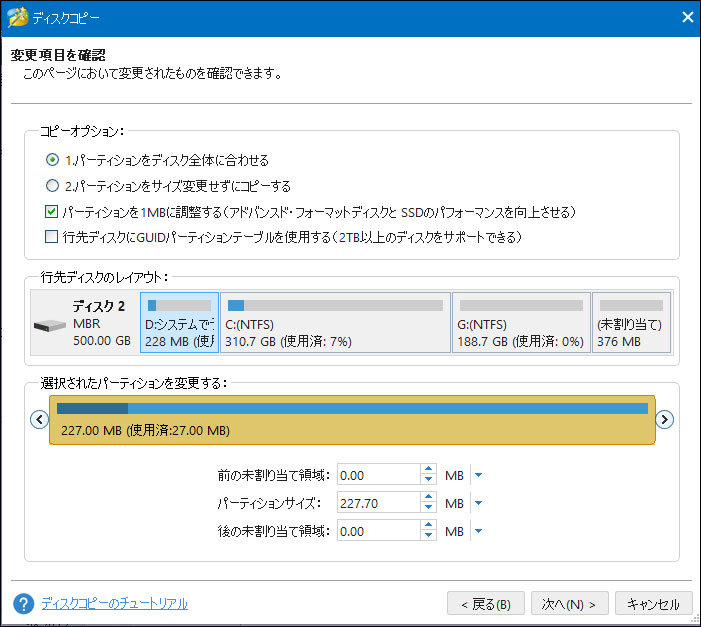
手順 4:そして、注意事項が表示されます。ちゃんと読んだら、 「完了」ボタンをクリックしてメインインターフェイスに戻ります。そこで、コピー効果がプレビューできます。最後に、「適用」をクリックしてコピープロセスを実行します。
手順5:再起動を許可するように求められたら、他のアプリケーションで実行されたすべてのタスクを保存してから、これらのプログラムを閉じます。後で再起動してください。そして、プロセスが完了するまで少々お待ちください。
手順6:すべてが完了したら、PCをシャットダウンし、電源を切ります。そして、元のディスクを取り出し(ノートパソコンユーザーのみ)、新しいディスクをPCに接続して、電源を入れます。
興味があるかもしれません:ハードドライブは理由なしでいっぱいですか? ソリューションはここにあります。
あわせてよみたい:原因不明のハードディスク容量不足‐対処法(Windows10/8/7)
初心者向け|hiberfil.sysとは?削除する・無効にする方法Twitterでシェア
結語
MiniTool ソフトについてご質問がありましたら、お気軽に[email protected]までご連絡ください。また、ご質問を素早く処理、答えできるため、早めに下記2つのことを同封してご送信ください。
- ご送信のメール件名に、製品のフルネームを記入してお願いします。
- ご送信のメール内容に、ご使用上の問題に関わるエラー・メッセージとか、スクリーンショットとかを添付して頂ければ、最適なソリューションや解答を提供するのに非常に役立ちます。
