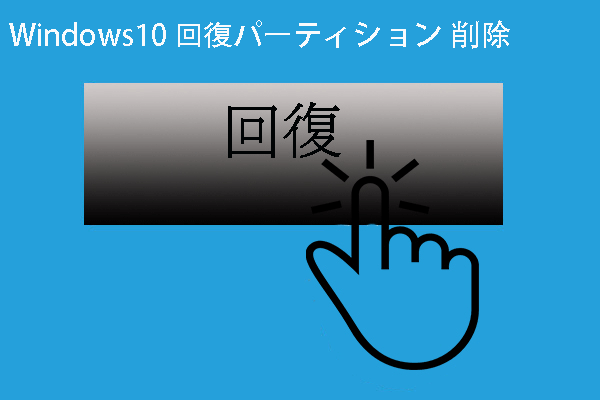pagefile.sysとhiberfil.sysが数GBの容量を占用していることを知っていますか。パソコンのハードディスクの容量が足りなくなって困っている場合、pagefile.sysとhiberfil.sysを表示させて、確認してください。この記事を参照してpagefile.sysとhiberfil.sysを削除することができます。
Cドライブがいっぱいになっている場合、ディスクのクリーンアップを実行しても、一向に空きないという現象に遭遇したことがありますか。実は、pagefile.sysとhiberfil.sysのような隠しファイルが容量を占めている可能性があります。
「pagefile.sysとhiberfil.sysの意味は何ですか」、「削除できますか」、「もしできれば、どうすれば削除しますか」といったトピックについて興味を持っている場合、この記事が役に立つと思います。
pagefile.sysとhiberfil.sysとは
- hiberfil.sys(ハイバネーションファイル)は休止状態が有効になっているパソコンをシャットダウンする際に、開いているプログラムの状態を記録したファイルです。hiberfil.sysはハードディスクに保存され、次回にパソコンを再起動する際に、hiberfil.sysは直接に読み込まれ、休止状態前の作業状態から早めに再開できます。
- pagefile.sys(ページングファイル)は、仮想メモリが有効になっている場合、物理メモリ不足を補助するためにハードディスク上に作成されるファイルです。
ハイバネーションファイルもページングファイルも隠されているシステムファイルであり、知らないうちにCドライブの数GBの容量を占めています。
とりあえず、pagefile.sysとhiberfil.sysはどのくらいのドライブ容量を占めているか確認しましょう。二つとも隠しファイルなので、まずは表示させる必要があります。
pagefile.sysとhiberfil.sysを表示させる方法:
エクスプローラーを開いて、「表示」>「オプション」をクリックします。「フォルダーオプション」」は表示されます。次に「表示」タブをクリックして、「隠しファイル、隠しフォルダー、および隠しドライブを表示する」にチェックを入れます。最後に「保護されたオペレーティングシステムファイルを表示しない」のチェックを外して「OK」を押します。
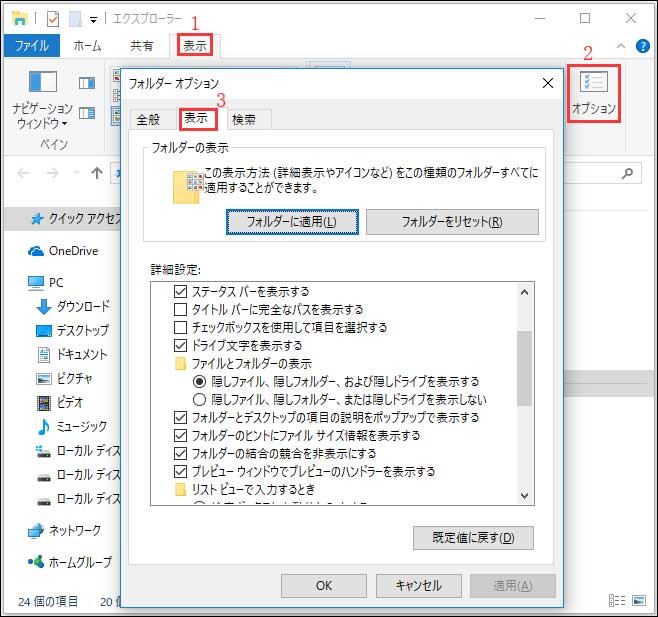
Cドライブを開いて、pagefile.sysとhiberfil.sysは表示されます。
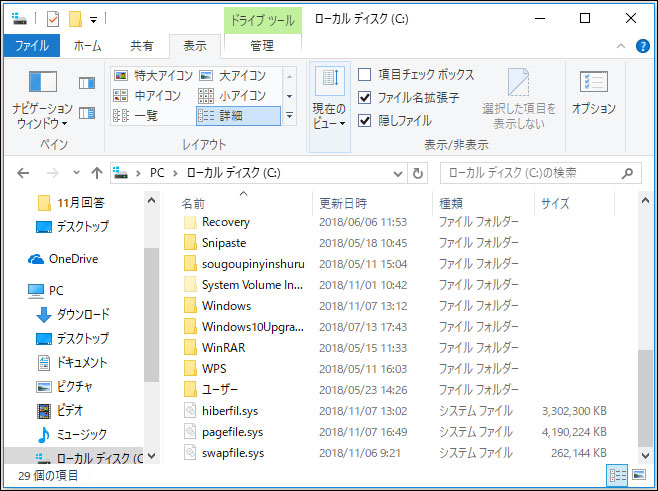
Cドライブの容量が逼迫しているときに、pagefile.sysとhiberfil.sysを削除することで、ドライブ容量を空けられます。
知っていますか。pagefile.sysとhiberfil.sysという二つの隠しファイルは数GBもの容量を占めています。これらのファイルを表示させて確認しましょう。Twitterでシェア
これから、pagefile.sysとhiberfil.sysを削除するおすすめの方法について説明します。
Windows 10でhiberfil.sysとpagefile.sysを削除する方法
pagefile.sysとhiberfil.sysを削除するために、これらのファイルを使用するWindowsの機能を無効にしまえばいいです。
hiberfil.sysの削除方法
①スタートメニューの「Windowsシステムツール」を選択します。コマンドプロンプト>その他>管理者として実行を順番にクリックします。
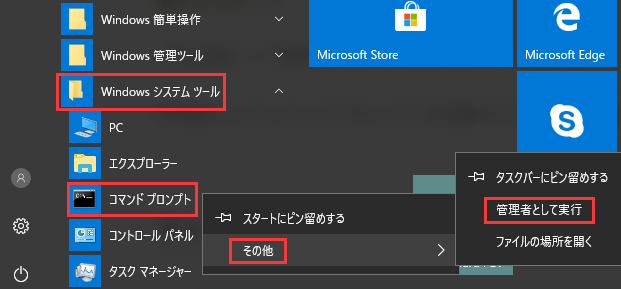
②「powercfg.exe -h off」と入力してEnterを押します。このコマンドを実行すると、休止状態は無効になります。
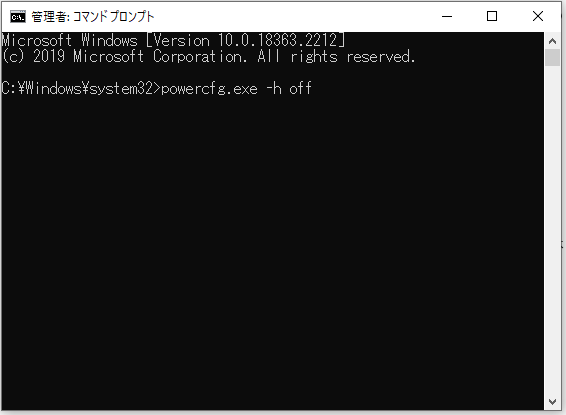
③「exit」と入力してEnterを押します。
パソコンを再起動して巨大ファイルhiberfil.sysは消えるはずです。
休止状態を再度有効にする必要がある場合、「powercfg.exe -h on」を実行してください。
pagefile.sysの削除方法
①WindowsキーとXキーを合わせて押して、一覧から「システム」を選択します。
②関連設定の「システム情報」を選択します。「システムの詳細設定」をクリックします。
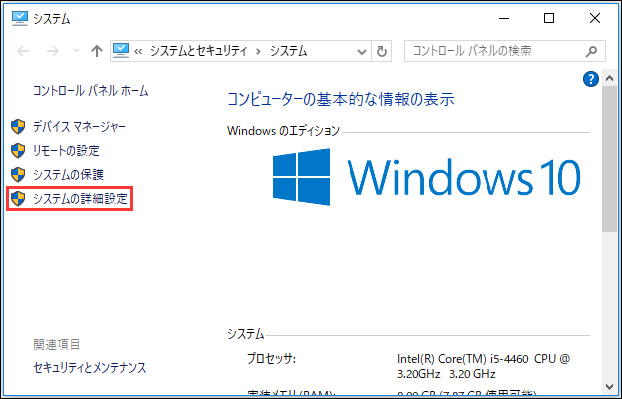
③システムのプロパティウィンドウは表示されます。詳細設定タブで、「パフォーマンス」欄の「設定」ボタンをクリックします。
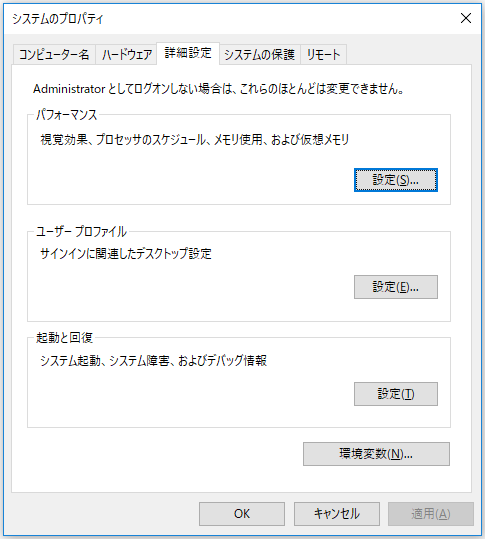
④パフォーマンスオプションウィンドウが表示されます。「詳細設定」タブで「仮想メモリ」欄の「変更」をクリックします。
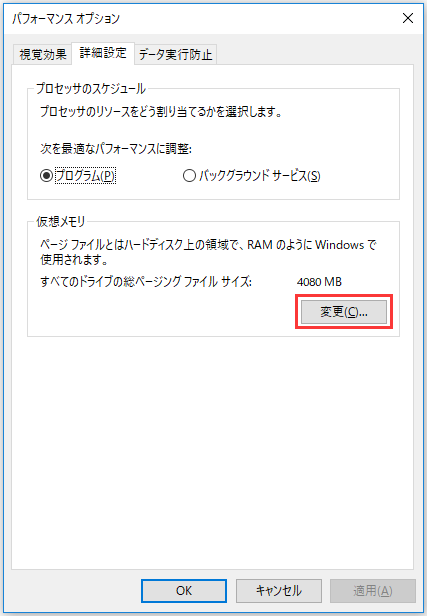
⑤「すべてのドライブのページング ファイルのサイズを自動的に管理する」のチェックを外して、「Cドライブ」にて「ページングファイルなし」にチェックを入れて、「設定」をクリックしてください。このようにすると、仮想メモリ機能は無効になります。
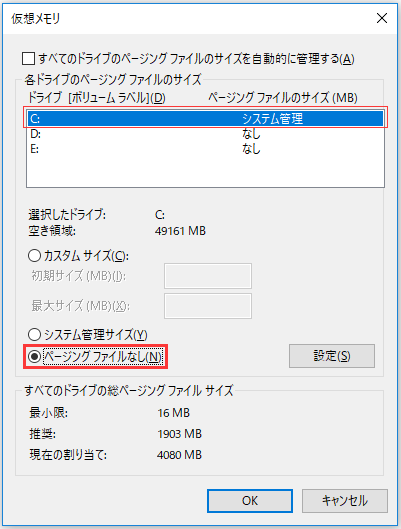
hiberfil.sysとpagefile.sysを削除する必要がありますか?
私はhiberfil.sysとpagefile.sysを削除する必要がないと思います。私なりの理由は以下の通りです。
第一に、hiberfil.sysとpagefile.sysを使う機能を無効にしない限り、場所を開いて削除しても、それらのファイルは再作成されるので、削除は空回りになります。
第二に、hiberfil.sysとpagefile.sysは一定程度ユーザー経験を向上させる役割を果たしているので、それらのファイルに関っている機能を使い続けたい場合、該当する機能を無効にしないほうがよいと思います。以下は二つのファイルの具体的な役割です。
- 休止状態機能によって、開いているプログラムの作業状態を保ったままシャットダウンすることができます。ハイバネーションファイル(hiberfil.sys)を使う休止状態機能さえ有効になっていれば、急な停電やバッテリー切れなどが起こった場合、電源の供給が無くなったものの、休止状態前の作業状態から再開できます。それに対して、休止状態機能が有効でない場合、パソコンは直接にシャットダウンし、作業状態も終わります。したがって、休止状態機能を利用すれば、パソコンは早く復帰できます。
- 物理メモリ(RAM)の容量が不足する際に、アプリケーションが不調になったり、Windowsがフリーズしたりしないように、仮想メモリを有効にすれば、RAM 上のデータがページングファイルと呼ばれる領域に移動されます。ですから、物理メモリ不足を補うことから、ページングファイルはかなり重要です。
それでは、hiberfil.sysとpagefile.sysはドライブの容量を圧迫する場合、無効にして削除する代わりに、何か容量を空ける方法がありますか。
次の部分を参照してください。
hiberfil.sysとpagefile.sysを削除することなく容量を空ける方法
方法1.pagefile.sysを容量に余裕があるドライブに置く
別のドライブの容量に余裕がある場合、そこにpagefile.sys(ページングファイル)を置くことができます。
- WindowsキーとXキーを合わせて押して、一覧から「システム」を選択します。
- 関連設定の「システム情報」を選択します。「システムの詳細設定」>「詳細設定」タブ>「パフォーマンス」欄の「設定」ボタンをクリックします。
- 「詳細設定」タブで「仮想メモリ」欄の「変更」をクリックします。
- 「すべてのドライブのページング ファイルのサイズを自動的に管理する」のチェックを外して、「Cドライブ」にて「ページングファイルなし」にチェックを入れて、Cドライブのページングファイルを無しにします。容量に余裕があるドライブを選択して、「システム管理サイズ」にチェックを入れて、「設定」をクリックします。
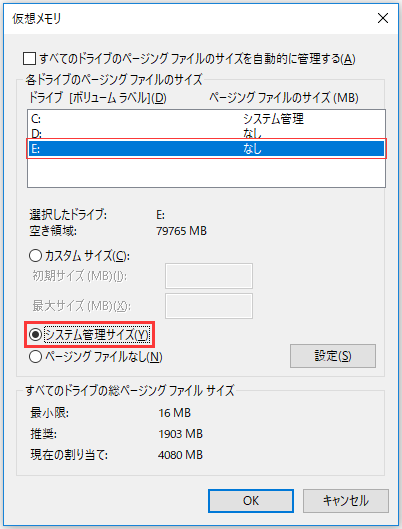
方法2.空き容量の大きいドライブからCドライブに容量を振り分ける
ディスクの管理を利用する場合、ボリュームの拡張ができないことがありますが、MiniTool Partition Wizardという専門的なパーティション管理ソフトウェアを使って、同じディスクの空き容量のあるドライブのいずれからも容量をCドライブに振り分けることができます。MiniTool Partition Wizardが搭載している「パーティションの拡張」機能は柔軟的に容量の振り分けを実現することができます。
MiniTool Partition Wizardブータブルディスクを利用してWinPE環境で安全にCドライブを拡張することをお薦めします。
ブータブルメディアビルダでブータブルCD/DVDディスクとブータブルフラッシュドライブを作成する方法
作成したMiniToolブータブルCD/DVDディスクまたはUSBフラッシュドライブから起動する方法
①MiniTool Partition WizardブータブルディスクからPCを起動します。
MiniTool Partition Wizard Pro Demoクリックしてダウンロード100%クリーン&セーフ
②Partition Wizardは自動的に実行するはずです。メイン画面に入ったら、ディスクとパーティションの情報ははっきりと見えます。
Cドライブを選択して、左側のアクションパネルから「パーティションの拡張」を選択します。
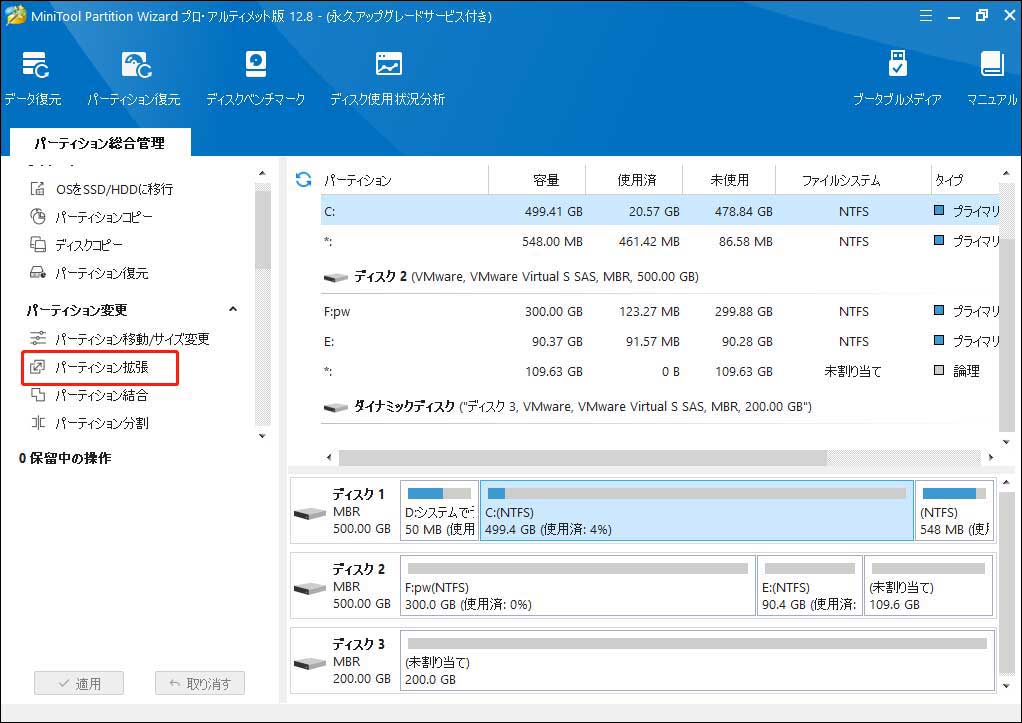
③「以下の空き領域から」のドロップダウンリストを開いて容量に余裕があるパーティションを選択します。長方形のボタンを右または左にドラッグしてどのくらいの容量を取るか決めてください。それに応じて、パーティションのサイズも直感的に変わります。その後、OKをクリックして続行します。
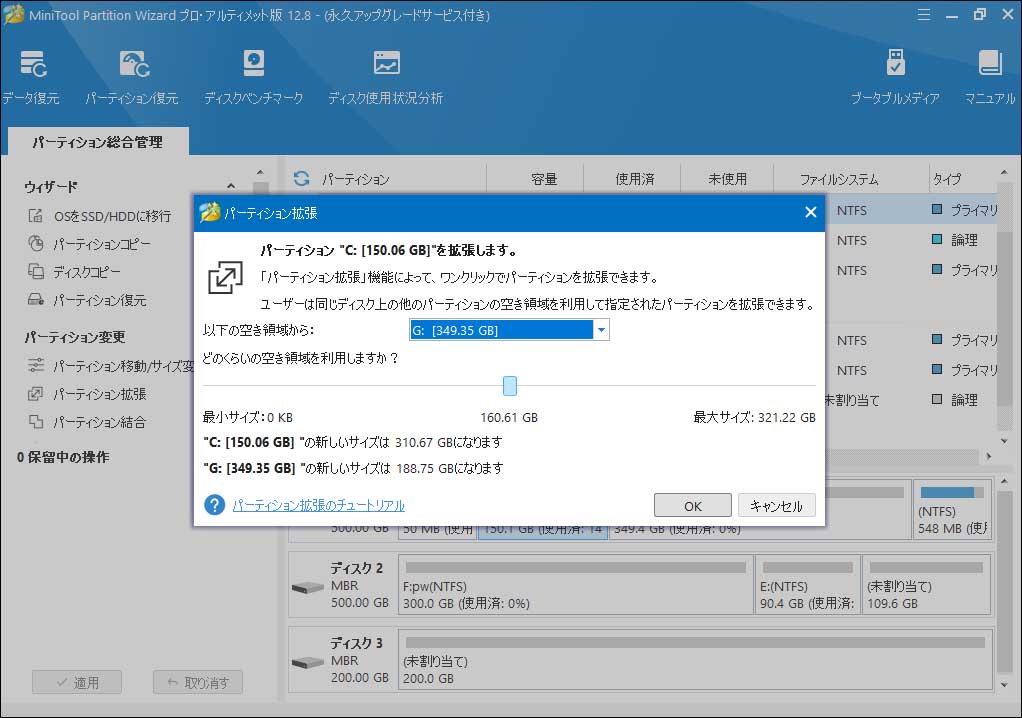
④「適用」をクリックして、容量の振り分けを実行します。
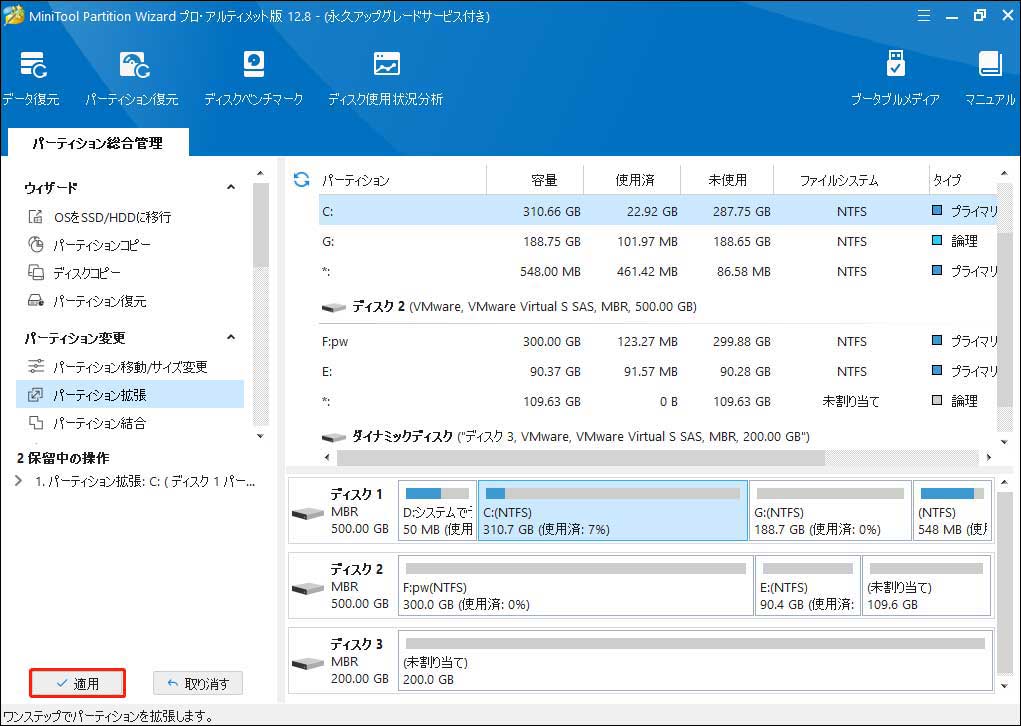
hiberfil.sysとpagefile.sysを削除しなくてもよいと思います。その二つの隠しファイルを削除することなく容量を空ける方法を今すぐ試してみませんか。Twitterでシェア
方法3.大容量HDDに換装する
HDDを大容量HDDまたはSSDに換装して、hiberfil.sysとpagefile.sysはディスクまたはドライブの領域を圧迫することを心配することなく、パソコンをもっと快適に使うことができます。
MiniTool Partition Wizardの「ディスクコピー」機能を利用してHDDの中身を新しいHDDにクローンすれば、再インストールせずに新しいHDDから起動することができます。
MiniTool Partition Wizard Pro Demoクリックしてダウンロード100%クリーン&セーフ
①MiniTool Partition Wizardを実行して、メイン画面に入ります。
②「ウィザード」グループから「ディスクコピー」を選択します。「次へ」をクリックして、ようこそ画面をスキップしてください。
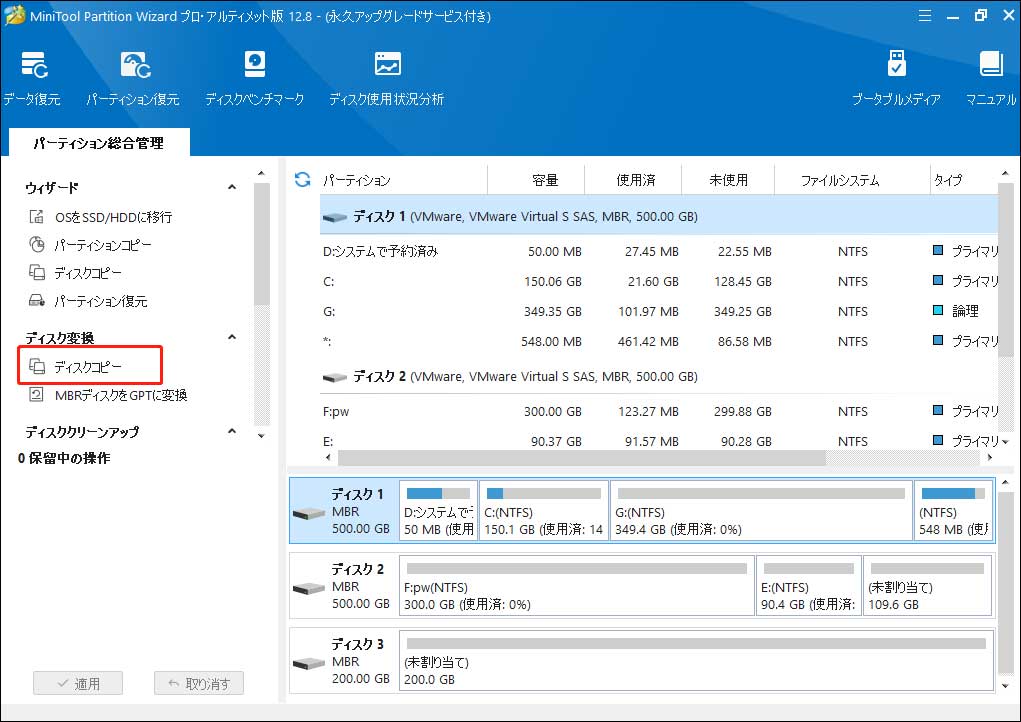
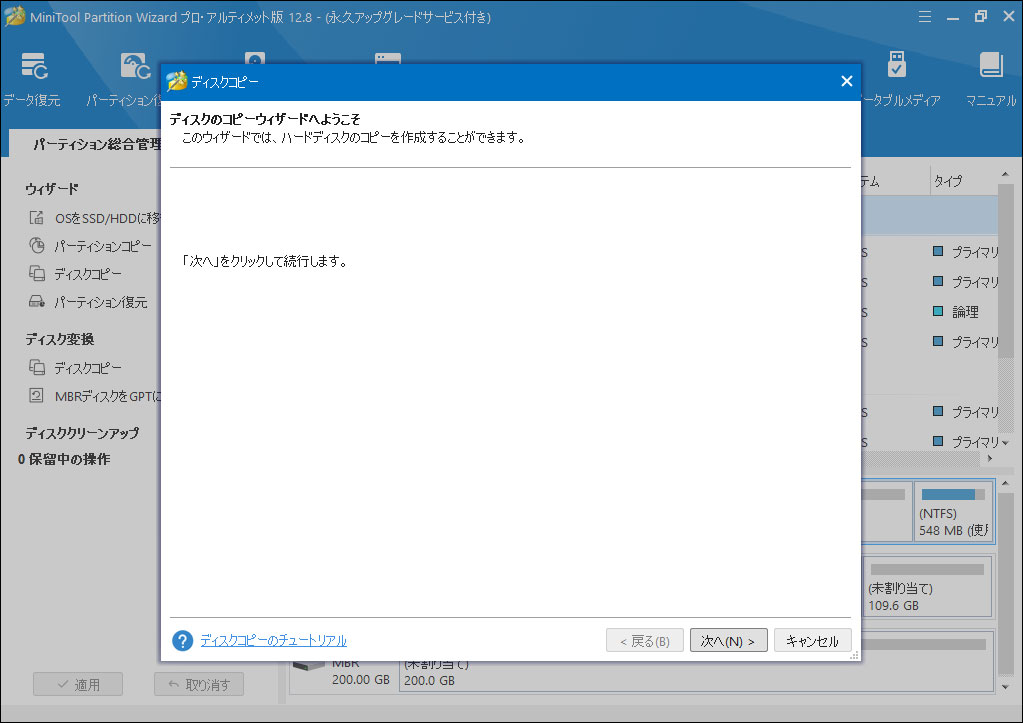
③クローン元のディスクを選択してください。
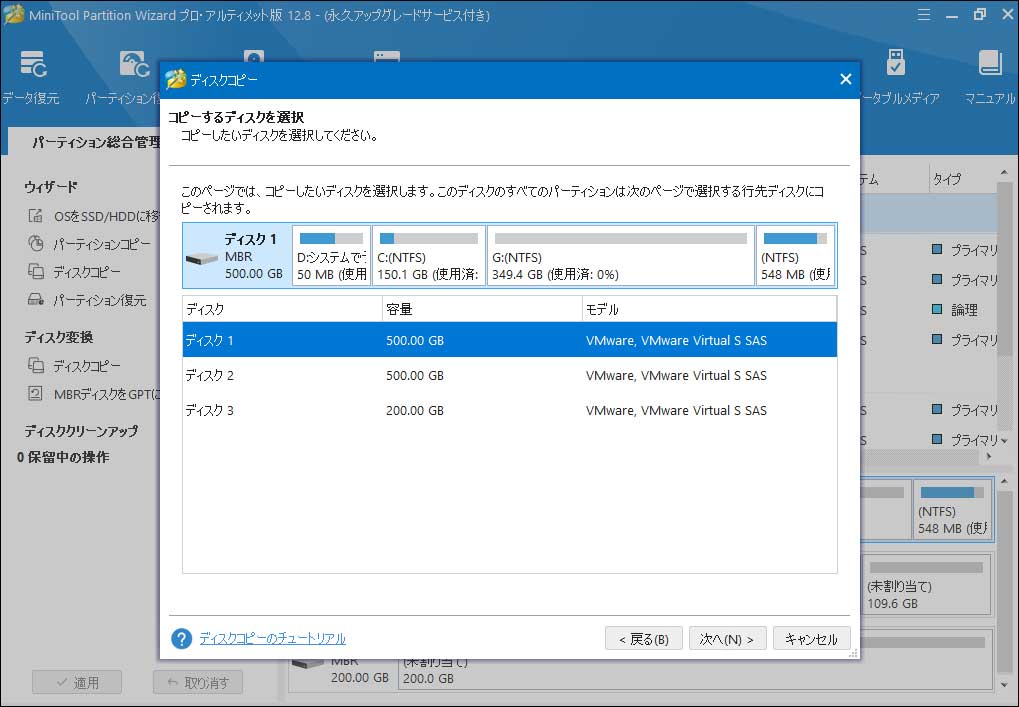
④次に、クローン先を選択する画面に入ります。クローン元のディスクのデータを新しいディスクにクローンすると、クローン先のディスクに入っていた元のデータは消去されます。ここでは、ディスク2をクリックして続行します。
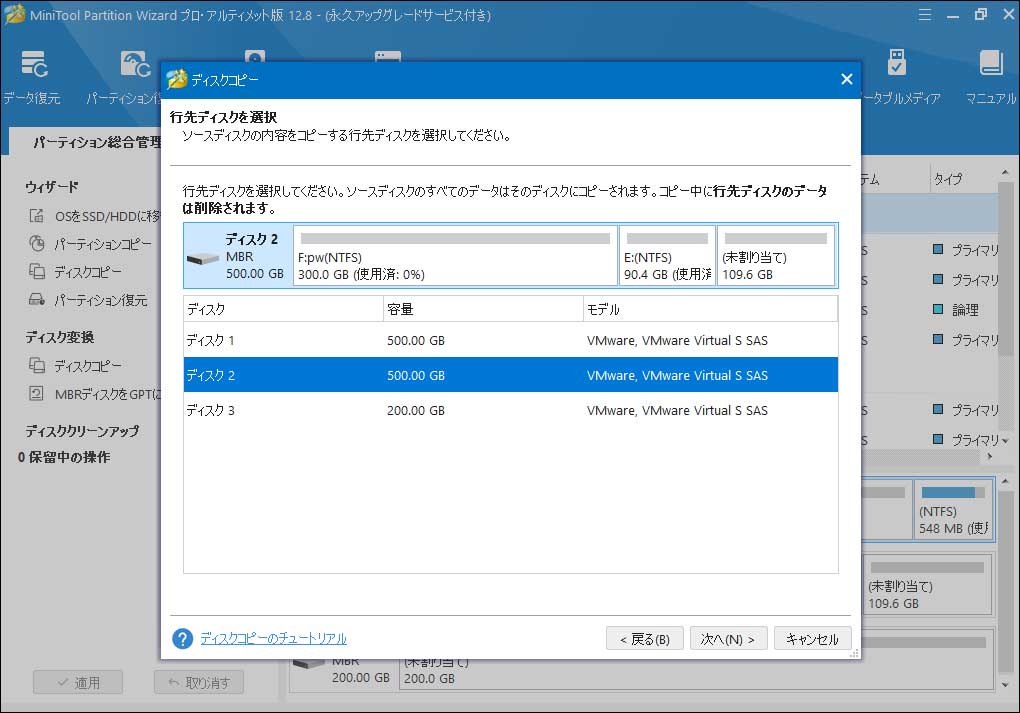
⑤4つのオプションがあります。いずれかを選択して「次へ」をクリックして進みます。
- 「パーティションをディスク全体に合わせる」により、元のディスクのパーティションの割合は変えません。
- 「パーティションをサイズ変更せずにコピーする」は、元のディスクをそのままに複製します。新しいHDDがクローン元のHDDの容量より小さい場合、このオプションを使用することができません。
- ターゲットディスクがSSDまたはアドバンスドフォーマットディスクの場合は、「パーティションを1MBに調整する」にチェックを入れることを強くお勧めします。
- 「行先ディスクにGUIDパーティションテーブルを使用する」は、クローン先ディスクが2TB以上の場合に非常に便利です。このオプションにチェックを入れる場合、3TBのHDDが746GBしか認識されないような問題は発生しません。(注:MiniTool Partition Wizardの有償機能です。ライセンスを取得する必要があります)。
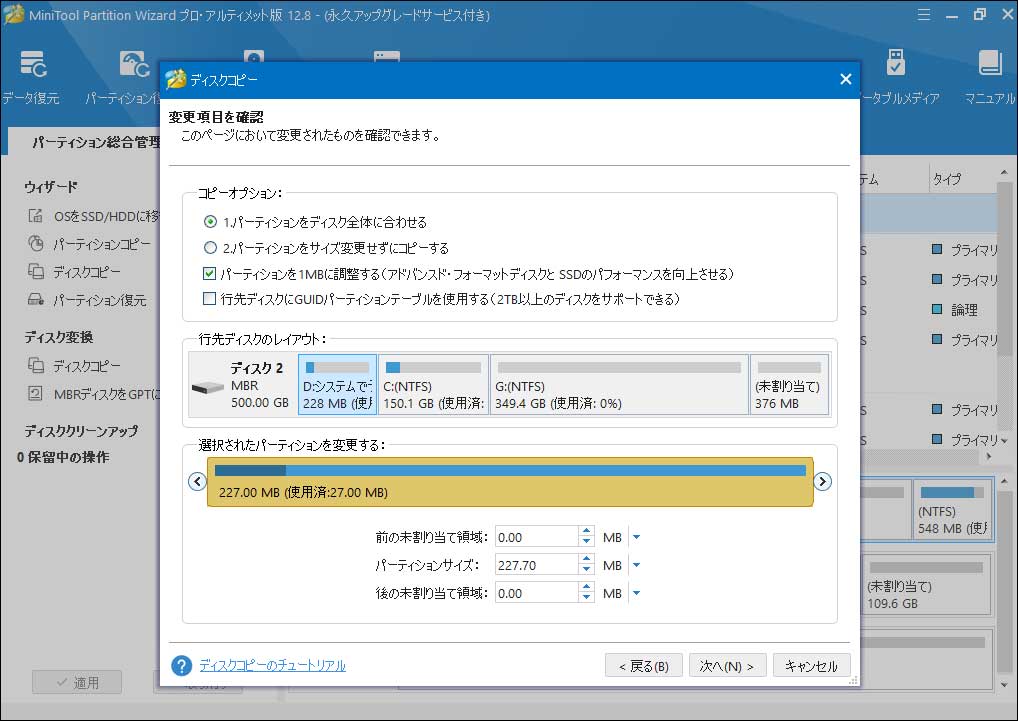
⑥MiniTool Partition Wizardは、新しいHDDから起動する方法を説明します。HDDを換装する場合、注意を払ってください。「完了」をクリックしてメイン画面に戻ります。
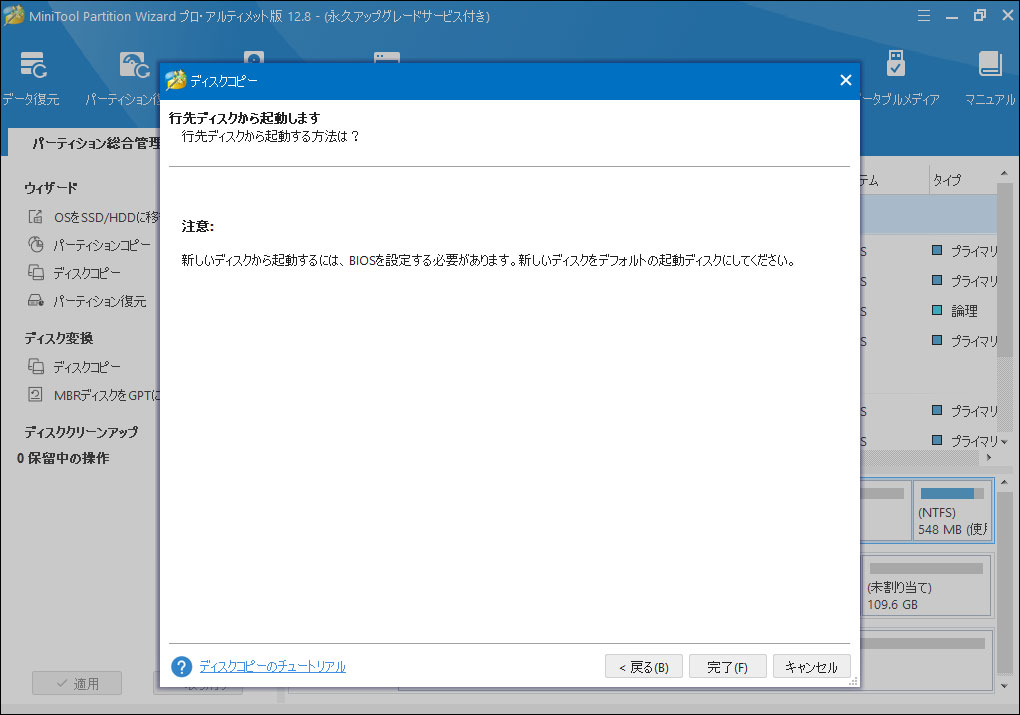
⑦「適用」をクリックしてディスクのクローンを正式に実行することができます。
結語
この記事では、pagefile.sysとhiberfil.sysの意味、pagefile.sysとhiberfil.sysを削除する方法、hiberfil.sysとpagefile.sysを削除することなく容量を空ける方法について説明しました。もし役に立ったら、ぜひ共有してください。
何か不明な点がある場合、ご遠慮なく[email protected]までお問合せください。
ファイルの削除についてよくある質問
・開かれたコマンドプロンプトで、del / f filenameを入力します。filenameは、削除するファイルの名前「コンマを使用して複数のファイルを指定できる」です。