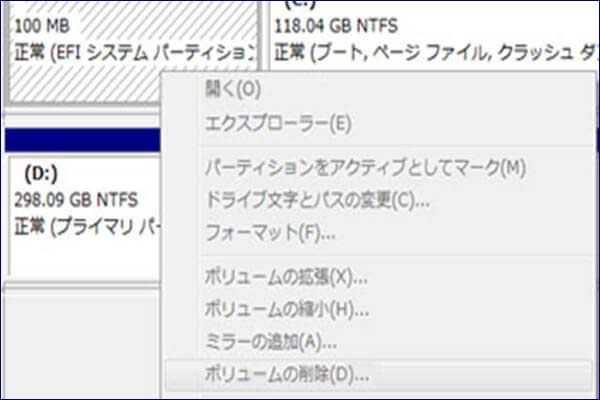通常、Windowsのシステムから直接アクティブシステムパーティションを削除することは危険な操作ですが、改めてインストールまたはディスクの空き領域が足りない場合、その操作がやむを得ずことになります。では、ステップバイステップでこの流れを見てみましょう。
ディスクのアクティブなシステムパーティションを削除できません
現在、ますます多くのWindowsユーザーはパーティションとディスクの管理が非常に重要だと思います。ディスクの管理は、無料でディスクを管理することができるWindows OS内蔵のツールです。しかし、システムパーティションを削除する際に、次のスクリーンショットのように、Windows 7で「ボリュームの削除」機能がグレーで表示されて削除できないことがあります。
なぜWindowsはシステムパーティションを削除することを許可していないのですか。詳細は以下を参照してみましょう。
アクティブなシステムパーティションを削除できない原因
アクティブなシステムパーティションを削除する理由
Windowsはアクティブなシステムパーティションを削除することを許可していないのに、なぜそれを削除するのですか?実際、新しいインストールまたはそれ以上のディスク容量が必要な場合にアクティブなシステムパーティションの削除を行うことが考えられます。下記の場合、ボリュームの削除を検討することができます。
注:
デュアルシステム
コンピュータにWindows 7はディスク1に、Windows 8はディスク2に2つのオペレーティングシステムがインストールされています。不要になったWindows 8を削除しようとしましたが失敗しました。
例えば:
「Windows 8と7の両方を使うマルチブート環境を構築しようとしてHDDパーティションを作成しましたが、両方のOSも完全にむちゃくちゃにしてしまいました。今8のみをクリーンインストールをしたいですが、そのパーティションを削除する方法がわかりません。インストール後にパーティションをクリーニングするためにディスクマネージャを開くと、「このディスクのアクティブなシステム パーティションを削除できません」というメッセージが表示されます。完全に削除する方法を教えていただけますか。」
ディスク空き容量を解放する
2つのオペレーティングシステムがある場合は、1つのアクティブなシステムパーティションを削除してディスク容量を解放することができます。 そして未割り当て領域で新規パーティションを作成することができます。
新規インストールする
新しいオペレーティングシステムを元の場所に再インストールする場合は、以前のOSを削除しようとしたが、Windowsはアクティブなシステムパーティションを削除することはできません。
理由を紹介する前に、アクティブなシステムパーティションを説明したいと思います。
概して言えば、アクテイブパーティションはハードドライブのディスクパーティションの重要な一部であり、システムの動作には必要で、適切に構成されなければなりません。
システムパーティションは、OSのブートに使用されるブートローダを含むプライマリパーティションでなければなりません。また、ブートセクタを保持するパーティションをアクティブに設定する必要があります。そうしないとコンピュータが起動できません。したがって、Windowsディスクの管理ではシステムパーティションを削除できません。
以下の例を分析しましょう。
ディスク1のパーティションを削除またはフォーマットしようとしていますが、Windowsに許可されないようです。いつもそのパーティションをデータストレージとして使用するだけなので、なぜWindows 7がそれをシステムパーティションと認めますか。ドライブを外してみましたが、Windowsは起動できなくなり、何らかの理由でシステムがそれを必要だと証明しました。本当に困っていますので良い解決法を教えてくださいませんか。 ありがとうございます!”— sevenforums
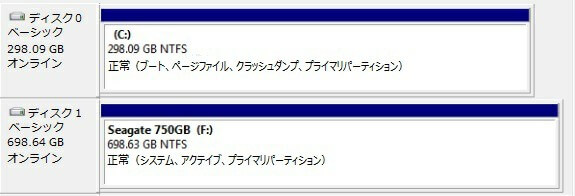
この図から、ディスク1のパーティションには「システム、アクティブ、プライマリパーティション」と表示されているため、Windows 7で削除またはフォーマットすることはできません。
では、どうやってこの問題を解決しますか。心配しないでください。以下に簡単な解決策があります。
Windows 7アクティブなシステムパーティションの削除方法
ご存じのように、ディスクの管理ではシステムパーティションを削除することはできません。したがって、他の方法を探す必要があります。上記の第2部分では、システムボリュームを削除する具体的な状況について説明しましたので、単一のオペレーティングシステムだけでなく、デュアルシステムでもシステムパーティションの削除を行う必要があるかもしれません。したがって、この記事ではWindows 7の2つのケースで、システムアクティブパーティションを削除する方法を説明します。
ケース1:単一オペレーティングシステムでのシステムボリュームの削除
多くの場合、コンピュータには1つのオペレーティングシステムしかインストールされていません。システムの故障、ブルースクリーン、黒い画面、または遅いスピードなど、システムに何か問題があったら再インストールするのが一般的な解決策になります。再インストールする前に、ディスクの管理でシステムパーティションを削除しようとしますが、それは許可されていません。この場合はどうするんでしょうか。実際、Windows 7では非常に簡単です。
解決策1:MiniTool Partition Wizardを使用する
システムパーティションを削除するには、Win-PE環境に入る必要があります。ですからサードパーティ製ソフトウェアに任せることができます。ここでは、無料版、プロ版、プロ・アルティメット版、サーバー版、および2つの上位エンディションという6つのエディションを含むMiniTool Partition Wizardをお勧めします。このツールにはパーティションの削除/フォーマット/コピー/サイズ変更と拡張、失われたパーティションの復元などWin-PEでディスクやパーティションを管理できる「ブータブルメディア」機能を提供しています。
ステップ1:MiniTool Partition Wizard プロ版を起動して「ブータブルメディア」機能をクリックしてブータブルディスクを作成し、そのディスクからコンピュータを起動します。
ステップ2:次にMiniTool PE Loaderのページに入ります。「Partition Wizard」をクリックして、MiniTool Partition Wizardのメイン画面に入ります。
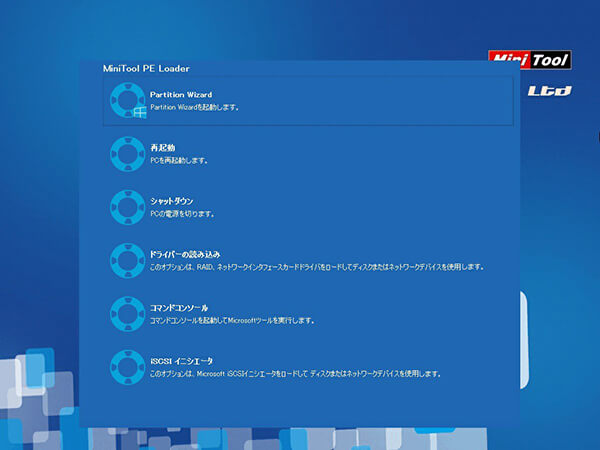
ステップ3:アクティブなシステムパーティションを右クリックし、「削除」機能をクリックするか、ターゲットドライブを選択して左ペインの「パーティションの削除」をクリックします。
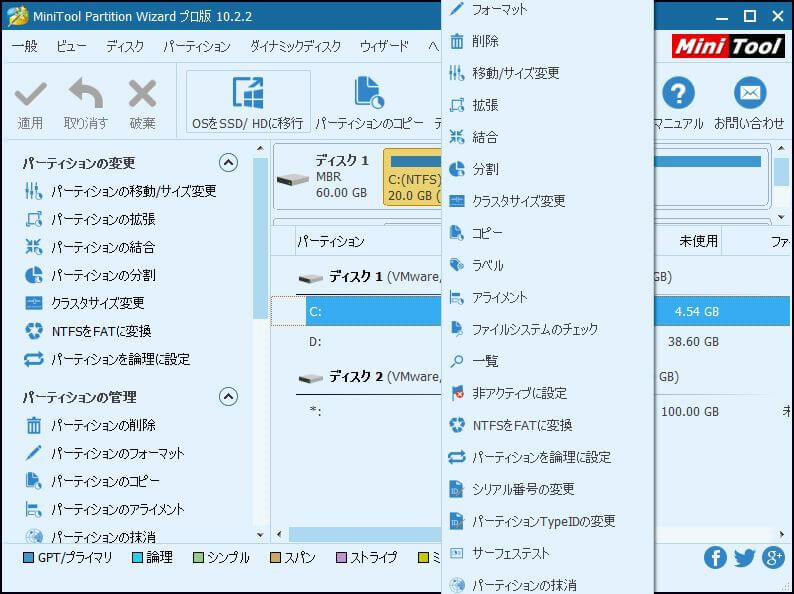
ステップ4:システムパーティションを削除するとコンピュータがブート不能になる可能性があると提示されます。ここで「はい」をクリックします。 最後に「適用」をクリックしてこの操作を実行します。
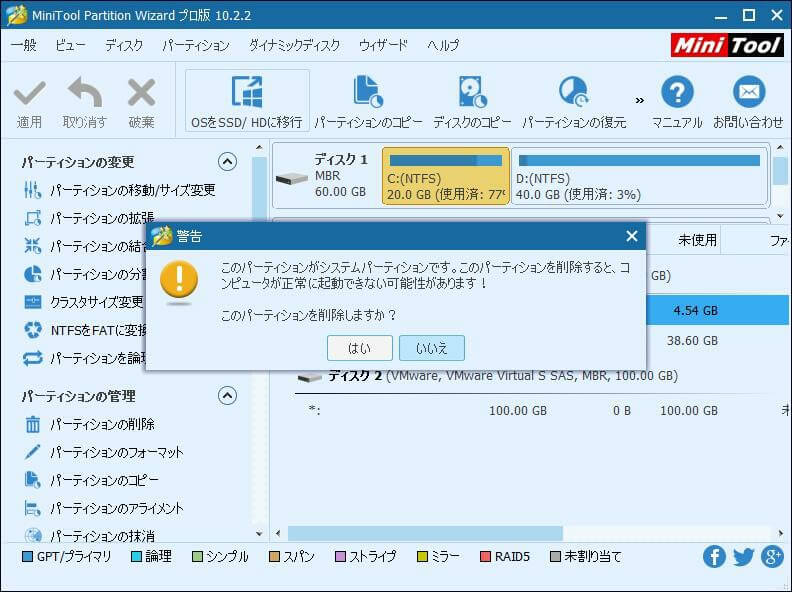
解決策2:Diskpartコマンドを実行する
Diskpartコマンドラインでシステムパーティションを削除することもできます。 Windows 7アクティブなシステムパーティションを削除するには、次の手順を実行します。
1.「Win + R」キーを押して「cmd」を入力してcmdウィンドウを開きます。または、「検索ボックス」に「cmd」と入力し、このツールを右クリックして「管理者として実行」を選択することもできます。
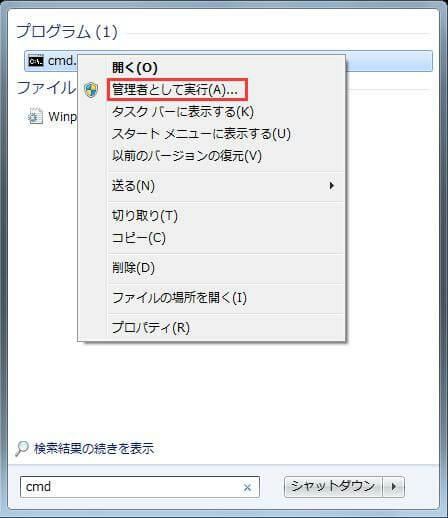
2.「diskpart」と入力します。
3.「list disk」と入力して、すべてのディスクを表示します。
4.「select disk n」と入力します。「n」はアクティブなシステムパーティションを含むディスク番号を指します。
5.「list volume」と入力して選択したディスクのすべてのボリュームを表示します。状態と情報を表示することで、どちらがシステムパーティションであるかを簡単にわかります。
6.「select volume n」と入力します。「n」はシステムボリュームのボリューム番号です。
7.「delete volume」を入力して、システムボリュームの削除を実行します。
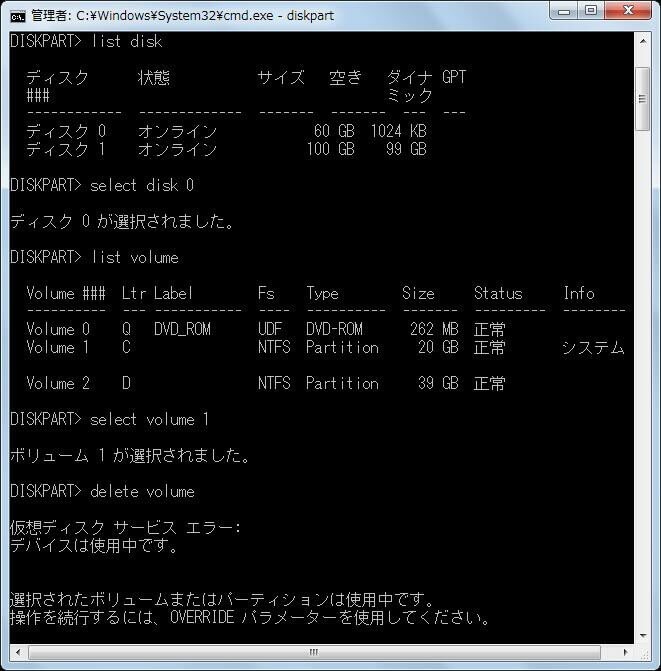

解決策3:Windows 7のインストールディスクを使用する
また、Windowsがアクティブなシステムパーティションを削除できない場合は、Windowsインストールディスクを使用してこの作業を行うこともできます。
1. Windows 7のインストールディスクをコンピュータに接続し、言語、時刻形式、キーボード形式を選択したら、「今すぐインストール」をクリックします。

2.「ライセンス条項に同意します」をクリックし、次に「カスタム(詳細)」を選択します。
3.パーティション1とパーティション2を選択し、「削除」をクリックします。
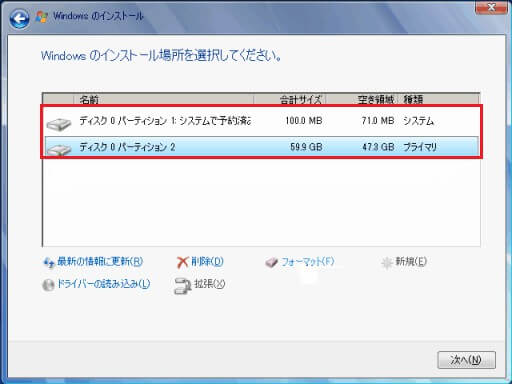
削除が完了したらガイダンスに従って簡単に ディスクをフォーマットしてシステムを新規インストールできます。
ケース2:デュアルシステムでアクティブなシステムパーティションを削除する
現在、デュアルシステムはますます普及していますが、1つのシステムを削除してシステムスペースを解放したり、新しいパーティションを作成したりしようとすることがあります。しかし、Windowsはディスクの管理でアクティブなシステムパーティションを削除できません。この状況ではシステムパーティションを削除する方法はなんでしょうか。
以下に2つの状況に基づいてデュアルシステムでシステムパーティションを削除する詳細を紹介します。
状況1:2つの異なるハードドライブ上の2つのオペレーティングシステム
システムパーティションが2つある場合、例えば1つはディスク0のパーティションCで、もう1つはディスク1のパーティションFです。
実際に、これらの2つのオペレーティングシステムが両方ともアクティブに設定されます。 Fドライブを削除したい場合は、上記のケース1の方法を参照してMiniTool Partition Wizardの「パーティションの削除」機能で削除することができます。
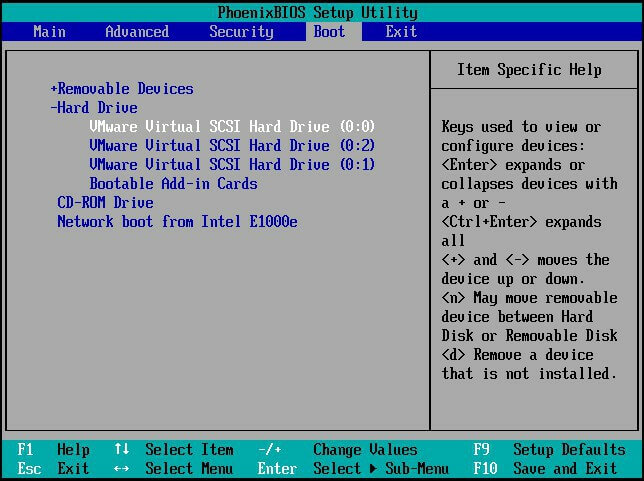
状況2:同じハードドライブ上の2つのオペレーティングシステム
同じハードディスクに2つのオペレーティングシステムがインストールされていることもあります。ここでもパーティションCとパーティションFを例として取り上げます。
システムで予約済みのパーティションがある
オペレーティングシステムをインストールすると、ハードディスクの先頭にシステムで予約済みのパーティションが存在する可能性があります。ディスクに2つのオペレーティングシステムが存在する場合、2つのOSのブートファイルがシステムで予約済みのパーティションに保存され、デフォルトでアクテイブパーティションになります。コンピュータを起動する際に起動したいOSを選択できます。システムパーティションのいずれかを削除しようとする場合、MiniTool Partition WizardブータブルCDの「削除」機能も役立ちます。
システムで予約済みのパーティションがない
時々、ディスク上にシステムで予約済みのパーティションはありません。Windows 8がパーティションCに、Windows 7がパーティションFにある場合は、使用したいシステムパーティションを「アクティブ」に設定してください。Windows 7を使用する場合はパーティションCをアクティブに設定し、Windows 8の場合はパーティションFをアクティブにする必要があります。
1. Windows 7を使用していて、Cドライブ上のWindows 8を削除する予定です。この状況では直接にMiniTool Partition WizardのブータブルCDで削除することができます。
2. Windows 7を使用していて、パーティションFでWidows 7を削除したい場合は、このアクティブなシステムパーティションを削除した後、パーティションCを「アクティブ」に設定することが最も重要です。
2番目の状況では、MiniTool Partition Wizard ブータブルCDを使用してパーティションをアクティブにしてマークすることもできます。このパーティションマネージャを使用すると、作業が非常に簡単に完了できます。
詳細ガイダンスは以下のとおりです。
ステップ1:ケース1と同様に、起動可能なディスクからコンピュータを起動する必要があります。
ステップ2:MiniTool Partition Wizardのメイン画面で、削除するシステムパーティションFを選択し、左ペインの「パーティションの削除」機能をクリックする必要があります。
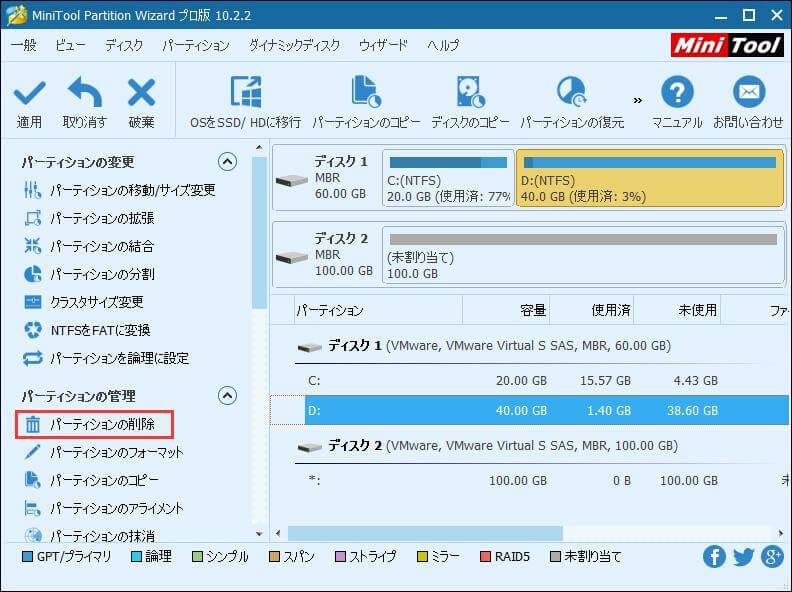
ステップ3:パーティションCを右クリックし、「アクティブに設定」機能を選択します。
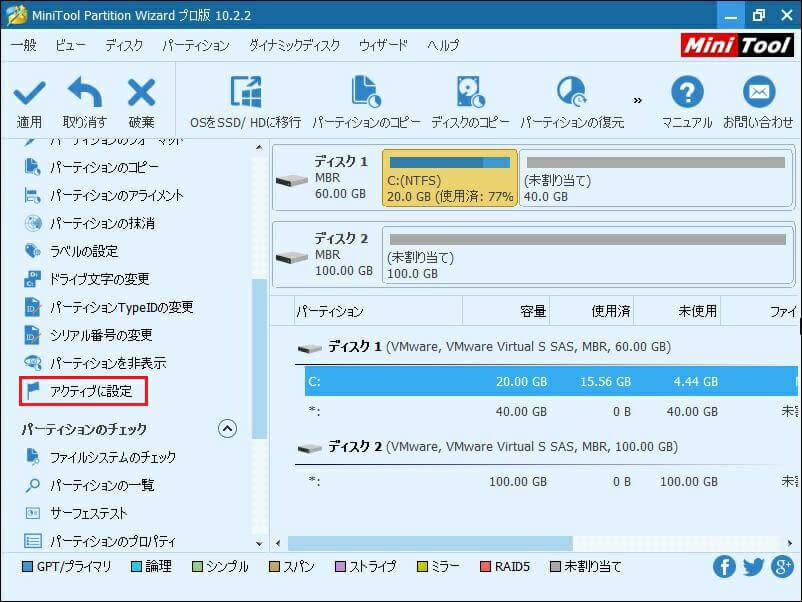
ステップ4:「適用」をクリックしてすべての変更を実行します。
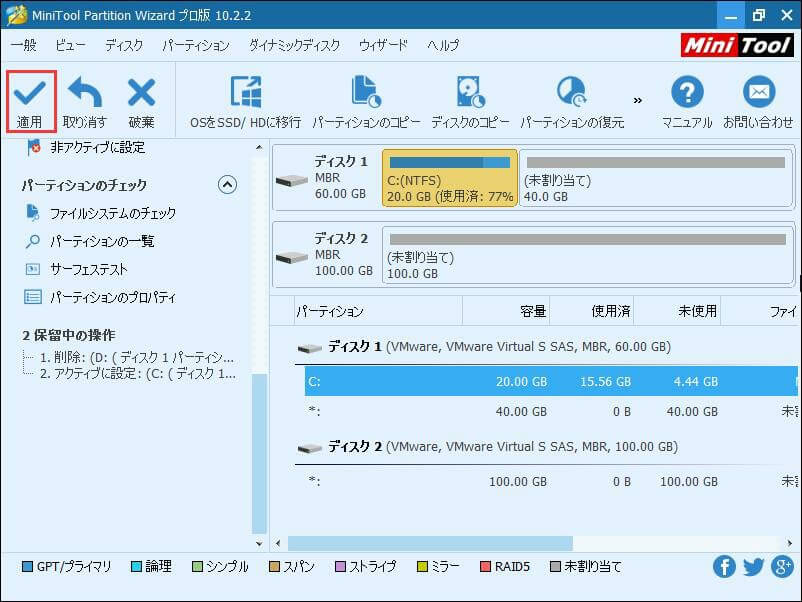
「Windows 7ディスクのアクティブなシステムパーティションを削除できません」について説明しました。もっと多くの人を助けるためにツイートしましょう。Twitterでシェア
結語
この記事では、Windows 7ディスクのアクティブなシステムパーティションを削除できない問題、そのパーティションを削除する理由、削除できない原因、および単一のオペレーティングシステムとデュアルシステムで削除する詳細方法を紹介しました。同じような問題に遭遇したら実際の状況に応じて試してみてください。ご提案やアドバイスがありましたら、[email protected]までメールをお送りいただくか、コメントをお寄せください。よろしくお願いします。