ハードディスクパーティションはMBRとGPTの2つのスタイルがありますが、一体、Windows7で使われるデフォルトのパーティションスタイルGPTかMBRですか?この文章で詳しく解釈します。
提示:この記事はディスクパーティション管理の基礎知識を説明します。
Windows7で使われる既定のパーティションスタイルは何ですか
Windows7で使われる既定のパーティションスタイルは何ですか
Windows 7の既定のパーティションスタイルは何ですか。それを解答する前に、パーティションスタイルについて説明する必要があります。通常、新しいハードディスクは、MBR(マスターブートレコード)またはGPT(GUIDパーティションテーブル)に初期化しないと直接使用することはできません。また、MBRとGPTという固有名詞は2種類のパーティションスタイルです。
MBRは標準のBIOSパーティションテーブルを使用し、GPTは、Unified Extensible Firmware Interface (UEFI) を使用します。MBRでは2TBのディスク容量までしか認識できないが、GPTでは最大18EBのディスク容量を認識できます。MBRディスクでは、4つのプライマリパーティションまたは3つのプライマリパーティションと1つの拡張パーティションを作成できるが、GPTディスクでは最大128個のパーティションを作成できます。どうしてですか。詳細については、記事「パーティションタイプ、パーティションスタイル、およびディスクタイプを変換する方法」を読んでください。
MBRとGPTは二つのパーティションスタイルです。Windows7で既定のパーティションスタイルを知っていますか。それはMBRですよ。原因は何ですか。
GUIDパーティションテーブルはより高度なパーティションスタイルですが、すべてのWindowsシステムがそういうパーティション構成をサポートしているわけではありません。
- Windows XP 32ビット以前のオペレーティングシステム(Windows 2000、Windows NT 4、Windows 95、Windows 98など)は、GPTディスクの読み込み、書き込み、およびGPTディスクからの起動をサポートしません。
- Windows XP 64ビットでは、GPTディスクをデータストレージとしてのみ使用できます。
- Windows Vista/7/8/8.1/10およびWindows Server 2003/2008/2012のすべてのバージョンで、GPTディスクをデータストレージとして使用できます。ただし、GPTからのブートはUEFIベースのシステムの64ビット版でのみサポートされています。
MBRは、GPTよりもすべてのオペレーティングシステムと互換性があります。さらに、従来のシステムインストール方法はGPTディスクには適していません。さらに、GPTディスクからWindows 7を起動するためには、コンピュータのマザーボードがEFIモードの起動をサポートし、64ビット版をインストールするという要件を満たす必要があります。したがって、Windows7で既定のパーティションスタイルはMBRです。
Part 2: MBRとGPTの間でパーティションスタイルを変換する方法
1.どうしてMBRとGPTの変換を行いますか
下記の場合に、MBRをGPTに変換することを検討すべきです:
- より多くのパーティションを作成
- 大容量のハードディスクをサポート
- エラーメッセージ「このディスクにWindowsをインストールすることはできません。選択されたディスクには MBRパーティションがあります」を解決
下記の場合に、GPTディスクをMBRに変換する必要があります:
- 古いバージョンのWindows OSをインストール
- エラーメッセージ「このディスクにWindowsをインストールすることはできません。選択されたディスクは GPTパーティションスタイルです」を解決
2.MBRとGPTの間でパーティションスタイルを変換
新しいハードディスクの場合、Windowsディスクの管理ユーティリティ(画像添付)に入ると、MBRまたはGPTに初期化できます。しかし、使用中のディスクの場合、MBRとGPTの間でどのように変換しますか。
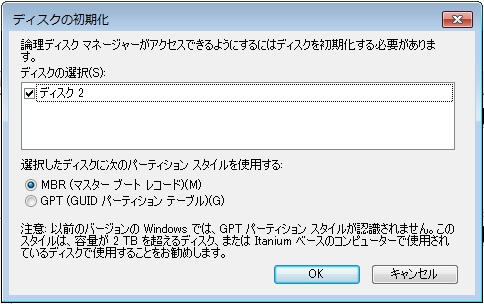
3つの方法を挙げます。
方法1.ディスクの管理を使用
ディスクの重要なデータをバックアップ->ディスク上の全てのパーティションを削除->ディスクを右クリックして「MBRディスクに変換」または「GPTディスクに変換」を選択します。
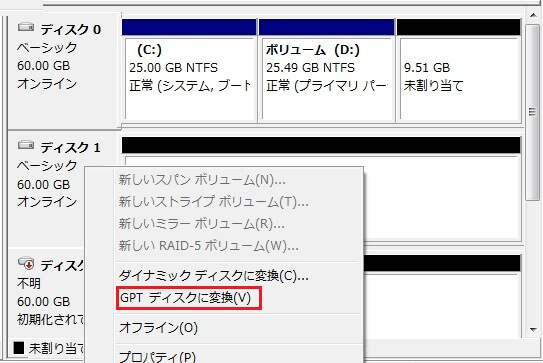
方法2.Diskpartを使用
ディスクの重要なデータをバックアップ->管理者としてCMDを実行->list disk – select disk 「ディスク番号」- clean – convert GPT (またはMBR) を入力してexitを二回入力してDiskpartとCMDから終了します。
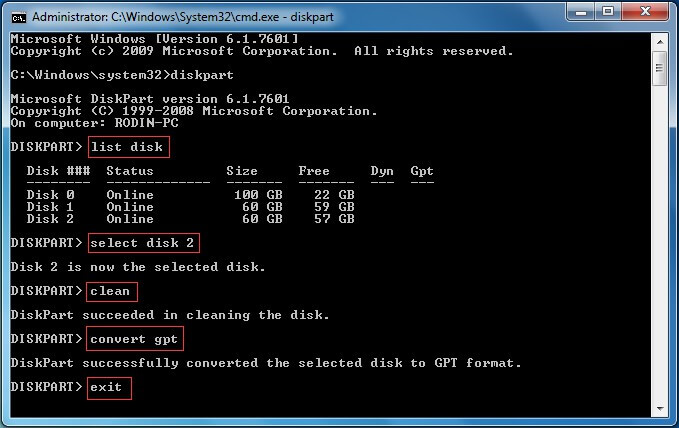
正直に言って、方法1と方法2の両方は、MBRとGPTの間の変換を行うのに役立ちます。ただし、予めバックアップをしていないとデータ損失を回避することはできません。これから、変換を行う無損失の方法である方法3を説明します。
方法3.MiniTool Partition Wizardを使用
MiniTool Partition Wizardを実行->変換したいディスクを選択->「MBRディスクをGPTに変換」または「GPTディスクをMBRに変換」を選択->「適用」をクリックして変更を行います。パーティションとデータは何も影響されません。
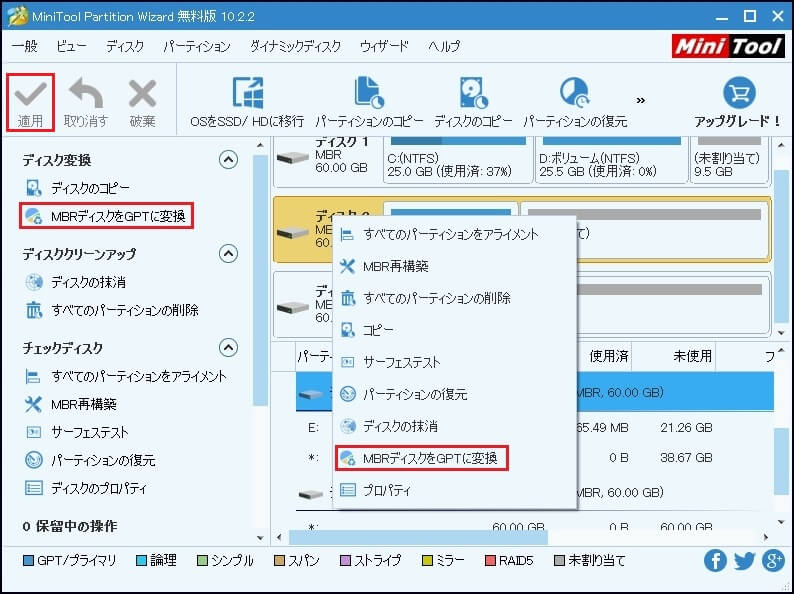
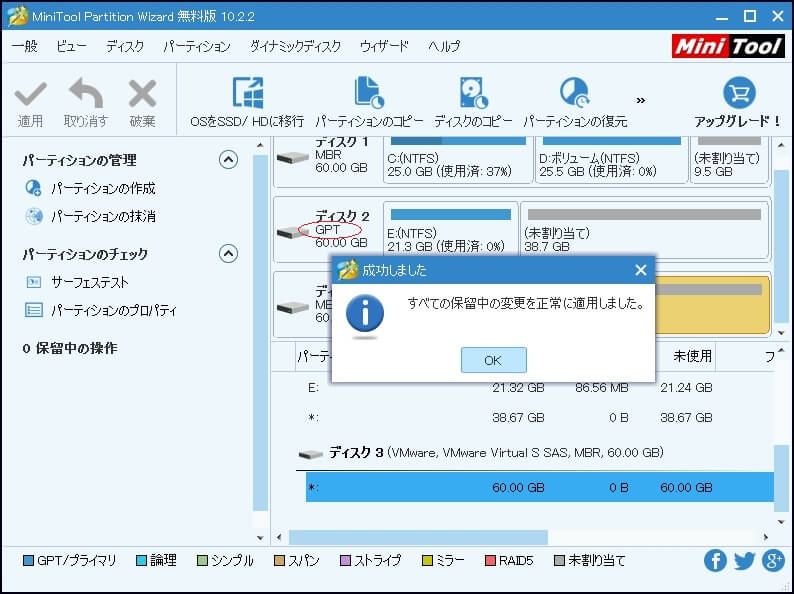
ディスクを管理するために使用できる主なツールまたはユーティリティとは何ですか
今日、ディスクパーティション管理は、ディスク領域を合理的に区分し、重要なデータを保護するために非常に重要な役割を果たしています。通常、ディスクを管理するユーティリティは3つあります。ディスク管理ユーティリティ、Windowsコマンドプロンプト、専門的なパーティションマネジャーです。
ディスクの管理ユーティリティとWindowsコマンドプロンプトは、Windows OSの内蔵ツールです。言い換えれば、Widows OSの一部なので、無料で公式で信頼できるのです。それぞれの特徴は何ですか。ディスクの管理は、コマンドプロンプトと比較して操作が簡単です。視覚インターフェースを備え、基本機能を提供します。しかし、コマンドプロンプトはディスクの管理以外の機能も提供していて、特に専門家に好まれています。それぞれの利点と欠点があるので、ユーザーは自分の好みを持っています。
私の意見では、サードパーティ製のパーティションマネジャーは、ほとんどのコンピュータユーザーにとって使い勝手の良いです。
私は推奨したいサードパーティ製のソフトウェアとは、世界中のユーザーから好評を受け、CNET上でのダウンロード数20,000,000件を超えたMiniTool Partition Wizardです。次に、ディスクパーティション管理における使用体験の向上の仕組みについても説明します。
パーティションの管理とディスクのフォーマットに使用するコマンド
前述のとおり、コマンドプロンプトはハードディスクを管理するためによく使用されるユーティリティです。この部分では、コマンドプロンプトを使用してパーティションを作成、フォーマット、拡張、縮小、および削除する方法を説明します。
- すべての操作を実行するには、管理者のアクセス許可を所有し、コマンドプロンプトを管理者として実行する必要があります。
- 注意事項:コマンドを誤って使用すると、データが失われる危険性があります。したがって、先に進む前にデータをバックアップしてください。何か悪いことが起こったら、できるだけ多くのデータを回復するためにMiniTool Power Data Recoveryに頼ってください。
1.コマンドプロンプトでパーティションを作成 ①コマンドプロンプトを実行します。次に、「diskpart」と入力してDiskpart ユーティリティにアクセスします。
② Diskpartを起動したら、次のコマンドを順番に入力し、Enterキーを押して終了します。
- 「list disk」と入力すると、このPCに接続されているハードドライブのキー情報は表示されます。利用可能な空き容量に注意してください。
- 「select disk n」と入力します。「n」は利用したいハードディスクの番号です。
- プライマリパーティションを作成するには、「create partition primary size = [number]」と入力します。数字の単位はMBです。 (例:create partition primary size = 1024)
- 論理パーティションを作成するには、まず、拡張パーティションを作成する必要があります。「create partition extended size = [number]」と入力し、「create partition logical size = [number]」と入力します。論理パーティションのサイズが、拡張パーティションのサイズを超えないように注意してください。
- 「exit」と入力します。
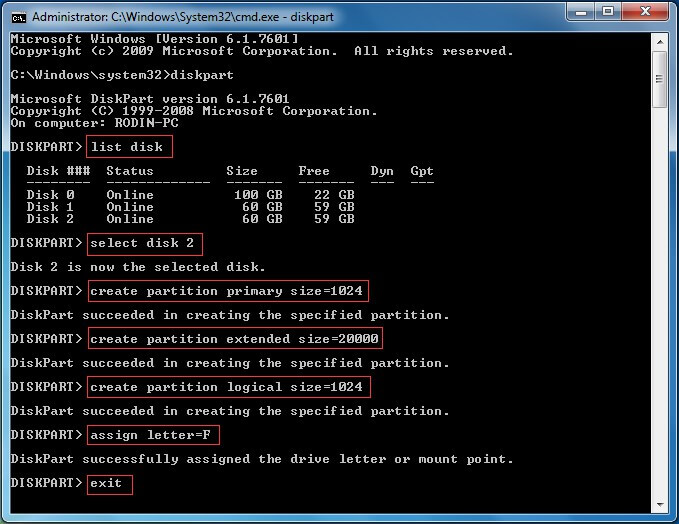
簡単ですよね。しかし、MiniTool Partition Wizardを使用すると、パーティションを作成することは更に簡単になります。そのプログラムを起動して、未割り当て領域をクリックして「パーティションの作成」を選択し、プロパティをカスタマイズし、最後に「適用」ボタンを押します。
使い勝手の良いと思いませんか。
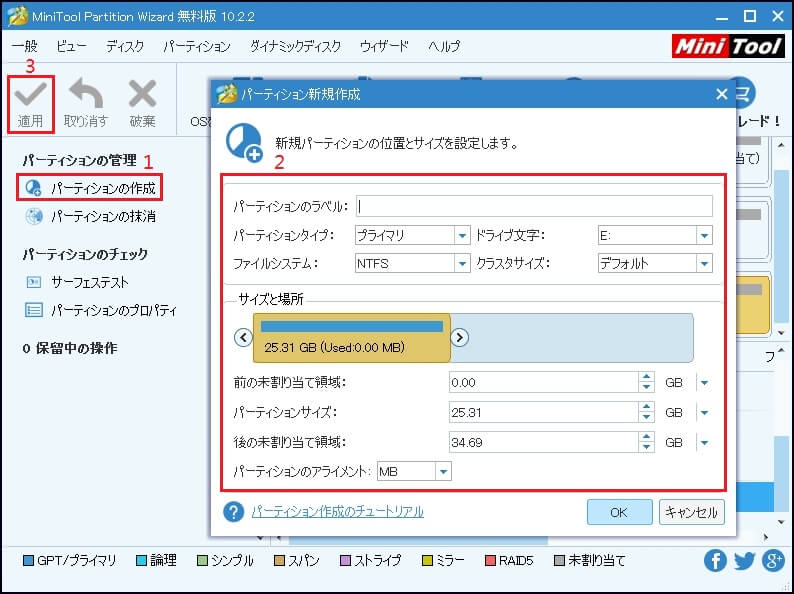
2.コマンドプロンプトでフォーマット
パーティションにデータを保存する前にフォーマットする必要です。Diskpartを開いて次のコマンドを実行します。
- 「list volume」と入力すると、すべてのボリュームは表示されます。
- 「select volume n」と入力すると、フォーマットするボリュームが選択されます。
- 「format fs = ntfs quick」と入力します。また、「format fs = fat32 quick」と入力して、FAT32ファイルシステムでフォーマットすることもできます。
- 最後に、「exit」と入力してDiskpartを閉じることができます。新しくフォーマットしたドライブはコンピュータで利用できます。
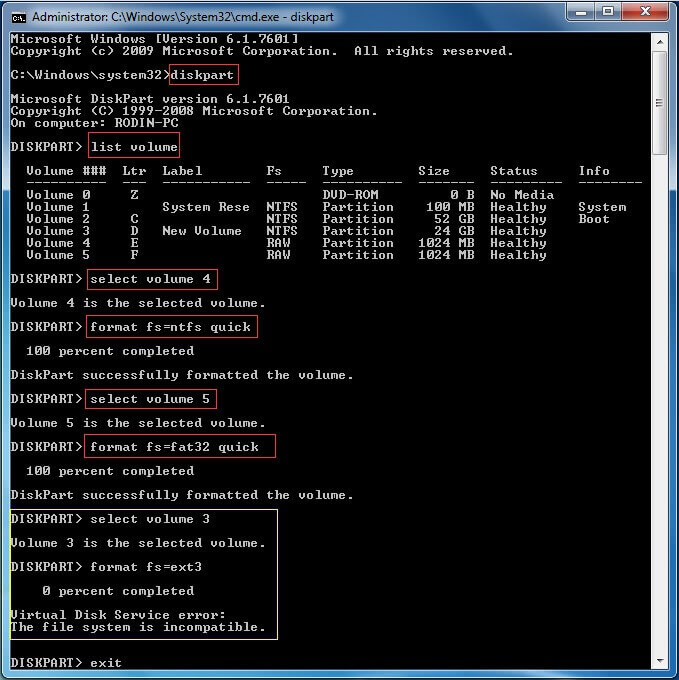
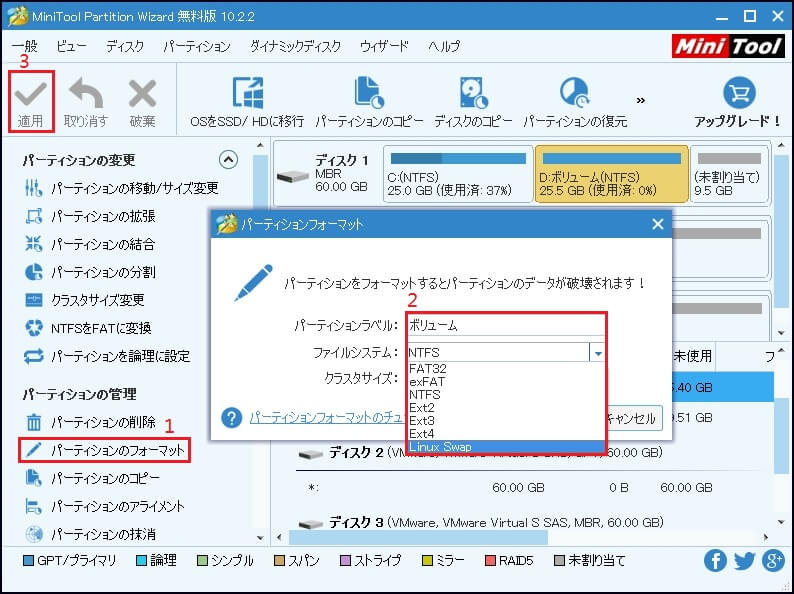
3.コマンドプロンプトでパーティションを拡張
場合によっては、ベーシックディスク上のパーティションまたはダイナミックディスク上のボリュームにはデータを格納するのに十分な空き領域がないかもしれません。したがって、パーティション/ボリュームを拡張する必要があります。コマンドラインを使用してパーティション/ボリュームを拡張する方法は次のとおりです。
①コマンドプロンプトからDiskpartを実行します。
②Diskpartウィンドウで、次のコマンドを実行します。
- 「list volume」と入力します。
- 「select volume n」と入力します。拡張したいプライマリパーティション/論理パーティションの後に未割り当て領域/空き領域があることを確認してください。
- 「extend size = [number]」と入力します。
- 完了したら、「exit」と入力します。
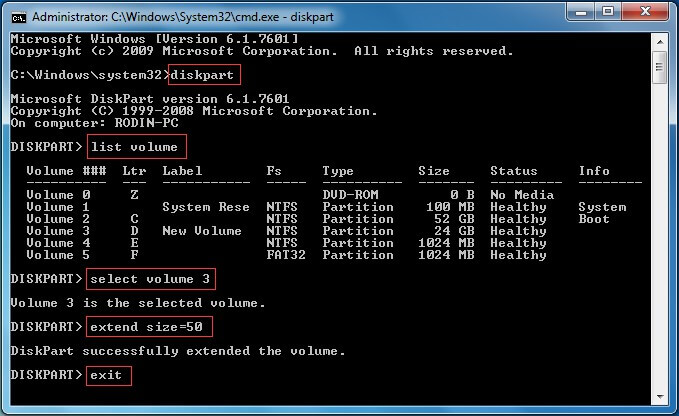
4.コマンドプロンプトでパーティションを縮小
コマンドプロンプトを使用してパーティションを縮小するには、次のコマンドを入力する必要があります。
- 「list volume」と入力します。
- 「select volume n」と入力します。
- 「shrink desired=[number]」と入力します。
- 「exit」と入力して終了します。
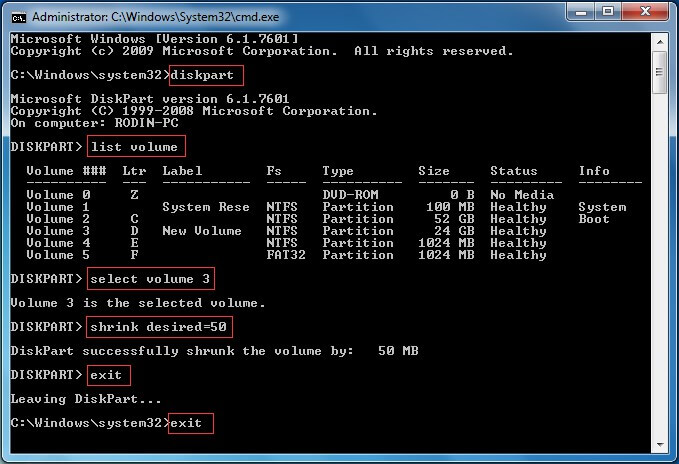
- NTFSまたはRAWファイルシステムのパーティションのみを縮小することができます。
- ダイナミックディスクの場合、シンプルボリュームまたはスパンボリュームだけはサポートされます。
- 縮小しようとしているパーティションにページファイルなどの移動不可能なファイルが存在する可能性があります。その場合、diskpartは、移動不可能なファイルが配置されている場所までしか縮小することはできません。より多くの領域を縮小する必要がある場合は、移動不可能なファイルを見つけて別の場所にコピーし、コピー元を削除する必要があります。
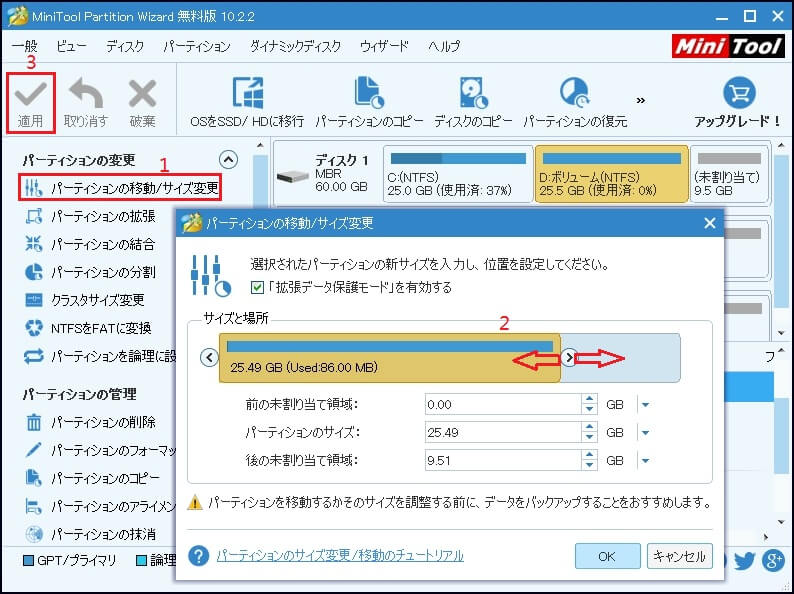
5.コマンドプロンプトでパーティションを削除
コンピュータからパーティションを削除する必要がある場合、手順は非常に簡単です。
① CMDを開いてDiskpartを実行します。
②次のコマンドを順番に実行します。
- 「list volume」と入力します。
- 「select volume n」と入力します。
- 「delete partition」と入力します。
- 「exit」と入力します。
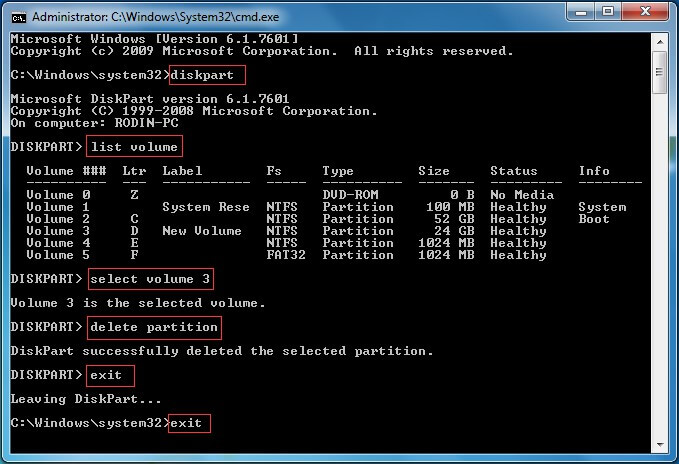
Windows7で使われる既定のパーティションスタイルについて説明しました。もっと多くの人を助けるためにツイートしましょう。Twitterでシェア
コマンドプロンプトでディスクパーティションを管理することは難しいと思うかもしれないが、私の詳細な説明によって少しでも簡単になるように期待しています。要するに、正しいコマンドを知っている限り、コマンドプロンプトを使用することは良い方法になります。MiniTool Partition Wizardを使うと、手間を省きます。
結語
この記事では、主にハードディスクの管理に関する情報と基本的な知識を説明しました。普通の問題に対処するのはそんなに難しくないでしょう。ご不明な点がございましたら、お気軽に [email protected]までご連絡ください。よろしくお願いします。
