「Steamネットワークに接続できませんでした」というsteamの接続エラーの修正に悩んでいたことはありますか?それが発生すると、通常の通りゲームをプレイすることができなくなり、実に不便です。しかし、心配いりません。MiniTool からのこの投稿では、いくつかの効果的な解決策が紹介されています。
Steamはゲームを簡単に管理できる素敵なオンラインゲームプラットフォームです。それを使用すると、素晴らしいゲーム体験を楽しむことができますが、時々、Steamui.dllの読み込むに失敗したり、Steamゲーム自体がアンインストールしたり、さらにSteamの接続エラーが出るなどの問題に悩まされる可能性があります。
「Steamネットワークに接続できませんでした」というエラーメッセージはsteamアカウントにログインしようとする時にポップアップした場合は多いです。このエラーに遭遇した時、とりあえず、コンピューターを再起動してみてください。
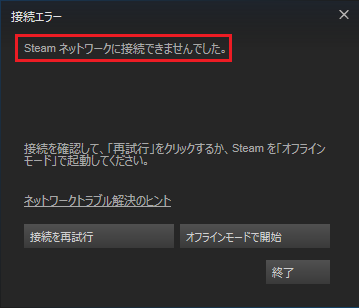
単純な再起動は、ソフトウェアのクラッシュ、またはドライバー問題をクリアして、ネットワーク設定をリセットすることができます。これにより、Steamの接続エラーが修正される可能性があります。再起動することは役立てない場合、次の方法はを試してみてください。
解決策1.Steamのインタネットプロトコルを変更する
UDP「ユーザーデータグラムプロトコル」はSteamユーザー向けのオリジナルのインタネットプロトコルです。しかし、時には、それが不安定になります。このような場合、それをより信頼性が高く、高速なTCP「伝送制御プロトコル」に変更することができます。
したがって、「Steamネットワークに接続できませんでした」エラーに遭遇した場合、それを変更してみてください。ここに詳細な方法を示します。
ステップ1.デスクトップでSteamショートカットがあれば、それを右クリックして、「プロパティ」を選択します。
ステップ2.プロパティウインドウで、「ショートカット」タブに移動します。
ステップ3.「リンク先」ダイアログボックスで、最後に「-tcp」を追加します。
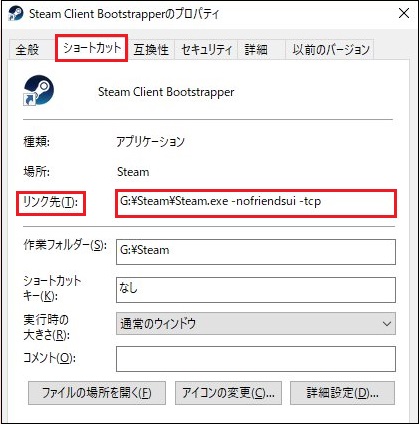
これで、Steamクライアントを再起動して、Steamの接続エラーが修正されたかどうかを確かめることができます。
解決策2.インタネット接続が正常に動作していることを確認する
さらに、インタネット接続が正常に動作しているかどうかを確認するのも重要です。操作は簡単です。ブラウザーを開いて、コンピューターは正常にインタネットに接続しているかどうかを確認されます。あるいは、インタネットアダプターを確認することもできます。手順は次の通りです。
ステップ1.「Win + X」キーを押してコンテキストメニューを開き、メニューから「デバイスマネージャー」を選択します。
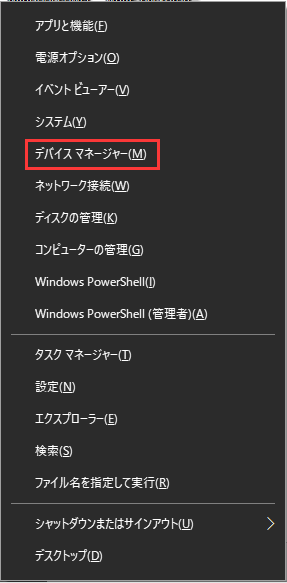
ステップ2.ポップアップウインドウで、「ネットワークアダプター」に移動して、それを展開します。次に、WiFi/LANアダプターの公式名前があるリストが表示されます。
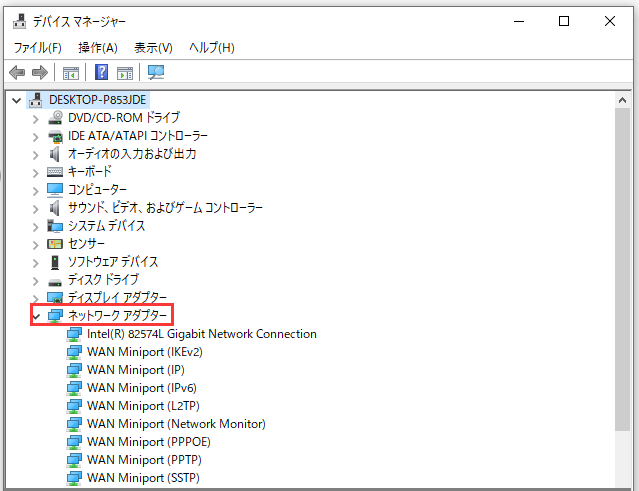
ステップ3.いずれかのアダプターをダブルクリックして、「プロパティ」ウインドウを開きます。そして、「このデバイスが正常に動作しています」という状態を示すウインドウはあるかどうかを確認します。次々と確認することができます。
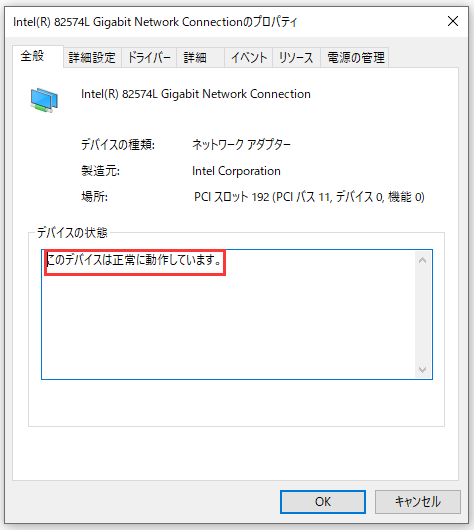
ステップ4.ネットワーク設定に何か変更を加えたことがある場合、特定のコマンドを実行して元に戻させる必要があります。「Win + R」キーを押して「ファイル名を指定して実行」ボックスを開き、「cmd」を入力して「Enter」を押します。
ステップ5.次々のコマンドを入力し、各コマンドを入力した後、「Enter」を押します。
- ipconfig/release
- ipconfig/all
- ipconfig/flushdns
- ipconfig/renew
- netsh int ip set dns
- netsh winsock reset
ステップ6.これらのコマンドを実行してから、コンピューターを再起動して、「Steamネットワークに接続できませんでした」のエラーが修正されたかどうかを確かめてみてください。
解決策3.ファイルを削除した後にSteamクライアントを再インストールする
上記の方法は役立たない場合、Steamクライアントを再インストールしてみてください。次の手順に従うと、ゲームデータを削除することができます。
ステップ1.デスクトップからSteamショートカットを右クリックし、「ファイルの場所を開く」を選択してルートディレクトリを開きます。
ステップ2.一部のファイルを削除します。次のフォルダーとファイルを削除しないことにご注意ください
- Steamapps
- Userdata
- Skins
- exe
- Ssfn files
ステップ3.ファイルを削除したら、Steam.exe ランチャーからSteamを起動します。そして、Steam自体がファイルをダウンロードしてアップデートします。
再インストールのプロセスが完了したら、Steamの接続エラーはまだ存在しているかどうかを確かめてみてください。
解決策4.ネットワークドライバーを更新する
古いまたは問題のあるネットワークアダプターもSteam接続エラーの原因である可能性があります。その故、ネットワークアダプターの更新を試す必要もあります。手順は:
ステップ1.解決策2の手順に従って、「デバイスマネージャー」ウインドウを開きます。
ステップ2.ネットワークアダプターを右クリックして、メニューから「ドライバーの更新」を選択します。
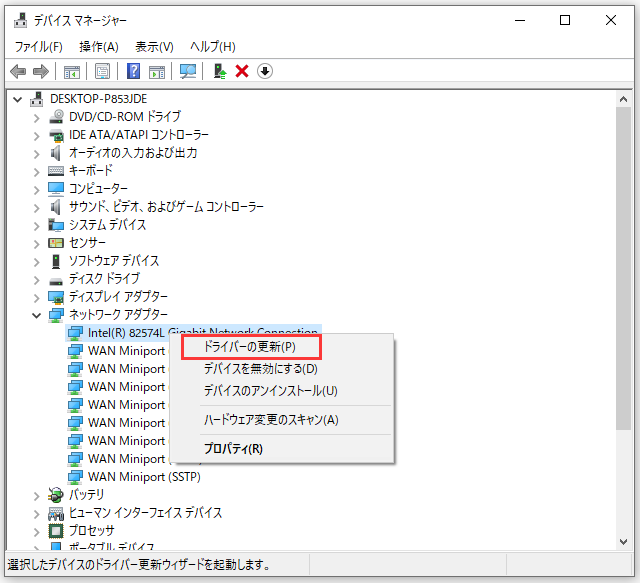
ステップ3.ポップアップウインドウで、ドライバーの検索方法を選択します。自動と手動の二つのオプションが表示されます。自分のニーズに応じて一つ選択し、画面の指示に従って更新プロセスを完了します。
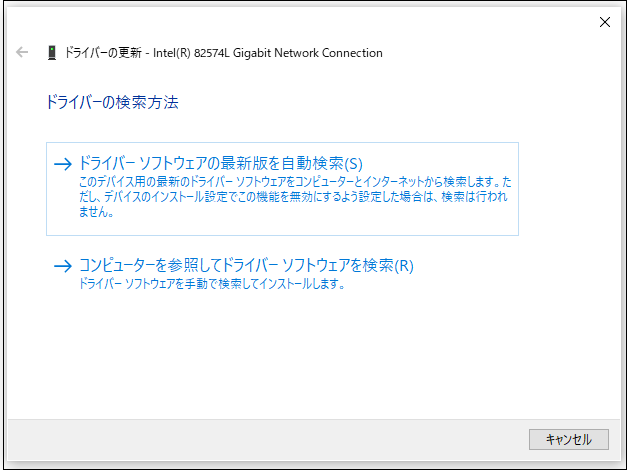
「Steamネットワークに接続できない」という問題を修正する四つの解決策が紹介されました。では、試してみましょう!
