Windows 10 のファイル履歴で古いバージョンのバックアップ データをクリーンアップしようとすると、「ファイル履歴データをクリーンアップできませんでした。 要素が見つかりません。」というエラーが表示されることがあります。そこで、MiniTool Partition Wizardのこの記事では、このエラーを引き起こす原因とその対処法をご案内します。
ファイル履歴クリーンアップ エラーについて
ファイル履歴は、Windows 10/11に内蔵されたバックアップユーティリティで、ライブラリ、アドレス帳、お気に入り、デスクトップに保存されているファイルを自動的にバックアップすることができます。ファイル履歴を有効にすると、定期的にフォルダがスキャンされ、ファイルの変更を検知した際にバックアップされます。しかし、その結果、多くのストレージスペースを占有することになります。通常、古いバージョンのバックアップ データをクリーンアップすることでこの問題を解決します。
しかし、これを行おうとすると、「ファイル履歴データをクリーンアップできませんでした。 要素が見つかりません。」というエラーメッセージが出て、操作が失敗してしまうことがあります。例えば、yahoo知恵袋のあるユーザーは、不幸にもこの問題に遭遇してしまいました。
windows10のファイル履歴でバックアップしたデータを消したい。
ファイル履歴→詳細設定→古いバージョンのクリーンアップで月を指定しても
「ファイル履歴データをクリーンアップできませんでした。要素が見つかりません。」と出ます。
ただ、ファイルをバックアップしているフォルダを調べると、
データは残っています。
https://detail.chiebukuro.yahoo.co.jp/qa/question_detail/q14261698979
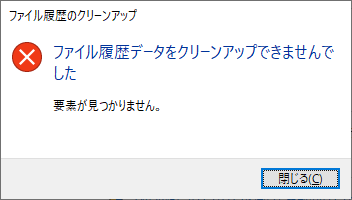
ファイル履歴クリーンアップ エラーの原因
「ファイル履歴データをクリーンアップできませんでした。 要素が見つかりません。」というエラーの原因について、気になる方も多いのではないでしょうか。ここでは、いくつかの考えられる原因をご案内します。
- 不明なバグ: ファイル履歴機能に不明なバグがあり、エラーが発生します。
- ストレージがいっぱい:ファイル履歴のバックアップが作成されたストレージ ドライブがいっぱいであるため、エラーが発生します。
- ストレージ ドライブの問題:ファイルまたバックアップ データの破損により、ファイル履歴要素が見つからないというエラーが発生します。
- システム ファイルの破損:システム ファイルが破損しているか見つからない場合、システムエラーが発生して、ファイル履歴クリーンアップ エラーを引き起こす可能性があります。
- 更新プログラムのインストール:Windowsをアップデートした後にエラーが発生することがあります。
ファイル履歴クリーンアップ エラーの対処法
「ファイル履歴データをクリーンアップできませんでした。要素が見つかりません。」の考えられる原因を理解した上で、以下の8つの解決策をまとめました。1 つずつ試して、トラブルシューティングを行ってください。
# 1. パソコンに接続されているUSB周辺機器をすべて取り外す
パソコンをより快適に操作するために、さまざまな機能を持つUSB機器を接続することはよくあることです。しかし、場合によってはコンピュータに負担がかかり、悪影響を及ぼしたり、深刻な場合にはコンピュータのエラーを引き起こしたりすることもあります。例えば、特定のハードウェア周辺機器(スピーカー、ウェブカメラ、プリンター、USBハブなど)は、コンピュータ上の特定のプロセスの起動を妨げることがあります。よって、ファイル履歴を使用してバックアップをクリアする際に、「ファイル履歴データをクリーンアップできませんでした。要素が見つかりません。」エラーが発生した場合、外付けUSBデバイスが原因かどうかを検討する必要があります。
本機に接続されている外付け機器をすべて外して、再度ファイル履歴消去を実行してみてください。
バックアップファイルの保存に外付けハードディスクを使用している場合は、まずファイル履歴をオフにしてください。具体的には、「コントロールパネル」→「システムとセキュリティ」→「ファイル履歴」の順に移動します。次に、外付けドライブを取り外し、コンピュータを再起動します。ドライブをコンピュータに再接続し、ファイルが削除できるかどうかを確認します。
# 2. ストレージ容量を増やす
上記のように、コンピュータに搭載されているディスクの空き容量が不足している場合も、エラーが発生する原因になります。したがって、常にドライブに十分な容量があることを確認してください。そのためには、ドライブ上の不要なファイル/フォルダ(特にサイズが大きいもの)や一部のアプリケーション/プログラムを削除することで空き容量を確保することができます。
一方、この方法で十分な空き容量が得られない場合、より効率的な方法、つまり専門的なパーティションマネージャを使用して、ディスク全体のすべての空き容量/未割り当て容量をバックアップフォルダがあるパーティションに統合することです。ここでは、MiniTool Partition Wizardが推奨されます。
では、MiniTool Partition Wizardを使用してターゲット パーティションの容量を拡張する手順をご案内していきます。
MiniTool Partition Wizard Pro Demoクリックしてダウンロード100%クリーン&セーフ
ステップ1. MiniTool Partition Wizard を実行してメインインターフェイスに入り、ディスクマップからゲームパーティションを選択し、左ペインから 「パーティション拡張」をクリックします。
提示: システムドライブを拡張する場合、コンピュータが起動しない問題を避けるために、MiniTool Partition Wizardでブータブルメディアを作成して、PE環境に入ってから操作してください。
ステップ2. 「以下の空き領域」のドロップダウン メニューから容量を取りたい場所(他のパーティションまたは未割り当て領域)を選択してから、下のスライダーバーを左右ドラッグしてどれだけの容量を取るかを決めます。そして、「OK」をクリックして確認します。
ステップ3. 「適用」をクリックして、処理を実行します。
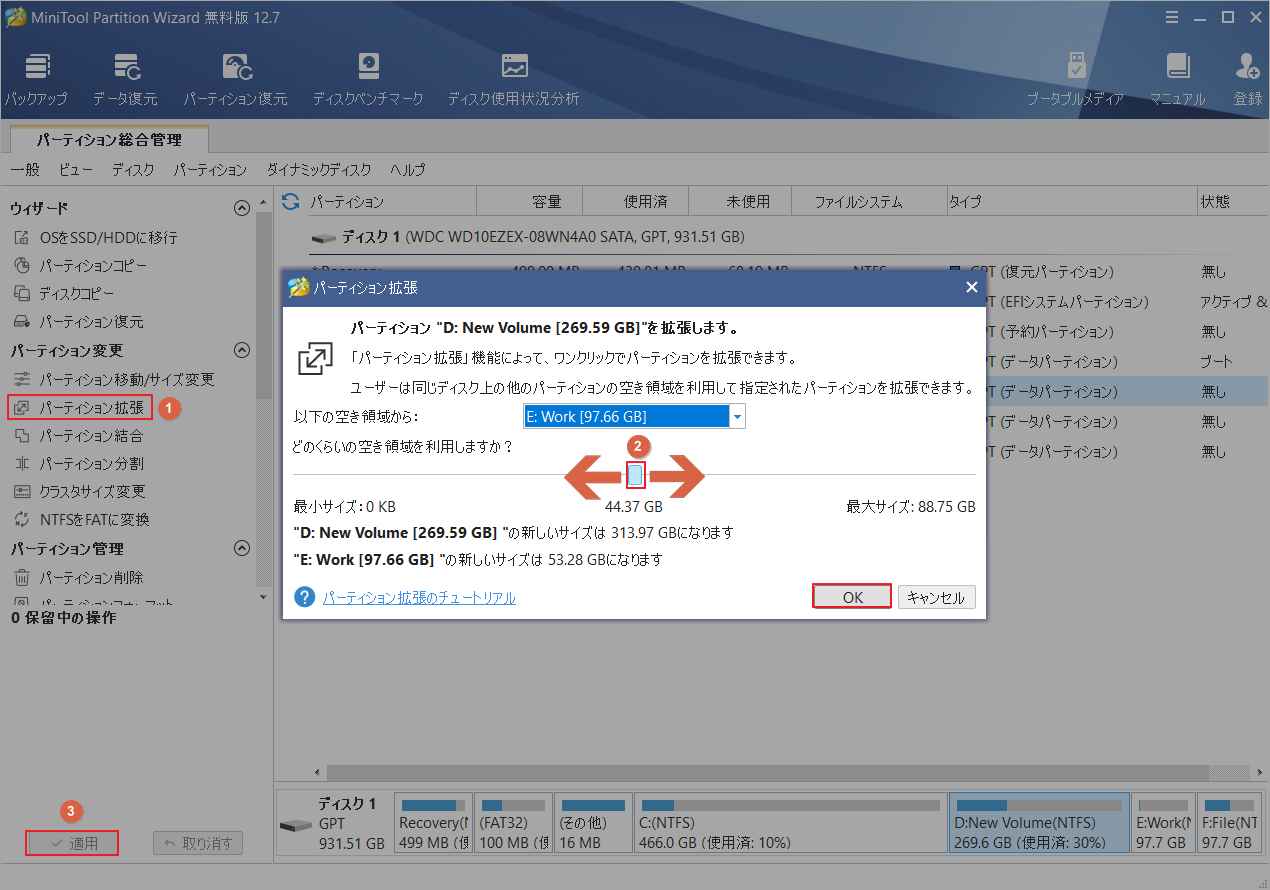
上記の方法でも容量不足の問題を解決できない場合は、現在のディスクをアップグレードすることも検討できます。
では、MiniTool Partition Wizardを使用して古いハードドライブをより大容量のSSD/HHDにアップグレードする手順を紹介していきます。
使用中のハードドライブの総容量が小さく、ファイルの削除や対象パーティションの拡張のいずれによっても十分な空き容量を確保できない場合、より大きなHDD/SSDにアップグレードすることが必要です。 MiniTool Partition Wizardを使用すれば、オペレーティングシステムを再インストールすることなく、ハードドライブをアップグレードすることができます。
MiniTool Partition Wizard Pro Demoクリックしてダウンロード100%クリーン&セーフ
ステップ1. ディスクトレイが複数ある場合は、直接に交換用のSSD/HHDをPCに取り付けば良いです。
提示: 1枚のディスクにしか搭載できない場合は、OSを交換用のHDD/SSDに移行してから、ディスクの換装を行います。
ステップ2. MiniTool Partition Wizardメインインターフェイスに入り、左ペインから「OSをSSD/HDDに移行」を選択して、移行方式のオプションB(システム パーティションのみをコピー)を選んで「次へ」をクリックします。一方、システムディスク上のすべてのパーティションを新しいHDD/SSDに移行したい場合は、オプションAを選択してください。
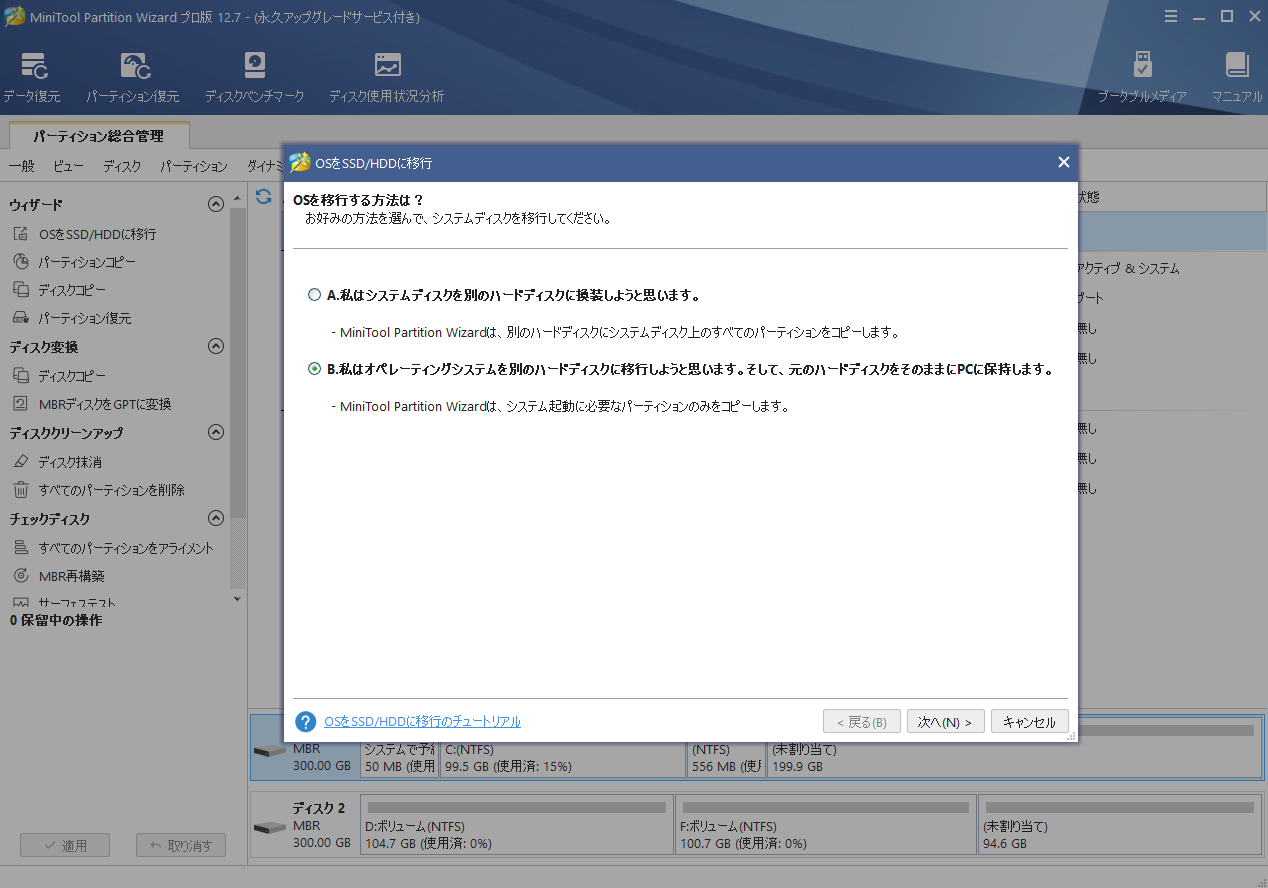
ステップ3. 移行先の選択画面にはいるので、新しいHDD/SSD選択して「次へ」をクリックします。
ステップ4. ニーズに応じてコピーオプションを選択し、「次へ」をクリックします。
ステップ5. 「完了」をクリックしてメインインターフェースに戻ったら、「適用」をクリックして操作を実行します。
バックアップフォルダのディスク容量が十分に確保された後、エラーが再現されないことを確認します。
# 3. CMDを使ってファイル履歴ファイルをクリーンアップする
CMDを使用すると、30日以上前のファイル履歴ファイルをクリーンアップすることができます。以下はその手順です:
ステップ1. 検索バーに「cmd」と入力して、最も一致する検索結果の「コマンドプロンプト」を右クリックし、「管理者として実行」を選択します。
ステップ2. 「コマンドプロンプト」ウィンドウで、「FhManagew.exe -cleanup 30」と入力し、Enterキーを押します。
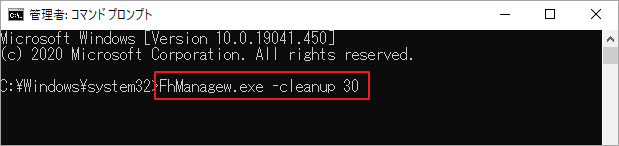
パソコンを再起動して、「ファイル履歴データをクリーンアップできませんでした。要素が見つかりません。」エラーが直っていることを確認してください。
# 4. 最近インストールされたWindowsの更新プログラムをアンインストールする
最近インストールされたシステム更新プログラムは、エラーの原因となることがあります。 このような場合の最善の解決策は、これらの更新プログラムをアンインストールすることです。
ステップ1. 「コントロールパネル」を開き、「プログラム」の「プログラムのアンインストール」をクリックします。
ステップ2. 「インストールされた更新プログラムを表示」をクリックして更新履歴に入ります。
ステップ3. ここで、最近の更新プログラムを見つけて、「アンインストール」をクリックします。
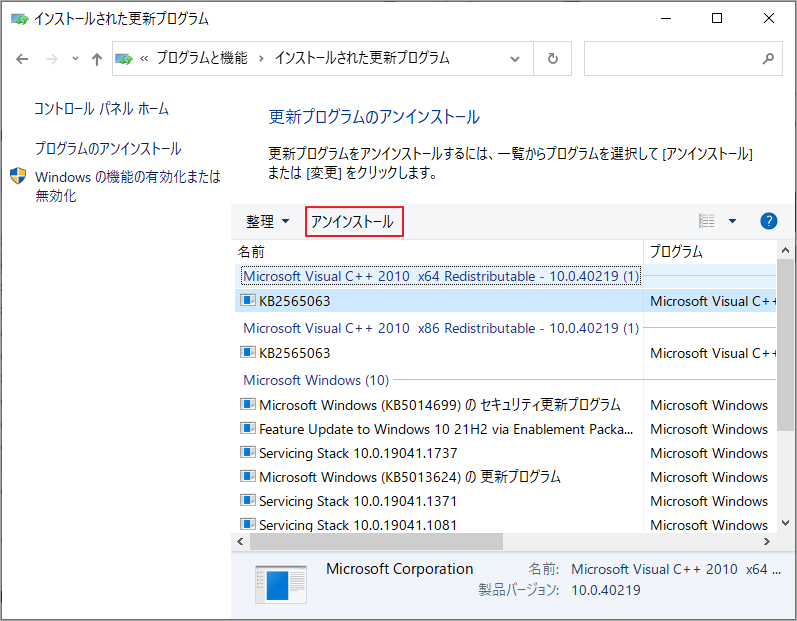
# 5. ハードディスクに異常がないか確認する
また、ハードディスク自体の故障も、さまざまなエラーを引き起こしやすくなります。そのため、ハードディスクをチェックしてその健康状態を確認することが需要です。ここでは、2つの方法をご紹介します。
方法1. CHKDSKを使用する
CHKDSKは、コマンドプロンプトでハードディスクのエラーをチェックして修復するのに役立つコマンドツールです。ここでは、ハードディスク上の不良セクタをチェックするために使用することができます。
ステップ1. コマンドプロンプトを管理者権限で開きます。
ステップ2. 昇格したウィンドウで、次のコマンドを入力し、Enterを押します。次に、「Y」と入力して、次回再起動時にハードディスクのチェックをスケジュールします。このコマンドは、ハードディスク上の不良セクタをチェックし、シールドします。
chkdsk /f /r
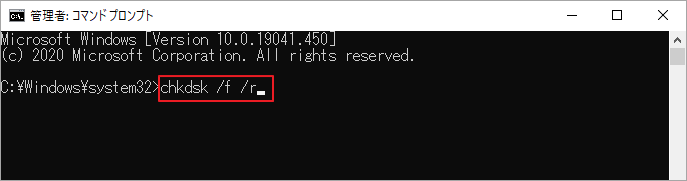
方法2. MiniTool Partition Wizardを使用する
CHKDSKはほとんどの場合、スムーズにディスクエラーのチェックを完了しますが、時には様々なエラー(CHKDSK書き込み禁止、CHKDSKが動作しない)に遭遇し、チェックタスクが失敗することがあります。そこで、代替手段として、MiniTool Partition Wizardを使用して、ディスクのエラーをチェックすることも可能です。
MiniTool Partition Wizardは、MBRからGPTへの変換、FATからNTFSへの変換、ディスクのフォーマット、ディスクベンチマーク、OSの移行など、多くの操作に役立つ強力で信頼できるパーティションマネージャです。
MiniTool Partition Wizard Pro Demoクリックしてダウンロード100%クリーン&セーフ
ステップ1. MiniToolソフトウェアを起動してメインインターフェイスを取得し、問題のあるハードドライブを選択して、左のアクションペインから「サーフェステスト」をクリックします。
ステップ2. ポップアップウィンドウで「今すぐ開始」ボタンをクリックします。すると、ソフトウェアはディスク全体をスキャンし、テスト結果を表示します。
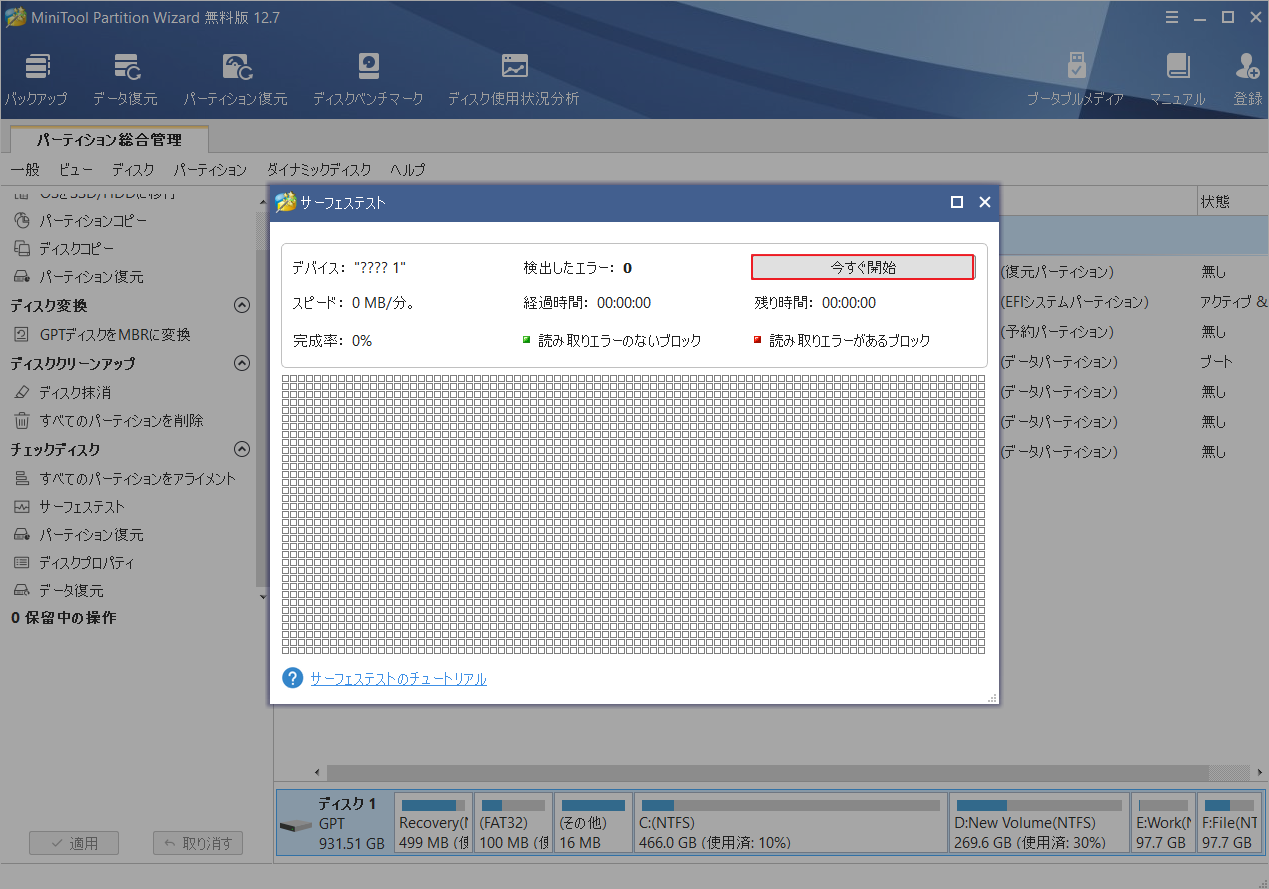
ステップ3. テスト結果に赤いブロックが多数ある場合は、ドライブに不良セクタが多数存在することを示します。この場合、ハードディスクを新しいものに交換することをご検討ください。
# 6. ファイル履歴をリセットする
ファイル履歴をリセットすることで、「ファイル履歴データをクリーンアップできませんでした。 要素が見つかりません。」エラーを解決する場合があります。
ステップ1. 「コントロールパネル」→「システムとセキュリティ」→「ファイル履歴」の順をクリックします。
ステップ2. 「ファイル履歴はオンになっています」と表示された場合は、「オフにする」ボタンをクリックします。
ステップ3. Windowsエクスプローラで%UserProfile%AppDataLocalMicrosoftWindowsFileHistoryに移動します。
ステップ4. 中身のすべてのファイルとフォルダを削除します。
ステップ5. コントロールパネルの「ファイル履歴」に再度アクセスし、「オンにする」をクリックします。
ステップ6. 左メニューの「詳細設定」をクリックし、バックアップの頻度を長く、バックアップの保持期間を短く設定します。その後、「変更を保存」をクリックします。
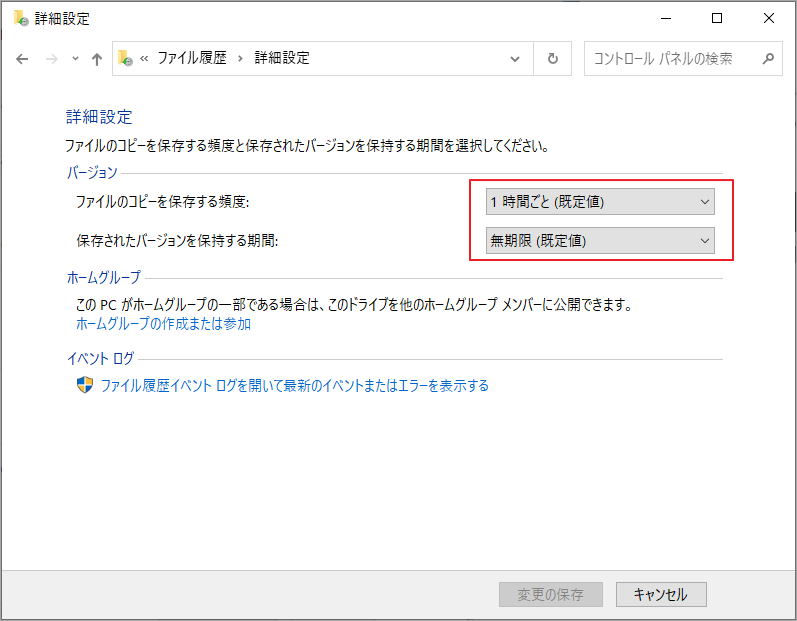
# 7. システムファイルをチェックする
エラーが出続ける場合、システムファイルが破損している可能性があります。この場合、SFCとDISMのツールを使って、破損したシステムファイルを修復することができます。
ステップ1. コマンドプロンプトを管理者権限で開きます。
ステップ2. 昇格したウィンドウで、sfc /scannowコマンドを入力し、Enterを押します。その後、SFCツールはシステムファイルをスキャンし、自動的に破損したシステムファイルの修復を試みます。
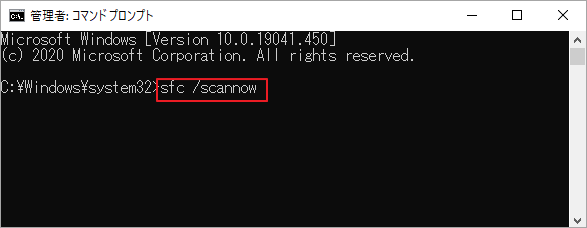
ステップ3. SFCツールでうまくいかない場合は、DISMツールの使用を試すことができます。昇格したコマンドプロンプトで次のコマンドを入力し、それぞれの後にEnterを押します。
- exe /Online /Cleanup-image /Scanhealth
- exe /Online /Cleanup-image /Restorehealth
# 8. クラウドからWindowsをリセットする
上記の方法がうまくいかない場合、クラウドからWindowsをリセットしてみてください。PCをリセットする方法はたくさんありますが、「要素が見つかりません。」エラーを解決するために、クラウド ダウンロードをお勧めします。こちらの記事を参考にPCをリセットしてください。
結語
この記事は、Windows 10で「ファイル履歴データをクリーンアップできませんでした。 要素が見つかりません。」というエラーに遭遇した場合の対処法を紹介しています。ご参考になされましたら幸いです。なお、MiniTool Partition Wizardの使用中に何かご不明な点やご意見がございましたら、お気軽に[email protected]までご連絡ください。
