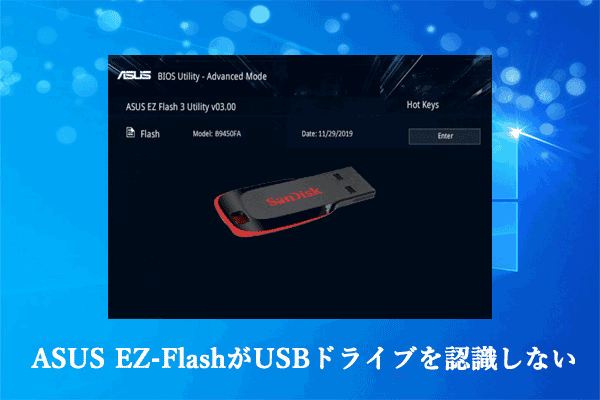コンピューターでCorsair SSDが認識されない問題に悩んでいる方もいるでしょう。もし同じトラブルに遭遇した場合は、Partition Magicのこの記事を読む価値があります。この記事では、2つのシナリオに分けて問題を分析し、実行可能な解決策をいくつか紹介しています。
Corsair SSDが認識されない問題について
コンピューター上でCorsair製SSDが検出されないエラーが発生することがあります。このエラーが発生すると、作業が不便になり、非常に煩わしいものでしょう。インターネットで多くの報告を調査した後、このエラーは主に以下の2つの状況で発生することがわかりました。
- Corsair SSDがWindowsで検出されません。
- Corsair SSDがBIOSで検出されません。
最初の状況はさまざまな理由によって発生しますが、最も一般的な理由は次のとおりです。
- 新しいSSDは初期化されていません。
- SSDファームウェアが古くなっています。
- SSDが破損しています。
- SSDパーティションにドライブ文字がありません。
2番目の状況は、主にBIOS設定の誤りとSSDのインストールの誤りによって発生します。
この問題を解決するには、具体的な状況に応じて適切な方法を選択する必要があります。次の内容では、両方の状況に対応する解決策をいくつか紹介します。
Corsair SSDからデータを復元する
Corsair SSDが検出されない問題を解決する前に、データの紛失を防ぐまずデータ復元を実行することをおすすめします。
ここで、プロフェッショナルで信頼的なデータ復元ツールである「MiniTool Partition Wizard」の使用を強くお勧めします。このソフトを利用すると、データを安全かつ簡単にSSDのファイルを復元することができます。
まあ、この幅広い機能を備えたツールはパーティションマネージャーとしても使用できます。例えば、このプログラムを使用して、ハードドライブでのパーティション分割、SSD速度のテスト、MBRからGPTへの変換、MBRの再構築、ハードドライブのクローン作成などを行うことができます。
以下のガイドに従って、MiniTool Partition Wizardでデータを復元しましょう。
ステップ1:MiniTool Partition Wizard をダウンロードしてPCにインストールします。起動してメインインターフェイスを表示し、上部のツールバーにある「データ復元」をクリックします。
MiniTool Partition Wizard Pro Demoクリックしてダウンロード100%クリーン&セーフ
ステップ2:「データ復元」ウィンドウで、「デバイス」タブに移動し、カーソルをターゲットSSDに移動して、「スキャン」ボタンをクリックします。
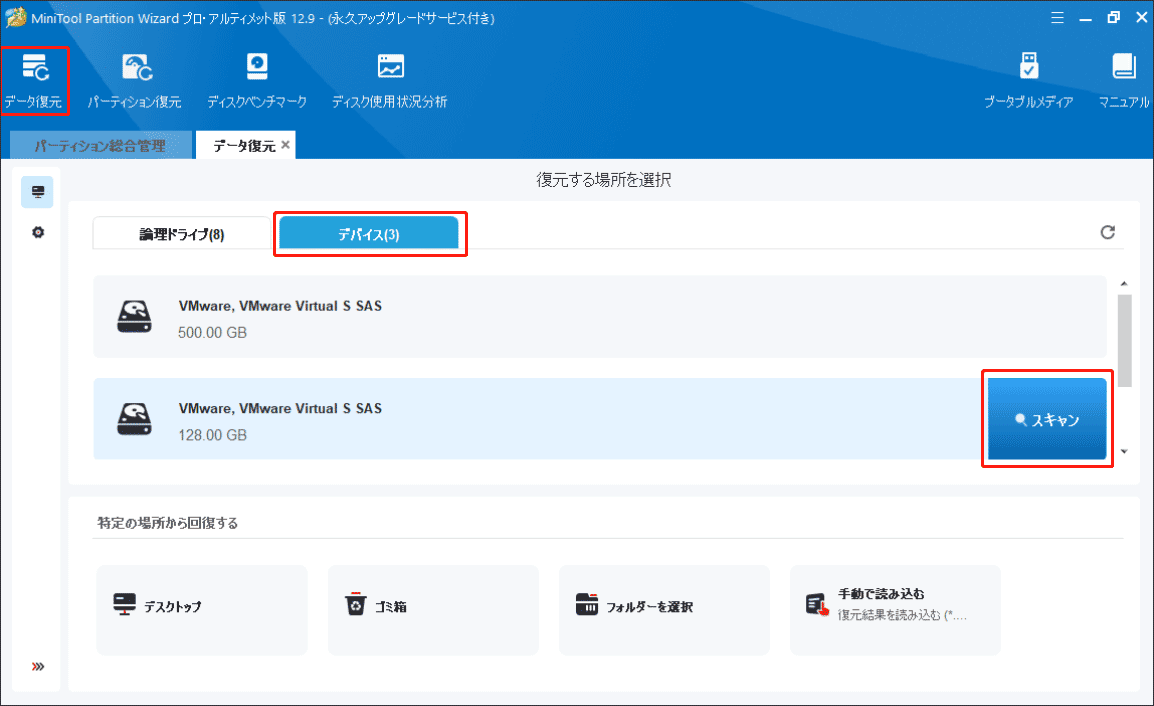
ステップ3:その後、プログラムがディスクへのスキャンを開始します。スキャンしている間に、スキャンされたファイルをプレビューすることができます。必要なファイルが見つかったら一時停止または停止アイコンをクリックして、スキャンを終了します。
ステップ4:スキャンが完了したら、復元したいファイルをチェックし、「保存」をクリックします。
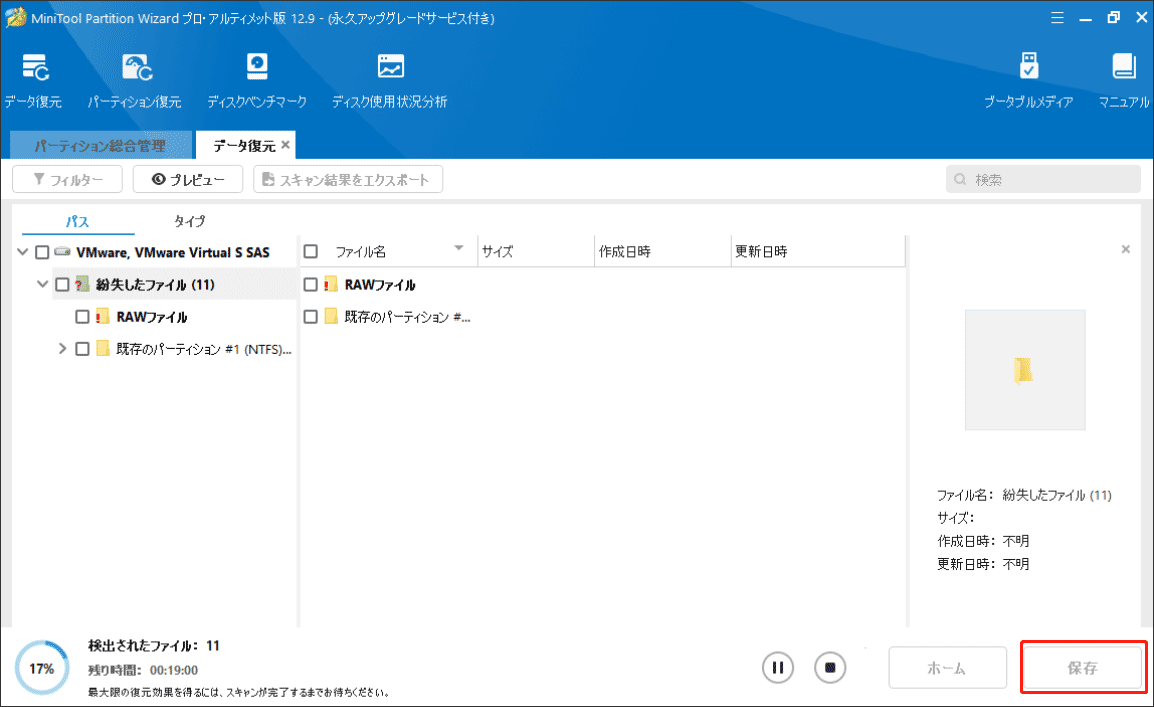
ステップ5:ポップアップウィンドウで、選択したファイルを保存するディレクトリを選択します。これらのファイルを保存するには、別のドライブを選択することをお勧めします。そうしないと、失われたデータが上書きされる可能性があります。
次に、Corsair SSDが表示されない問題に対応する対処法を紹介します。
状況1:Corsair SSDがWindowsで検出されない
Corsair SSD がWindowsのエクスプローラーで検出されない問題に遭った場合は、次の解決策を試してみましょう。
方法1.接続をチェックする
Corsair SSDをPCに誤って接続すると、検出されない問題が発生する可能性が高いです。この場合、すべてのケーブル接続が正常に機能しているかどうかを確認してください。
方法2.Corsair SSDを初期化する
Corsair SSDを初めて使用する場合、Corsair SSDが認識されない問題が発生する可能性があります。この場合、新しいハードディスクを初期化して新規パーティションを作成することで、エラーを修正することができます。以下はガイドです。
ステップ1:Windowsアイコンを右クリックして、「ディスクの管理」を選択します。
ステップ2:エクスプローラーで表示されないSSDを見つけます。「初期化されていません」と表示される場合は、ディスクを右クリックして「ディスクの初期化」を選択します。
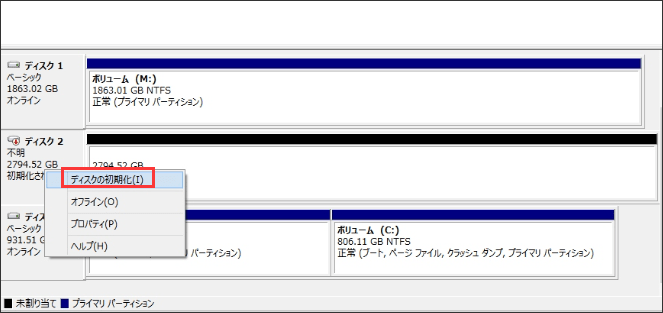
ステップ3:ポップアップしたウィンドウで、状況に応じてパーティションスタイル (MBR または GPT) を選択し、「OK」をクリックします。
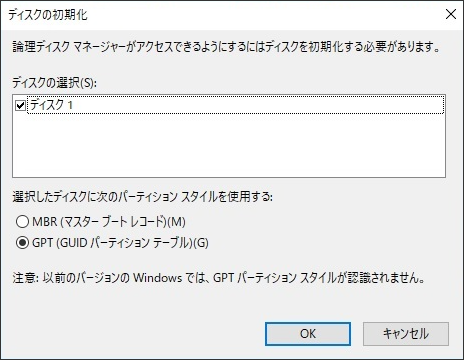
ステップ4:次に、パーティションを作成してドライブ文字を割り当てる必要があります。未割り当て領域を右クリックし、「新しいシンプル ボリューム」をクリックします。
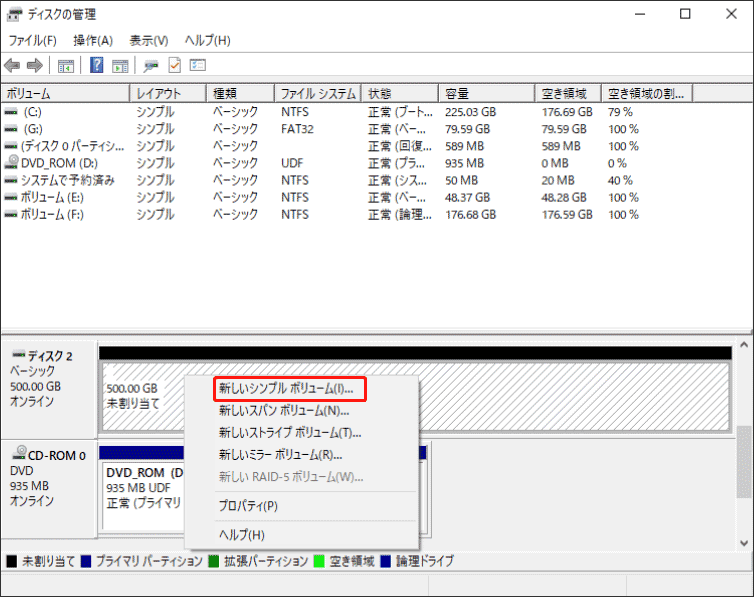
ステップ5:画面の指示に従って新しいボリュームを作成します。
方法3.SSDパーティションにドライブ文字を割り当てる
SSDがPCに正しく接続され、「ディスクの管理」に表示されるのに、ファイルエクスプローラーには表示されないことがあります。この場合、何らかの理由でSSDパーティションにドライブ文字がなくなるので、Windows エクスプローラーでアクセスできなくなります。
下の方法に従って、「ディスクの管理」でパーディションにドライブ文字を追加しましょう。
ステップ1:「ディスクの管理」を再び開きます。
ステップ2:ドライブ文字のないCorsair SSDのパーディションを右クリックし、コンテキストメニューから「ドライブ文字とパスの変更」を選択します。

ステップ3:「追加」ボタンをクリックして続行します。次に、ドライブ文字を割り当て、「OK」をクリックして確定します。
または、MiniTool Partition Wizardを使って簡単にパーディションのドライブ文字を変更することができます。具体的な手順は次のとおりです。
MiniTool Partition Wizard Freeクリックしてダウンロード100%クリーン&セーフ
ステップ1:MiniTool Partition Wizardを起動してメインインターフェイスに入ります。
ステップ2:SSDパーティションを選択し、左ペインの「ドライブ文字の変更」オプションをクリックします。
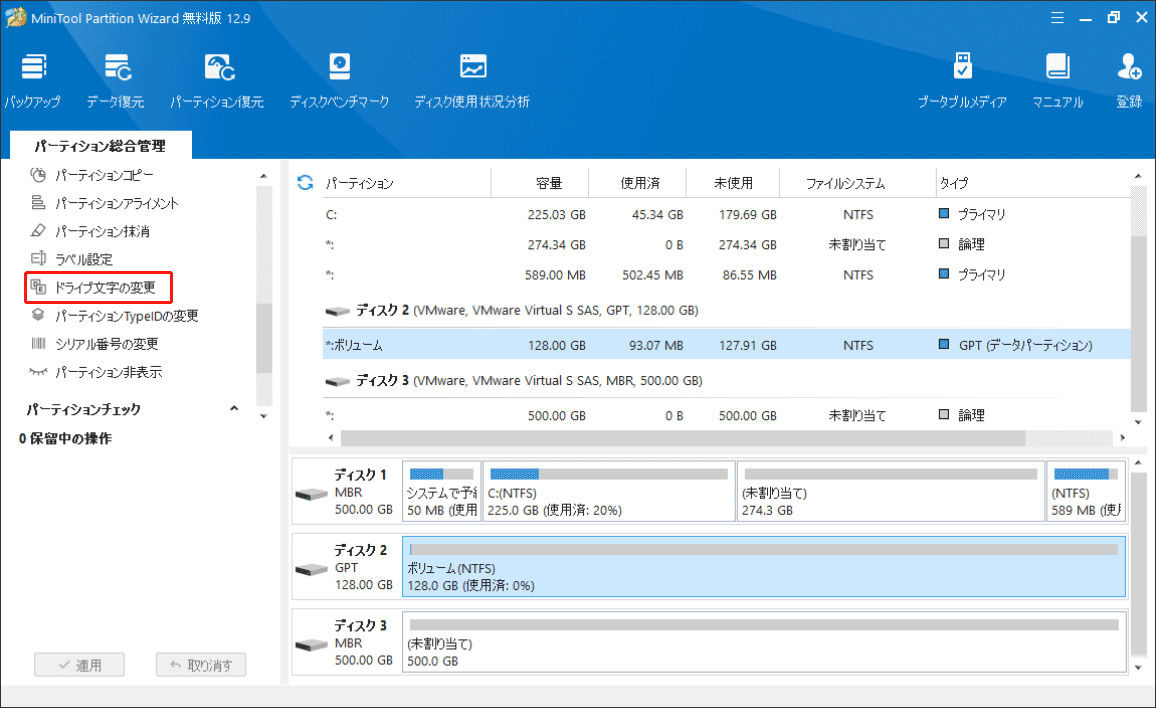
ステップ3:「ドライブ文字の変更」ウィンドウで、下矢印をクリックしてドロップダウン メニューを開き、ここで新しいドライブ文字を選択します。次に、「OK」ボタンをクリックします。
ステップ4:最後に、「適用」と「はい」をクリックして変更を実行します。
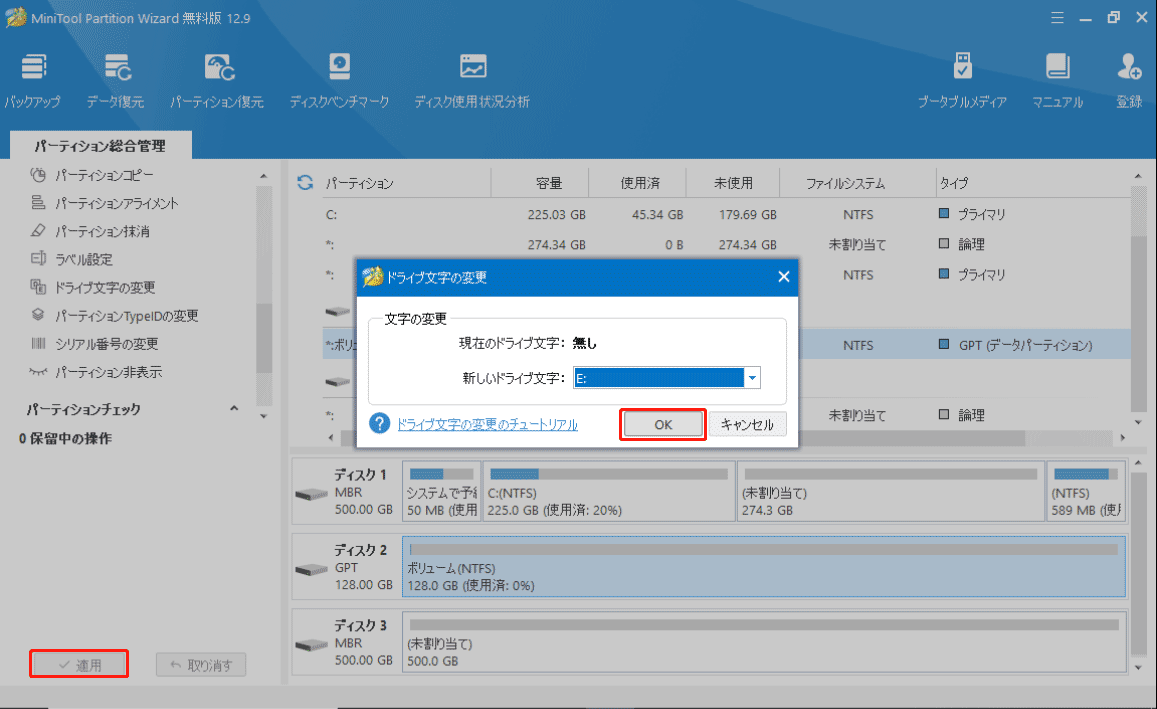
方法4.ハードウェアの変更をスキャンする
Corsair SSDがデバイスマネージャーで検出されない場合はどうすればよいでしょうか? これは、デバイスマネージャーがハードウェアをタイムリーに更新していないことが原因である可能性があります。心配しないでください。以下の手順に従って、ハードウェアの変更をスキャンできます。
ステップ1:Windowsアイコンを右クリックし、「デバイスマネージャー」を選択します。
ステップ2:「デバイスマネージャー」ウィンドウで、「ディスクドライバー」を右クリックし、「ハードウェア変更のスキャン」を選択します。
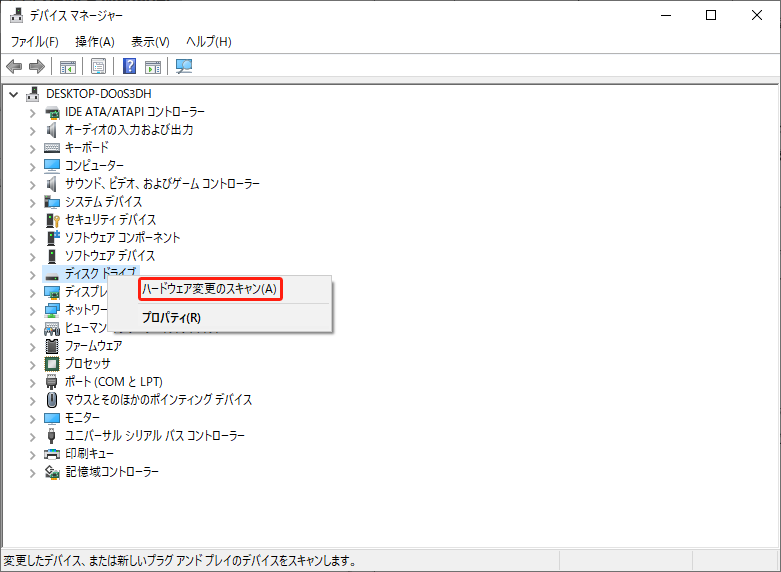
ステップ3:その後、対象のCorsair SSDが表示されるかどうかを確認します。
方法5.ハードウェアとデバイスのトラブルシューティングを実行する
ハードウェアとデバイスのトラブルシューティングツールは、ハードウェアとデバイスの問題を見つけて修正することができます。そのため、Corsair SSDが検出されない問題が発生したら、このツールを実行してエラーを修正してみましょう。具体的な手順は次の通りです。
- 検索ボックスに「cmd」と入力すると、最適な一致の下に結果が表示されます。
- 「コマンドプロンプト」を右クリックし、「管理者として実行」を選択します。
- 「コマンドプロンプト」ウィンドウで、「msdt.exe -id DeviceDiagnostic」と入力し、「Enter」キーを押します。
- 「詳細設定」をクリックし、「自動的に修復する」のボックスにチェックを入れて確認します。
- 「次へ」をクリックしてトラブルシューティングを実行します。その後、Windows が問題を検出して修正するまでしばらくお待ちください。
- 完了したら、エラーが解決されたかどうかを確認します。
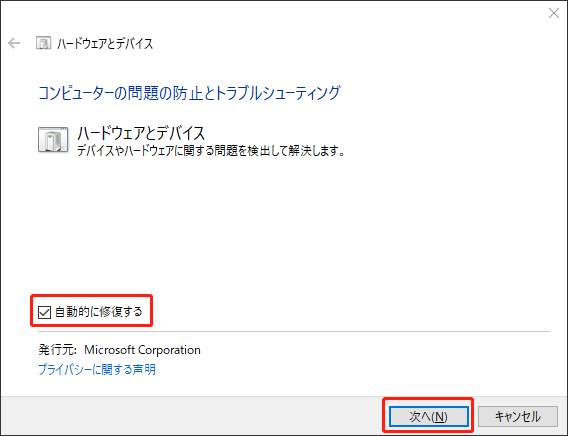
方法6.Corsair SSDをフォーマットする
ハードディスクのファイルシステムがWindows PCと互換性がない場合、認識されないかもしれません。その場合、Corsair SSD互換性のあるファイルシステムにフォーマットする必要があります。
WindowsでCorsair SSD をフォーマットする方法は色々あります。例えば、Diskpart、ディスクの管理、ファイルエクスプローラーなど、SSDをフォーマットできるWindow組み込みツールがあります。
Diskpartの使用中に、「DiskPartでのフォーマットが0%で止まった」や「仮想ディスクサービスエラー」が発生することがあります。また、「ディスクの管理ですべてのオプションがグレー表示されています」というエラーも発生します。さらに、Diskpartやディスクの管理では32GBを超えるストレージデバイスをFAT32にフォーマットすることもできません。
Windowsに付属するこれらのツールと比較すると、MiniTool Partition Wizardは制限がなく、大容量ドライブをFAT32にフォーマットしたり、ドライブ文字を調整したり、クラスターサイズを変更したりなど、無料かつ簡単に実行できます。
MiniTool Partition Wizard Freeクリックしてダウンロード100%クリーン&セーフ
ステップ1:MiniTool Partition Wizardを起動してメインインターフェイスに入ります。
ステップ2:SSD上のパーティションを選択し、左パネルの「パーティションフォーマット」をクリックします。
ステップ3:ポップアップしたウィンドウで、ドロップダウンメニューから互換性のあるファイルシステムを選択し、「OK」をクリックして変更を保存します。
ステップ4:「適用」をクリックしてフォーマット操作を実行します。
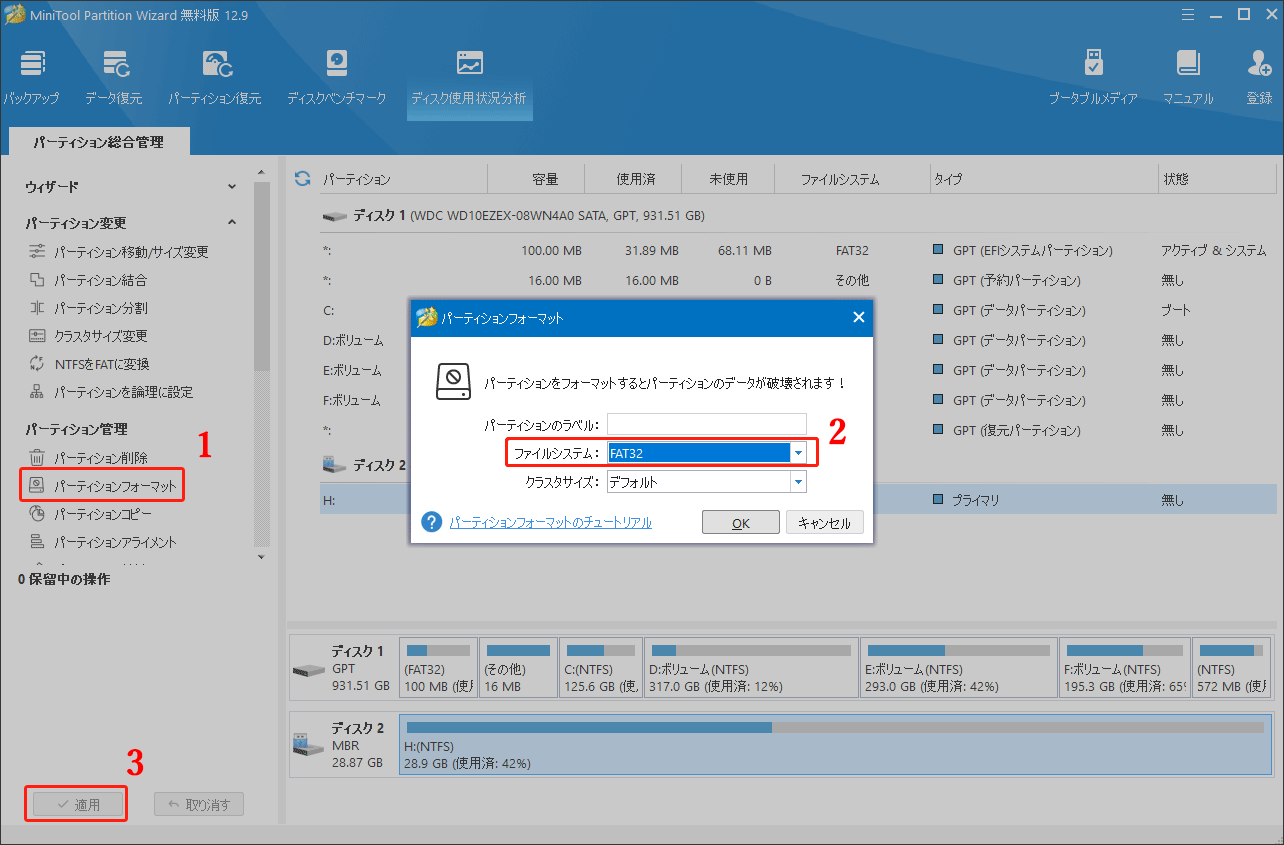
状況2:Corsair SSDがBIOSで検出されない
Corsair SSDがBIOSで検出されない場合は、次の方法を試してください。
方法1.BIOS設定を構成する
BIOSの設定ミス、例えばポートの無効化や起動順序の誤りなどが原因で、Corsair製SSDがBIOSで検出されない問題が発生する可能性があります。特に、SATAモードが適切に設定されていない場合、SSDが正しく認識されないことがあります。例えば、RAIDモードになっている場合は、AHCIモードに変更すると解決することがあります。
SSDを起動ドライブとして使用する場合、BIOS設定を適切に変更して、PCが正しくドライブから起動するように設定する必要があります。以下の手順を参考にしてください。
- コンピューターを再起動して、BIOS セットアップに入ります。一般的には、PCの起動プロセス中に「F2」「F12」「Delete」などの特定のキーを押すことで、BIOSの設定画面にアクセルできます。パソコン製造元によってBIOSに入る方法も異なります。
- BIOSの「Advanced」セクションに進み、SATA設定やSATAモードに関連する項目を探します。SATAモードが「AHCI」になっていることを確認し、異なる場合は「AHCI」に設定します。
- 「Boot」セクションに移動し、SSDがブート可能なデバイスとして設定されているかどうかを確認します。そうしないなら、起動デバイスの順序を調整し、Corsair SSDが最優先で起動するように設定します。
- 「F10」キーを押して設定を保存し、BIOSを終了します。コンピューターが再起動します。
方法2.Corsair SSDをもう一度取り付ける
上記の方法に加えて、Corsair SSDを再取り付けることで、BIOSで検出されない Corsair SSDを修正する可能性があります。手順は次のとおりです。
- コンピューターの電源を外します。
- ドライバーを使用してコンピューターのケースを開きます。
- Corsair SSDとケーブルを外します。
- 数秒待ってから再度取り付けます。
結語:
本記事では、「コンピューターでCorsair SSD が検出されない」問題に焦点を当てて、異なる状況に対応する対処法を提供します。自分のニーズに応じて、適切な方法を選択して問題を解決しましょう。
MiniTool Partition Wizard の使用中にご提案やご質問がある場合は、[email protected]までお気軽にお問い合わせください。