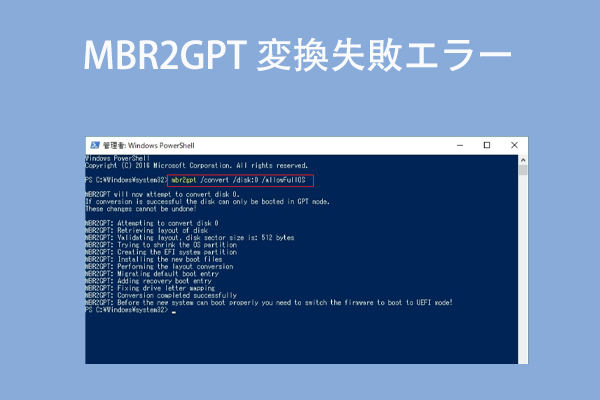現在、ほとんどのPCはSSDを使用しています。SSDをMBRからGPTに変換したいですか? Partition Magicのこの投稿では、コマンドを使用してSSDをGPTに変換する手順と、データを失わずに変換する方法も説明しています。
SSDをMBRからGPTに変換する必要性
ご存知のとおり、MBR (マスターブートレコード) はパーティションテーブル形式の一つであります。MBRは、ブートローダーソフトウェアを含むブートパーティション、OSファイルを含むシステムパーティション、またデータパーティションなどの情報を格納されています。
でも、もともとの制限により、また現代の発展に伴って、このパーティションテーブル形式は、古くなってしまいました。
- MBR ディスクは2TB以下の領域のみ使用できます。ディスクの容量が2TBを超えてMBRである場合、2TB 以上の領域がロックされ、アクセスできなくなります。
- MBR ディスクは最大4つのプライマリパーティションしかサポートできません。ディスクで4つ以上のパーティションを作成する場合、3つのプライマリパーティションと、複数の論理パーティションを含めることができる拡張パーティションを作成する必要があります。でも、論理パーティションは、オペレーティングシステムを起動することができないという欠点があります。
そのため、多くのPCメーカーは、MBRの制限を回避した新しいパーティションテーブル形式であるGPTを採用しています。多くのオペレーティングシステム開発チームも、ユーザーにこれを推奨しています。
現在、SSD 技術の開発のおかげで、SSDは安価になっていて、SSDをブートドライブやデータドライブとして使用しているPCも多くなります。お使いSSDがまだMBRである場合は、SSDをMBRからGPTに変換することがおすすめします。
SSDのテーブル形式を確認する方法
どうすればSSDのテーブル形式を確認しますか?ここが2つの方法を紹介します。
方法1.ディスクの管理を利用する
ディスクの管理は、ディスクとパーティションの管理に役立つWindowsに組み込まれたツールです。これを使用して、ディスクがMBRであるかGPTであるかを確認します。方法は次のとおりです。
- 「Windowsロゴ+ X」キーを押して、メニューから「ディスクの管理」を選択します。
- 「ディスクの管理」のウィンドウで、ディスクを右クリックし、「GPT ディスクに変換」或いは「MBR ディスクに変換」オプションを表示します。
- 「GPTディスクに変換」と表示される場合は、このディスクはMBRディスクを示します。「MBR ディスクに変換」と表示される場合は、このディスクはGPTディスクと意味します。
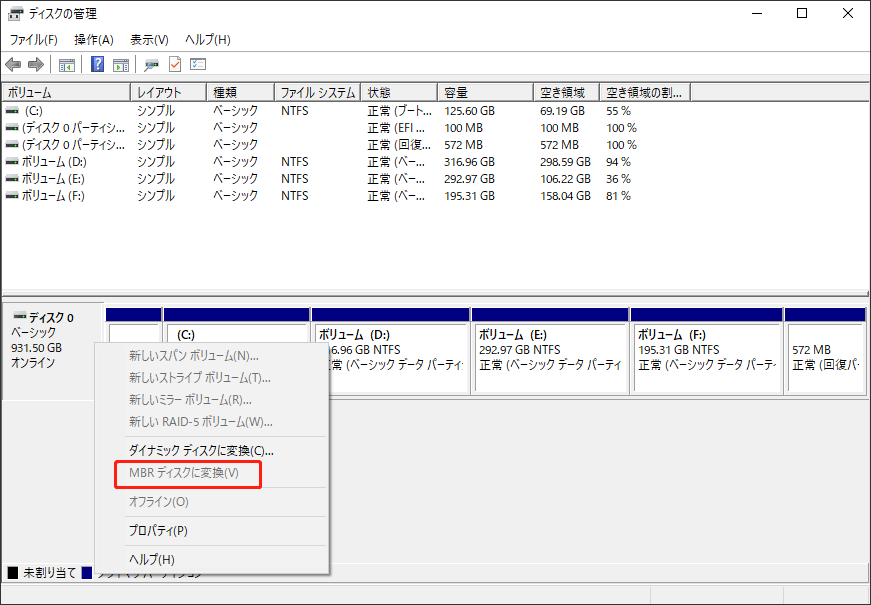
方法2.Diskpartを利用する
もう一つのディスクのテーブル形式を確認する方法は、コマンドプロンプトを使用することです。ここは具体的なガイドです。
- 「Windows ロゴ+R」キーを押して、「ファイル名を指定して実行」ボックスを開きます。
- 実行ボックスに「diskpart」と入力し、「Enter」キーを押して「diskpart.exe」ツールを開きます。
- 「list disk」コマンドを入力し、「Enter」キーを押します。コンピューターに接続されているすべてのディスクが一覧表示されます。
- GPT列を確認します。ディスクの後ろにアスタリスクマーク (*) がある場合、ディスクはGPTであることを意味します。そうでない場合、ディスクはMBRであります。
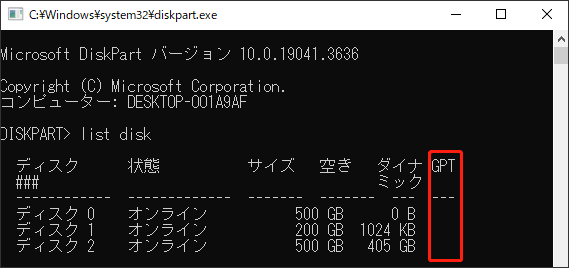
SSDをMBRからGPTに変換する方法
SSDをMBRからGPTに変換する方法は多くあります。自分の必要に応じて、適切な方法を選択してください。
方法1.「ディスクの管理」でSSDをMBRからGPTに変換する
この方法では、ディスク上のすべてのパーティションが削除されることにご注意ください。そのため、この方法を使用する前にディスクのデータをバックアップする必要があります。また、この方法はシステムディスクの変換には使用できません。ガイドは次のとおりです。
ステップ1:「ディスクの管理」を開きます。パーティションを右クリックし、メニューから「ボリュームの削除」を選択して、「はい」をクリックして操作を実行します。これで、このパーティションが削除されます。このプロセスを繰り返して、ディスク上のすべてのパーティションを削除してください。
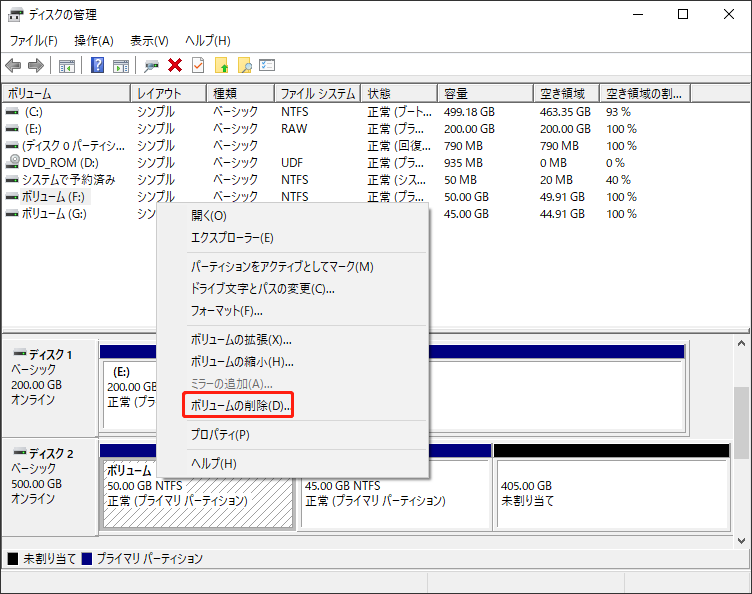
ステップ2:ディスクを右クリックして、「GPT ディスクに変換」オプションを選択します。そうすると、SSDがGPTディスクに変換されます。
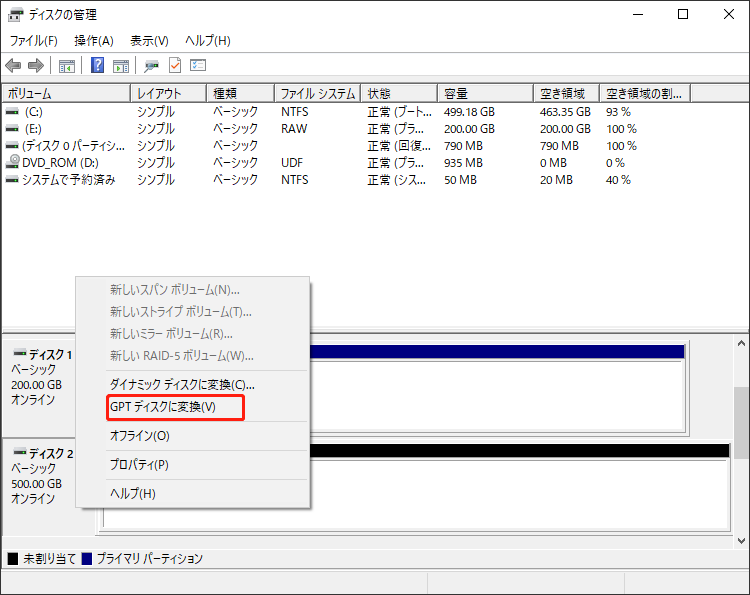
方法2.コマンドでSSDをGPT に変換する
コマンドを使用してSSDディスクをMBRからGPTに変換することもできます。
#1.DiskPartコマンドを使用する
この方法は「ディスクの管理」のプロセスに似ています。ディスク上のすべてのパーティションが削除されてから変換を開始します。また同じに、システムディスクを変換することができません。この方法を行うには、DiskPartツールを開いて、次のコマンドを1つずつ実行するだけです。
- List disk
- Select disk 〇 (〇はGPTに変換したいディスクの番号です)
- Clean
- Convert gpt
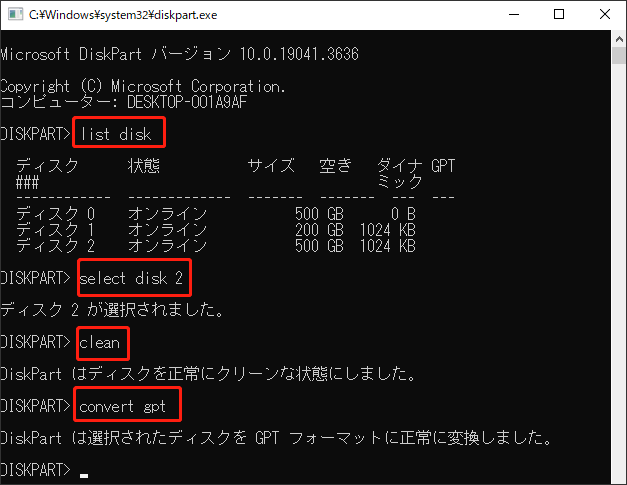
#2.MBR2GPTコマンドを使用する
この方法では、システムディスクしかGPTに変換することができません。システムディスクではないディスクの場合は失敗します。ガイドは次のとおりです。
ステップ1:Windows検索ツールを開きます。テキストボックスに「cmd」と入力して、結果から「コマンドプロンプト」を見つけて、右クリックして「管理者として実行」を選択し、開きます。
ステップ2:「コマンドプロンプト」ウィンドウで、「mbr2gpt /convert /disk: 0 /allowfullOS」と入力して「Enter」キーを押します。一般的に言えば、ディスク0はシステムディスクです。
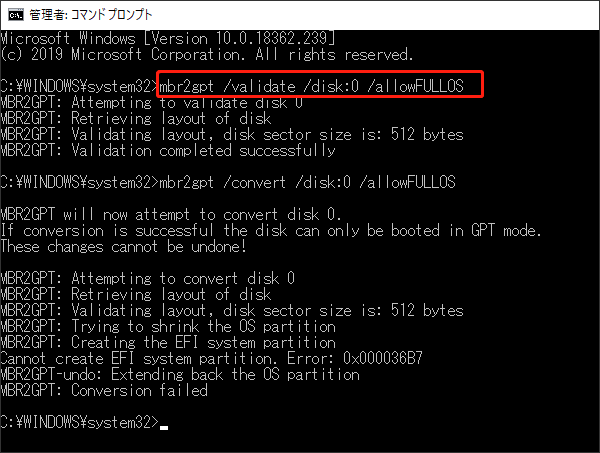
方法3.データを失わずにSSDをGPTに変換する
データを失わずにSSDをMBRからGPTに変換したいですか? MiniTool Partition Wizard を使用すると、これができます。SSDがシステムディスクであるかデータディスクであるかにはかかわらず、このソフトウェアを利用すると、データを紛失しないでSSDをGPTに変換できます。
また、このソフトウェアは、ハードドライブのパーティション分割、SSDデータの回復、Windows OSをSSDへのクローン、ディスクデータの抹消など、色々なディスク管理が実行できます。これから、MiniTool Partition Wizardを使用して、データを保持したまま、 SSDをMBRからGPTに変換する方法を説明いたします。
MiniTool Partition Wizard Pro Demoクリックしてダウンロード100%クリーン&セーフ
ステップ1:MiniTool Partition Wizard を起動します。変換したいSSDを右クリックし、コンテキストメニューから「MBRディスクをGPTディスクに変換」オプションを選択します。警告ウィンドウの内容を確認したら、「OK」をクリックします。
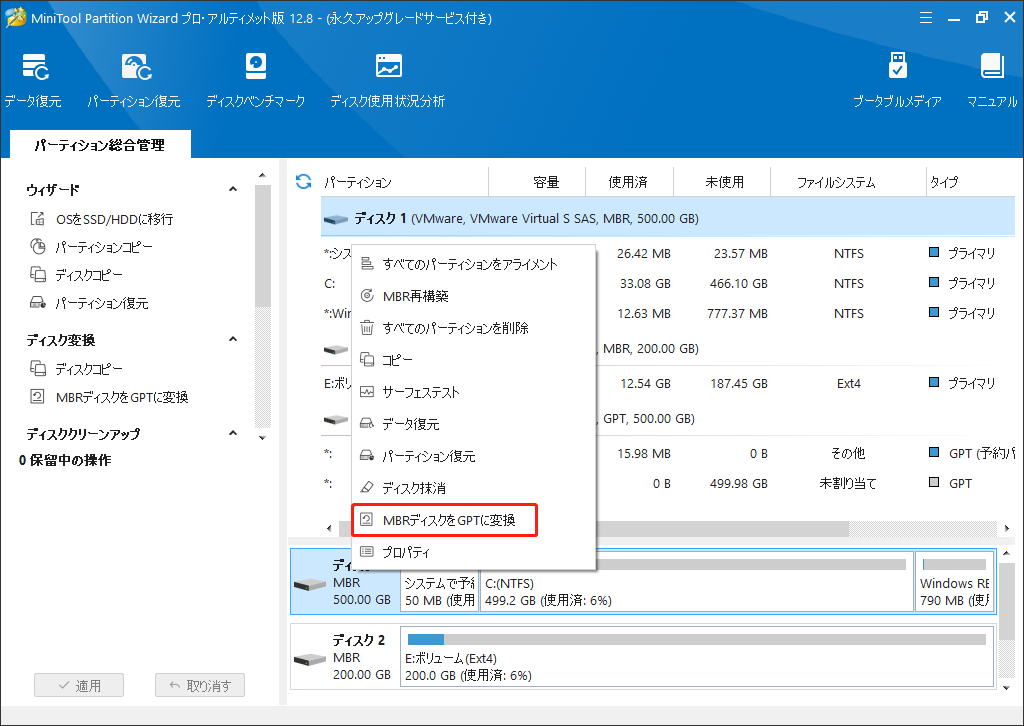
ステップ2:「適用」ボタンをクリックして実行します。提示ウィンドウで「はい」をクリックして操作を確認します。その後、変換が完了するまでお待ちください。
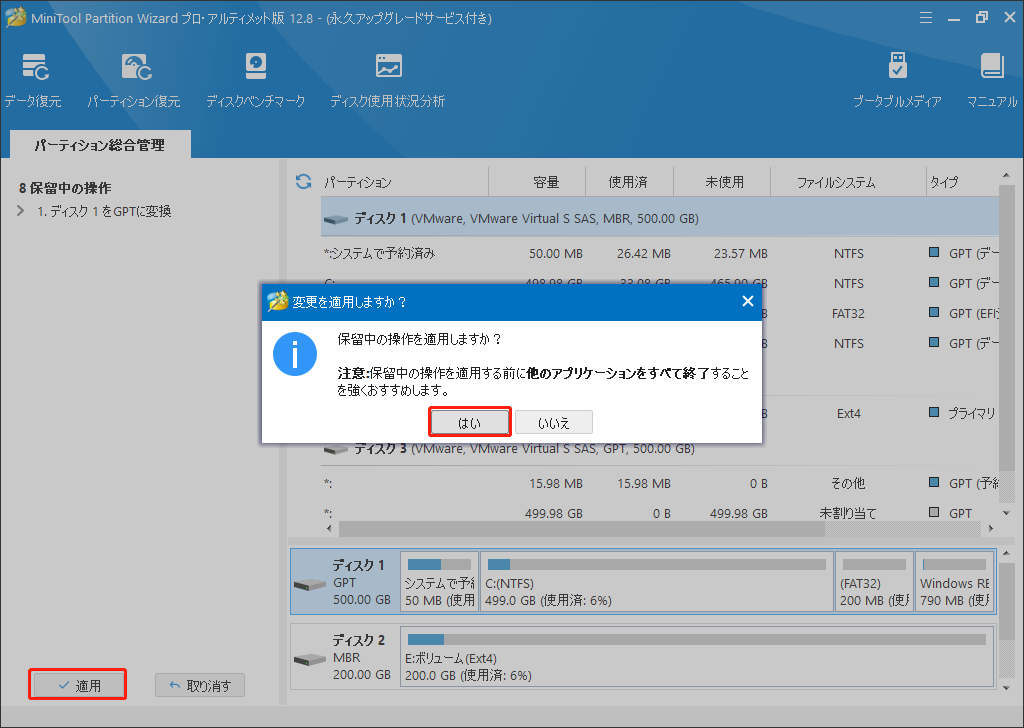
コマンドを使用してSSDをMBRからGPTに変換したいですか? データを失わずにSSDをGPTに変換する方法を探していますか?この投稿を読んでみて、方法を確認してください。Twitterでシェア
結語
コマンドを使用してSSDをGPTに変換するにはどうすればよいでしょうか? データ損失なしでディスクをMBRからGPTに変換する方法は?本記事では、いくつの方法を紹介します。必要があれば、ぜひ試してみてください。
また、MiniTool Partition Wizard の使用中に問題が発生した場合は、[email protected]までお気軽にお問い合わせください。できるだけ早くご返答いたします。