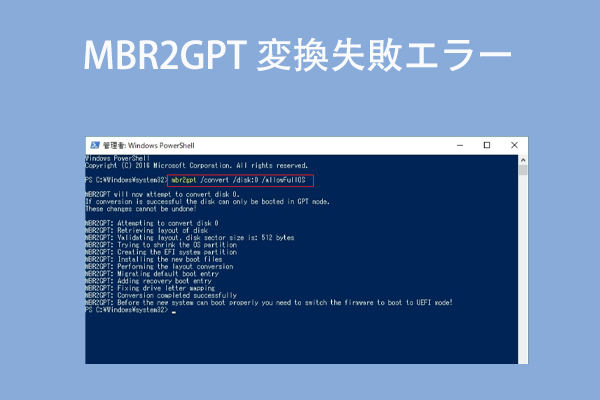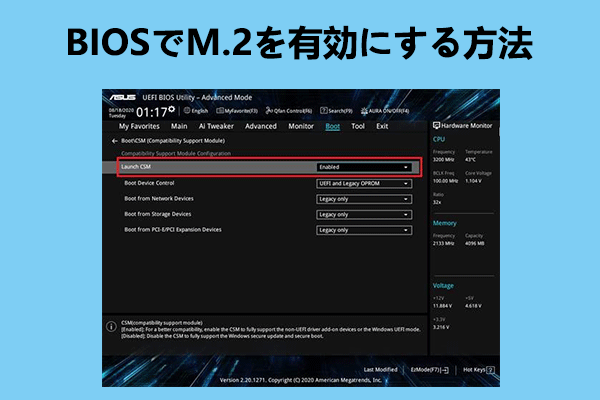システムディスクをMBR(マスターブートレコード)からGPT(GUIDパーティションテーブル)に変換することで、より大きなディスク容量をサポートし、より多くのパーティションを作成できるようになります。MiniTool Partition Wizardのこの記事では、この操作を行う具体的な方法を説明します。
ブートドライブをMBRからGPTに変換する理由
ブート ドライブはシステム ディスクとも呼ばれ、オペレーティング システムを含むストレージ デバイスです。通常、Cドライブが配置されているディスクです。
ご存知のとおり、ハード ドライブには、MBR(マスターブートレコード)とGPT(GUIDパーティションテーブル)の2つの主要なパーティションテーブルスキームがあります。パーティション テーブルの初期ソリューションでは、MBRパーティション テーブルが主流でした。パーティション情報はディスクの最初のセクター(つまり、MBRセクター) の64バイトに格納され、各パーティション エントリは16バイトを占めます。しかし、MBRの制限は、パーティション テーブル用に各セクターに64バイトしかないため、最大4つのパーティションしか記録できないことです。これにより、プライマリ パーティションの数も制限されます。
一方、MBRに代わるGPTパーティションテーブルはEFIでサポートされており、大きな利点があります。 具体的には、GPTは最大128のパーティションをサポートし、MBRの4つのプライマリパーティション制限をはるかに超え、最大18EBのボリュームサイズを扱うことができます。さらに、GPTはプラットフォームの運用データを隠しセクターではなくパーティションに格納するため、データ構造の整合性が向上します。このほか、GPTはプライマリパーティションテーブルとバックアップパーティションテーブルの両方をサポートし、パーティションデータのセキュリティをさらに強化します。
上記の多くの利点により、MBR パーティション テーブルの代わりに GPT を使用するユーザーが増えています。さらに、Windows 11のリリースに伴い、MicrosoftはシステムのインストールにGPTパーティション形式を使用することを推奨しています。これにより、MBRを GPTに変換するケースも増えます。
もちろん、これはGPTパーティションテーブル方式がMBRに完全に取って代わったことを意味するわけではありません。どちらを選ぶべきかについては、以下のヒントを参考にしてください。
- 古いハードウェアやオペレーティングシステムを使用している場合は、MBRが適していることがあります。
- 新しいハードウェアや大容量のディスクを使用する場合は、GPTの方が適しているでしょう。特に、UEFIシステムを使用している場合や、ディスク容量が2TBを超える場合にはGPTが必要です。
ブートドライブをMBRからGPTに変換する方法
ここでは、データ損失なしでブートディスクをMBRからGPTに変換するための2つの方法を紹介します。ぜひ試してみてください。
方法1. MiniTool Partition Wizardを使用する
MiniTool Partition Wizardは、プロフェッショナルで使いやすいディスク/パーティションマネージャーです。データを失うことなく、MBR ディスクをGPTに(またはその逆に)変換できます。また、32GBを超えるパーティションをFAT32にフォーマットしたり、ハードドライブのクローンを作成したり、ハードドライブからデータを回復したりすることもできます。
それでは、MiniTool Partition Wizardを使用してシステムディスクをMBRからGPTに変換する手順を説明します。
MiniTool Partition Wizard Freeクリックしてダウンロード100%クリーン&セーフ
ステップ1:MiniTool Partition Wizardを起動してメインインターフェースに入ります。
ステップ2:システムディスクを右クリックし、コンテキストメニューから「MBRディスクをGPTに変換」を選択します。
警告ウィンドウが表示されますので、内容を読んで「OK」をクリックします。
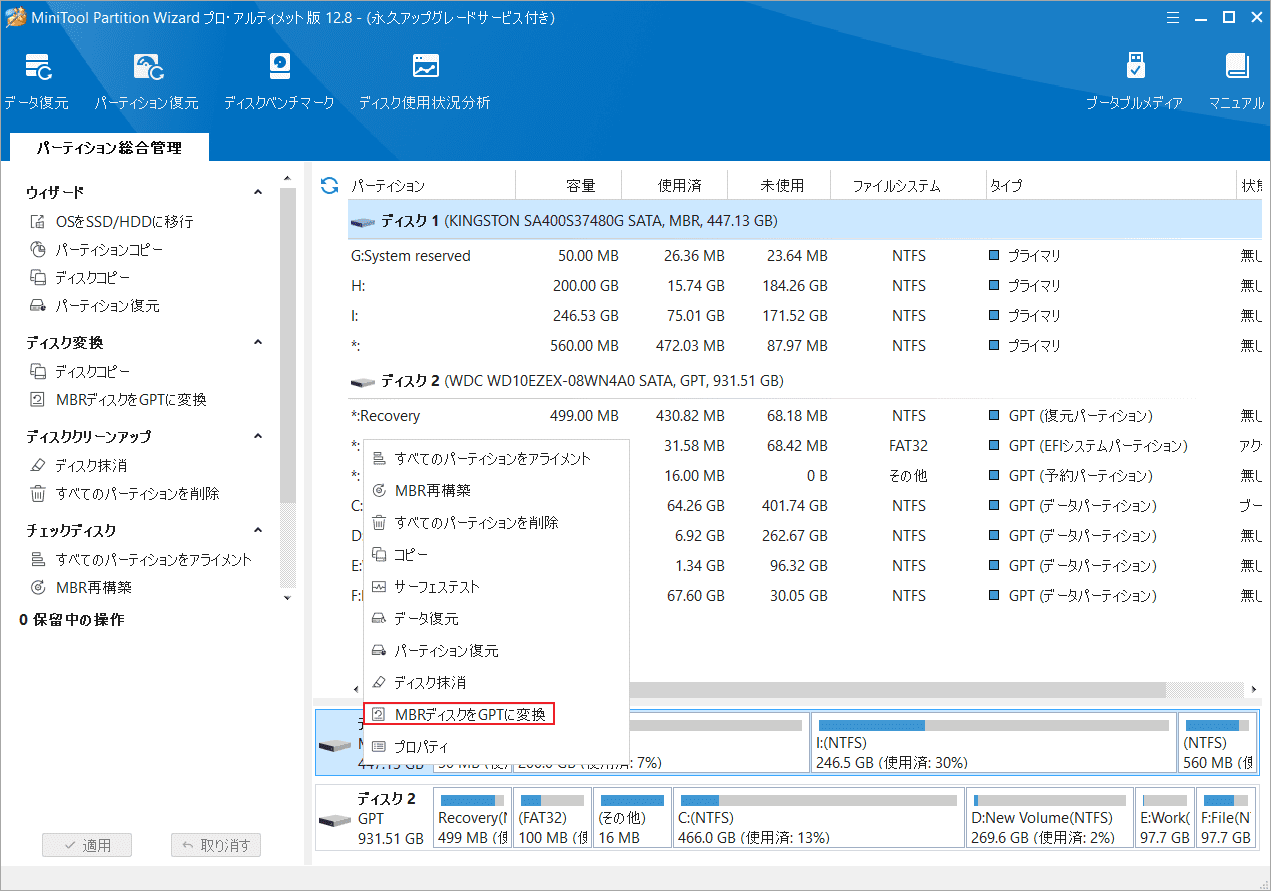
ステップ3:画面左下の「適用」ボタンをクリックして、変換処理を開始します。操作を完成するには、コンピューターを再起動する必要があります。再起動を求めるメッセージが表示されたら、「はい」をクリックしてPCを再起動します。
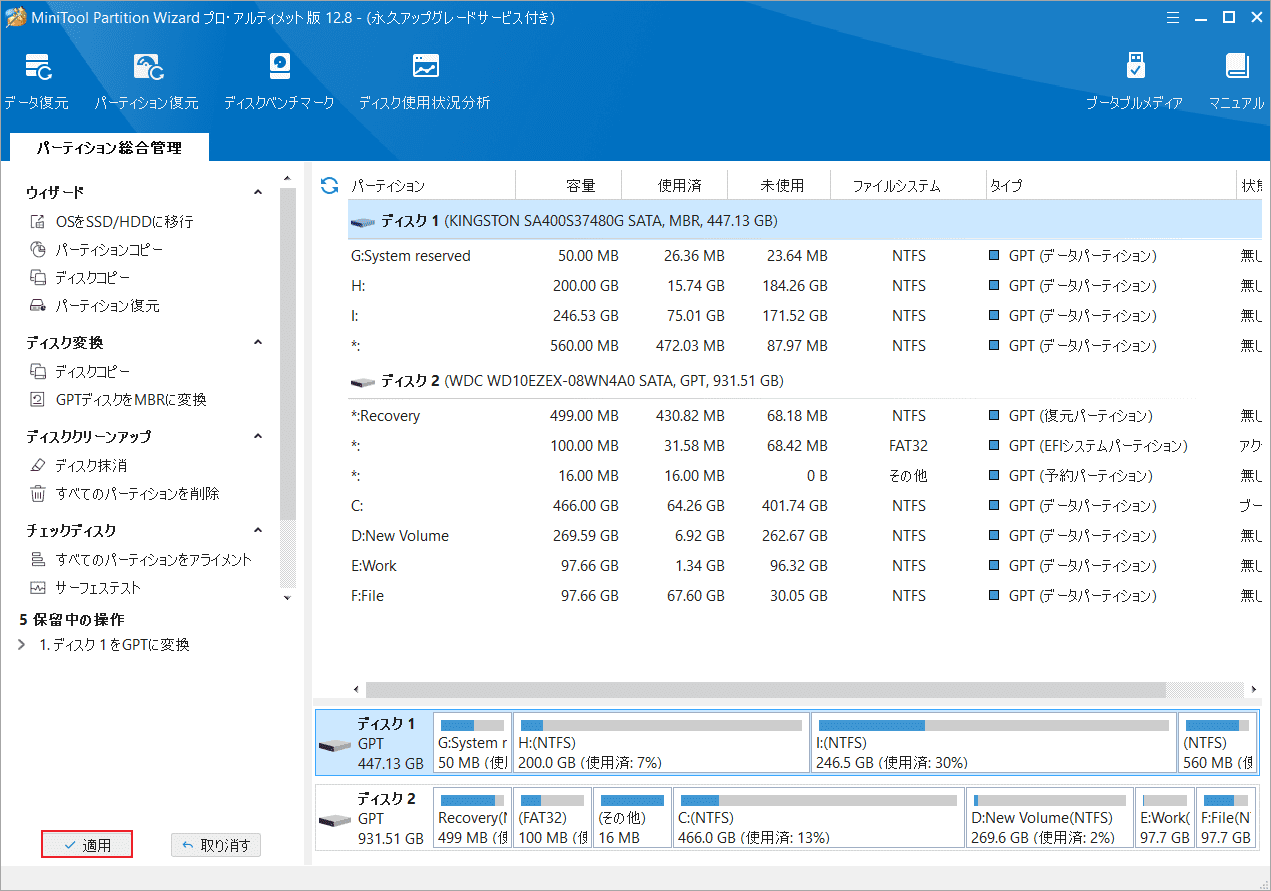
方法2. MBR2GPTを使用する
MBR2GPTは、64ビット Windows 10バージョン 1703以降に組み込まれているツールです。データ損失なしでブート ディスクを MBRからGPTに変換することもできます。以下の手順に従って操作してください。
ステップ1:Windowsロゴキー+Sキーを押してWindows検索ツールを開きます。
ステップ2:テキストボックスに「cmd」と入力し、最も一致する検索結果の「コマンドプロンプト」を右クリックして「管理者として実行」を選択します。
ステップ3:コマンドプロンプトウィンドウで「mbr2gpt /convert /disk: 0 /allowfullOS」と入力してEnterキーを押します。コマンド内のDisk 0はシステムディスクであり、実際に応じて置き換えてください。
ステップ4:変換が完了したら、DiskPartの「list disk」コマンドを実行して、システムディスクがGPTになっているかを確認できます。GPTディスクであれば、Gpt列にアスタリスクが表示されます。
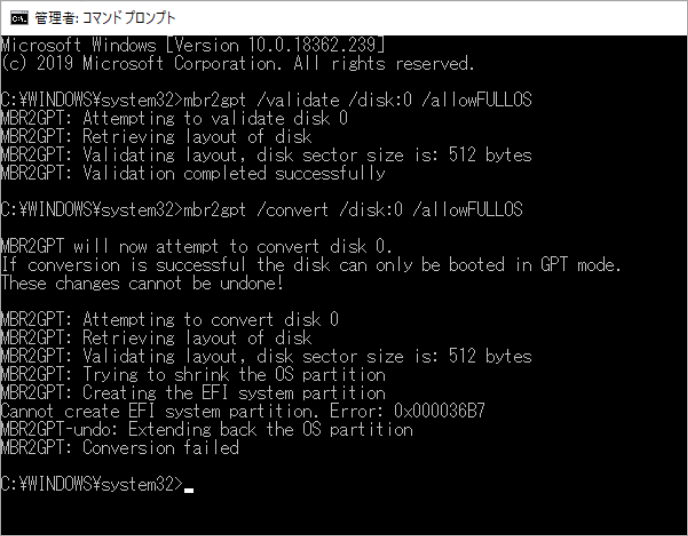
ブートドライブをMBRからGPTに変換した後に行うべきこと
システムディスクをMBRからGPTに変換した後、何もせずにコンピューターを再起動すると、コンピューターが起動しなくなります。原因は、ブート モードをレガシーからUEFIに変更していないことです。
では、以下の手順に従ってブートモードをUEFIに変更してください。
- PCをシャットダウンします。
- 電源を入れ直し、メーカーロゴが表示されたらすぐにBIOSキーを押してファームウェアに入ります。BIOSキーはPCメーカーによって異なる場合がありますが、Del、Esc、またはF2などのキーを試すことができます。
- ファームウェアで、「Boot」タブに移動し、ブート モードをレガシーから「UEFI」に変更します。
- 変更を保存してファームウェアを終了します。PCは自動的に起動します。
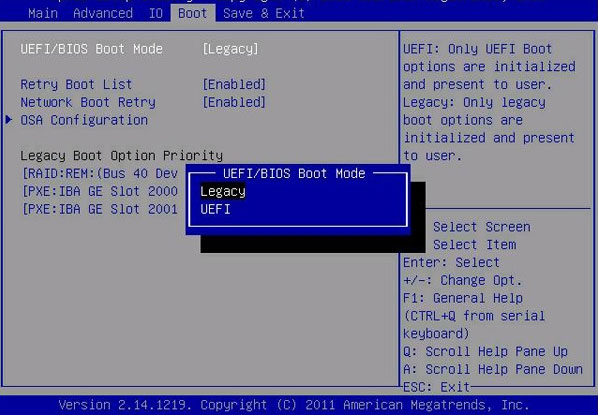
ブート ドライブをMBRからGPTに変換したいですか・この記事で紹介された2つの方法を試してみてください。Twitterでシェア
結語
この記事では、データ損失なしでシステムディスクをMBRからGPTに変換する2つの方法を説明します。状況に応じて好きな方法を選んでください。また、MiniTool Partition Wizardの使用中に何かご不明な点やご意見がございましたら、お気軽に[email protected]までご連絡ください。