パフォーマンスは、コンピューターを購入する価値があるかどうかを判断するための重要な基準です。一般ユーザーにもコンピューターの性能データを直感的に確認できるようにするために、MiniToolのこの記事では、コンピューターの性能をテストする2つの方法を紹介します。
コンピューターを長期間使用すると、ハードウェアの劣化やパフォーマンスの低下などの問題が避けられません。したがって、コンピューターの状態を完全に把握するために、コンピューターのパフォーマンス測定(ベンチマーク)を定期的に実行する必要があると思います。
ここで、、コンピューターのパフォーマンスを測定するにはどうすればよいのかと疑問に思う人もいるかもしれません。お勧めできる便利なツールはありますか?
答えはイエスです。以下の内容では、Windowsコンピューターのパフォーマンス テストを簡単に行える2つの便利なソフトをご紹介します。
方法1:パフォーマンス モニターでパフォーマンスを測定する
Windowsの組み込み診断ツールであるパフォーマンス モニターを使用して、PCのパフォーマンスを測定できます。
パフォーマンス モニター (Windows 9x、Windows 2000、および Windows XP ではシステム モニターとも呼ばれます) は、コンピューター上でプログラムがどのように実行されているか、またコンピューターのパフォーマンスに何が影響しているかを調べるために使用されるシステム監視プログラムです。具体的には、CPU やメモリの使用状況など、コンピューター上のさまざまなアクティビティを監視します。
この便利なツールを使用すると、PCのパフォーマンスをリアルタイムで表示したり、ログ ファイルから情報を収集して後でデータを分析したりできます。パフォーマンス モニターの実行方法が分からない場合は、以下の手順を参照してください。
ステップ1:キーボードの Windows キー + R を押して、「perfmon /report」と入力します。
ステップ2:すると、「リソースとパフォーマン モニター」のウィンドウが表示され、コンピューターの60 秒間のデータを収集します。
ステップ3:データの収集が完了すると、下図のような診断レポートが表示されます。「診断結果」をチェックすると、以下のような情報を確認することができます。
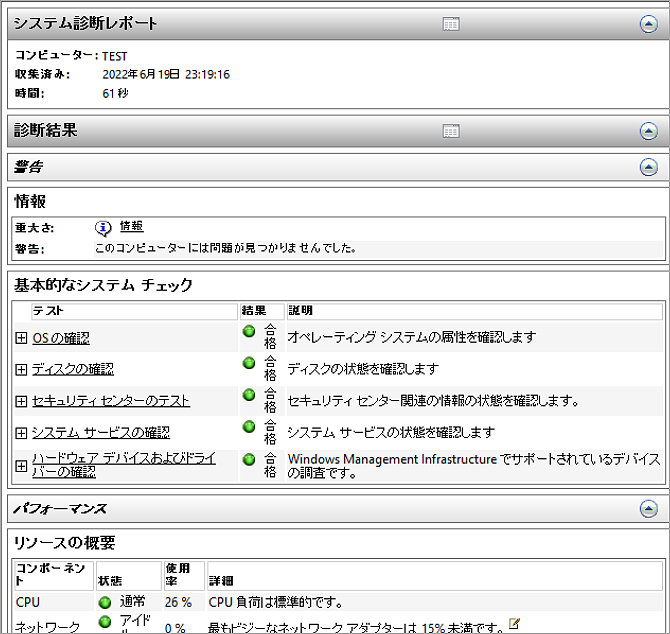
- 警告:このセクションは、コンピューターが直面している問題の警告がある場合に表示されます。状況や解決方法に関する詳細情報への関連リンクが表示されます。
- 基本的なシステムチェック:このセクションには、OS、ディスク、セキュリティセンター関連情報、システムサービス、ハードウェア、ドライバの情報が含まれています。
- リソースの概要:このセクションでは、CPU、ディスク、メモリ、ネットワークなど、システムの主要な部分が表示されます。問題の深刻程度を示すために、赤、アンバー、緑という異なる色のライトがあります。つまり、システムの現在のステータスの詳細が表示されます。
パフォーマンス モニターには、より詳細な情報を提供する他のレポートも提供されます。興味があれば、これらのレポートをじっくり読んでみてください。次に、2 番目PCパフォーマン測定方法について説明します。
方法2:ディスク ベンチマークでPCのパフォーマンスをテストする
コンピューターの実際の性能は、それを構成する様々なコンポーネントによって影響されることが分かります。これらのコンポーネントが具体的にどのように連携して動作するかは不明ですが、コンピューターの速度(主にハードドライブの速度)を測定することで、これらのコンポーネントがうまく機能しているかどうかを判断できます。
MiniTool Partition Wizardは、無料のディスク/パーティション管理ソフトとして、ほぼすべての一般的なディスク管理機能を備えており、HDDのOSをSSDに移行したり、データを失うことなく FAT を NTFS に変換したり、ファイル システム エラーをチェックして修正したり、MBR を GPT に変換したりすることができます。さらに、その「ディスク ベンチマーク」により、PCのHDD/SSDの速度をテストすることができます。
MiniTool Partition Wizardのディスクベンチマーク機能は、シーケンシャル/ランダムのテスト モードからディスクのパフォーマンスを測定できます。ユーザーは、テストの前にデータの転送サイズとテスト長などのパラメータを設定することができます。各オプションの設定ヒントは次のとおりです。
- 転送サイズ:1KB ~ 2048KB選択可能
- 全長:100MB ~ 4096MB選択可能
- キュー番号:範囲は1〜512です。
- スレッド番号:範囲は1〜64です。
- 継続的なシーケンシャルおよびランダムな読み取り/書き込みテストが可能
- フォーマットされたドライブの非破壊パフォーマンス測定
- テスト結果を明確で直感的なグラフィックで表示
ディスク ベンチマーク機能は完全に無料で、手順も非常に簡単なので、次の手順に従って本ソフトをダウンロードして試してください。
ステップ1:MiniTool Partition Wizard無料版をダウンロードしてPCにダウンロードします。
MiniTool Partition Wizard Freeクリックしてダウンロード100%クリーン&セーフ
ステップ2:本ソフトを起動してメインインターフェイスに入ります。
ステップ3:画面上部のツールバーから「ディスクベンチマーク」を選択します。
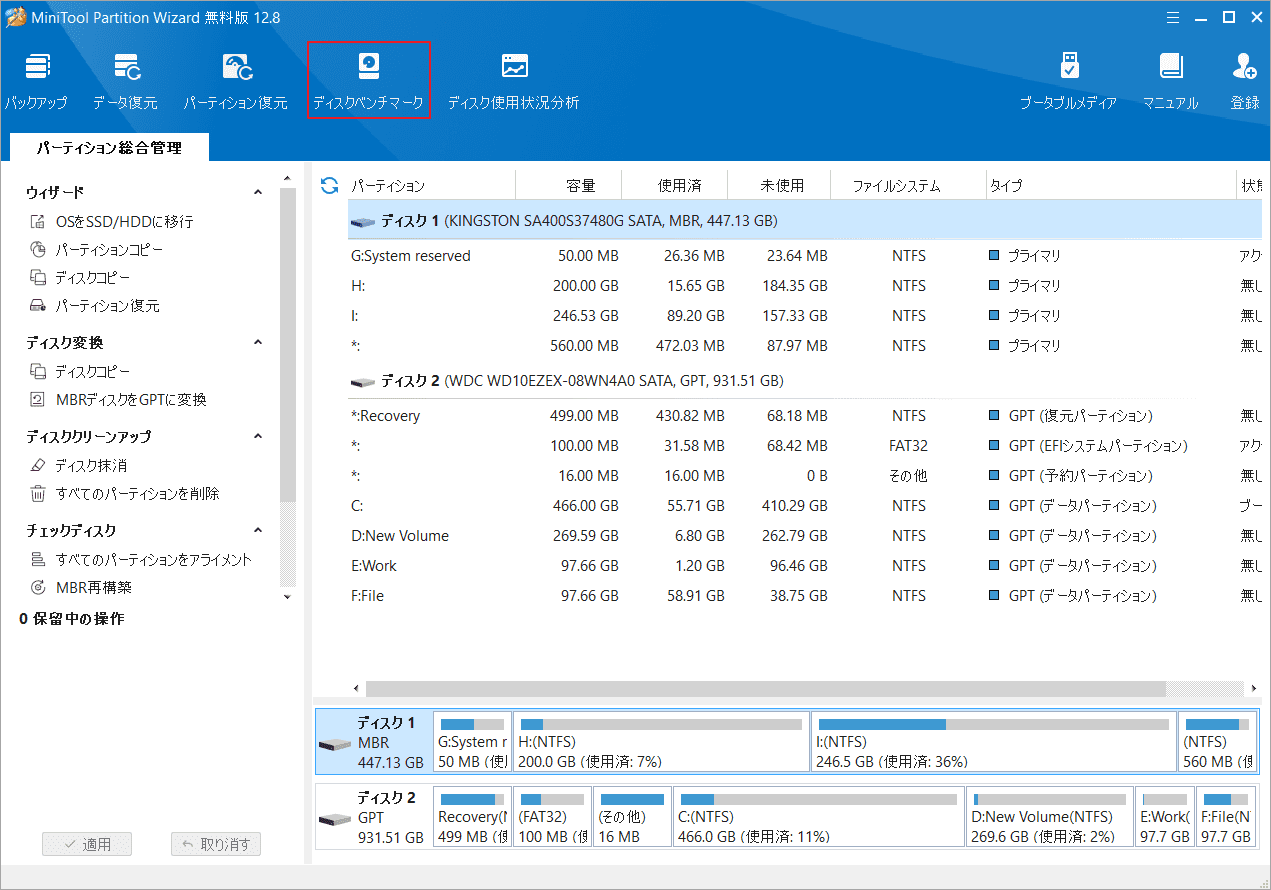
ステップ4:ベンチマークのパラメータ設定画面に入ったら、以下のパラメータを設定し、「開始」ボタンをクリックします。
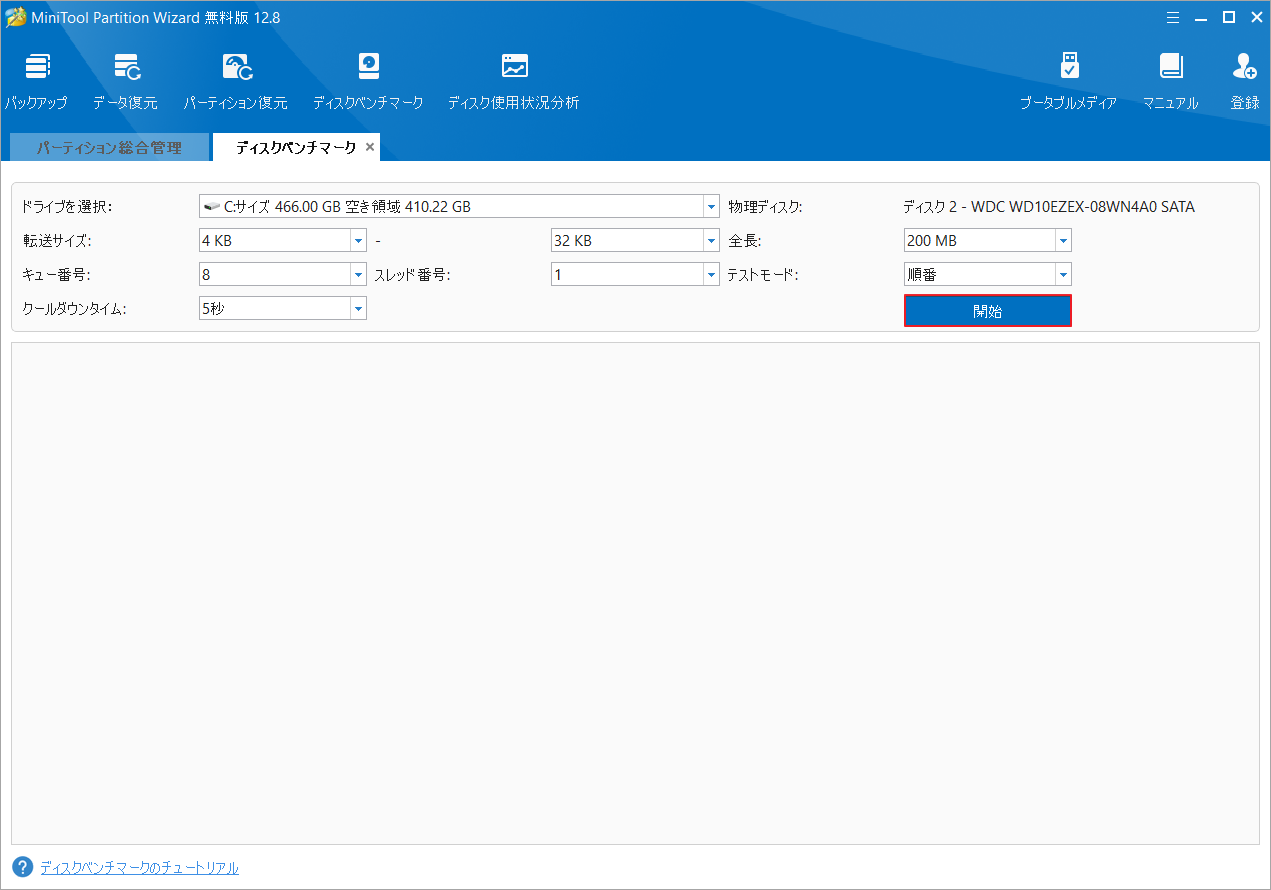
これらのパラメータの設定方法がわからない場合は、先ずはそれらの意味を確認しましょう。
- ドライブを選択:ベンチマークを行うパーティションを選択します。パーティションにドライブ文字があることを確認してください。ドライブ文字がない場合は、ここをクリックしてドライブ文字を追加する方法を確認してください。
- 物理ディスク:選択したドライブのディスク モジュールが表示されます。
- 転送サイズ:一度に送信されるデータのサイズのこと。1 KB ~ 2048 KB の範囲から選択可能です。特定の転送サイズの範囲は自分で選択できます。
- 全長:転送されるデータの合計量のこと。100MB ~ 4096MB の範囲から選択可能です。適切な範囲を自分で設定してください。
- キュー番号:ドライブ内で多数の非同期読み取り/書き込みをキューに入れ、ドライブはそれらをできるだけ早く実行します。
- トレッド番号:ディスク速度テストを完了するために使用するスレッドの数を設定します。
- テスト モード:ここでは、テストするモードを選択できます。シーケンシャル、ランダム、シーケンシャル & ランダムという3つの選択できるモードがあります。例として、「シーケンシャル&ランダム」を選択します。
- クールダウン時間:クールダウン時間を設定すると、次のテストを続行する前にハードドライブの温度を下げることができます。こうすることで、より正確な検査結果が得られます。
ステップ3:ディスクベンチマークがコンピューターのパフォーマンス テストを終了し、グラフィック形の結果が表示されるまで、辛抱強く待ちます。
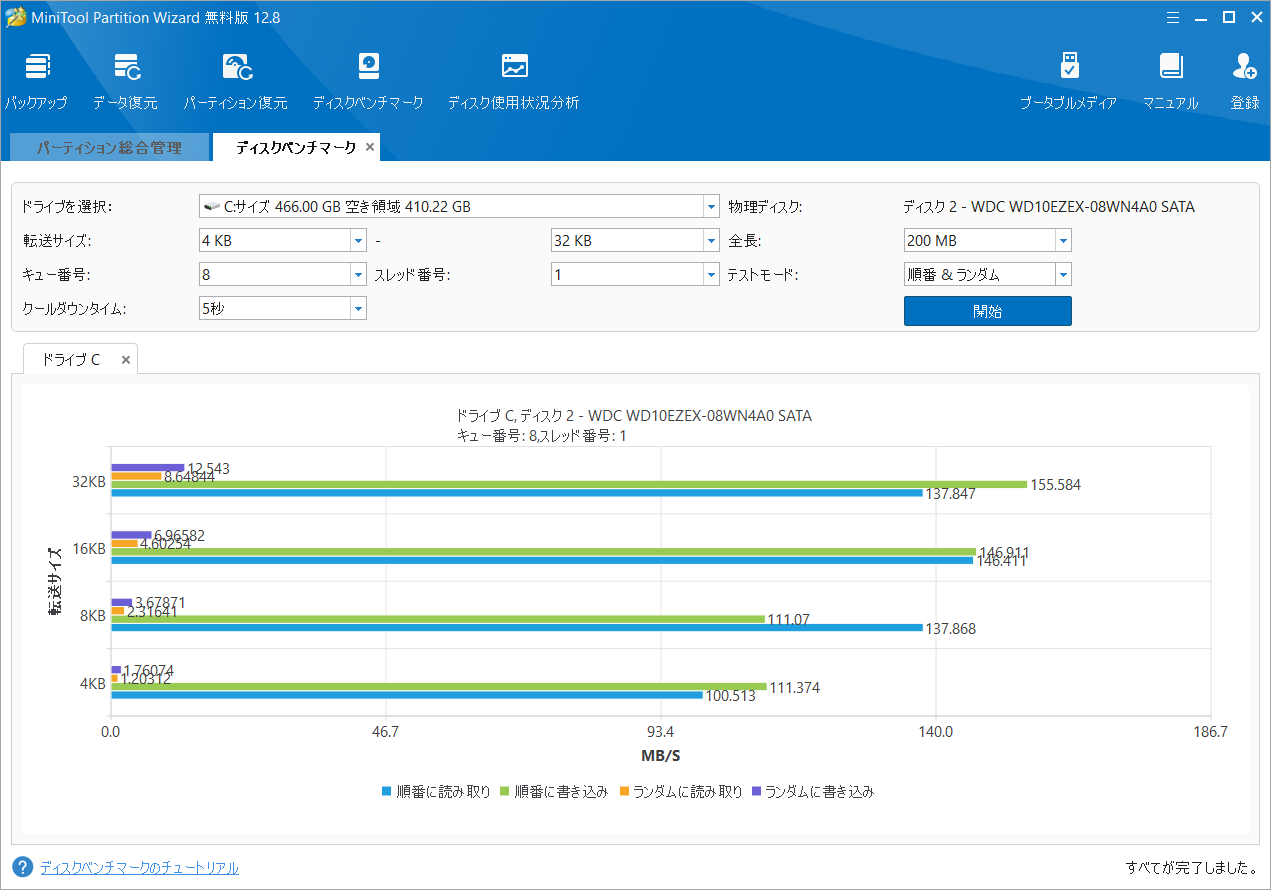
2.HDD テストで大幅に異なる結果が示された場合は、HDD がひどく断片化していることが原因である可能性があります。 この場合、ハードドライブをデフラグすると、コンピューターのパフォーマンスが向上します。
MiniTool Partition Wizardを使用すると、コンピュータのパフォーマンステストを簡単に完了できます。次のボタンをクリックしてこの素晴らしいソフトをダウンロードし、今すぐコンピューターのパフォーマンスをテストしてみてください。
MiniTool Partition Wizard Freeクリックしてダウンロード100%クリーン&セーフ
結語
無料でコンピューターのパフォーマンス診断を実行したい場合は、この記事に記載されているツールを使用してください。
Windows 10 のコンピューター パフォーマンス テストの方法についてご質問がある場合、または他のより良い解決策がある場合は、次のコメント ゾーンにメッセージを残していただければ幸いです。また、MiniTool Partition Wizardの使用中に何かご不明な点やご意見がございましたら、お気軽に[email protected]までご連絡ください。
