SDカードを使えば、音楽ファイル、ビデオ、写真、連絡先などの重要なデータを保存できます。状況によっては、カードのアップグレードやバックアップのためにSDカードのクローンを作成する必要があるかもしれません。
デジタルカメラのSDカードに写真とビデオを絶えず保存するため、大容量デバイスであってもディスク領域不足エラーは頻繁に発生します。その場合、ほとんどのユーザーはファイルをPCのハードディスクに転送してSDカードの空き容量を確保したいと考えています。その状況を踏まえて、SDカードをPCに複製する良い解決策をお勧めします。時間を大幅に節約し、ユーザーはデータセキュリティを心配する必要はありません。
実際には、SDカードとは別に、CFカード、メモリースティック、MMC、TFカード、ハードディスクなどを別のストレージデバイスに複製することもでき、必要なものは無料のドライブ複製ソフトウェアです。MiniTool Partition Wizardには下記のメリットがあるので、推奨されています。
1.Windowsサーバー以外のユーザーは無料で使えます。サーバーのサポートについては、Partition Wizard サーバー版を使用してください。
2.非常に簡単な操作でSDカードをPCに複製します
3.データに損害を与えません
4.コピーは直接使用できます。
これから、デジタルカメラのSDカードをPCのハードディスクにコピーするのがどんなに簡単なのかを見てみましょう。
MiniTool Partition WizardでSDカードをPCに複製
まず、Partition Wizardを実行して無料ドライブ複製ソフトウェアのメイン画面に入ります。
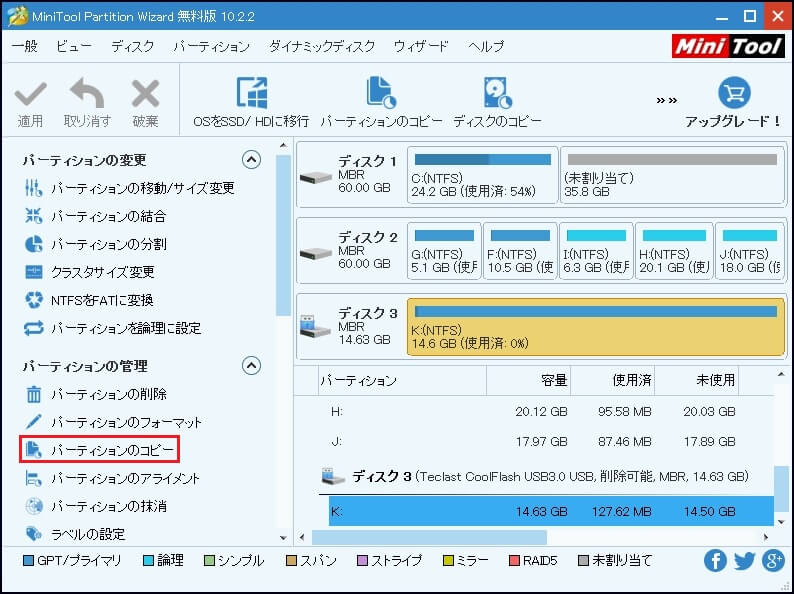
メイン画面には、PCに接続されているすべてのディスクとパーティションが表示されます。ディスクを複製すると、行先ディスクのすべてのデータが破壊されるため、カード全体ではなくSDカードパーティションを選択する必要があります。次に、左側のペインから「パーティションをコピー」という機能を選択すると、次の画面が表示されます。
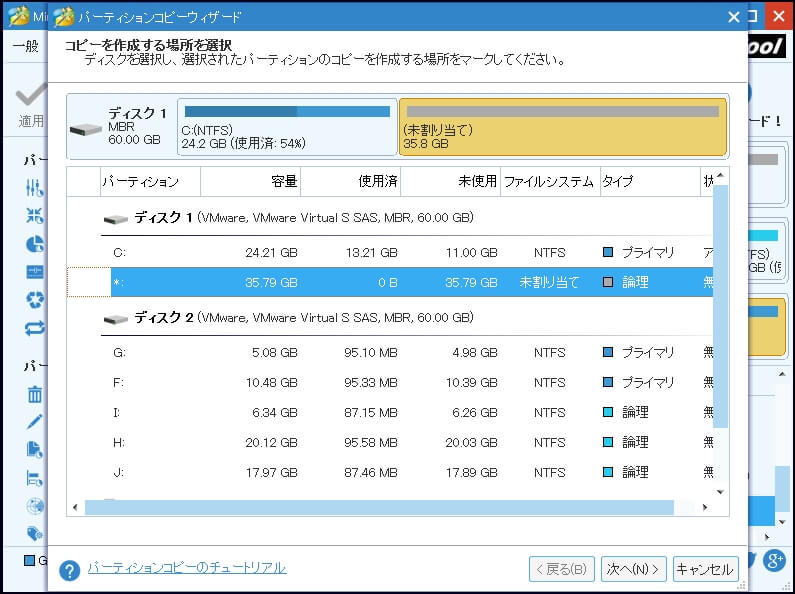
次に、ソースパーティションのコピーを保存する未割り当て領域を選択します。未割り当て領域がない場合、パーティションを縮小して未割り当て領域を得ることができます。その後、「次へ」をクリックして、次の画面に入ります。
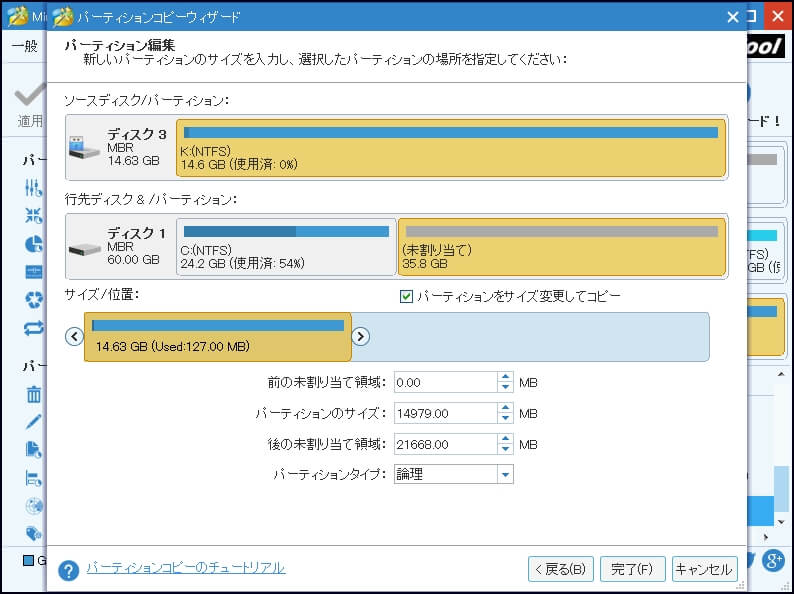
ここでは、パーティションハンドルの長さを変更して新しいパーティションのサイズを変更したり、ハンドルの位置を変更してパーティションを移動したりすることができます。「完了」をクリックしてメイン画面に戻ります。
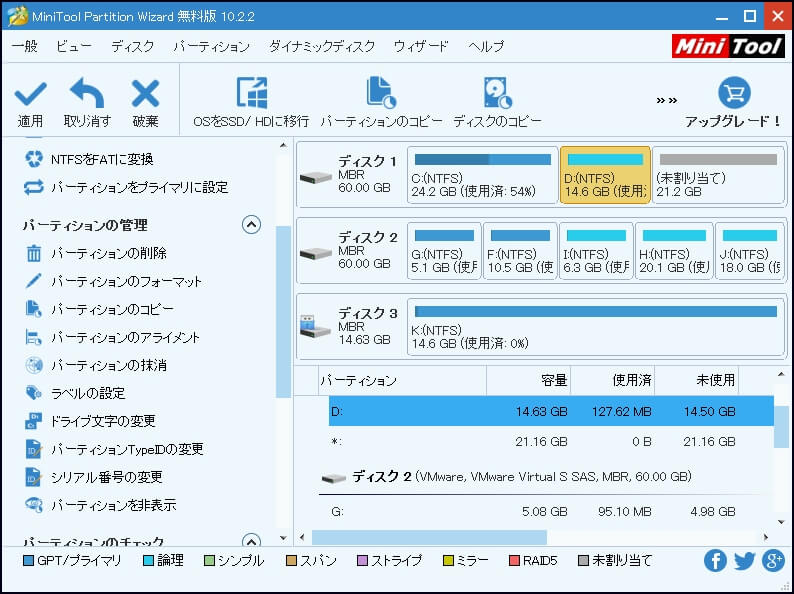
今、SDカードがPCのハードディスクに複製されているのをプレビューすることができます。上部の「適用」ボタンをクリックして、すべての変更を実行してください。アプリケーションが完了したら、SDカードをPCにコピーする操作は終了です。
注:SDカードのコピーを保存するパーティションにはドライブ文字がないため、Windowsエクスプローラで表示されません。表示させるには、MiniTool Partition Wizardで「ドライブ文字の変更」機能を使用してドライブ文字を指定するか、Windowsディスク管理ユーティリティでこの操作を行ってください。
SDカード、CFカード、メモリカードなどのデータを転送したり、バックアップしたりする必要がある場合は、無料のドライブ複製ソフトウェアに任せてください。
データ転送またはバックアップのためにPCにSDカードを複製することについて説明しました。もっと多くの人を助けるためにツイートしましょう。Twitterでシェア
