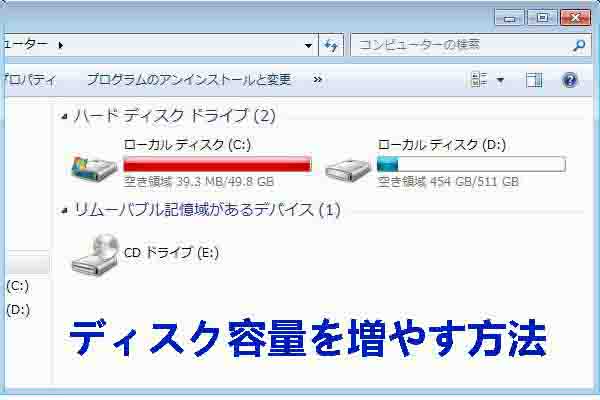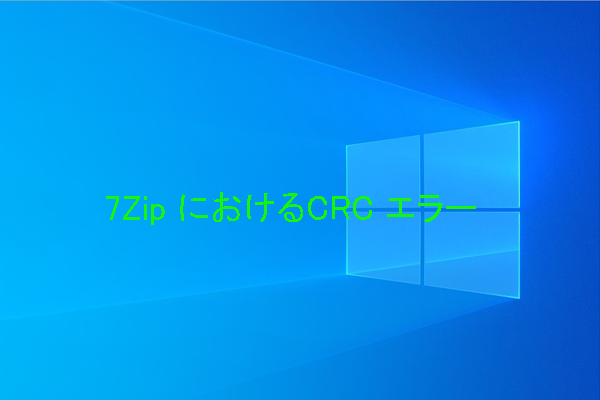Chromebookリカバリ ユーティリティは、Chromebook OSに関連する問題のトラブルシューティングに役立ちます。しかし、一部のエラーにより、Chromebook回復ユーティリティが機能しない問題が発生する可能性があります。MiniToolのこの記事では、この問題を分析し、対応する解決策を紹介します。
Chromebook リカバリ ユーティリティの概要
Chromebook リカバリ ユーティリティは Chrome システムに組み込まれた機能で、Chrome OS のバックアップを作成できるため、Chrome OS を実行しているデバイスのリカバリに使用できます。万が一の状況に備え、予めにChromebookリカバリ ユーティリティを使用して回復ドライブを作成することをお勧めします。
以下の問題が発生した場合は、作成した回復ドライブを使用して問題を修正してください。
- Chromebook が勝手に頻繁に再起動したり、起動できなくなったりします。
- Chromebook の電源を入れると、白い画面が表示されます。
- Chromebook がクラッシュ、フリーズするか、Chrome OS が見つからない、破損しているなどのエラーが表示されます。
- Chromebook、Chromebox、および Chrome OS を実行しているその他のデバイスにはいくつかの問題があります。
しかし、Chromebook リカバリ ユーティリティも問題が発生する場合はあります。たとえば、「Chromebook リカバリ ユーティリティが動作しない」エラーが発生する可能性があります。具体的なケースは人によって異なります。様々なエラーにより Chrome OS リカバリが機能しない問題を引き起こす可能性があります。
以下では、Chromebookリカバリ ユーティリティが機能しないときによく発生する 7 つの問題をまとめます。そしてこれらの問題に対応する修正方法をご案内します。
#1. ダウンロード中断
Wi-Fi またはイーサネット接続の障害により、ダウンロード中断エラーが発生する場合があります。これは回復ドライブの作成中に発生する問題です。この問題を修復するには、接続またはオンラインの場合にそれをダブルクリックします。
問題が解決されない場合は、モデムを再起動し、ネットワークを切断して再接続するか、別のネットワークへの接続を試みるか、携帯電話のホットスポットを利用するか、PC を再起動して問題を解決してください。
#2. ファイルを解凍できない
「ファイルを解凍できません」エラーは、通常、Chromebookリカバリ ユーティリティが USB 回復ドライブを作成しようとして失敗した場合に表示されます。これは回復ドライブの作成中に発生した問題でもあります。さらに悪いことに、このエラーは特別な理由もなくランダムに発生します。 Chrome OS リカバリが機能しない問題を調査した結果、利用可能な解決策がいくつか見つかりました。
解決策 1:十分な空き容量があることを確認する
画面が真っ暗になり、解凍プロセスが終了した場合は、Chromebook に十分な空き領域がない可能性があります。
画面が真っ暗になり、解凍プロセスが終了した場合は、Chromebook に十分な空き領域がない可能性があります。 一般に、ファイルをダウンロードするには、Chromebook に少なくとも 8GB の空き容量があることを確認する必要があります。
ただし、通常は、ファイルをダウンロードして解凍するために、より多くのスペースを準備する必要があります。 Chromebook の最小容量が 8GB であるが、16GB が推奨されます。容量が足りないと、ファイルのダウンロードと解凍に失敗し、「ファイルを解凍できません」というエラーが表示されます。
また、推奨するSDカードまたはUSBドライブには、少なくとも4GBの空き容量が必要です。しかし、ストレージデバイスの実際の容量は、一般的に公式される容量よりも少ないことにご注意ください。したがって、4GBのUSBまたはSDカードを使用している場合は、8GBドライブを選択することをお勧めします。 可能であれば、16GB のドライブを入手してください。
解決策 2:管理者としてリカバリ ユーティリティを実行する
Windows 上でリカバリ ユーティリティを実行する場合は、必ず管理者として実行する必要があります。 ツールの実行後にプロンプトが表示され、管理者の許可を求められたら、「許可」をクリックします。
または、Chrome ユーティリティを右クリックし、「管理者として実行」を選択することもできます。
解決策 3: ドライブを再フォーマットする
ファイルを解凍できない場合は、SD カードまたは USB ドライブを再フォーマットしてみてください。ストレージデバイスをPC に接続したら、エクスプローラー、またはディスクの管理でドライブを右クリックして「フォーマット」を選択します。次に、表示される指示に従ってフォーマット処理を完了します。
SDカード フォーマット ツールであるMiniTool Partition Wizardを使用して行うこともできます。このツールを使用すると、USB フラッシュ ドライブ、TF カード、CF カード、内蔵ハードドライブなどのあらゆるタイプの外部ストレージ デバイスをフォーマットすることもできます。
MiniTool Partition Wizard Freeクリックしてダウンロード100%クリーン&セーフ
ステップ1:USB ドライブまたは SD カードをコンピュータに接続します。
ステップ2:MiniTool Partition Wizard を起動し、メインインターフェイスに入ります。
ステップ3:ディスクマップから USB ドライブまたは SD カードを右クリックし、ポップアップメニューから「フォーマット」オプションをクリックします。
または、ターゲットドライブを強調表示し、アクションパネルで「パーティション フォーマット」をクリックすることもできます。
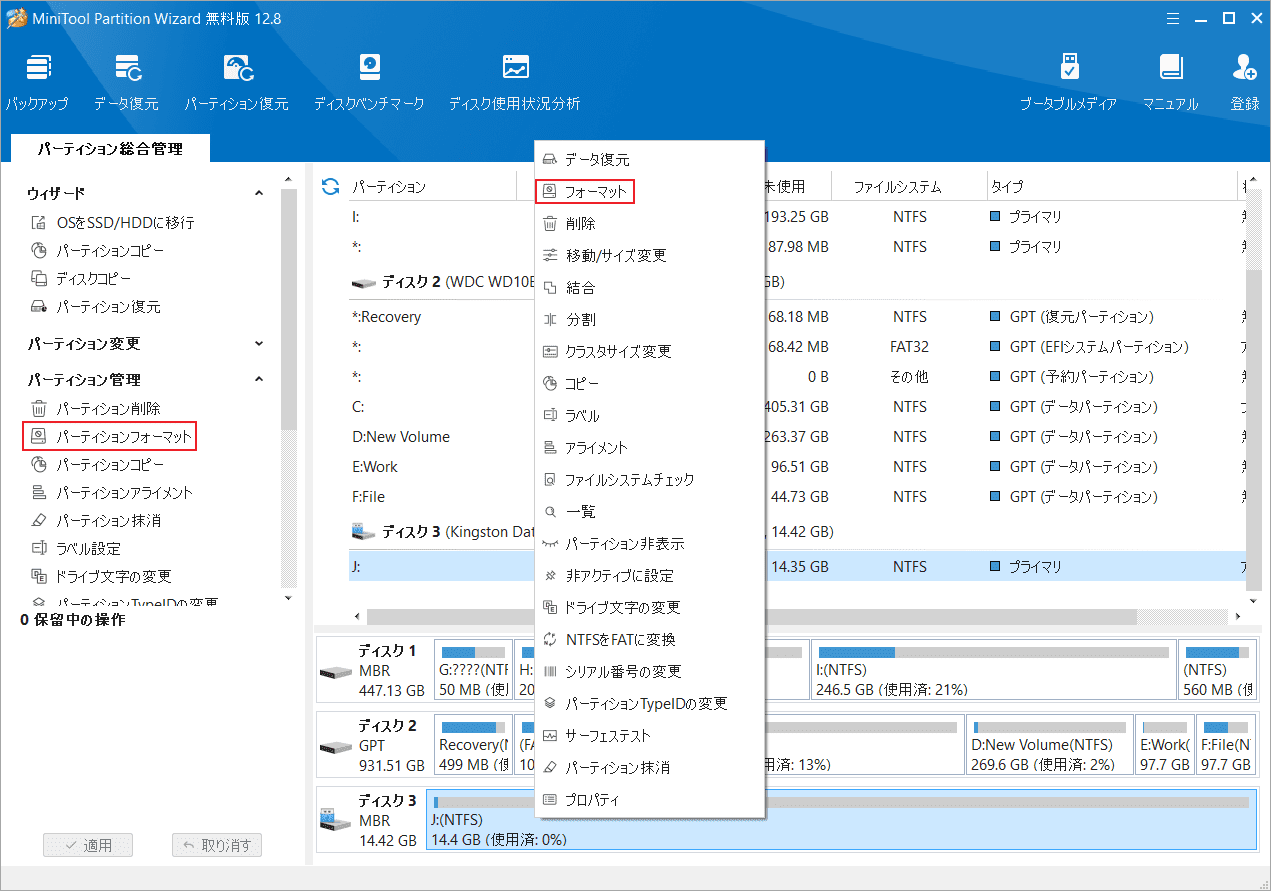
ステップ4:ドロップダウン メニューから「FAT32」ファイル システムを選択し、「OK」をクリックして変更を保存します。
ステップ5:メイン インターフェイスに戻ったら、「適用」 をクリックして保留中の操作を実行します。
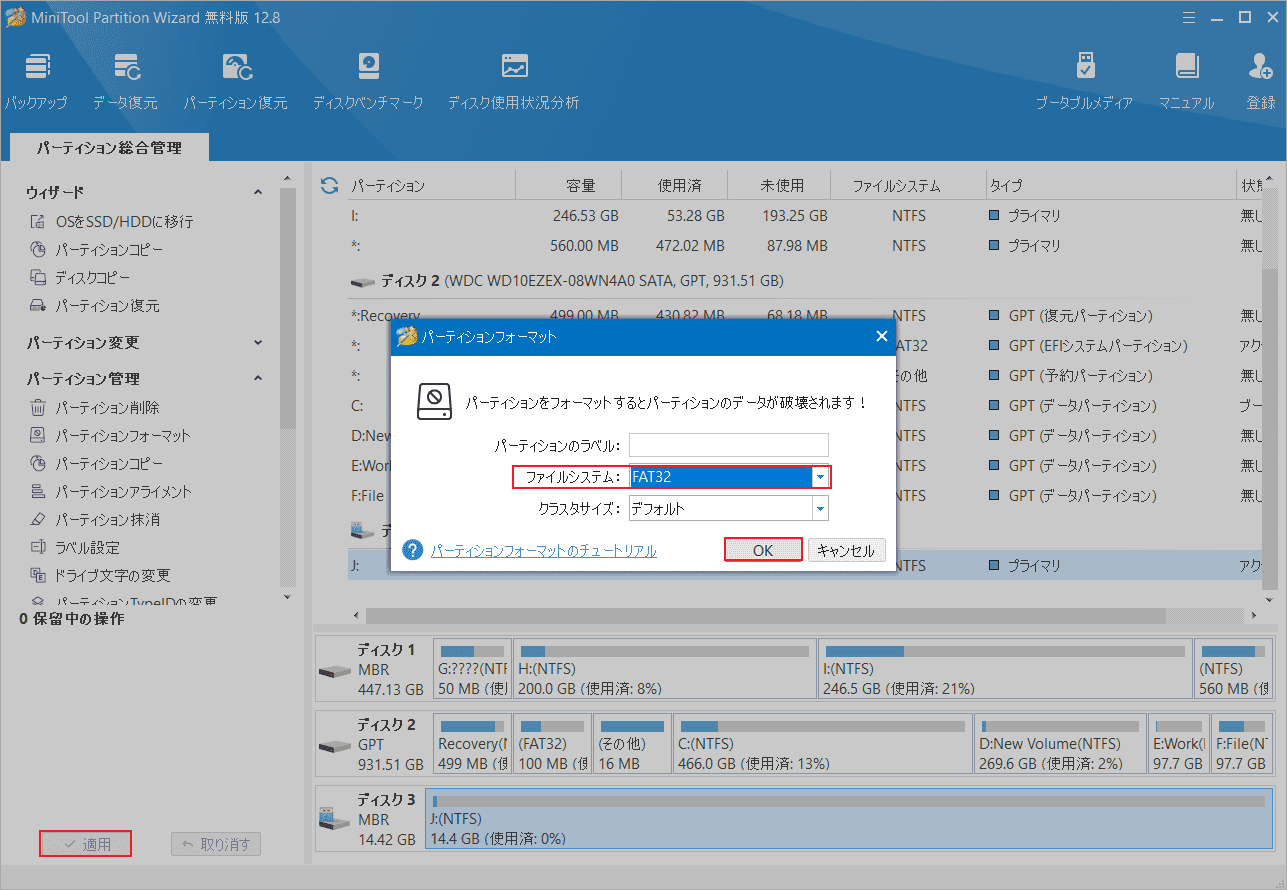
解決策 4: ドライブを消去する
Chromebook リカバリ ユーティリティは通常、リカバリ メディアの作成中にドライブを消去します。 ただし、怪しいファイル、ウイルス、マルウェアがドライブに現れ、プロセスを妨害する場合があります。そのため、用意したUSB または SD カード上に他のメディアやファイルがないことを確認しておきましょう。
安全のため、作成プロセスを開始する前に USB または SD カードを消去した方がよいでしょう。 MiniTool Partition Wizardの「ディスク抹消」機能を使用すると、ディスクを素早く完全にワイプできます。 このプログラムをダウンロードしてインストールし、指定された手順に従ってドライブを消去しましょう。
MiniTool Partition Wizard Freeクリックしてダウンロード100%クリーン&セーフ
ステップ1:USB または SD カードをコンピュータに接続します。
ステップ2:MiniTool Partition Wizardを実行し、メインインターフェイスに移動します。
ステップ3:USB または SD カードのパーティションを強調表示し、アクション パネルで「パーティション抹消」をクリックします。
または、パーティションを右クリックして、コンテキスト メニューの「パーティション抹消」オプションをクリックすることもできます。
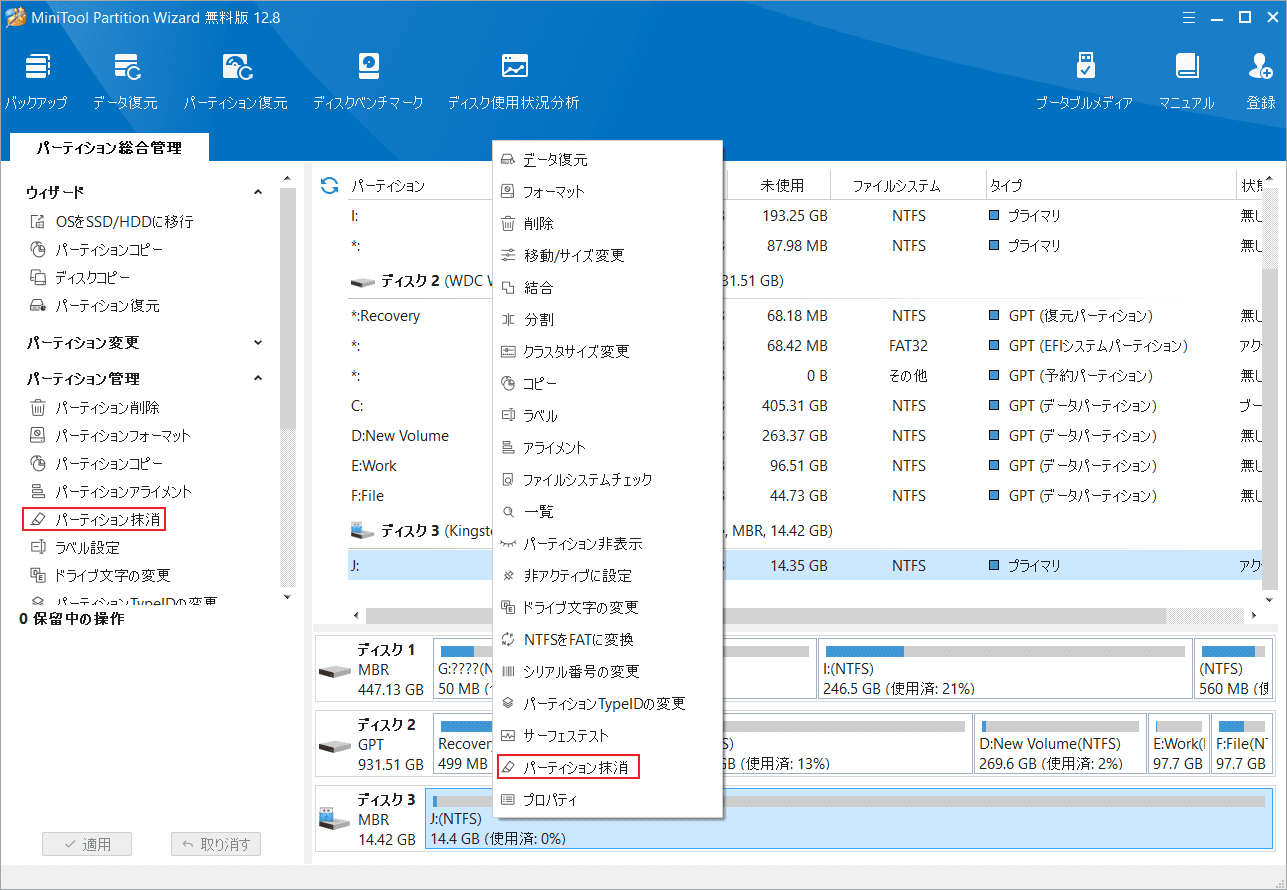
ステップ4:抹消方式を選択して「OK」をクリックします。
ステップ5:メインインターフェイスの「適用」ボタンをクリックして操作を実行します。
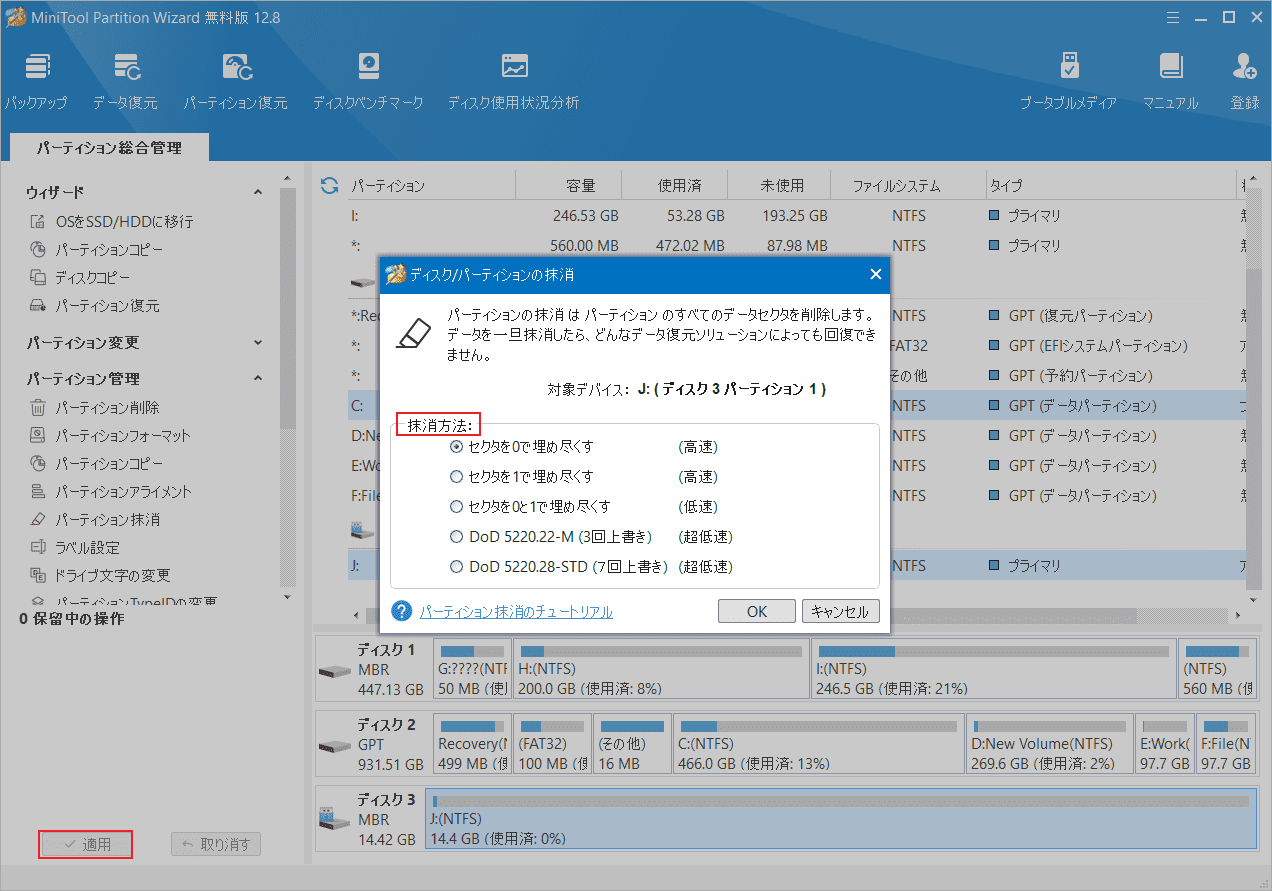
#3. 検証失敗
Chrome OS リカバリが機能しないというエラーは、検証の失敗が原因で発生することもあります。 幸いなことに、検証失敗エラーは、リカバリ メディアの保存に使用した USB ドライブまたは SD カードをフォーマットするだけで解決できます。
USB ドライブまたは SD カードをコンピュータに接続し、デスクトップに表示されたら右クリックします。 次に、画面上の指示に従ってドライブを FAT32 にフォーマットします。
ドライブをフォーマットした後、Chromebookリカバリ ユーティリティを再度ダウンロードして作成します。 これが機能しない場合は、リカバリの公式 Web サイトに移動し、「アプリの起動」をクリックします。 次のウィンドウで歯車アイコンを右クリックし、「リカバリ メディアのデータを消去」をクリックします。
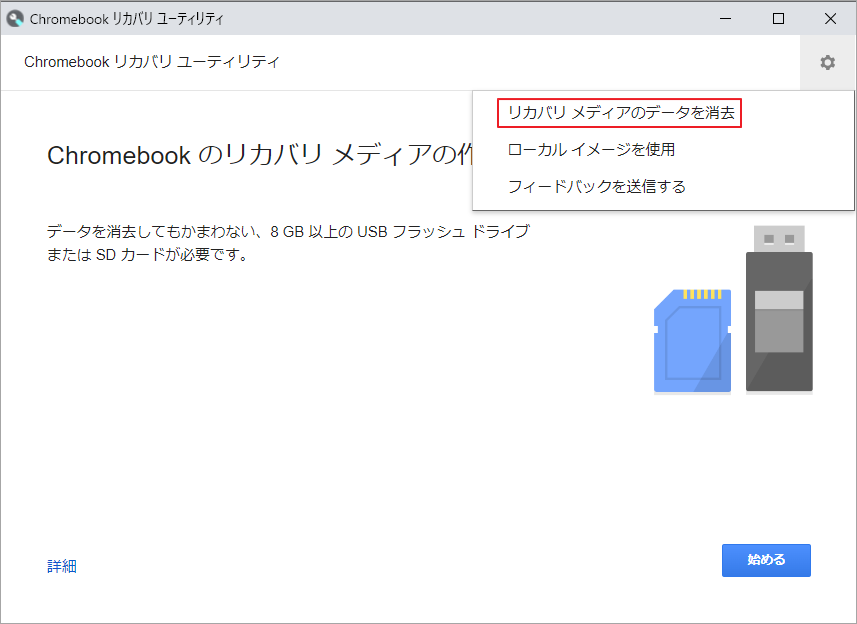
表示されたウィンドウで、消去するリカバリ メディアを選択し、「続行」 をクリックします。
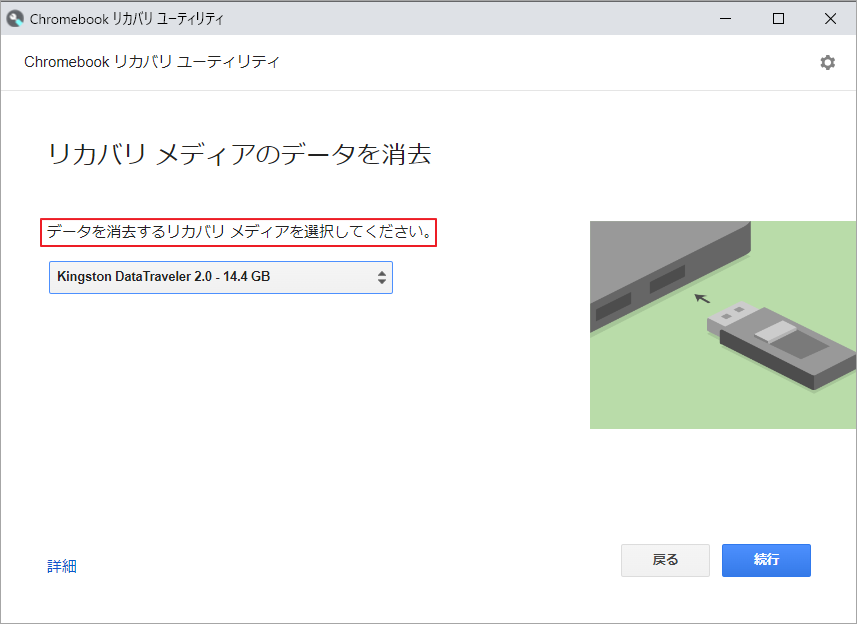
「今すぐ消去」をクリックしてプロセスを開始します。 プロセスが終了したら、「別のディスクを作成」をクリックして別のリカバリ メディアを取得します。
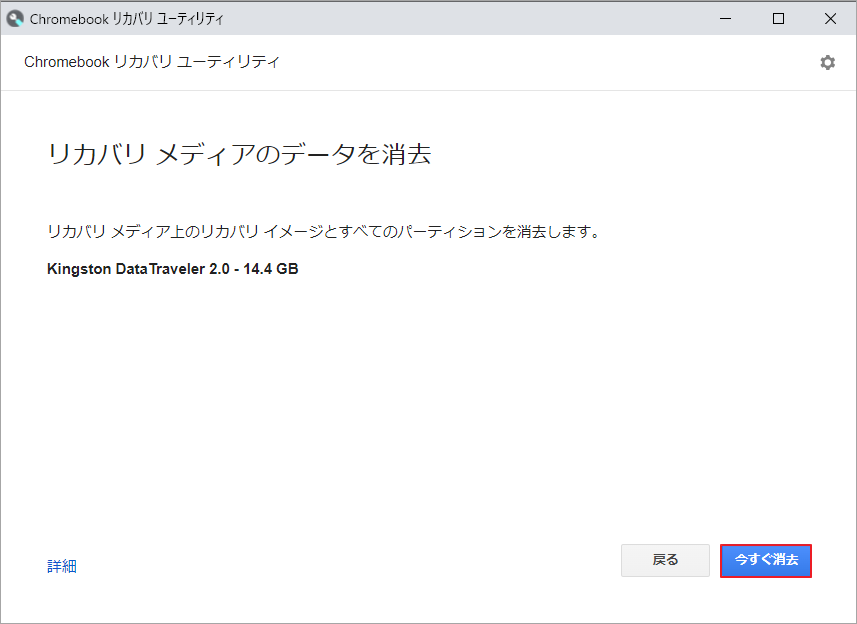
#4. 予期しないエラーの発生
エラーメッセージに暗示されているように、「予期しないエラーが発生しました」という問題は、Chrome OSが具体的な原因を把握していないことを示しています。エラーの原因として、回復ドライブが壊れているか断片化されていることが考えられます。
エラーを解決するには、別の USB ドライブまたは SD カードを使用してみてください。 あるいは、ドライブを別の正常に動作している PC に接続し、その上のすべてのファイルを削除します。 その後、Chrome OS の別のコピーをダウンロードし、リカバリ メディアを再度作成します。
#5. 挿入したデバイスには Chrome OS が含まれていません
「Chromebookリカバリユーティリティが動作しない」エラーは、挿入したデバイスに Chrome OS が含まれていない場合にも発生することがあります。これは、Chromebook が USB ドライブまたは SD カード上のリカバリ イメージを検出できないか、挿入されたドライブに Chrome OS がインストールされていないことを意味します。
最初の状況では、Windows または Mac デバイスの USB ドライブ/SD カードを消去してから、リカバリを再試行してください。 2 番目の状況では、Chrome OS がインストールされている USB ドライブまたは SD をデバイスに挿入し、プロセスを続行します。
#6. 接続されているすべてのデバイスを取り外して回復を開始してください
「接続されているすべてのデバイスを取り外して回復を開始してください」というエラー メッセージが表示された場合は、Chromebook に接続されているデバイス (プリンタ、外付けマウスまたはキーボード、外付けテレビまたはモニタ、外付けハード ドライブ、SD カード、USB ドライブ、USB 周辺機器など) を取り外す必要があります。
その後、回復プロセスを再度試して、Chrome OS 回復が機能しないエラーが解決されるかどうかを確認します。
#7. このデバイスのセキュリティ モジュールが機能していません
「このデバイスのセキュリティ モジュールは動作していません」というエラーは、学校または職場環境から借用または貸与された Chromebook を使用している場合に発生することがあります。これらの Chromebook では、デフォルトで開発者モード/パワー ウォッシュ/リカバリ モードを有効にすることがブロックされます。
さらに、この種の Chromebook はシステム上の権限にも影響します。 ブロックされたら、学校または職場のネットワーク管理者に連絡してブロックを解除する必要があります。
結語
この投稿では主に、Chromebookリカバリ ユーティリティが機能しない原因となる 7 つの頻繁に寄せられる問題と、それに対応する修正について説明します。 提供されている解決策に従って問題を解決してみてください。
Chrome OS リカバリが機能しない問題につながる他の問題が発生した場合は、以下のコメント欄でメッセージを残してください。また、MiniTool Partition Wizardの使用中に何かご不明な点やご意見がございましたら、お気軽に[email protected]までご連絡ください。