『Chivalry 2』は、Torn Banner Studiosが開発し、Tripwire Interactiveが発売したマルチプレイヤー対戦ゲームで、その没入感溢れる中世の戦争シーンと壮大な戦闘体験で人気を博しています。ゲーム内では、プレイヤーはまるで映画のような戦場に身を置き、刀剣の閃光や矢の雨の中で激しい戦闘を体感することができます。しかし、PC、Xbox One、PS4のプレイヤーがこの中世の宴を楽しんでいる最中に、ゲームがクラッシュしてしまうこともあり、これは間違いなくプレイヤーの没入体験を中断させる原因となります。
ゲームのクラッシュは、ゲームの要件を満たしていないシステム構成、古いドライバー、不適切なファイアウォール設定、破損したゲーム ファイルなど、さまざまな原因によって引き起こされる可能性があることが分かります。では、Chivalry 2のクラッシュに遭遇した場合はどうすればよいでしょうか?デバイスごとに異なる対応方法を採用できます。ここでは、Chivalry 2がクラッシュした場合の良い解決策を見てみましょう。
Chivalry 2がPCでクラッシュする場合の対処法
Chivalry 2がPCでクラッシュしてしまう場合は、次の解決策を試してみてください。
解決策1:PCがゲームのシステム要件を満たしているかを確認する
Chivalry 2をパソコンでスムーズに動作させるには、まずお使いのPCのスペックがゲームの最小システム要件を満たしていることを確認する必要があります。
Chivalry 2の最小システム要件は以下のとおりです。
- OS:Windows 10 64-bit
- プロセッサ: Intel i3-4370
- メモリ:8GB RAM
- グラフィック: Nvidia GeForce GTX 660/AMD Radeon HD 7870 2 GB
- ストレージ:35 GB の空き容量
- DirectX:Version 10
これらの要件は、ゲームを低設定で動作させるための最低限の性能です。ゲームは動作しますが、グラフィックやパフォーマンスは最低限となることがあります。そこで、ゲームをより快適に動作させて、クラッシュの発生を最小限に抑えるために、ゲームの推奨システム要件を検討してください。
- OS:Windows 10 64-bit
- プロセッサ: Intel i7 6700/AMD Ryzen 5 3500x
- メモリ:16GB RAM
- グラフィック:Nvidia GTX 1070/AMD RX Vega-56
- ストレージ:35GBの空き容量
- DirectX:バージョン 10
パソコン上の各コンポーネントを確認して、Chivalry 2のシステム要件と比較してください。要件を満たしていないものがあれば、できるだけ早く交換またはアップグレードしてください。
解決策2:Chivalry 2を管理者として実行する
管理者権限でゲームを実行すると、権限不足によって発生する問題を解決できる場合があります。これにより、より高い権限が必要な場合にゲームがシステム リソースに適切にアクセスできるようになり、権限の問題によるクラッシュが回避されます。
詳細な手順は次のとおりです。
ステップ1:デスクトップでChivalry 2のショートカットアイコンを右クリックし、「プロパティ」を選択します。
ステップ2:「互換性」タブに切り替え、「管理者としてこのプログラムを実行する」オプションの横にあるチェックボックスにチェックを入れます。
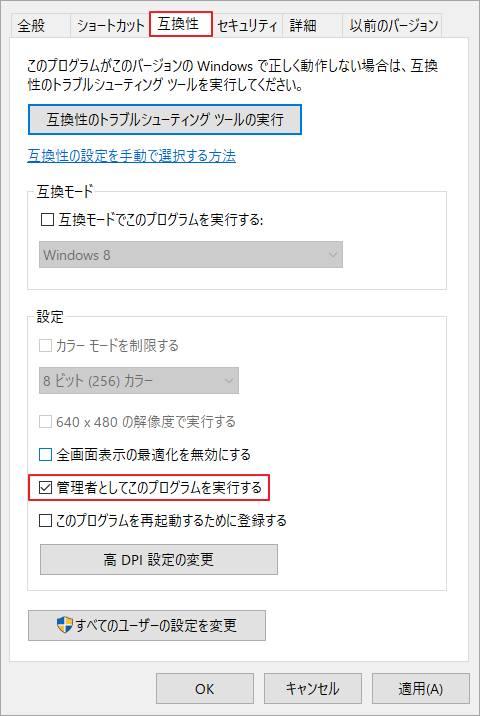
ステップ3:その後、「適用」→「OK」をクリックして変更を保存します。
ステップ4:ゲームを再起動して、問題が修復されたかどうかを確認します。
解決策3:ファイアウォールの例外にChivalry 2を追加する
ファイアウォールの設定により、ゲームが外部サーバーと通信できなくなり、ゲームが正常に機能しなくなる可能性があります。 Chivalry 2をファイアウォールの例外に追加すると、ゲーム データの正常な送信が確保され、ネットワーク通信の問題によるクラッシュが防止されます。
具体的な方法がわからない場合は、こちらの記事「Windows 10のファイアウォールでプログラムを許可・ブロックする方法」をお読みください。
解決策4:グラフィックドライバーを更新する
グラフィック ドライバーが古いと、ゲームがグラフィック カードのパフォーマンスを最大限に活用できなくなったり、クラッシュを引き起こしたりする可能性があります。グラフィックス カード ドライバーを更新すると、ゲームが最新のハードウェア テクノロジと互換性を持ち、ゲームのパフォーマンスが向上し、クラッシュが減少します。
Chivalry 2がXbox One/PS4でクラッシュする場合の対処法
Chivalry 2がXboxまたはPS4などのゲーム機でクラッシュした場合は、以下のいくつかの解決策を試すことができます。
解決策1: 保存したゲームデータを削除する
PS4で破損または失われたセーブデータを削除すると、ゲームのクラッシュの問題が解決する可能性があります。これにより、ゲームエラーの原因となっている可能性のある破損したファイルが削除され、ゲームの通常の動作が復元されます。
以下の手順に従ってPS4のセーブデータを削除しましょう。
ステップ1:コンソールのホーム画面で、「設定」→「ストレージ」→「セーブデータ」に移動します。
ステップ2:ゲームとアプリのリストからChivalry 2を選択します。
ステップ3:コントローラーの「オプション」ボタンを押し、「削除」を押します。
ステップ4:削除するデータを選択し、もう一度「削除」を押します。次に、「OK」を押して選択したデータを削除します。
ステップ5:PS4とChivalry 2を再起動して、問題が解決したかどうかを確認します。
解決策2:データベースを再構築する
PS4のデータベースを再構築すると、データベースの破損によるゲームのクラッシュを解決できます。この手順は、破損した可能性のあるシステム ファイルを修復し、ゲーム データを正しく読み取るのに役立ちます。
ステップ1:電源ボタンを約 3 秒間押し続けて、PS4コンソールを完全にオフにします。
ステップ2:2回目のビープ音が鳴るまで、電源ボタンを数秒間押し続けます。
ステップ3:コントローラーをUSBケーブルでコンソールに接続し、コントローラーのPSボタンを押してコンソールをセーフ モードで起動します。
ステップ4:セーフ モードに入ったら、オプション5「データベースを再構築する」を選択します。すると、コンソールが新しいデータベースを作成します。
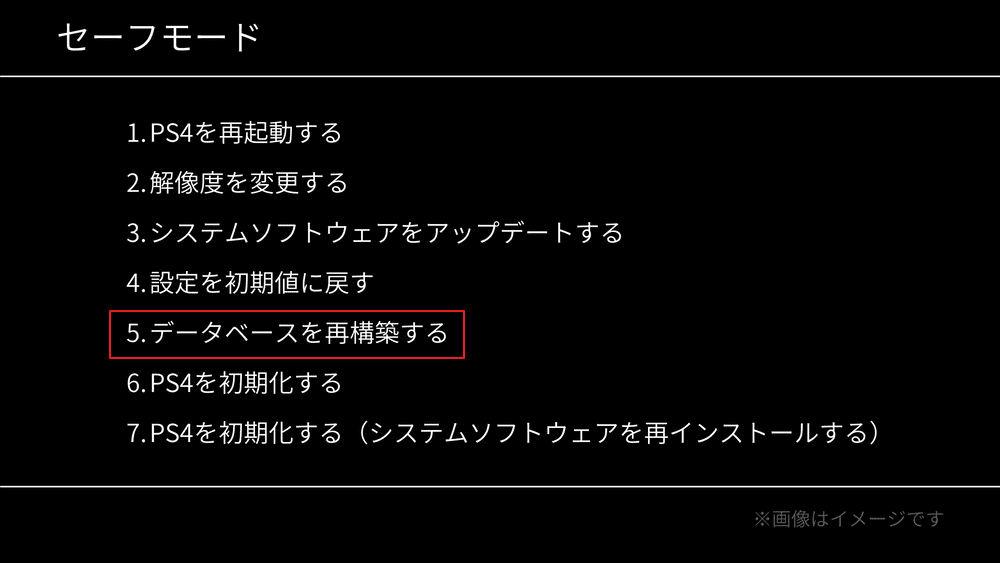
完了したら、Chivalry 2を再度起動して、クラッシュが再発するかどうかを確認します。
解決策3:Chivalry 2を再インストールする
ゲームのインストールに問題がある場合、ゲームを再インストールすると、破損している可能性のあるゲーム ファイルが修正され、ゲームのクラッシュが解決されることがあります。
Xbox Oneの場合
ステップ1:コントローラーの「Xbox」ボタンを押してガイドを開きます。
ステップ2:「マイ ゲーム&アプリ」→「すべて表示」→「ゲーム」に移動します。
ステップ3:Chivalry 2を選択してコントローラーのメニュー ボタンを押します。
ステップ4:ポップアップ メニューから「アンインストール」を選択し、次の画面で「すべてアンインストール」を選択します。
ステップ5:アンインストール処理が完了したら、コンソールを再起動し、Xboxボタンを押してガイドを開きます。
ステップ6:「マイ ゲーム&アプリ」→「すべて表示」→「インストール準備完了」に移動します。
ステップ6:Chivalry 2を選択し、「インストール」を押して再インストールします。
Chivalry 2を再インストールした後、Xbox Oneを再起動するとクラッシュの問題が解消される可能性があります。
PS4の場合
ステップ1:PSコンソールでゲーム ライブラリを開き、Chivalry 2を選択します。
ステップ2:コントローラーのオプション ボタンを押し、サイド メニューから「削除」を選択します。
ステップ3:「OK」を押して操作を確認します。
ステップ4:コンソールを再起動してゲームを再インストールします。
完了すると、クラッシュの問題なしにゲームをプレイできるようになります。
解決策4:コンソールを更新する
古いコンソール システムではゲームがクラッシュする可能性があります。 Xbox OneまたはPS4のシステム ソフトウェアを更新すると、最新のシステムとのゲームの互換性が確保され、クラッシュが減少します。
PS4を使用している場合は、「設定」→「システムソフトウェアアップデート」→「アップデート」に移動してコンソールをアップデートできます。
Xbox Oneを使用している場合は、「Xbox」ボタンを押してガイドを開き、「プロフィールとシステム」→「設定」→「システム」→「アップデートとダウンロード」→「コンソールのアップデート」の順に選択してコンソールを更新できます。しかし、コンソールがインターネットに接続されていない場合、またはこの方法でコンソールを更新できない場合もあります。こんな時は、オフラインでコンソールを更新してみてください。
Xbox Oneコンソールのオフライン アップデートを実行するには、以下の手順に従います。
パート1:NTFSファイルシステムのUSBメモリを準備する
まず、6GB以上のUSBメモリを準備し、それがNTFSファイルシステムであることを確認する必要があります。USBメモリがNTFSでない場合は、専門のフォーマット ツールを使用してフォーマットできます。
USBメモリのフォーマット ツールについては、Windowsには標準でファイルエクスプローラーやディスクの管理ツールがありますが、さらに多くの高度な機能を提供するサードパーティ製ソフトウェアも選択肢としてあります。ここでは、MiniTool Partition Wizardを使用してUSBメモリのフォーマットを実行することをお勧めします。
MiniTool Partition Wizardは、包括的で使いやすいディスクパーティション管理ソフトウェアです。さまざまなストレージデバイスをNTFSを含む多くのファイルシステムにフォーマットできるだけでなく、パーティションの作成/削除/サイズ変更、ディスクのコピー/消去など、さまざまなディスク管理操作を実行することができます。
以下の手順に従ってUSBメモリをNTFSファイルシステムにフォーマットしましょう。
ステップ1:Windows PCにMiniTool Partition Wizard をダウンロードしてインストールします。
MiniTool Partition Wizard Freeクリックしてダウンロード100%クリーン&セーフ
ステップ2:USBメモリをコンピューターに接続したから、MiniTool Partition Wizardを起動してメイン インターフェイスに入ります。
ステップ3:USBメモリ上のパーティションを強調表示して、左側のアクション ペインから「パーティションフォーマット」を選択します。
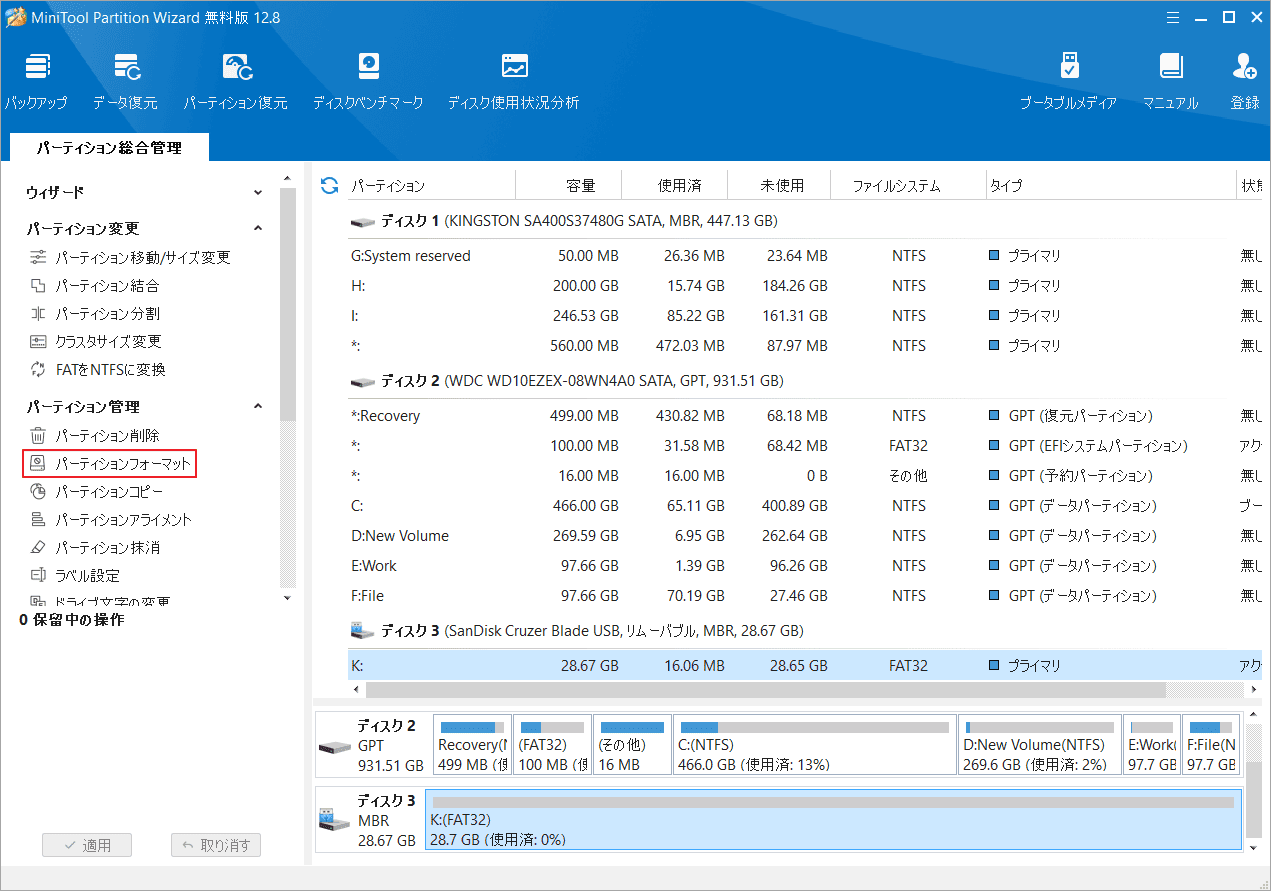
ステップ4:ポップアップ ウィンドウで、ファイル システムとして「NTFS」を選択し、「OK」をクリックします。
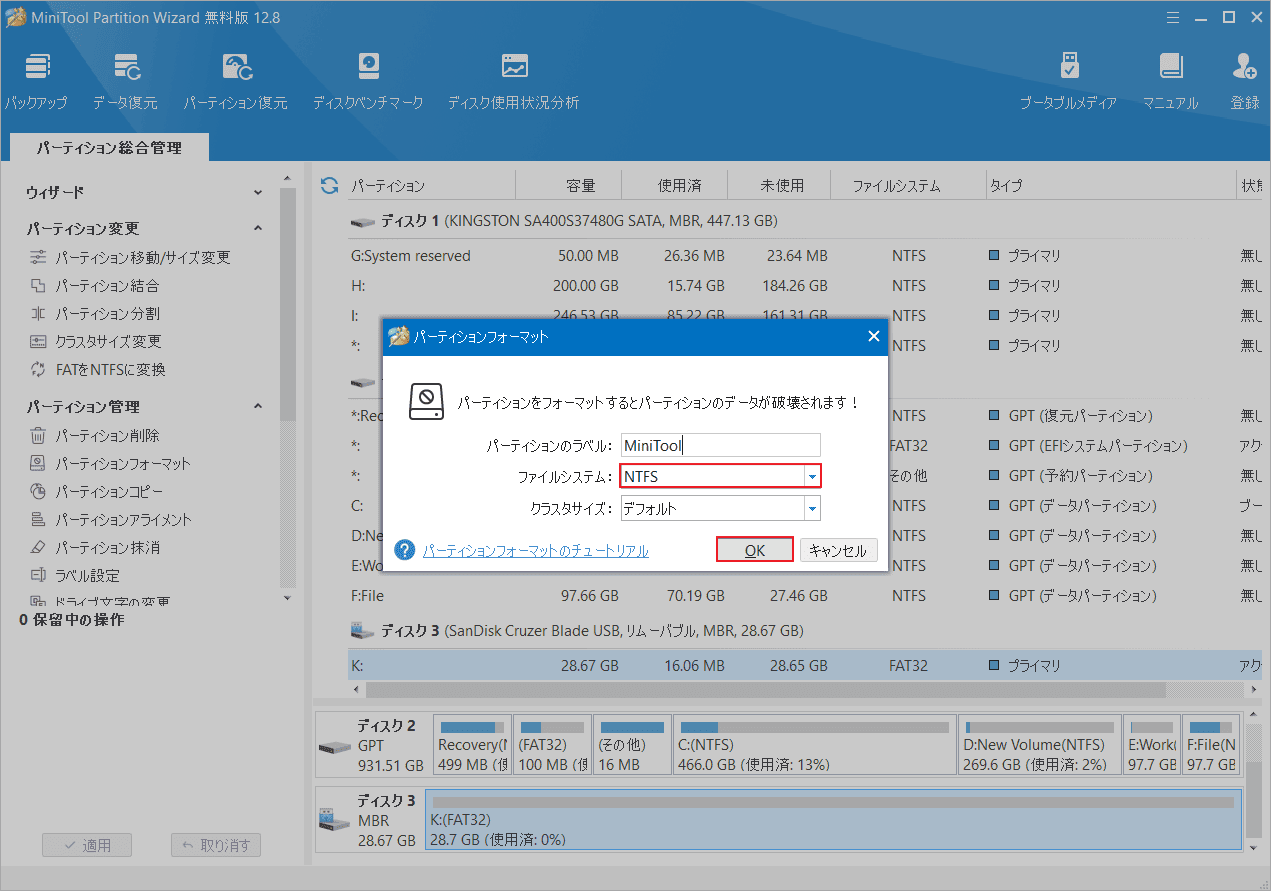
ステップ5:「適用」をクリックして操作を実行します。
パート2:更新ファイルをダウンロードして解凍する
フォーマットされたUSBメモリに更新ファイルをダウンロードします。
ステップ1:オフライン システム アップデート ファイルOSU1をダウンロードします。
ステップ2:ダウンロードしたアップデート ファイルを右クリックして、「すべて展開」を選択します。
ステップ3:解凍したフォルダーで「$SystemUpdate」ファイルを見つけて、USBメモリにコピーします。
ステップ4:PCからUSBメモリを安全に取り外します。
パート3:アップデートをインストールする
更新ファイルをUSBメモリに保存したら、Xbox Oneの更新を開始できます。
ステップ1:コンソールの電源をオフにし、電源コードを取り外してコンソールの電源を完全にオフにします。
ステップ2:約30秒待機してから、電源コードをコンソールに再度差し込みます。
ステップ3:コンソールの「ペアリング」ボタンと「取り出し」ボタンを押し続けます。
ステップ4:「Xbox」ボタンを押します。
ステップ5:2回目の「電源オン」音が聞こえるまで、ペアリング ボタンと取り出しボタンを10 ~ 15秒間押し続けます。
ステップ6:コンソールの電源がオンになり、Xboxスタートアップ トラブルシューティング画面が直接表示されます。特定のUSBメモリをコンソールに接続します。
ステップ7:コントローラーのDパッドとAボタンを押して、画面でオフライン システム アップデートを選択します。その後、USBメモリのファイルを使用してアップデートが開始されます。
ステップ8:完了すると、コンソールが自動的に再起動します。
コンソールのシステム ソフトウェアを最新バージョンに更新した後、Chivalry 2のクラッシュ問題が修正されたかどうかを確認します。
解決策5: コンソールをリセットする
他のすべてが失敗した場合は、本体を工場出荷時の設定にリセットすると、すべてのデータが消去され、本体が元の状態に復元され、根本的なシステム問題の解決に役立つ可能性があります。リセットを実行するには、次の2つの記事を確認してください。
コンソールをリセットすると、クラッシュの問題が解決する可能性があります。
Chivalry 2のプレイ中にクラッシュの問題が発生した場合は、戦場に戻るための実用的な解決策をいくつか紹介します。今すぐ試してみましょう。Twitterでシェア
結語
Chivalry 2がXbox One/PS4/PCでクラッシュし続ける場合は、上記の解決策に従って解決できます。今すぐ試して再び中世の激しい戦闘に戻りましょう。MiniTool Partition Wizardの使用中に何かご不明な点やご意見がございましたら、お気軽に[email protected]までご連絡ください。

