Raspberry Piのパフォーマンスやデータの信頼性を維持するためには、SDカードの状態を定期的に確認し、診断することが重要です。MiniTool Partition Wizardのこの記事では、SDカードの健康状態を評価し、問題を早期に発見する方法を紹介します。
Raspberry Pi(略してRPi)は、Raspberry Pi Foundationによって開発された低価格で小型のシングルボードコンピュータです。教育やプロジェクト、実験のために設計され、プログラミング学習、メディアセンター、IoTデバイス、ロボティクスなど、幅広い用途に使用されます。また、Raspberry Piはコンピュータのモニタやテレビに接続でき、標準のキーボードとマウスを使用できます。Raspberry Piは、外から見るとクレジット カードほどの大きさにしか見えませんが、表計算、ワープロ、ゲーム、HD動画再生など、多くの機能を実行できる強力な「コア」を備えています。
シングルチップ コンピュータとして、Raspberry Piは主にSDカードまたはTFカードを使用してオペレーティングシステム(Raspbian)とデータを保存しています。したがって、Raspberry Piのスムーズな動作を維持するには、健全で高性能のSDカードが非常に重要です。しかし、日常使用において、さまざまな原因によりSDカードに不具合が生じたり、破損したりして、Raspberry Piのパフォーマンスが低下することがあります。Raspberry Piの安定性とパフォーマンスを維持するために、SDカードの状態を定期的に確認し、診断を行うことをお勧めします。
以下はRaspberry Piフォーラムに掲載されたあるユーザーの投稿です。
Raspberry PiのSDカードの状態を監視する方法を教えてください。1週間前にSDカードが破損し、重要なデータを失いました。破損したストレージを修復しようとしました。TFカードの状態を監視するコマンドやソフトウェアを知っている人はいらっしゃいますか?ログで手がかりを見つけるにはどうすればよいですか?助けてください!https://forums.raspberrypi.com/viewtopic.php?t=337780
Raspberry Pi用SDカードの簡単紹介
上で述べたように、Raspberry Piのオペレーティング システムとデータはSDカードに保存されます。言い換えれば、SDカードはRaspberry Piが適切に機能するために必要なコンポーネントの1つです。しかし、この説は初期のRaspberry Piにのみ当てはまります。Raspberry Pi 3以降では、USBからのブートをサポートできるようになりました。要約すると、Raspberry Pi 3以前のモデルではSDカードのみを使用できますが、Raspberry Pi 3以降のモデルではシステムの起動とストレージ拡張にSDカードとUSBメモリの両方を使用できます。
Raspberry PiがSDカードを主要な記憶媒体として使用する場合、以下の重要なポイントに注意する必要があります。
- 容量:8GBから128GB以上の容量までさまざまなサイズがあり、用途に応じて選択できます。
- 速度:SDカードの速度は性能に影響を与えるため、Class 10またはUHS-1規格の高速カードが推奨されます。
- 耐久性:SDカードの書き込み回数には限りがあり、特に頻繁に書き込みを行う用途では耐久性が重要です。高品質なカードや専用の耐久性の高いモデルが利用されることがあります。
- フォーマット:Raspberry Pi用のSDカードは、通常FAT32でフォーマットされていますが、Linuxのファイルシステム(ext4など)に変換することもできます。
Raspberry Pi用SDカードの状態を確認する方法
多くのユーザーの投稿を閲覧した結果、Raspberry PiのSDカードの健康状態をチェックする3つの簡単な方法をまとめました。好みや必要に応じて選んでください。
方法1:fsckコマンドを実行する
fsck (ファイル システム チェック)コマンドは、Raspbian含むほとんどの Linuxベースのオペレーティング システムに組み込まれているコマンド ライン ツールです。fsckコマンドを使用すると、Raspberry Pi用SD カードのファイル システム エラーをチェックして修復できます。このコマンドを実行する手順は以下のとおりです。
ステップ1:Raspberry Piコンピュータを起動したら、上部のメニュー バーで「ターミナル」アイコンをクリックしてコマンド ラインにアクセスします。また、「メニュー」→「アクセサリ」→「ターミナル」の順にクリックするか、Ctrl + Alt + F1キーの組み合わせを使用してコマンド ライン ウィンドウを開くこともできます。
ステップ2:コマンド プロンプト ウィンドウで、次のコマンドを入力してEnterキーを押します。このコマンドは、ルートファイルシステムを含むパーティションをアンマウントします。このパーティションは通常、Raspberry Pi用SDカードの2番目のパーティションにあります。
sudo umount /dev/mmcblk0p2
ステップ3:引き続き次のコマンドを入力し、Enterキーを押します。このコマンドはSDカードのルートファイルシステムパーティションのエラーをチェックして修復してから、その結果を表示します。fsckユーティリティが何らかの問題を検出した場合、それを修正するかどうか尋ねられます。yと入力して Enterキーを押すと、処理が開始されます。
sudo fsck /dev/mmcblk0p2
ステップ4:fsckコマンドがSDカードのエラーチェックと修復を完了したら、以下のコマンドを入力し、Enterキーを押します。このコマンドはSDカード上のすべてのパーティションをマウントします。
sudo mount -a
しかし、時にはfsckコマンドが正しく動作しなかったり、様々なエラーに引っかかってしまうことがあります。このような場合、Raspberry PiでSDカードの健康状態をチェックするには、別の方法を使う必要があります。Raspberry Piのコマンドラインが使えない場合は、代わりに以下の2つの方法を試してみてください。
方法2:MiniTool Partition Wizardを使用する
MiniTool Partition Wizardは、あらゆるストレージデバイスの状態を総合的に監視できるプロで強力なサードパーティ製ソフトウェアです。本ソフトにより、Raspberry Pi用SDカードのファイル システム エラーを修復したり、不良セクタを検出したり、速度テストを行ったりすることができます。
さらに、機能豊富で使いやすいディスク/パーティション管理ソフトとして、MiniTool Partition Wizardには、ハード ドライブのパーティション分割、パーティションの拡張/サイズ変更/移動/フォーマット/消去、クラスター サイズの変更、FAT32 NTFS変換、MBRの再構築など、様々な有用な機能を備えており、Windows向けの最高のディスク管理ツールです。
MiniTool Partition Wizardを使ってRaspberry Pi用SDカードの状態を完全にチェックする方法を見てみましょう。
MiniTool Partition Wizard Freeクリックしてダウンロード100%クリーン&セーフ
Raspberry Pi用SDカードの速度をテストする
ステップ1:Raspberry PiからSDカードを取り出し、Windowsコンピュータに挿入します。
ステップ2:MiniTool Partition Wizardを起動してメインインターフェイスに入ったら、上部のツールバーから「ディスクベンチマーク」をクリックします。
ステップ3:「ドライブを選択」のドロップダウンメニューからSDカードを選択し、「開始」をクリックします。これにより、SDカードのパフォーマンス テストが開始されます。
テスト完了したら、結果から転送サイズ、ランダムシーケンシャルの読み取りと書き込み速度などを含むいくつかの重要な情報を得ることができます。
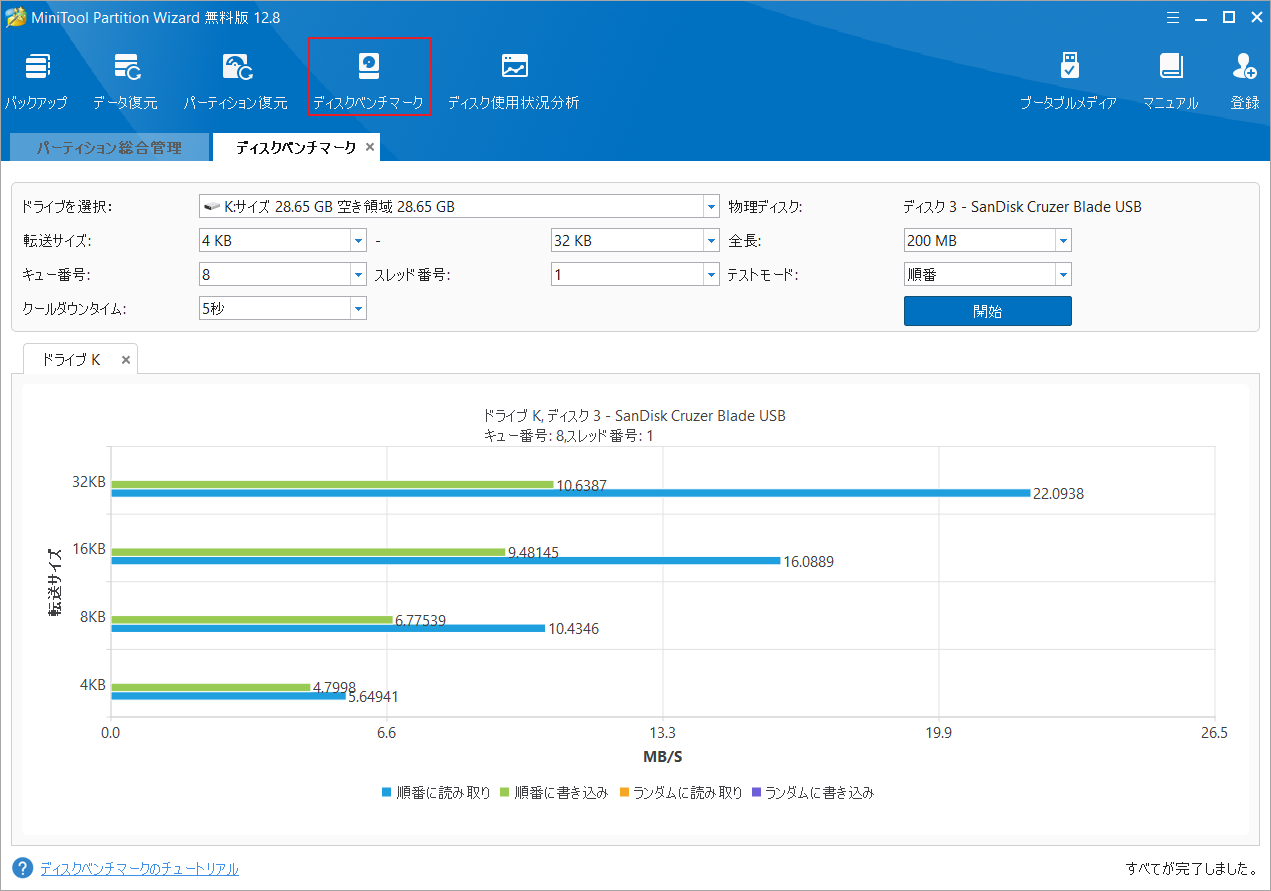
Raspberry Pi用SDカードの健全性チェックとエラー修復
Windows PCでRaspberry Pi用SDカードの健全性をチェックしたい場合は、MiniTool Partition Wizardの「サーフェステスト」機能と「ファイル システム チェック」機能を利用できます。
ステップ1:ソフトウェアのメインインターフェイスに入り、ディスクマップからSDカードを強調表示して、左のアクションパネルから「ファイル システム チェック」をクリックします。
ステップ2:ポップアップウィンドウで「チェックして検出したエラーを修正する」オプションを選択して「開始」をクリックします。
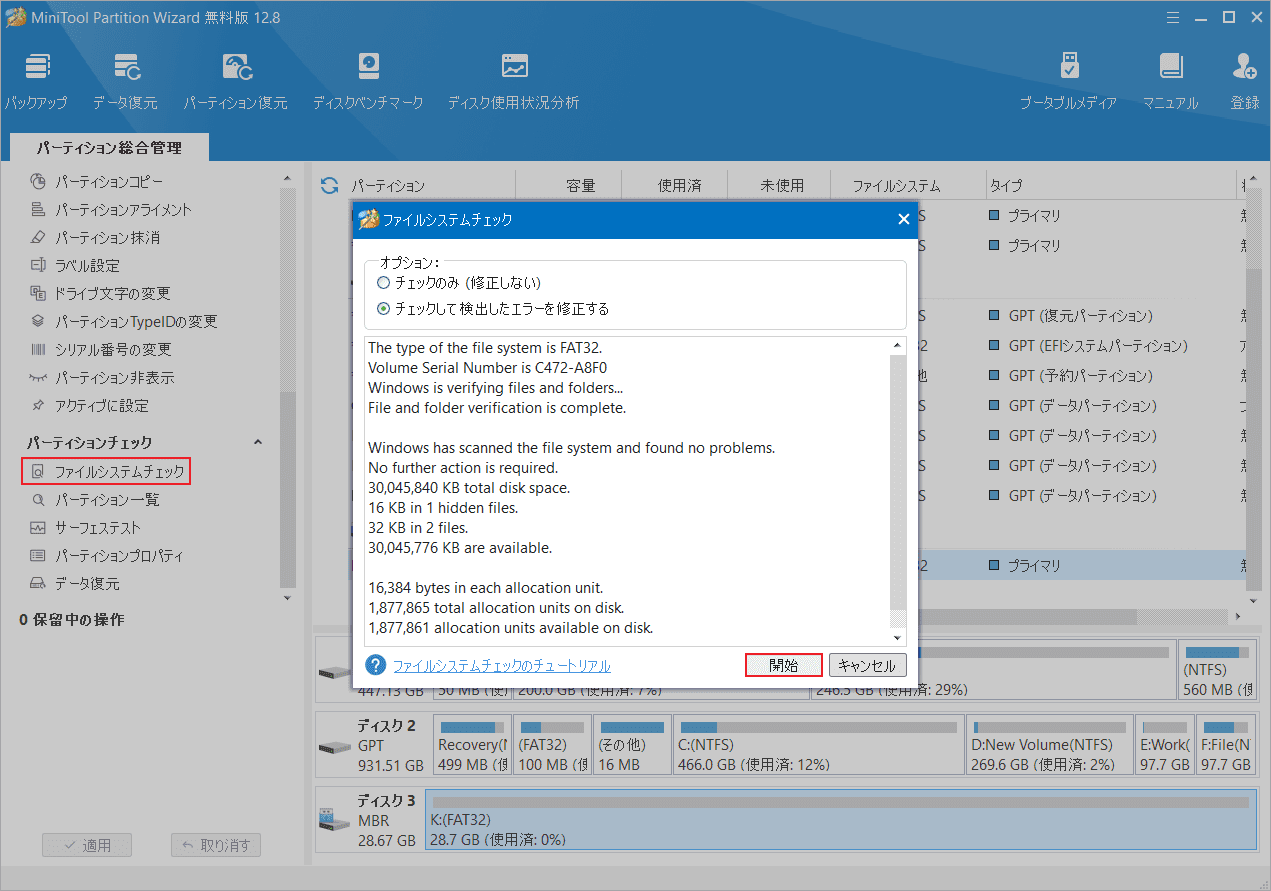
引き続きSDカード上の不良セクタを検出します。
ステップ3:ディスクマップからSDカードを強調表示して、左側のパネルから「サーフェステスト」をクリックします。
ステップ4:表示されたウィンドウから「今すぐ開始」をクリックしてチェックを開始します。すると、ソフトウェアはセクタごとにSDカードをスキャンします。不良セクタが検出されたら、赤い色でマークされたブロックを表示します。健康のセクタだと、緑のブロックとなります。
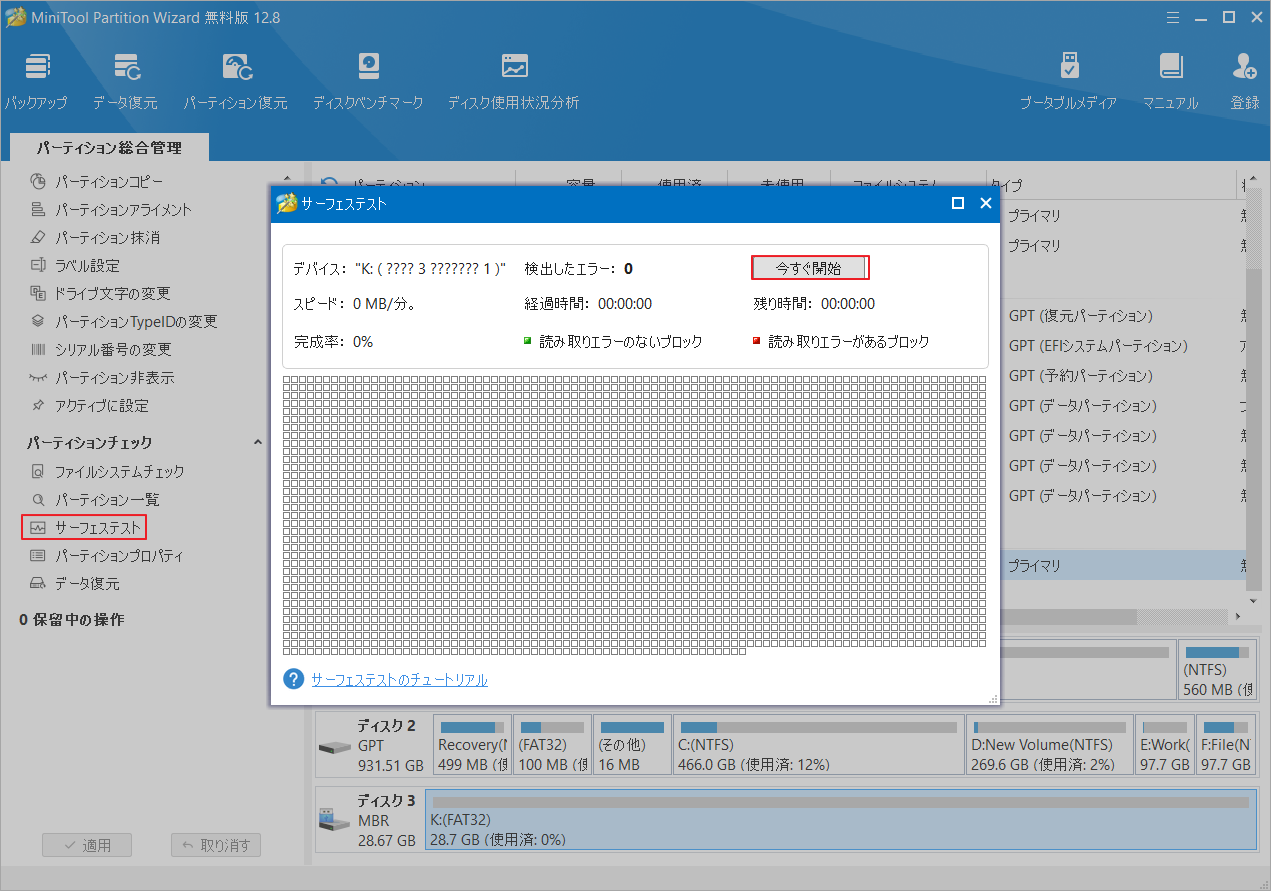
方法3:h2testwを使用する
H2testwは、Raspberry Pi用SDカードの状態をチェックするのにも役立ちます。これは、読み取りと書き込みの速度、SDカードの状態をチェックできる無料のディスク チェッカーです。Raspberry Pi用SDカードにテスト ファイルを作成し、後で分析できるようにします。しかし、RaspbianでH2testwを実行するには、仮想マシンが必要です。時間を節約するために、Windowsで実行することをお勧めします。
ステップ1:公式サイトからH2testwをダウンロードし、画面の指示に従ってインストールします。
ステップ2:SDカードをコンピュータに挿入し、プログラムを起動してメインインターフェイスを表示します。
ステップ3:「Select target」をクリックし、ドロップダウンメニューからSDカードを選択します。
ステップ4:「Write + Verify」→「OK」をクリックしてテストを開始します。テストを完了するまで待ちます。SDカードの容量によっては、このプロセスに時間がかかる場合があります。
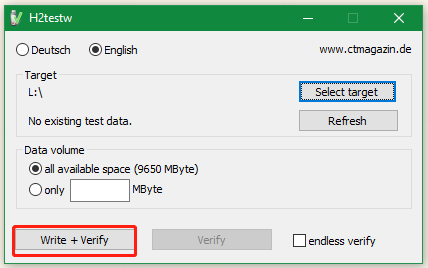
参考:Raspberry Pi用SDカードからデータを回復する方法
SDカードは他のストレージデバイス比べて小さくて壊れやすいです。そのため、さまざまな原因で保存されているデータが失われることがあります。そこで、ここではRaspberry Pi用SDカードから失われたデータを復元する方法を紹介します。MiniTool Partition Wizardは、上記のSDカード速度/エラー診断機能だけでなく、SDカード、USBメモリ、外付けハードドライブ、SSDなどから紛失したファイルやパーティションを復元できる強力なデータ復元機能を備えています。
Raspberry Pi用SDカードから失われたデータを回復する方法は以下のとおりです。
MiniTool Partition Wizard Pro Demoクリックしてダウンロード100%クリーン&セーフ
ステップ1:SDカードをコンピュータに挿入し、MiniTool Partition Wizardのメインインターフェイスで「データ復元」をクリックします。
ステップ2:新しいウィンドウに入り、「論理ドライブ」でSDカード上のパーティションを選択して「スキャン」をクリックします。または、「デバイス」タブでカード全体を選択し、「スキャン」をクリックすることもできます。
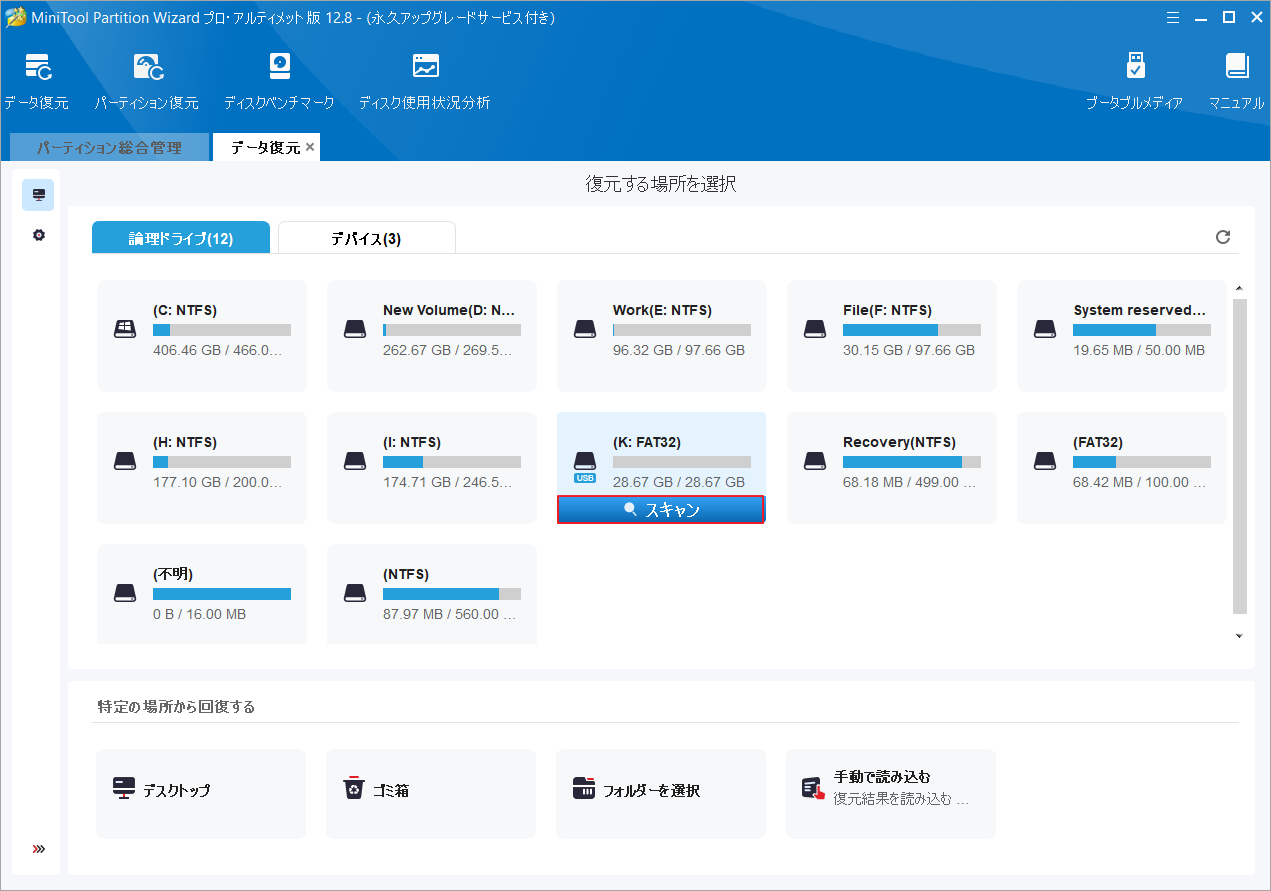
ステップ3:スキャンが完了するまで待ちます。スキャン処理中に必要なファイルが検出されたら、「一時停止」または「停止」ボタンをクリックして即座にターゲットファイルを保存できます。また、「検索」をクリックして、検索バーにファイル名を入力すると、目的のファイルをすばやく見つけることができます。
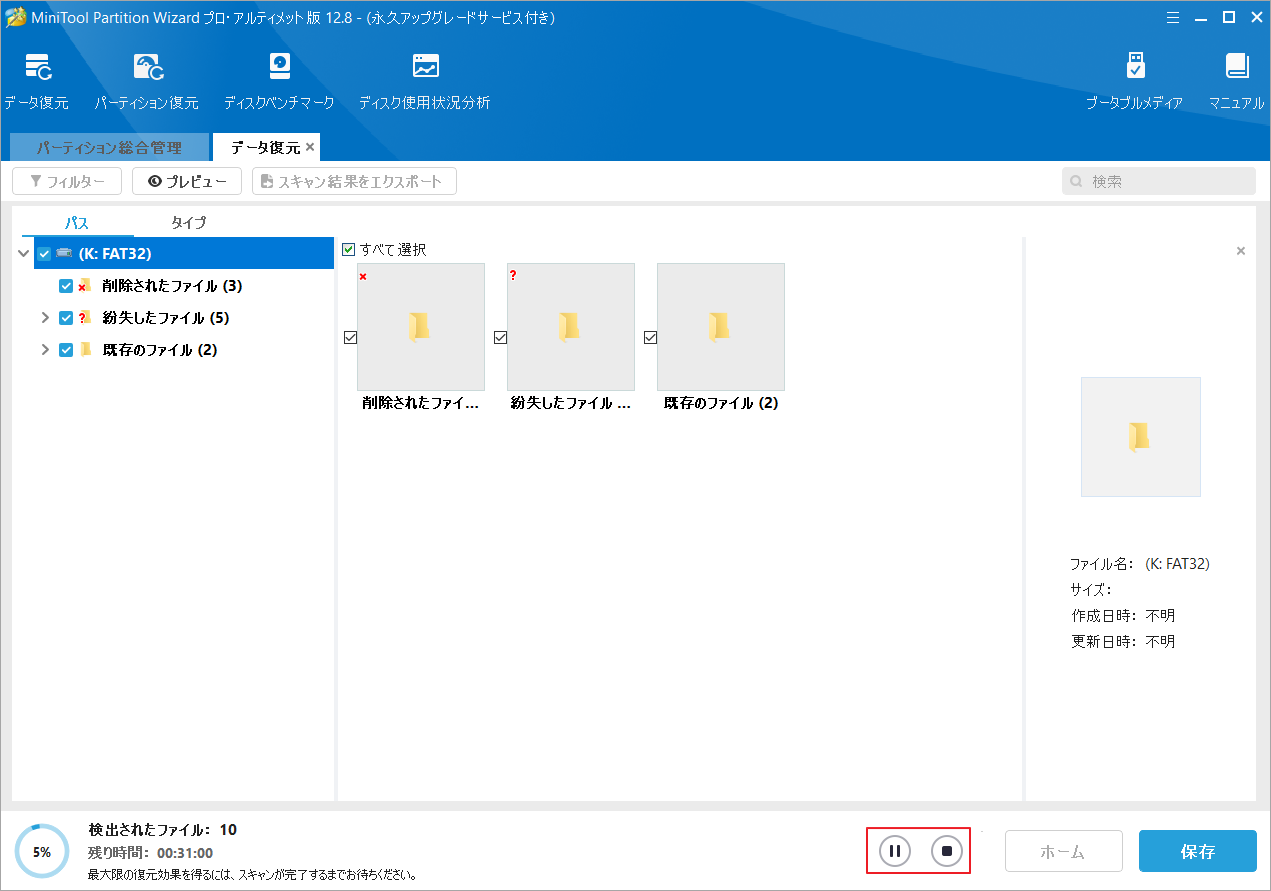
ステップ4:スキャンが完了したら、回復する必要があるすべての項目にチェックを入れて「保存」をクリックします。
ステップ5:選択したファイルを保存するディレクトリを選択し、「OK」をクリックします。ここでは、回復したデータを別のドライブに保存することをお勧めします。そうしないと、失われたファイルが上書きされる可能性があります。
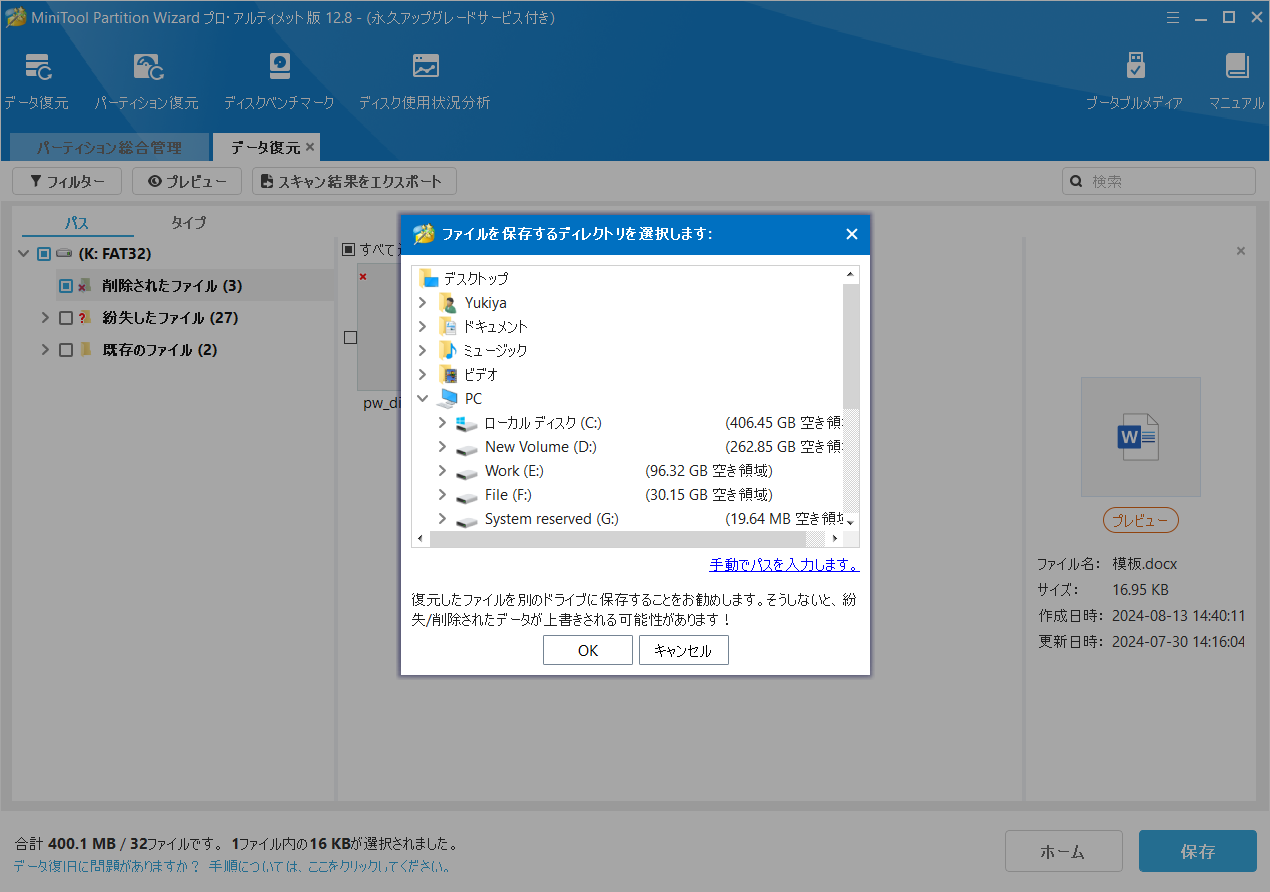
結語
この記事では、Raspberry Pi用SDカードの状態を確認する方法を紹介します。お好みや要求に応じて上記3つの方法から選択してください。また、Raspberry Pi用SDカードのデータが失った場合は、MiniTool Partition Wizardを使用して回復することができます。必要があればぜひ試してみてください。なお、MiniTool Partition Wizardの使用中に何かご不明な点やご意見がございましたら、お気軽に[email protected]までご連絡ください。

