最近、一部のPS4ユーザは、エラーコードCE-36329-3に遭遇したと報告しています。そして、このエラーが発生するタイミングがランダムで、非常に厄介です。 また、このPS4エラーCE-36329-3の原因は様々ですが、MiniToolが提供する以下のソリューションを参考すれば、自分で修正することができます。
PS4ユーザーであれば、エラーコードCE-34878-0やCE-35694-7など、色んなPS4エラーに遭ったことはあるでしょう。今回はこれらの一般的なエラーではなく、もう一つの厄介なPS4エラーコードであるCE-36329-3についてお話しします。CE-36329-3は、少し前に登場したばかりのエラーコードであり、多くのPS4ユーザーに混乱を引き起こしました。
また、エラーコード「CE-36329-3」が発生すると、「システムソフトウェアでエラーが起きました」というエラーメッセージが表示されます。また、このエラーは、特定のゲームやアプリケーションを起動しようとしたときに表示されたり、ゲームやプログラムの実行中に表示されたりする場合があります。つまり、その発生タイミングは定かではありません。さらに悪いことに、このエラーはPS4にインストールされているすべてのアプリケーションに影響を与える場合があります。
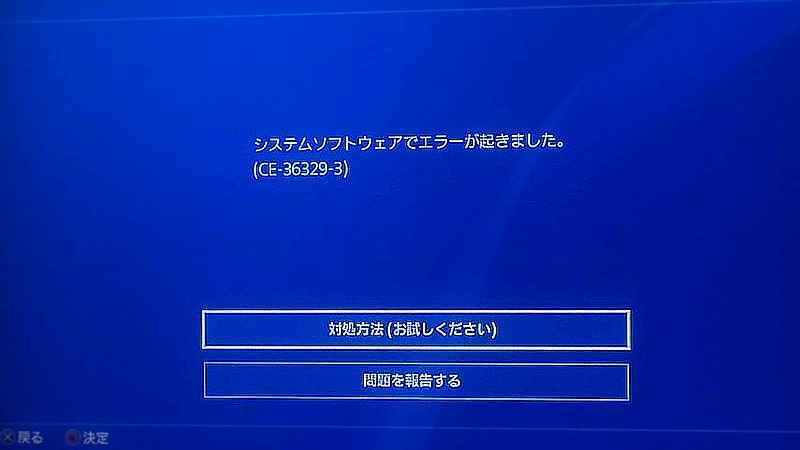
エラーメッセージによると、CE-36329-3エラーの原因がシステムソフトウェアエラーであることがわかります。しかし実際には、PS4のデータ間の競合や損傷など、他の様々な要因によってもこのエラーが発生することがあります。
また、このエラーはサーバメンテナンスによるものである可能性があります。 この場合、サーバのメンテナンスが完了するまで待つだけで問題が解決します。 しかし、その他の理由であれば、以下のような解決策を試してみてください。
対策1:ゲームを再起動するか、PS4本体を完全に再起動する
特定のゲームをプレイしたり、起動しようとする時にエラーコードが表示される場合は、ゲームを再起動してエラーを修正してみてください。なぜなら、このエラーは一時的なデータエラーが原因で発生する可能性がが高く、再起動することで解消されるからです。
エラーメッセージによっては、このエラーはPS4のシステムソフトウェアに関連していることが分かります。そのため、ゲームの再起動でエラーを解決できない場合は、PS4本体の再起動を行いましょう。
PS4コンソールを完全に再起動すると、キャッシュをクリアし、コンソールの過剰使用によって破損したプロセスをリセットできます。 さらに、PS4サーバとの接続をリセットすることもできます。
ステップ1: 2回目のビープ音が聞こえるまで電源ボタンを長押しして、PlayStation 4の電源を完全に切ります。
ステップ2:ゲーム機の背面から電源コードを抜き、数分間抜いたままにします。
ステップ3: その後、電源コードを再びPS4本体に差し込み、PS4の電源を入れます。
PS4のシステムは、再起動のたびに自体を維持することができます。現在、PS4はこのエラーの原因となる破損したシステムファイルを自動的に修正しているはずです。この方法がうまくいかない場合は、以下の方法で手動でエラーを修正してください。
対策2: ゲームとPS4のアップデート
前述したように、ゲームとPS4の間の非互換性やデータの衝突もPS4のCE-36329-3エラーの原因となります。この場合、ゲームとPS4の両方を最新のバージョンにアップデートしてください。
PS4のゲームやアプリケーションをアップデートするには、以下の手順に従ってください。
ステップ1: PS4のゲームライブラリに移動し、アップデートしたいゲームを選択します。
ステップ2:PS4コントローラのオプションボタンを押して、サイドメニューを開きます。
ステップ3:メニューから「アップデートを確認する」を選択します。
利用可能なアップデートがある場合は、指示に従ってアップデートをインストールします。
PS4のシステムソフトウェアをアップデートするには、以下のチュートリアルに従ってください。
ステップ1:PS4のホーム画面に入った後、「設定」>「システムソフトウェアアップデート」に移動します。
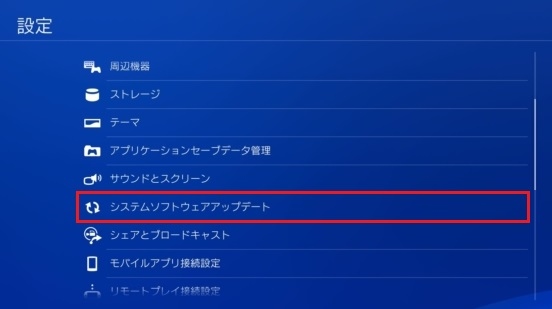
ステップ2: アップデート可能な項目が検出された場合は、「次へ」を選択し、次に「アップデート」を選択してアップデートをダウンロードします。
ステップ3: アップデートがダウンロードされると、「通知」ウィンドウがポップアップします。「ダウンロード」を選択すると、ダウンロードしたアップデートがインストールされます。
すると、PS4を再起動して、エラーが解消されるかどうかを確認してください。
対策3:ゲームを再インストールする
また、ゲーム内のコアファイルの一部が欠落していることが原因でCE-36329-3エラーが発生することもあります。 この場合、ゲームをアンインストールしてから再インストールすると、不具合が解消されます。
ステップ1:ゲームをアンインストールする前に、ゲームデータを保存することを忘れないでください。「設定」→「アプリケーションセーブデータ管理」にアクセスします。その後、PS4システム内のデータを保存するには「本体ストレージのセーブデータ」を選択し、本体に接続されたUSBドライブに保存するデータを管理するには「USBストレージ機器のセーブデータ」を選択します。
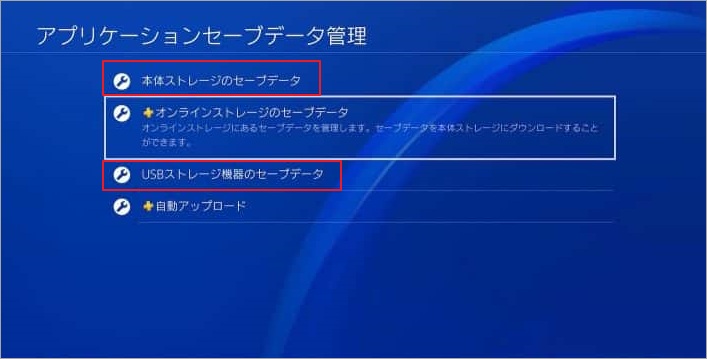
ステップ2:PS4の「設定」に戻り、「システムストレージ管理」>「アプリケーション」と進みます。
ステップ3:アンインストールしたいゲームをハイライトして、オプションボタンを押します。そして、サイドメニューから「削除」を選択します。
ステップ4:PS4を再起動して、ゲームを再インストールします。
ゲームを起動して、正常に実行できるかどうかを確認できます。
対策4:別のPS4アカウントを登録する
PS4ユーザーの中には、特定のアカウントでCE-36329-3エラーが発生することがあり、別のPS4アカウントにログインすることで問題が解決したという事例があります。
アカウントが1つしかない場合は、新しいアカウントを作成することができます。PS4を開いて、「新しいユーザー」→「ユーザーを作成する」と進むだけです。その後、画面の指示に従ってアカウントを作成してください。
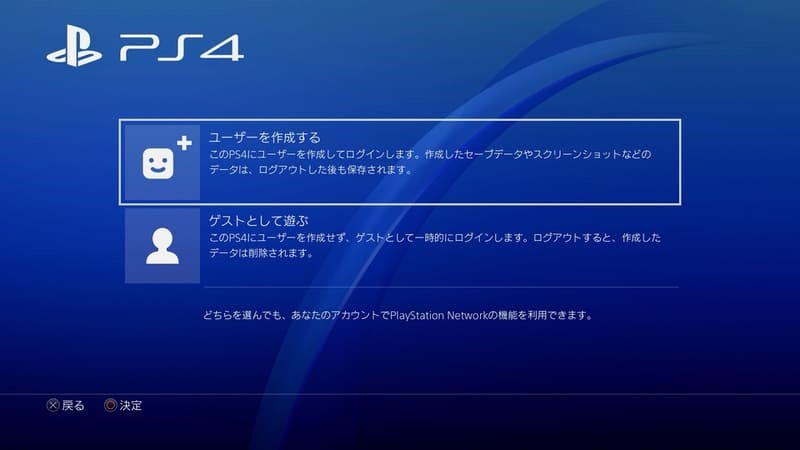
その後、この新しいアカウントでサインインし、エラーが修正されたかどうかを確認してください。
対策5:PS4のデータベースを再構築する
「データベースの再構築」は、PS4のセーフモードで提供される機能です。この機能は、PS4のデータやデータベースの破損による多くのエラーを解決するのに役立ちます。
PS4のデータベースを再構築するプロセスでは、PS4のシステムをスキャンして、バグが発生している可能性のあるファイルや期待通りに動作していないファイルを探し、データを削除することなく破損したデータを修正します。これは、Windows 10のCHKDSK機能に似ています。
PS4のデータベースを再構築する手順は以下の通りです。
ステップ1:フロントパネルの電源ボタンを押して、PS4の電源を切ります。
ステップ2:次に、ビープ音が2回鳴るまで電源ボタンを押し続けると、PS4がセーフモードで起動します。
ステップ3:次に、PS4コントローラをUSBケーブルでゲーム機に接続し(Bluetoothはセーフモードでは動作しません)、コントローラのPSボタンを押します。
ステップ4:以下の画面が表示されたら、「データベースを再構築する」オプションを選択します。
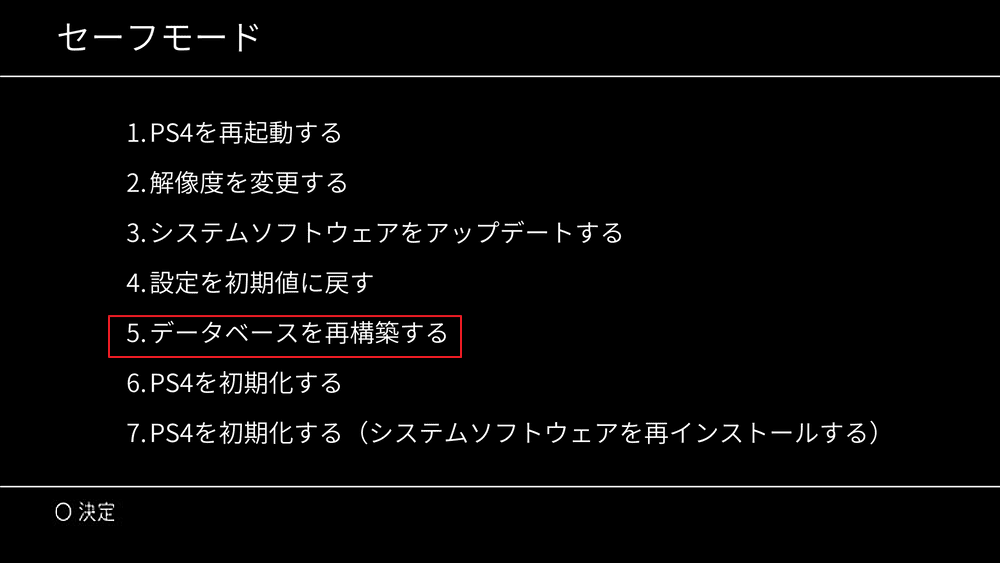
PS4がデータベースの再構築を終えると、エラーは解消される見込みです。
対策6:PS4を初期化する
PS4のデータベースを再構築してもエラーコードCE-36329-3が解消されない場合は、PS4を初期化してみてください。PS4を初期化すると、すべてのシステム設定がデフォルトに戻され、これはファクトリーリセットまたはハードリセットとも呼ばれます。
この操作により、PS4のシステムストレージに保存されているすべてのデータが削除されるため、事前にPS4のデータを外付けUSBストレージにバックアップしておくことをお勧めします。ここでは、PS4のデータをバックアップし、PS4を初期化する方法をご紹介します。
ステップ1:USBドライブをPS4に接続します。
ステップ2:PS4の「設定」>「システム」>「バックアップ/復元」>「PS4をバックアップする」と進みます。
ステップ3:バックアップしたいデータを選択し、「次へ」を選択します。
ステップ4:次に、バックアップの名称を割り当てて、「バックアップ」を選択します。Xボタンを押して、データのバックアップを開始します。
ステップ5:必要なデータがすべてバックアップされたら、USBストレージデバイスを取り外します。次に、PS4の設定に戻り、下にスクロールして「初期化」を選択します。
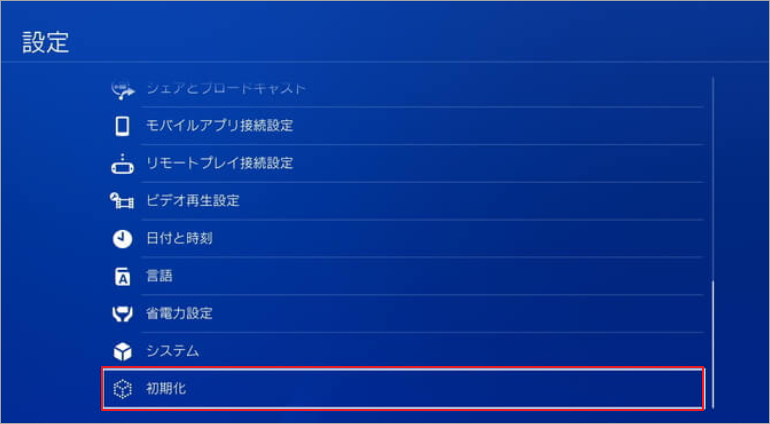
ステップ6:続いて、「PS4を初期化する」画面に入り、「フル」を選択して続行します。
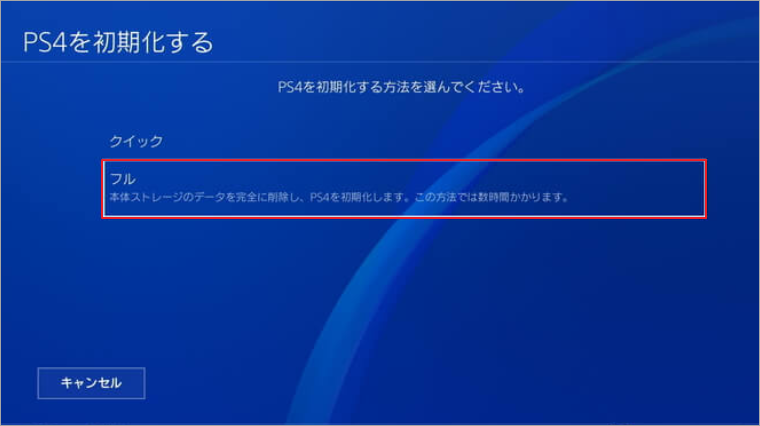
画面に表示される指示に従って操作を行ってください。なお、初期化中はPS4の電源を切ることができませんのでご注意ください。
上記の方法に加え、PS4をセーフモードで初期化することもできます。修正案5の手順を参考にして、データをバックアップした後、PS4をセーフモードで起動します。そして、「PS4を初期化する(システムソフトウェアを再インストールする)」オプションを選択します。
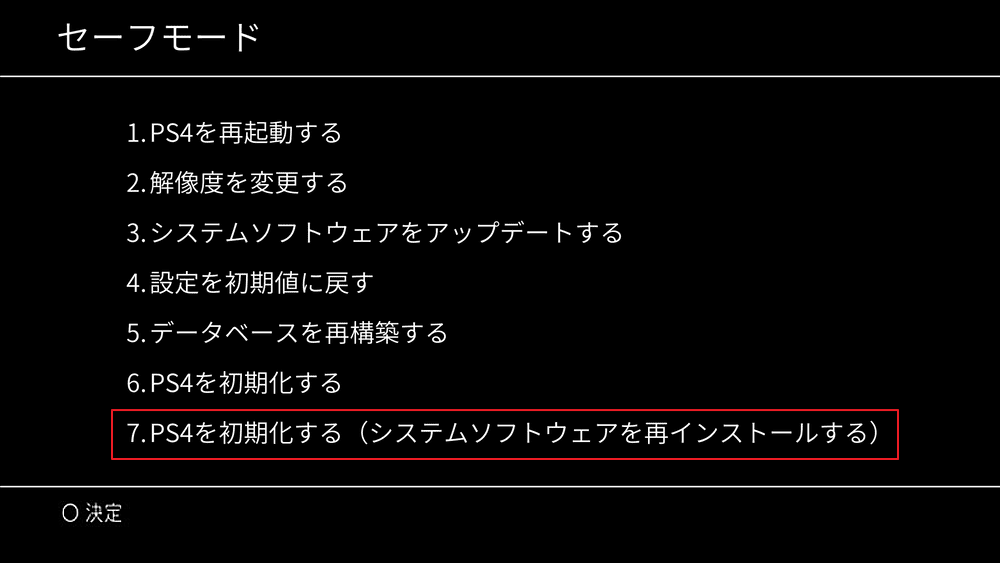
対策7:PS4に搭載するHDDの不具合を解消する
上記のすべての解決策がPS4のエラーCE-36329-3を解決できない場合、PS4に搭載している内蔵HDDが故障していることを考慮します。特に、CE-36329-3エラーが発生した後にPS4がフリーズした場合は、HDDの問題がエラーの根本的な原因である可能性があります。
PS4のHDDに不良セクタがあると、そこに保存されているデータが破損したり紛失したりして、CE-36329-3を含む様々な問題を引き起こします。この場合、コンピュータでPS4 HDDのフルフォーマットを実行する必要があります。
まず、PS4の内蔵HDDを取り出して、アダプターを介してパソコンに接続します。次に、ファイルエクスプローラーを開き、ディスクを右クリックして「フォーマット」を選択します。ポップアップウィンドウで「クイックフォーマット」オプションのチェックを外し、「開始」をクリックします。
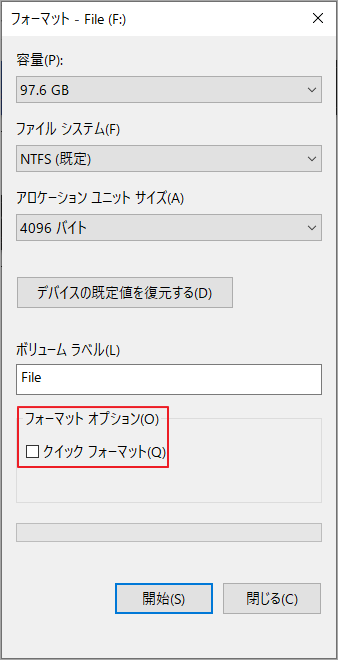
HDDに不良セクターがあるかどうかを確認するには、信頼性の高いプロフェッショナルなディスクマネージャーであるMiniTool Partition Wizardを試してみてください。このソフトウェアには、ディスクの各セクタの状態を、セクタからデータを読み取ってスキャンする「サーフェステスト」の機能を備えています。
このソフトウェアをダウンロードしてディスクのチェックを開始しましょう。
MiniTool Partition Wizard Freeクリックしてダウンロード100%クリーン&セーフ
ステップ1:MiniTool Partition Wizardアプリケーションを起動してメインインターフェイスに入り、PS4のHDDがソフトウェアのディスクマップで表示されていることを確認します。
ステップ2:すると、PS4のHDDを右クリックして、コンテキストメニューから「サーフェステスト」を選択します。または、ディスクを選択した後、左側のペインから「サーフェステスト」を選択することもできます。
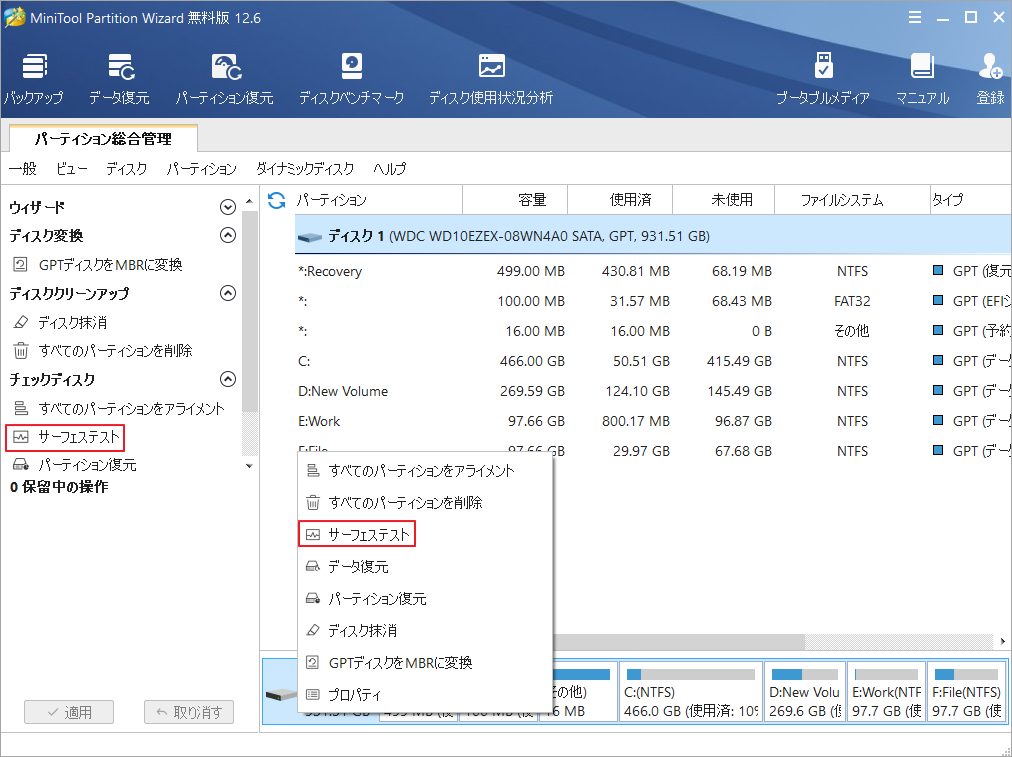
ステップ3: 続いて、「今すぐ開始」ボタンをクリックすると、ディスク・サーフェス・テストが開始されます。
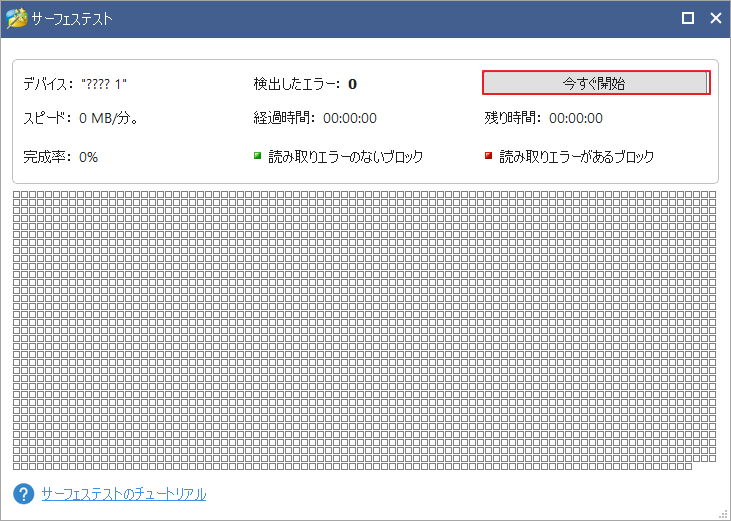
スキャン中、ディスク上のすべてのセクタが検出結果によって特定の色で表示されます。エラーのないディスクブロックは緑色で、エラーのあるディスクブロックは赤色で表示されます。
ディスク上に不良セクタがないことを示す以下のスキャン結果が得られた場合は、HDDをPS4に再接続することができます。その後、バックアップデータを復元し、エラーが修正されたかどうかを確認してください。
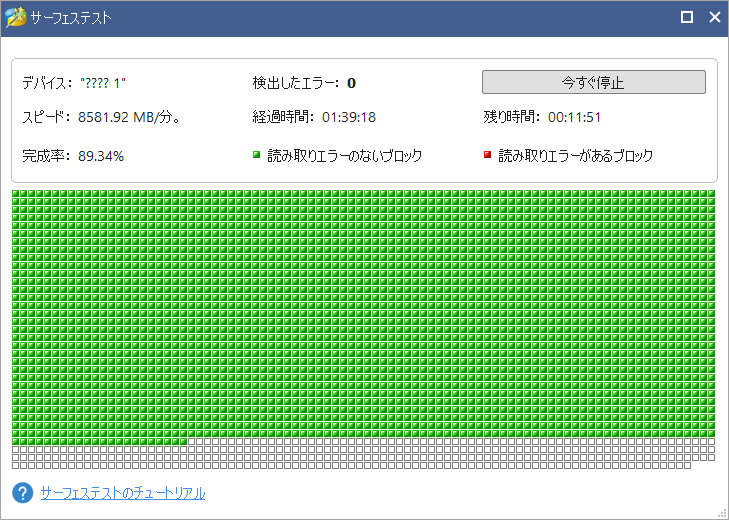
一方で、ディスクブロックが赤く表示されている場合は、PS4のHDDに物理的な不良セクターがあり、フルフォーマットでは修正できないことを示しています。この場合、専門家に依頼するか、PS4用の新しいHDDを購入して元のHDDと交換する必要があります。
結語
この記事はPS4でエラーコードCE-36329-3が表示される場合の対処方法を紹介しました。ご参考になされましたら幸いです。また、もしMiniToolについて何かご質問/ご意見がありましたら、お気軽に[email protected]までご連絡ください。
