PlayStation 5(PS5)は、ソニー・インタラクティブエンタテインメントがPlayStation 4(PS4)の後継機として発売した人気の家庭用ゲーム機です。PS5では、FIFA 22、GTA V、Ghost of Tsushimaなど、豊富なPS4ゲームに加えて、PS5専用の新作もプレイできます。PS4と比べて、PS5は大幅にパフォーマンスが向上しており、ゲーム愛好家にとって非常に魅力的なコンソールとなっています。
しかしながら、一部のユーザーの間では、PS5を使用中に「CE-107857-8」というエラーコードが表示されることがあります。このエラーは、ゲームのインストール中や起動時に発生することが多く、原因はさまざまです。でも、ご安心ください。本記事では、エラーコード「CE-107857-8」の主な原因と、それに対する有効な解決策をご紹介します。お困りの方は、ぜひご覧ください。
解決策1:ネットワーク接続を確認する
PS5でエラーコード「CE-107857-8」が表示されたら、まずネットワーク接続を確認してください。弱いネットワーク接続がこのエラーを引き起こす可能性が高いからです。
PS5をインターネットから切断し、約15分後に再度接続してください。そして、ルータやモデムを再起動またはリセットすることで、接続状況が改善されるかどうかを確認します。ルータとモデムを再起動する方法が分からない場合、この記事をご参照ください:「ルータとモデムを適切に再起動する方法」
解決策2:PS5のストレージ容量を確認する
ストレージ容量が少ないと、PS5エラーCE-107857-8が発生する場合もあります。したがって、このエラーコードが表示されると、ホーム画面に移動して 「設定」>「ストレージ」に移動し、空きストレージ容量を確認する必要があります。PS5のハードドライブの空き容量が不足している場合は、以下の対策を参照して対処しましょう。
次の方法を実行してPS5のストレージ容量を増やすことができます。
- 不要なファイル、アプリケーション、ゲームを削除する
- PS5用の外付けハードドライブを使用する
- PS5に新しいM.2 SSDを追加する
不要なゲームやアプリケーションがある場合は、今すぐ削除しましょう!詳細な手順は以下のとおりです。
ステップ1:PS5で、「設定」>「ストレージ」>「本体ストレージ」>「ゲームとアプリ」に移動します。
ステップ2:「コンテンツを削除」オプションを選択します。
ステップ3:削除したいデータを選択し、「削除」をクリックします。
解決策3:PS5のライセンスを復元する
一部のユーザーは、PS5のライセンスを復元することでエラーCE-107857-8を解決したと言います。以下の手順に従ってこの操作を簡単に実行しましょう。
ステップ1:PS5の「設定」を開き、「ユーザーとアカウント」に進みます。
ステップ2:左側の「その他」タブを選択し、「ライセンスを修復する」をクリックします。修復したいライセンスを選択して、復元プロセスが完了するまでお待ちください。そして、エラーCE-107857-8がまた発生するかどうかを確認してください。
解決策4:PS5を再起動する
PS5のエラーCE 107857 8は、システムキャッシュの破損によって発生する場合もあります。この問題を解決するには、PS5を再起動してシステムキャッシュをクリアしてみてください。手順は以下のとおりです。
ステップ1:コントローラーの電源ボタンを数秒間押し続けます。
ステップ2:電源ランプがしばらく点滅してから電源が切れます。
ステップ3:少なくとも20秒間待ってから、PS5の電源を再び入れます。
解決策5:コンソール共有とオフラインプレイを再度有効にする
PS5の「コンソール共有とオフラインプレイ」機能も、PS5エラーCE-107857-8を引き起こす可能性があります。この機能を有効にすると、以下のことが可能になります。
- 購入・ダウンロードしたゲームを本体がオフラインの状態でプレイ可能
- PlayStation Plusの特典の一部が利用可能
「コンソール共有とオフラインプレイ」機能を再度有効にすることも、エラーCE-107857-8を解決する可能性があります。次は方法です。
ステップ1:[設定]>[ユーザーとアカウント]>[その他]>の順に移動します。
ステップ2:[コンテンツ共有とオフラインプレイ]を選択し、「無効にする」を選択します。
ステップ3:「有効にする」を選択して、「本体共有とオフラインプレイ」機能を再び有効にします。
操作が完了すると、このエラーを消えたかどうかを確認します。
解決策6:PS5システムソフトウェアを更新する
PlayStationは、PS5システム向けにバグ修正や新機能を提供するソフトウェアアップデートを継続的にリリースしています。システムソフトウェアが最新でない場合、コンソールの使用中にクラッシュや電源が入らない、エラーコード「CE-107857-8」などの問題が発生する可能性があります。
この場合、PS5本体に最新のシステムソフトウェアを更新することをおすすめします。PS5システムをアップデートするには、2つの方法があります。
- 設定からPS5のシステムを更新する
- USBドライブを通してPS5のシステムを更新する
この2つの方法の具体的手順を見ましょう。
方法1:設定からPS5のシステムを更新する
PS5のシステムソフトウェアを更新する簡単な方法は、設定でアップデートを確認することです。PS5がネットワークに接続されていると、これが実行できます。
ステップ1:PS5本体で「設定」を開きます。
ステップ2:「システム」>「システムソフトウェア」>「システムソフトウェアアップデートと設定」を選択します。
ステップ3:「アップデートファイルを自動でダウンロード」と「アップデートファイルを自動でインストール」を有効にします。
ステップ4:「システムソフトウェアのアップデート」>「インターネットを使用してアップデート」>「アップデート」>「OK」を選択して、PS5 システムを更新します。
アップデートには時間が少しかかるので、完了するまでしばらくお待ちください。また、更新中には本体の電源を切らないでください。
方法2:USBドライブを通してPS5システムをアップデートする
USBフラッシュドライブ経由でPS5のシステムソフトウェアをアップデートすることもできます。この方法は一番目の方法ほど簡単ではありませんが、PS5が正常に動作できない場合に役立ちます。
一般的に、USBドライブを通してPCにPS5の最新のシステムソフトウェアを更新したいなら、まず、ドライブをFAT32にフォーマットして、アップデートファイルをダウンロードしてPS5 コンソールにインストールする必要があります。
以下は詳細的な手順です。
ステップ1:お使いのUSBドライブをFAT32ファイルシステムにフォーマットします。
USBメモリがFAT32ではないなら、PS5で認識されません。PCでドライブにシステムソフトウェアアップデートのファイルをダウンロードする必要があるため、PCでUSBドライブを簡単にFAT32フォーマットすることもできます。
Windows PCでは、コマン プロンプト、ファイル エクスプローラー、ディスクの管理、または信頼できるサードパーティツールを使用して簡単にフォーマットできますが、サードパーティ製のツールは制限がありません。そのため、プロフェッショナルで信頼できるディスク管理ツール「MiniTool Partition Wizard」をおすすめします。このツールを利用すれば、32GBを超えるUSBドライブを無料でフォーマットすることができます。
下のボタンをクリックしてMiniTool Partition Wizardをダウンロードしインストールします。次のチュートリアルに従って USBドライブをFAT32にフォーマットしてください。
- USBドライブをWindows PCに正しく接続し、MiniTool Partition Wizardを起動します。
- USBドライブ上のパーティションを選択し、左側のアクションパネルから「パーティションフォーマット」をクリックします。
- ポップアップしたウィンドウでファイルシステムは「FAT32」を選択します。パーティションラベルとクラスターサイズもニーズに応じて変更することもできます。「OK」をクリックします。
- メインインタフェースの左下の「適用」ボタンをクリックして、フォーマットを開始します。
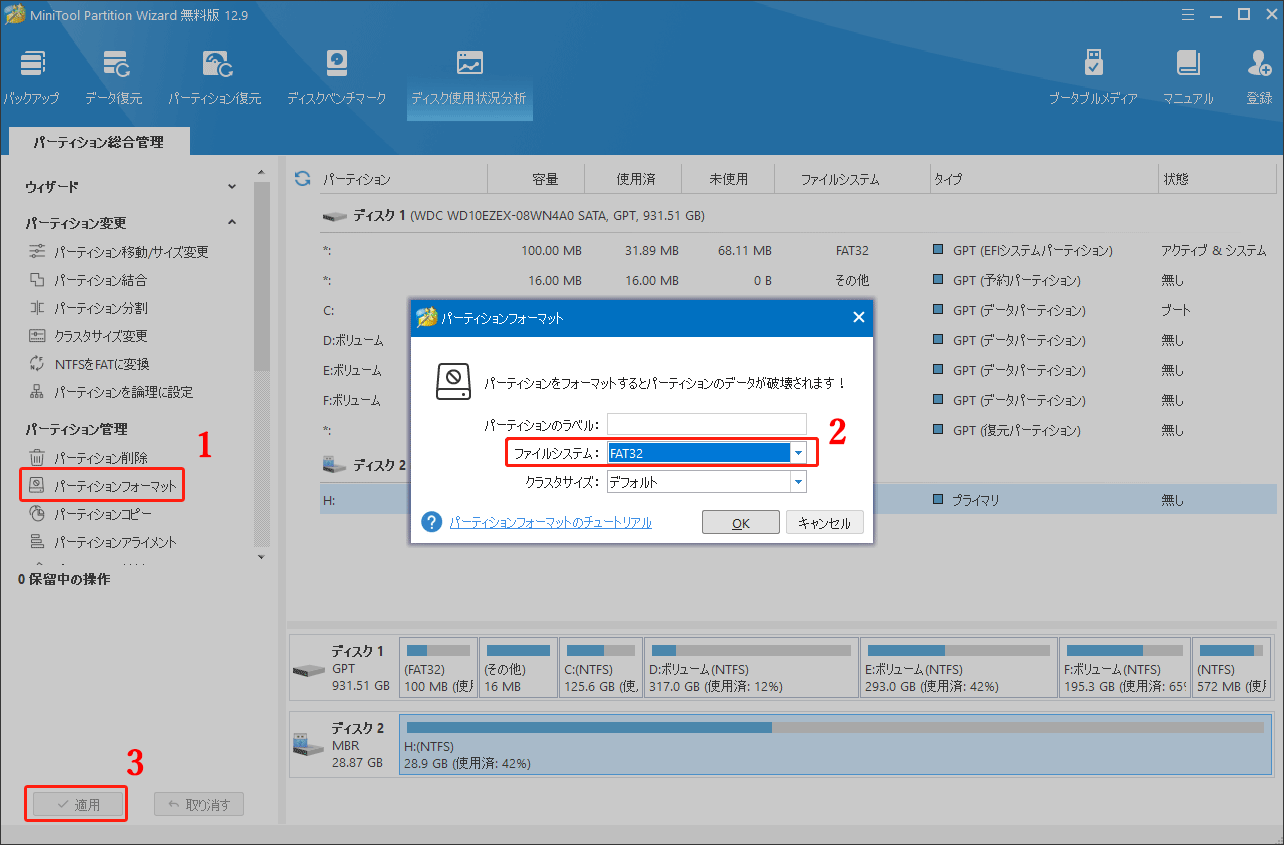
ステップ2:最新のPS5システムソフトウェアアップデートをUSBドライブにダウンロードします。
アップデートファイルをダウンロードするには、次の手順に従って、特定のフォルダーを作成する必要があります。
- WindowsのファイルエクスプローラーでUSBドライブを開き、「PS5」という名前の新しいフォルダーを作成します。
- PS5フォルダー内に、「UPDATE」という名前の別のフォルダーを作成します。
- Web ブラウザーを開き、PlayStation サポートにアクセスします。PS5 のシステムソフトウェアアップデートファイルを見つけてクリックしてダウンロードします。
- ダウンロードしたアップデートファイルを、USBメモリで作成した「UPDATE」フォルダーにコピーして保存します。
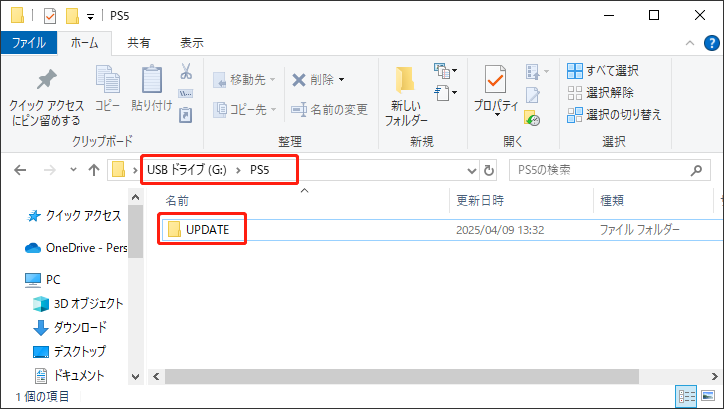
PlayStationサポートのウェブサイトにアクセスして、最新のPS5システムソフトウェアを入手してください。下にスクロールして「PS5アップデートファイル」を右クリックし、ポップアップメニューで「名前を付けてリンク先を保存…」を選択します。ポップアップウィンドウで、先USBドライブで作成した「UPDATE」フォルダーを選択してアップデートファイルを保存します。
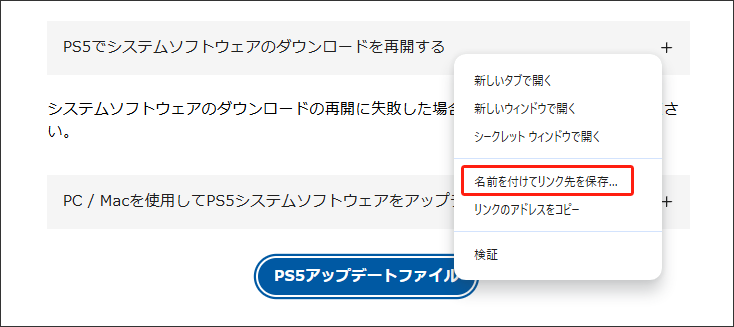
ステップ3:PS5本体に更新ファイルをインストールします。
- USBドライブをPCから正しく取り外し、PS5本体に接続します。
- PS5をセーフモードで起動します。
- 「システムソフトウェアをアップデートする」>「USBストレージ機器からアップデートする」>「OK」を選択します。
その後は、システムソフトウェアのアップデートが正常にインストールされるまでお待ちください。その後、エラーCE-107857-8が消えるかどうかを確認してください。PS5はアップデートファイルが認識できないなら、フォルダーとファイル名が正しいかどうかを確認してみてください。
PS5のシステムソフトウェアを更新するにはどうすればいいですか?ここで2つの方法をご紹介します!Twitterでシェア
解決策7:データベースの再構築
PS5で発生したエラーCE-107857-8のもう一つの原因はデータベースの破損です。この場合で問題を解決するには、データベースの再構築をお試しください。これにより、ストレージデバイスがスキャンされ、コンソールに新しいデータベースが作成されます。PS5をセーフモードで起動し、「データベースの再構築」を選択して「OK」をクリックします。
解決策8:PS5をリセットか、システムを再インストールする
上記のすべての解決策を試しても問題が解決しない場合は、PS5をリセットか、システムを再インストールする必要があるかもしれません。PS5をリセットまたは再インストールすると、すべてのユーザーデータが削除され、PS5を工場出荷時の状態に戻すのでご注意ください。そのため、事前にPS5のデータを外付けハードドライブまたはPS5クラウドストレージにバックアップしておくことをお勧めします。
PS5をリセットまたは再インストールするには、セーフモードに移動して、「PS5をリ初期化」を選択します。
結語:
PS5で表示されたエラーコード「CE-107857-8」の対処策をお探しですか?このエラーの原因を知りたいですか?ご存知ですか?この投稿では、エラー「CE-107857-8」の考えられる原因および修正方法もいくつ紹介します。必要があれば、試してみましょう。
MiniTool Partition Wizard の使用中に問題が発生したら、[email protected]までお気軽にお問い合わせください。


