Windows 10の使用中にCBS.logファイルが破損し、修復が必要な状態になったことがあります。そこで今回はMiniToolよりシステムが破損したCBS.logファイルを検出した時に、これらのファイルを見つけて修復する方法を解説していきます。
多くのコンピューターユーザーはCBS.logファイルが何なのか知らないかもしれません。しかし、CBS.logに関する問題はしばしば発生します。次のセクションでは、CBS.logファイルの基本情報と、CBS.logが破損している場合の解決策をご紹介します。
では、詳細を見ていきましょう
CBS.logとは
CBSとはComponent-Based Servicingの略です。Windowsアップデートの過程で、一部のコンポーネントがインストールまたはアンインストールされることがあります。 CBS.logファイルには、これらの関連コンポーネントのログが記録されています。また、CBS.logファイルには、最近インストールされたWindowsアップデートの内容が詳細に記録されているため、アップデートに関連する問題を解決するために使用されることがよくあります。
さらに重要なのは、内蔵ツール「システムファイルチェッカー」もこのログファイルに書き込んでいますので、SFC.exeを使用する場合は、検証・修復作業の詳細もCBS.logファイルに記録されます。
CBS.logファイルはどこに保存されていますか?
CBS.logは、「%windir%%Logs%CBS%CBS.log」というパスに格納されています。 %windir%はWindowsがインストールされているディレクトリのことで、通常はC:Windowsです。つまり、CBS.logファイルのデフォルトの位置は、C:WindowsLogsCBSCBS.logとなります。
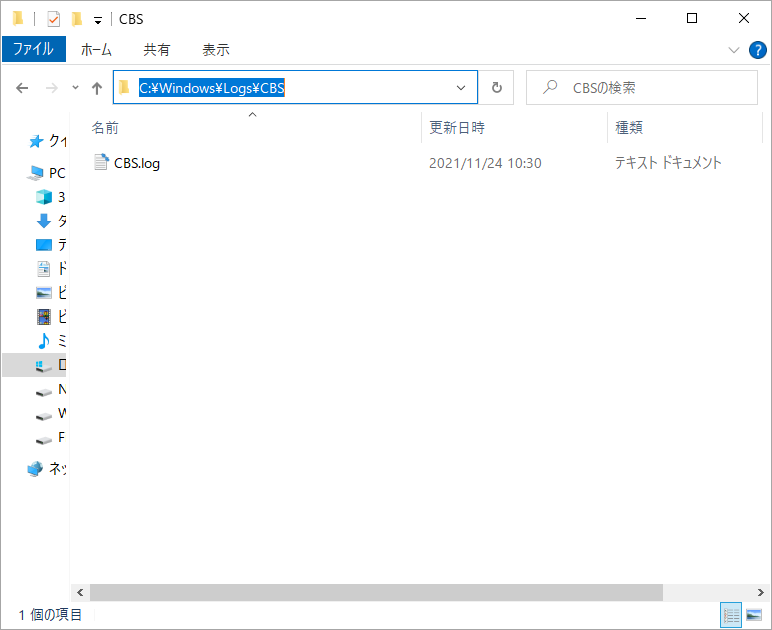
CBS.logを読む理由とその方法
SFC.exeは、システムファイルの破損または消失に起因するさまざまな問題を解決するのに便利なユーティリティです。 ただし、問題のあるシステムファイルをSFCスキャンで修復できない場合もあります。スキャンプロセスが完了すると、メッセージ「Windowsリソース保護により、破損したファイルが見つかりましたが、それらの一部は修復できませんでした。詳細は CBS.Log windirLogsCBSCBS.logに含まれています。」が表示されることがあります。
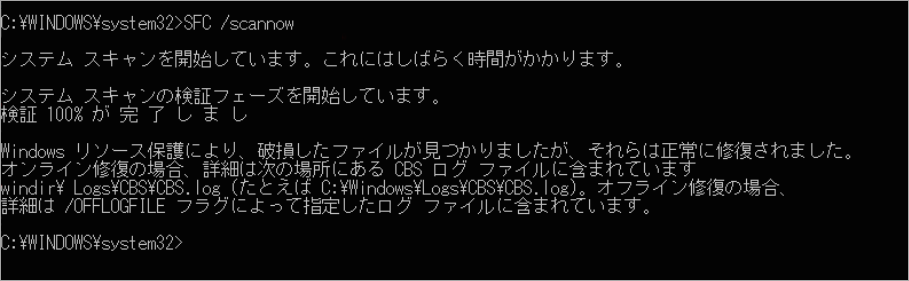
このメッセージにより、CBS.logファイルを参照できますが、直接アクセスすることはできません。では、CBS.logファイルはどのように読みますか?通常の場合は、CBS.logファイルが格納されているディレクトリに移動し、ダブルクリックして開きます。しかし、SFCのログだけを読みたい場合は、手順は少し複雑になります。
SFC.exeが生成したログファイルを解析するには、以下の手順で行います。
ステップ1: Windows + Rを押して、「ファイル名を指定して実行」ウィンドウを開きます。
ステップ2: cmdと入力し、Ctrl + Shift + Enterを押して、管理者としてコマンドプロンプトを実行します。
ステップ3: 次のコマンドラインを入力し、Enterキーを押して実行します。
findstr /c:”[SR]” %windir%LogsCBSCBS.log >”%userprofile%Desktopsfclogs.txt
CBS.logファイルでは、すべてのSFC.exeプログラムのエントリに[SR]というタグが付けられています。このコマンドを実行すると、デスクトップ上にsfclogsというタイトルの新しいファイルが作成され、すべてのSFCログがフィルタリングされてこのファイルにまとめて保存されます。
このファイルをメモ帳で開くと、スキャンしたシステムファイルの詳細や、SFCスキャンで修復できなかったファイルの情報を閲覧・分析することができます。
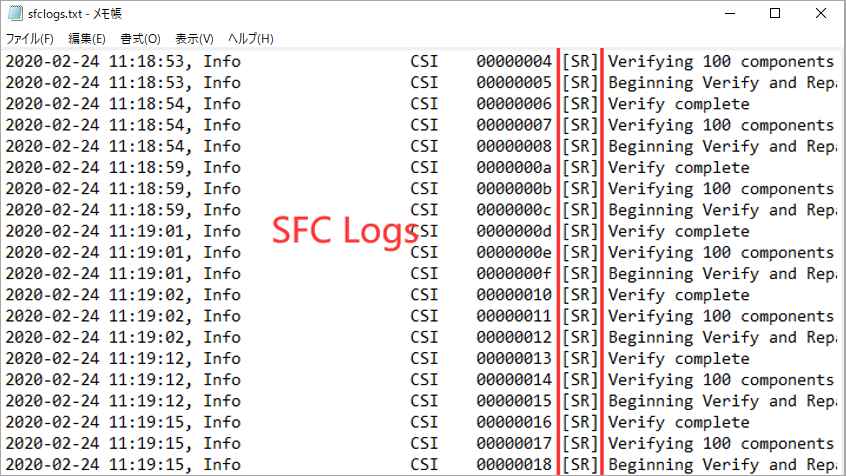
CBS.logファイルを削除しても大丈夫ですか?
CBS.logファイルをドライブに残しておいても無害なので、放っておいても大丈夫です。しかし、Windowsアップデート後にドライブの断片化が激しくなり、CBS.logがディスクスペースを食いつぶしていることがあるかもしれません。このような状況では、CBS.logファイルを削除する必要があるかもしれません。
この操作はコンピュータに害を及ぼさないので、適宜削除してください。
CBS.logファイルを削除しようとすると、「このファイルは使用中です」というエラーメッセージが表示される場合があります。これは、Windows Updateサービスが、常にCBS.logファイルに更新情報を書き込む準備をしていることが原因と考えられます。そのため、ファイルを削除する前に、このサービスを無効にする必要があります。
ここでは、サービスを無効にしてからCBS.logファイルを削除する方法について説明します。
ステップ1:「ファイル名を指定して実行」ダイアログを開いた後、services.mscと入力してEnterキーを押し、「サービス」アプリを開きます。
ステップ2:Windows Updateサービスを探します。サービスを右クリックして「停止」を選択し、一時的に無効にします。その後、ウィンドウを閉じます。
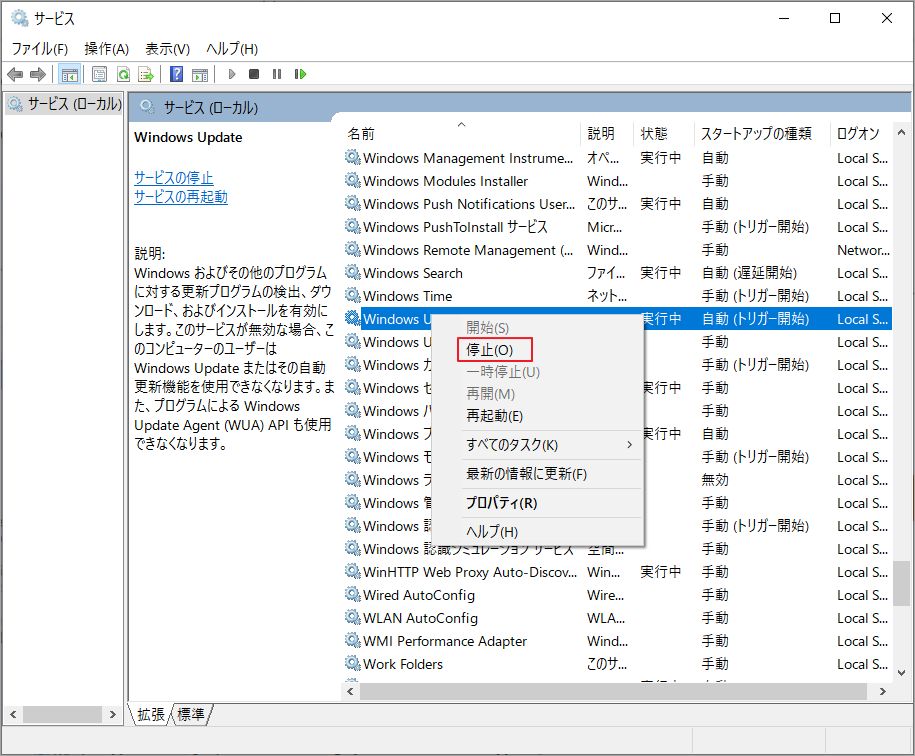
ステップ3: ファイルエクスプローラーを開き、システムドライブに移動します。続いて、「Windows」→「Logs」→「CBS」フォルダに移動します。ちなみに、「Logs」フォルダを表示するには、ツールバーの「表示」タブにある「隠しアイテム」オプションをチェックする必要がある場合があります。
ステップ4: CBSフォルダを開き、CBS.logファイルまたはその中のすべての内容を削除します。
ステップ5: ログファイルを安全に削除した後、サービスアプリを再度開き、Windows Updateサービスを有効にします。
その後、ファイルは必要なものがすべて再作成されますが、ディスクスペースを大きく占有することはありません。
Windows 10でCBS.logが壊れている問題を解決する方法
Windowsリソース保護が破損ファイルを発見したにもかかわらず、SFCスキャンを実行しても修復できない場合、CBS.logの破損問題が発生している可能性があります。
場合によって、このエラーを無視して、見つかった壊れたシステムファイルを手動で修正することができます。CBS.logファイルを開き、corruptという単語を検索して、SFCが修復できない破損ファイルを見つけます。そして、そのクエリをブラウザに入力して解決策を探します。
しかし、これはほとんどのユーザーにとって複雑すぎるかもしれません。代わりに、この問題を早急に解決する必要があります。ここでは、この問題に対する4つの解決策をまとめましたので、1つずつ試してみてください。それでは詳細を見ていきましょう。
対策1:コンピュータをスキャンしてマルウェアがないかどうかを確認する
エラーが表示された場合は、コンピュータがマルウェアに感染している可能性が高いです。 そのため、コンピュータを深くスキャンしてマルウェアを検出する必要があります。ここでは、有用なサードパーティ製アンチウイルスまたはWindows組み込みユーティリティWindows Defenderを使用できます。
以下の手順で、コンピューターのWindows Defenderによるディープオフラインスキャンを実行することができます。
ステップ1:Windows + Iを押して「Windowsの設定」を開きます。
ステップ2:「更新とセキュリティ」>「Windowsセキュリティ」と進み、右ペインから「ウイルスと脅威の防止」を選択します。
ステップ3: ポップアップウィンドウで、「スキャンのオプション」をクリックします。
ステップ4:Microsoft Defenderオフラインスキャンを選択し、「今すぐスキャン」ボタンをクリックします。この操作を行うとデバイスが再起動されますので、事前にすべての操作を保存しておいてください。
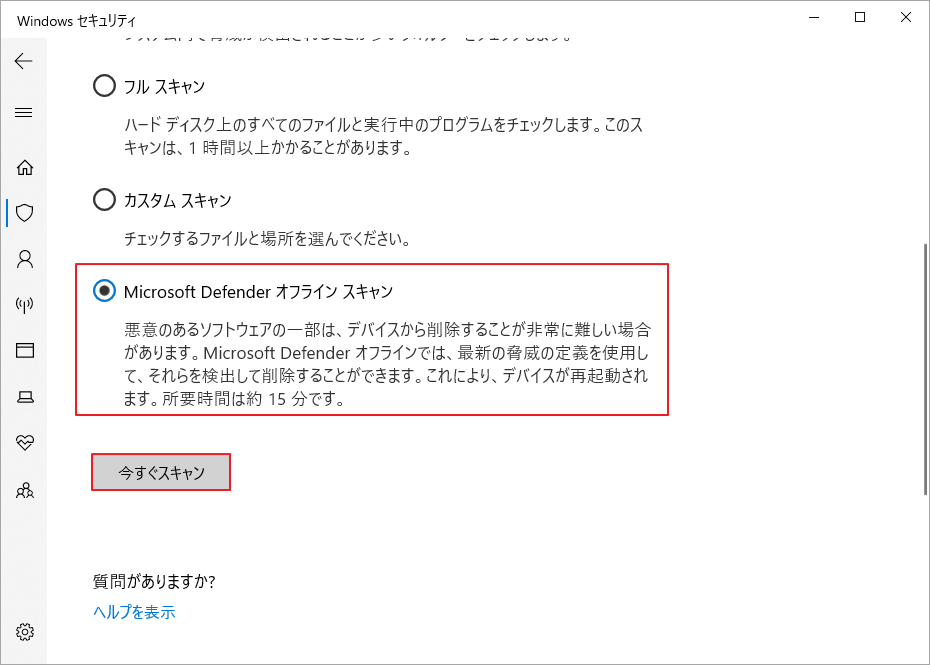
ステップ5: 確認ウィンドウが表示されたら、すべての内容が保存されていることを確認してから、「OK」ボタンをクリックして続行します。
この操作には約15分かかりますので、処理が完了するまで気長にお待ちください。続いて、管理者としてコマンドプロンプトを開き、SFCスキャンを実行してエラーが解決したかどうかを確認してください。それでもエラーが発生する場合は、次の解決方法に進んでください。
対策 2: DISMコマンドの実行
コンピュータにマルウェアが存在しないことを確認したにもかかわらず、エラーが表示される場合は、DISMコマンドを実行してみてください。DISM(Deployment Image Servicing and Management)ツールを使ってWindows 10のイメージを修復し、システムの破損を簡単に修正することができます。
このコマンドは、SFCスキャンと並行して実行できます。
SFCスキャンが完了したら、コマンドプロンプトで以下のコマンドラインを入力し、それぞれの後にEnterキーを押します。
- dism /online /cleanup-image /checkhealth
- dism /online /cleanup-image /restorehealth
スキャンプロセスが終了したら、コンピュータを再起動し、問題が解決するかどうかを確認してください。
対策3:コンピュータを初期状態に戻す
CBS.logがWindows 10で破損する問題を解決するもう1つの方法は、コンピューターを工場出荷時にリセットすることです。この操作により、Windowsが再インストールされますが、個人的なファイルを削除するかどうかを選択することができます。では、この方法を気軽に試してみてください。
ステップ1:「設定」を開き、「更新とセキュリティ」カテゴリを選択します。
ステップ2:「回復」タブに切り替え、「このPCを初期状態に戻す」の「開始する」をクリックします。
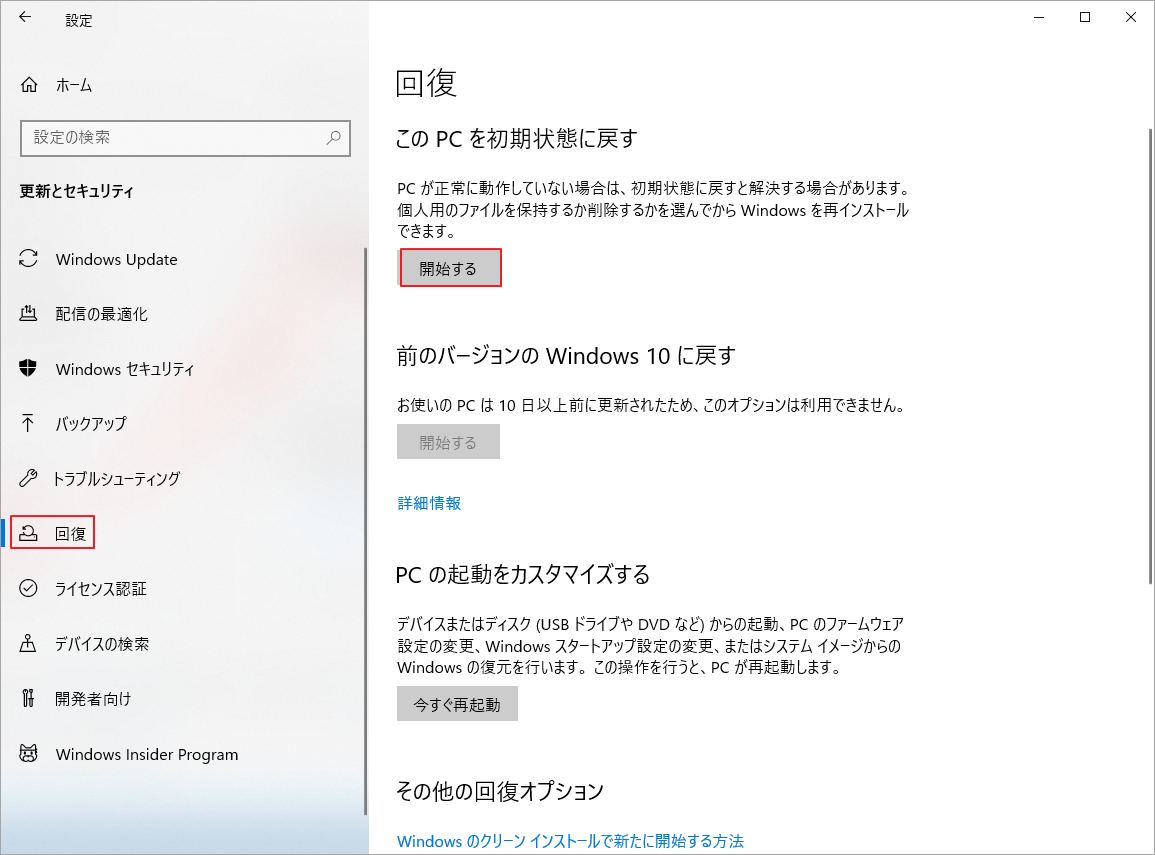
ステップ3: 次のウィンドウでは、コンピュータをリセットするためのオプションを選択すします。インストールされているアプリケーションやカスタマイズされた設定を削除して個人ファイルは残す場合は「個人用ファイルを保持する」を、すべてのファイルを削除する場合は「すべて削除する」を選択します。
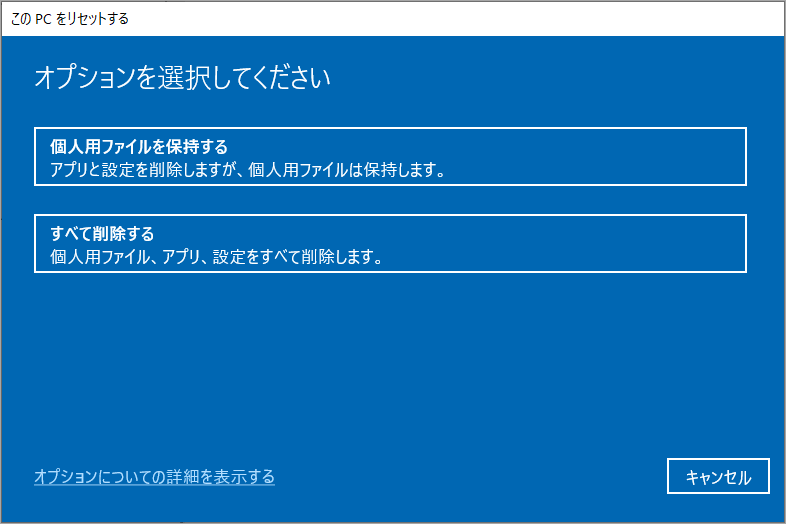
ステップ4:「このPCをリセットする準備ができました」のページが表示されたら、リセットの設定を確認して「リセット」ボタンをクリックします。所定のリンクをクリックすると、削除するアプリを確認することができます。
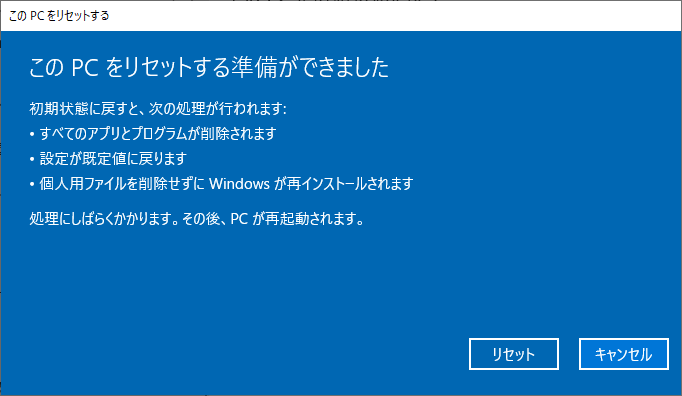
このプロセスには時間がかかりますので、完了するまでお待ちください。コンピュータの再起動後、問題が解決したかどうかを確認します。問題が解決した場合は、削除したアプリを再インストールすることができます。もし解決していない場合は、次の方法をお試しください。
対策4:ハードドライブの不具合をチェックする
ハードディスクに不良セクタなどの問題が発生することがあります。この場合、SFCスキャンによる特定のシステムファイルの修復が妨げられ、CBS.logエラーが発生する可能性があります。該当する場合は、ハードドライブのエラーを確認するために、何らかの対策を講じる必要があります。
ここは、ファイルエクスプローラーでエラーのチェックを行うことができます。まずは、チェックしたいドライブを右クリックして、「プロパティ」を選択します。すると、新しいウインドウの「ツール」タブに移動し、「チェック」ボタンをクリックして、ドライブにファイルシステムエラーがないかどうかを確認します。
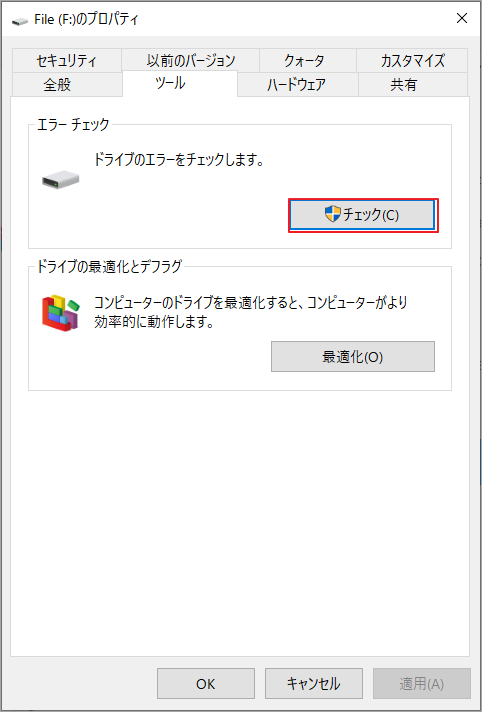
また、コマンドプロンプトでCHKDSKコマンドを使ってハードドライブをチェックすることもできます。コマンドプロンプトを管理者として実行し、chkdsk * : /f /r (* は対象ドライブのドライブレター) を実行します。
また、信頼性の高いサードパーティ ソフトウェアを使用することもできます。ここは、 MiniTool Partition Wizardをお勧めします。このユーティリティーを使ってハードドライブをチェックする方法は、以下に表示されています。MiniTool Partition Wizardをダウンロードしてコンピュータにインストールしてください。
MiniTool Partition Wizard Freeクリックしてダウンロード100%クリーン&セーフ
ステップ1:プログラムを起動して、そのメインインターフェイスを表示します。
ステップ2:チェックしたいドライブを選択し、左のツールバーから「ファイルシステム チェック」機能を選択します。
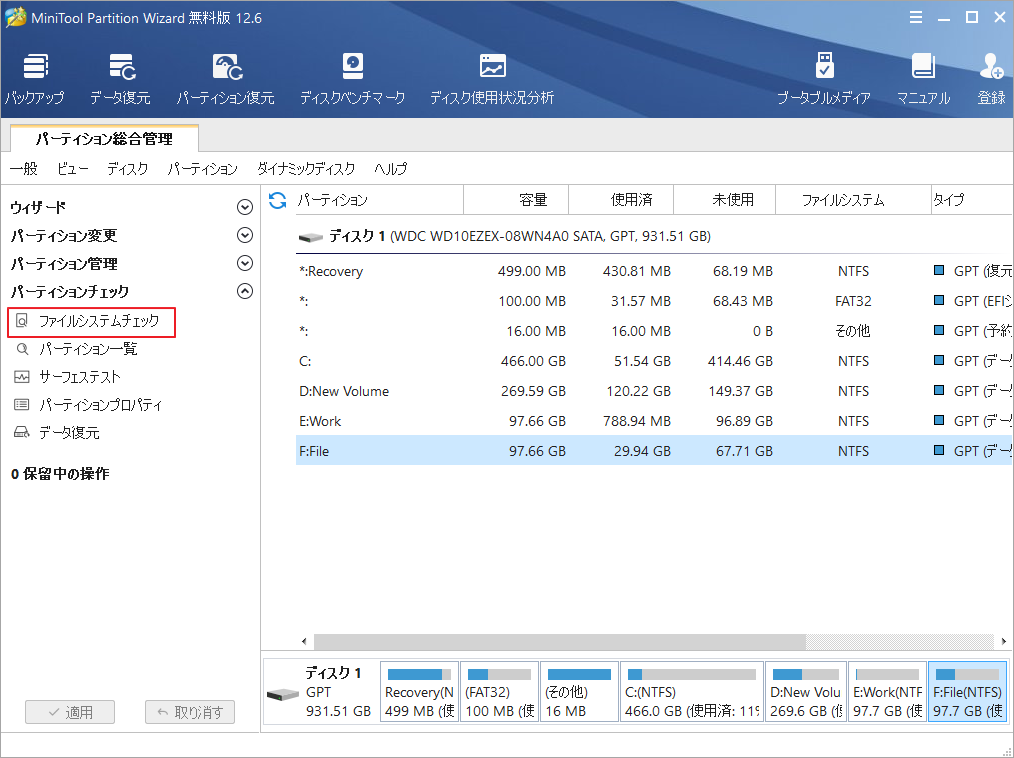
ステップ3: 新しいウィンドウで「チェックして検出したエラーを修正する」オプションを選択し、「開始」ボタンをクリックします。
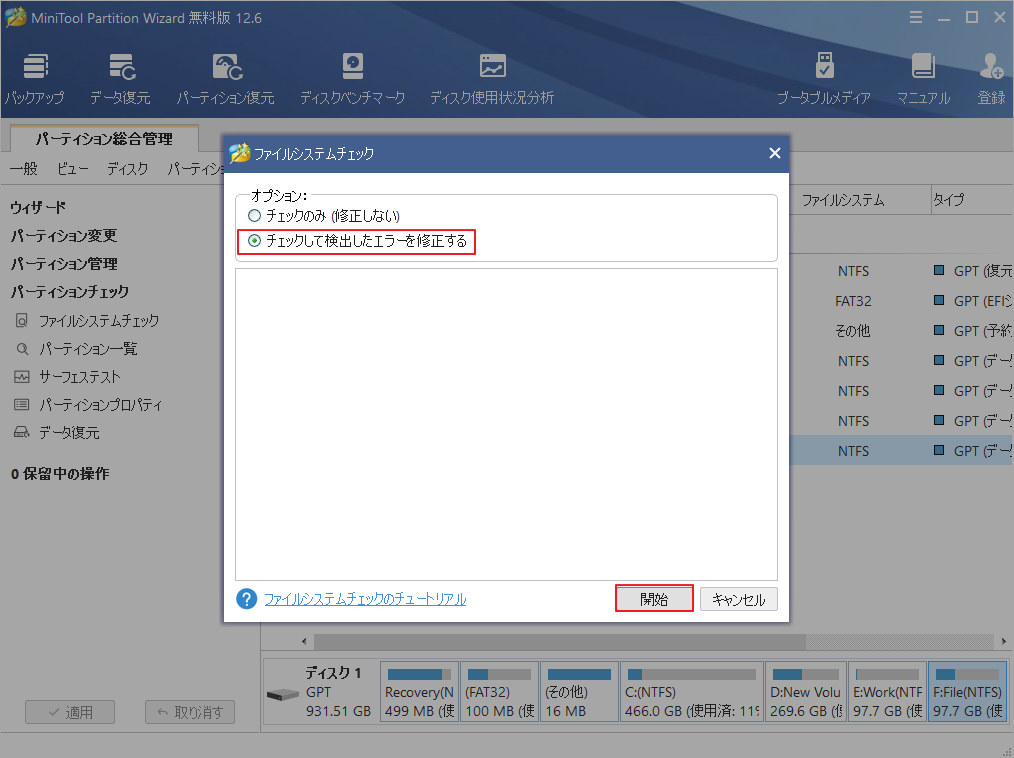
すると、ドライブのスキャンが開始され、検出されたエラーを修復します。システムドライブが選択されている場合は、コンピュータの再起動が必要となり、次回システムが再起動したときにこのドライブがチェックされます。
結語
この記事はCBS.logの概要とそれをチェックしたり、削除したりする方法を紹介しました。また、CBS.logの破損問題を解決するための対処法も解説しました。
上記の内容はご参考になされましたら幸いです。また、もしMiniToolについて何かご質問/ご意見がありましたら、お気軽に[email protected] までご連絡ください。
