「ISOファイルをUSBに書き込めない」という問題に困っている人が多くいます。では、なぜ ISOファイルをUSBドライブに保存できないのでしょうか? Windows 10/11でこの問題を解決するにはどうすればよいでしょうか? MiniTool Partition Wizardのこの投稿では、これらの質問について詳しく説明します。
ご存知のとおり、USB フラッシュドライブは、日常業務でリムーバブルストレージツールとして広く使用されています。ISO ファイルの書き込み、動画の保存、起動可能なインストールメディアの作成などに使用されます。でも、同時に、USB ドライブの使用中に、「USB ドライブがグレーで表示される」、「USB フラッシュドライブでビデオを再生できない」、「ISO ファイルをUSB に書き込めない」など、よく問題が発生します。
以下は、answers.microsoft.com フォーラムの「ISO ファイルを USB ドライブに保存できない」という話題について投稿の一つです。
ISOファイルを USBドライブに保存できません。Win10_20H2_English_x32.iso ファイルをダウンロードして、4.4 GBとなります。このファイルを128 GBのあるFujifilm USBに保存したいです。また、古い16 GB の PNY フラッシュドライブもあります。この二つのUSBドライブにISOファイルを書き込む時、「このボリュームのフォーマットには大きすぎるため、コピーできません」というエラーメッセージが表示されます。たった 4.4 GB なのに、16 GB や 32 GB のフラッシュドライブに保存できない? これはまったく意味がありません。https://answers.microsoft.com/en-us/windows/forum/all/cant-put-iso-file-on-usb-drive/b5c64413-63cb-4bf6-8671-78c52ef371a2
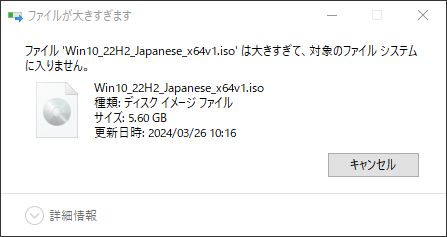
なぜISOファイルがUSBに書き込めないですか?
ユーザーの報告によると、この問題は Windows 10/11やUbuntuなどのISO ファイルをUSBドライブに保存するときによく発生します。ISOファイルをUSBドライブにコピーできないのはなぜですか?調査した後、ISOファイルがUSBにコピーされない理由はいくつか考えられます。
- ISOファイルが USBドライブのファイルシステムに対して大きすぎます。例えば、USBドライブが FAT32 にフォーマットされている場合、FAT32というフォマードの制限により、4 GBを超えるISOファイルをドライブにコピーすることはできません。
- 転送プロセスが中断されます。コードしている途中、停電やその他の要因によってコピーのプロセスが中断されると、ISO ファイルが破損する可能性があり、USB に書き込むこともできなくなります。
- USBドライブの空き容量が不足しています。USBフラッシュドライブの容量はISO ファイルを保存するのに十分ではありません。
- 専門的なISO書き込みツールがありません。ISOを使用して起動可能なインストールUSBを作成したい場合、Windows メディア作成ツール や Rufus などの専門的な書き込みツールがないなら、ISO ファイルを USB に書き込むことはできません。
- ISOファイルの構造はUSBと互換性がありません。ISOファイルを使用して Windows起動可能なドライブを作成する場合、USB ドライブはFAT32にフォーマットされている必要があります。そうしないと、ISOファイルをUSB にコピーできません。
これで、ISOファイルがUSBに書き込めない問題を引き起こす原因を少し了解しましたでしょう。続け読んで、対応する解決方法を見てみましょう。
ISOファイルがUSBに書き込めない問題の解決方法
Windows 11/10 で ISOファイルをUSBに書き込めない場合はどうすれば修正できますか? ここでは、さまざまなフォーラムやコミュニティからのユーザーレポートを分析した後、問題を簡単に解決する方法を5つまとめます。エラーを修正するまで、一つずつ試してみてください。
解決法1:ISOファイルを正しく再ダウンロードする
まず、公式サイトから正しいバージョンのISOファイルを再度ダウンロードして、転送プロセスが何らかの要因で中断されていないことを確認します。ここでは、Windows 11 ISO ファイルを例にします。
ステップ1: Microsoftの公式 Web サイトにアクセスし、下にスクロールして、「Windows 11 ディスクイメージ (ISO) のダウンロード」セクションに行きます。
ステップ2:Windows 11 (multi-edition ISO ISO) > ダウンロードを選択し、言語を選択してから、「64-bitダウンロード」をクリックします。
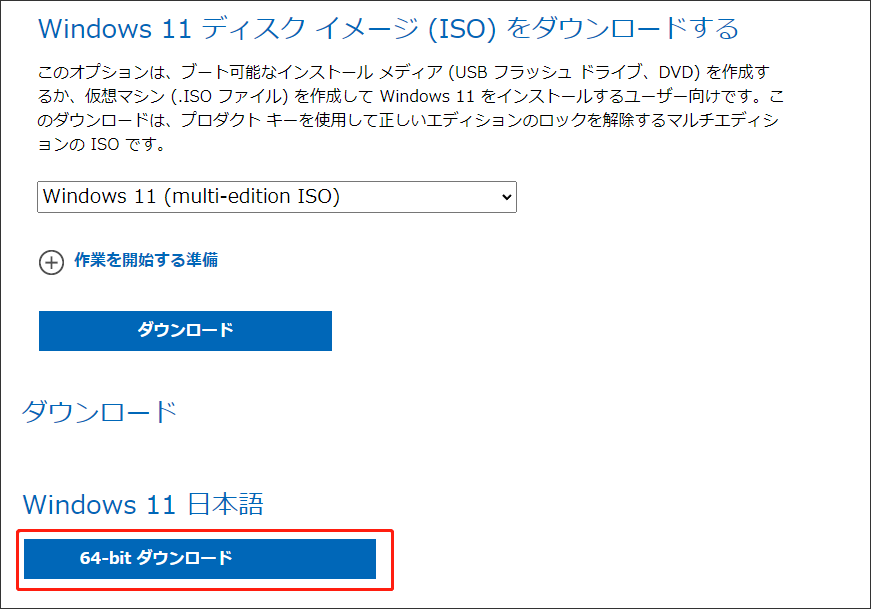
ステップ3:ダウンロード完了するまでに時間がかかるので、しばらくお待ちください。そして、ダウンロードしたISO ファイルを USB ドライブにコピーするまたは書き込むことができるはずです。
解決法2:USBドライブを再フォーマットする
Microsoft フォーラムで、「ISOをUSB にコピーできない」問題は、USBを互換性のあるファイルシステムに再フォーマットすることで解決できると報告された人もいます。ISOファイルが4GBを超える場合は、ドライブをNTFS或いはexFAT にフォーマットする必要があります (ISOファイルをexFAT USB ドライブに保存できると投稿する人もいます)。一方、Windowsの起動可能なメディアを作成する場合は、USBをFAT32 としてフォーマットしなければなりません。
Windows 11/10 でUSBフラッシュドライブをフォーマットするにはどうすればよいでしょうか? Windowsの内蔵したツールである「ディスクの管理」を使用するか、無料の USB ドライブフォーマットツールであるMiniTool Partition Wizardを使用することもできます。自分のニーズに応じていずれかを選択してください。
オプション1:「ディスクの管理」を使用する
お使いUSBフラッシュドライブが 32 GB 未満の場合は、Windowsのツールを使用して、ドライブを対応するISOファイルのファイルシステム(FAT32/NTFS/exFAT) にフォーマットできます。こちらにチュートリアルがあります。
ステップ1:「Win+R」キーを押して「ファイル名を指定して実行」ボックスを開き、ボックスに「diskmgmt.msc」と入力して「Enter」キーを押すと、「ディスクの管理」ウィンドウが開きます。
ステップ2:USBドライブを右クリックして、「フォーマット」を選択します。
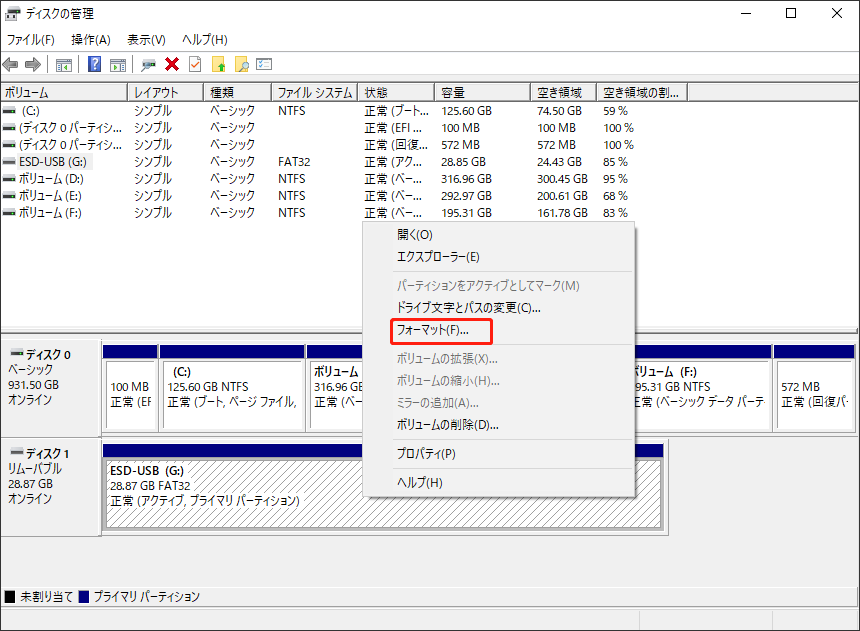
ステップ3:ポップアップウィンドウで、ドロップダウンメニューから互換性のあるファイルシステムを選択し、「OK」をクリックして変更を確認します。ISO ファイルが 4 GB を超える場合は、NTFS或いはexFATを選択してください。
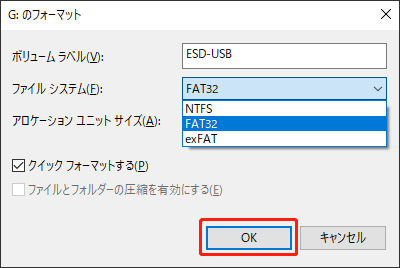
オプション2:MiniTool Partition Wizardを使用する
「ディスクの管理」というツールでは、32 GB以上のUSBをFAT32またはexFATにフォーマットするときに制限があります。場合によっては、「ディスクの管理ですべてのオプションがグレー表示される」などの問題が発生する可能性があります。したがって、プロフェッショナルなディスク管理ツールMiniTool Partition Wizard を使用することをお勧めします。制限がないで、32GB以上のUSBドライブも成功にexFAT やFAT32にフォーマットすることができます。
更に、パーティションの拡張/サイズ変更/移動/コピー/アラインメント、FAT32 から NTFSに変換、シリアル番号の変更、ドライブのパフォーマンスの確認、失われたデータ/パーティションの復元、OSの移行などを実行することができる機能豊富な無料のパーティションマネージャーです。
MiniTool Partition Wizard Freeクリックしてダウンロード100%クリーン&セーフ
ステップ1:MiniTool ソフトウェアを起動してメインインタフェースに入り、ディスク マップから USB ドライブを選択して、左側のパネルから「パーティションフォーマット」を選択します。
ステップ2:ISOファイルに応じて、「ファイルシステム」ドロップダウンメニューから FAT32やexFATを選択し、「OK」をクリックします。また、必要に応じて、ここでクラスターサイズとパーティションラベルを変更することができます。
ステップ3:メインインタフェースに戻して、左下の「適用」をクリックして、フォーマットを実行します。
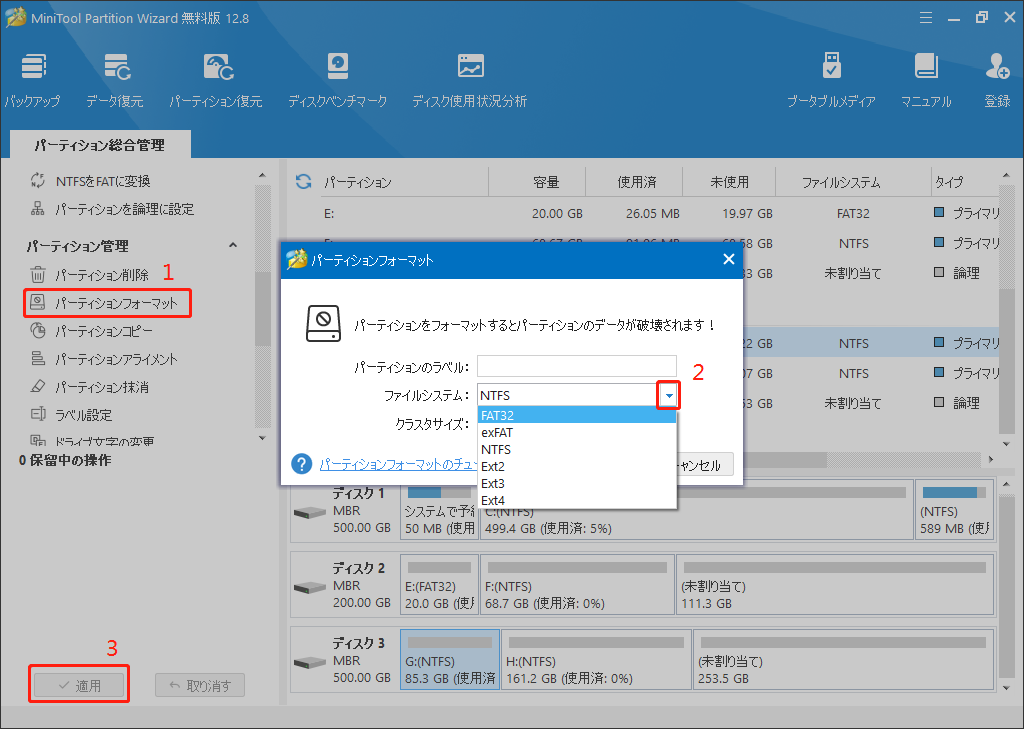
解決法3:USBのファイルシステムをNTFSに変換する
「ISOファイルをUSBに転送できない」問題はFAT32をNTFSに変換することで解決できると報告した人もいます。これは、一つのファイルが4GB を超えると、FAT32 ではサポートしていないためです。データを失わずにFAT32にNTFSに変換する方法がありますか?MiniTool Partition Wizardを利用すると、簡単に変換することができます。以下はガイドです。
ステップ1:MiniTool Partition Wizardのメインインタフェースで、USBドライブを選択し、左側のアクションパネルから「FATをNTFSに変換」をクリックします。また、USBを右クリックしてこの機能を選択して変換することもできます。
ステップ2:「開始」ボタンをクリックして、プロセスが完了するまで少しお待ちます。「変換が完了します」というメッセージが表示されると、USB パーティションがデータ損失なしで NTFS に変換されたと意味します。
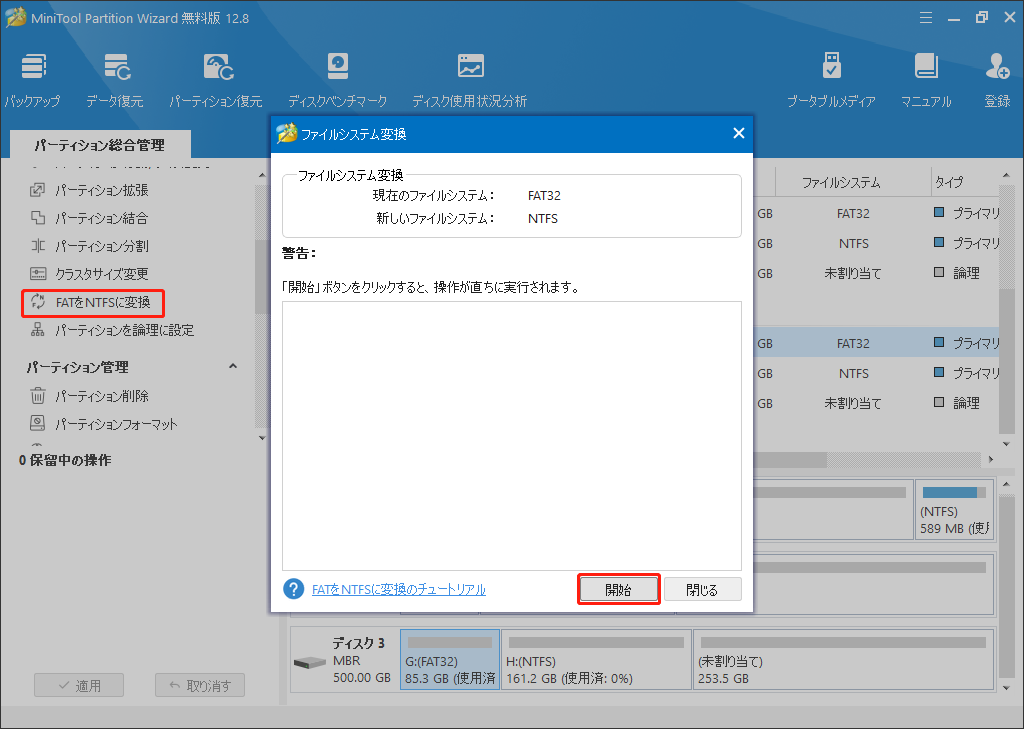
解決法4:専門的なツールを使用してISOファイルを書き込む
ISOファイルをUSBに直接にコピーできない場合は、Rufusなどの専門的な ISO 書き込みツールを試してみてください。Rufusは、ISO ファイルをドライブに書き込むことで起動可能なUSBドライブを作成できるオープンソースプログラムです。このツールの使用方法は次のとおりです。
ステップ1:解決法1で紹介したように、MicrosoftからWindows ISOファイルを正しくにダウンロードします。
ステップ2:ここをクリックしてRufusをPCにインストールし、プログラムを実行してメインインタフェースに入ります。USB フラッシュドライブが自動的に検出されます。
ステップ3:「ブートの種類」セクションの「選択」をクリックします。ディレクトリから Windows ISOファイルを選択します。
ステップ4:必要に応じて、パーティション構成、ターゲットシステム、ファイルシステム、クラスターサイズなどの他の設定を調整することができます。
ステップ5:「スタート」ボタンをクリックして、ISOファイルをUSB に書き込みます。プロセスが完了したら、「閉じる」をクリックします。
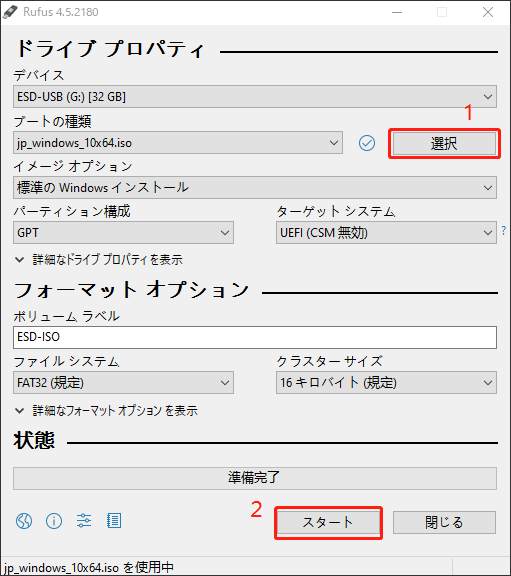
解決法5:USBドライブでエラーチェックを実行する
上記の方法をすべて試してもISOファイルを USB に保存できない場合は、フラッシュ ドライブが破損している可能性があります。この場合、USBに不良セクターやファイル システムの破損がないか確認する必要があります。CHKDSK を使用して確認する方法は次のとおりです。
ステップ1:検索ボックスに「cmd」と入力して、「コマンドプロンプト」を右クリックして、「管理員として実行」を選択します。
ステップ2:ポップアップウィンドウで、「はい」をクリックして、コマンドプロンプトを開きます。
ステップ3:コマンド「chkdsk 〇:/f /r」と入力して「Enter」をクリックします。〇はUSBドライブのドライブ文字を指します。チェックが完了すると、再びUSBドライブをコンピューターに接続して、ISOファイルを書き込めるかどうかを確認します。
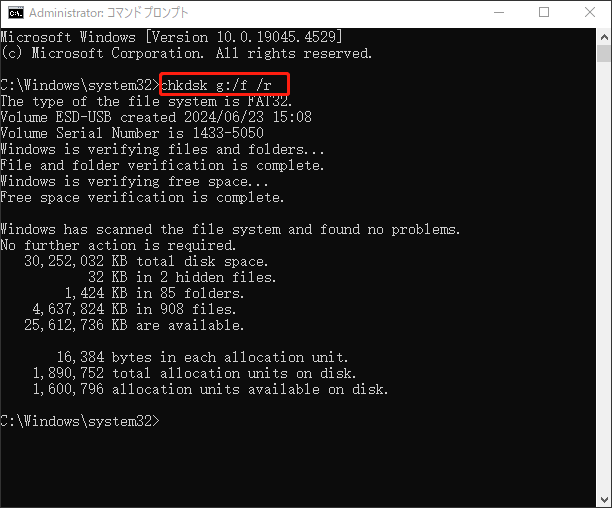
場合によっては、CHKDSK ツールが、CHKDSK 書き込み禁止、CHKDSKの処理が終わらないなどのさまざまなエラーに陥る可能性があります。このような状況では、MiniTool Partition Wizard も適切な選択肢です。「サーフェイステスト」という機能を利用すると、USBドライブの不良セクターをチェックすることもできます。
MiniTool Partition Wizard Freeクリックしてダウンロード100%クリーン&セーフ
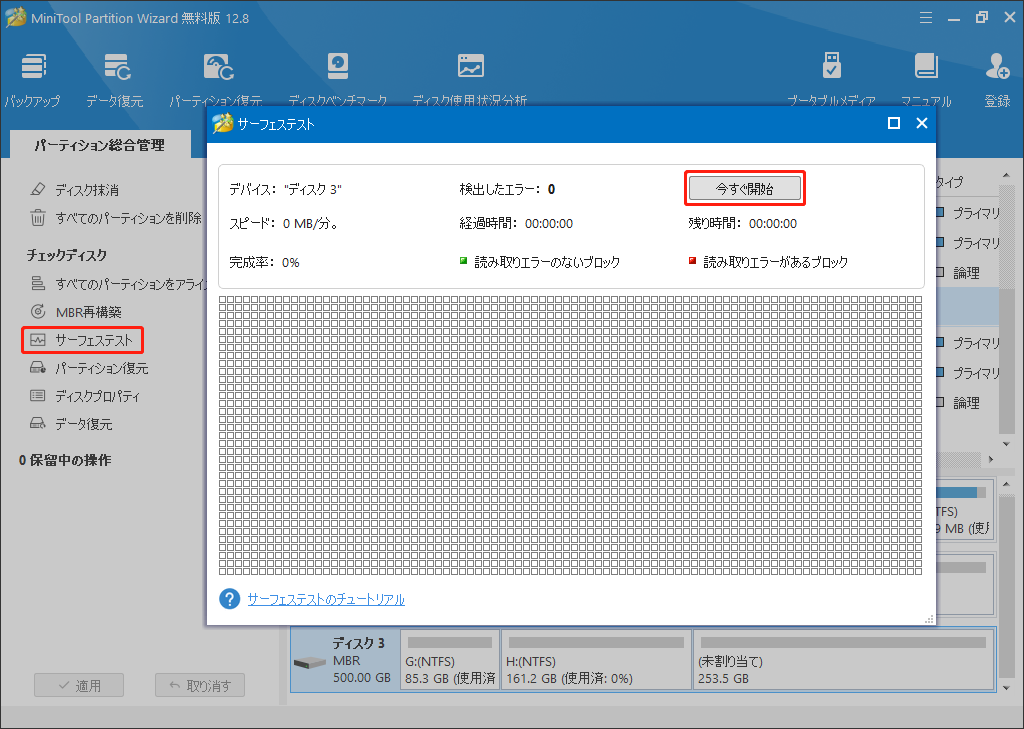
結語:
記事はここで終わりです。この記事で、Windows 10/11 で「ISOファイルをUSBに書き込めない」問題を修正する効果的な方法を5つ紹介します。これらの方法は役に立ちましたか?問題をスムーズに解決するのに役立つことを願っています。
そして、MiniTool Partition Wizardについて何の疑問があれば、[email protected]までお気軽にお問い合わせください。できるだけ早く返信いたします。

