ディスクの管理で、ドライブC、EFIシステムパーティション、回復/ OEMボリューム、リムーバブルデバイスのボリューム、またはクラッシュダンプ、休止状態やファイルを保存するなどのボリュームを削除できない場合は、こちらのソリューションを参照してください。
多くの状況では、スペースを解放するか、またはすべてのボリュームを削除してディスクをダイナミックからベーシック、MBRからGPTディスクに変換するために、既存のボリューム(Windows XPおよびServer 2003のような古いバージョンのWindows OSではパーティションとも呼ばれます)を削除する必要があります。一般に、ボリュームを削除するのは非常に簡単です:Windowsディスクの管理で、削除しようとするボリュームを右クリックし、ポップアップメニューから「ボリュームの削除」を選択します。
しかし、ディスクの管理でボリュームCを削除する場合、下図のように「ボリュームの削除」機能がグレー表示されることがあります。

実際には、ドライブCはディスクの管理で削除できない唯一のボリュームではありません。
ブートボリューム、ページファイル、クラッシュダンプファイル、または休止状態ファイルを保存するボリューム、保護されたEFIシステムパーティション、回復パーティション、OEMパーティション、およびリムーバブルデバイス上のパーティションもWindowsディスクの管理で削除できません。次に原因を見てみましょう。
一部のボリュームをディスクの管理で削除できない原因
ボリュームCを削除できない原因
一般的に、最初のオペレーティングシステムをインストール時にWindowsシステムファイルを保存するボリュームは常にデフォルトで文字Cで指定されました。ボリュームCに保存されているWindows OSが実行されている場合、ボリュームを削除するとエラーや障害が発生するため、ボリュームを削除するのは許可されません。
実際には、ボリュームCが削除できないと言うよりむしろ実行中のWindows OSを格納しているボリュームは削除できないと言った方がいいでしょう。たとえば、Win7がCドライブに、Win8がDドライブに保存されている場合、Windows 8の実行中にCボリュームは削除できますが、Dボリュームは削除できません。
EFIシステムボリュームを削除できない原因
現在、GPTディスクにWindows OSまたはMac OS Xを正常にインストールすると、EFIシステムパーティション(ESPと略称)が作成され、WindowsエクスプローラまたはMacエクスプローラには表示されません。それを見るには、ディスクの管理またはディスクユーティリティに入る必要があります。 通常、Windowsではそれを削除できません(ボリュームの削除機能はグレー表示されています):
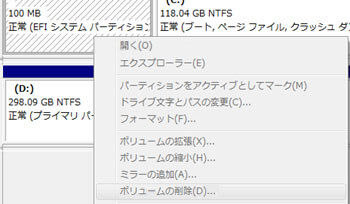
原因は何ですか? この質問に答えるには、それが何を保存するかを知る必要があります。 ウィキペディアによると、
ESPには他のパーティションにインストールされている全てのオペレーティングシステムのブートローダまたはカーネルイメージ、起動時にファームウェアが使用するデバイスドライバ、オペレーティングシステムが起動する前に実行されるシステムユーティリティプログラム、エラーログなどのデータファイルが含まれる。
重要なファイルをすべて保護するために、Windowsではこのボリュームにドライブ文字を指定しなくてWindowsエクスプローラでは表示されません。削除すると、インストールされたシステムが起動できなくなるため、削除できません。
しかし、それはスペースを占用するため、ときどき削除したいと思います。たとえば、Mac OS Xをアンインストールした後で、Macハードドライブに作成されたEFIシステムパーティションを削除したい場合があります。こんな状況では、Windowsのシステムボリュームをどのように削除できますか? 解決策を紹介します。
回復パーティションを削除できない原因
Windows 7、Windows 8、またはその他のシステムをインストールした後、システムディスク上にいくつかの数百MBから数十GBまでの領域を占める回復パーティションが作成されることがあります。回復ボリュームを右クリックすると、「ヘルプ」のみが利用可能で、削除するオプションはありません。
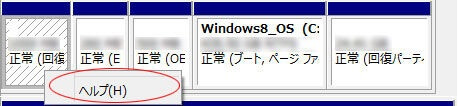
原因は何ですか?
回復パーティションは、Windows OSではなくPC製造元によって作成されるため、Windowsでは「ヘルプ」以外の機能を実行できません。それはWindowsを最初にインストールした状態に戻すのに使うファイルとドライバプログラムを保存します。したがって、それを保持するのが非常に必要です。しかし、Windowsインストールディスクを持つ場合やシステムのバックアップを作成した場合は、特にSSDのような小容量のハードディスクにそのパーティションを保存する必要はありません。何といっても多くのスペースが占有されています。
OEMパーティションを削除できない原因
OEMパーティションもPC製造元によって作成されるため、Windowsディスクの管理では削除機能が提供されません。
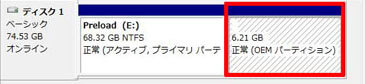
システムワンキー復元のバックアップがそこに保存されます。つまり、そのボリュームがなければ、システムの復元は不可能です。しかし、システムをバックアップした場合は、そのボリュームが必要ありません。
クラッシュダンプ、休止状態、およびページファイルを保存するボリュームが削除できない原因
まず、クラッシュダンプファイル、休止状態ファイル、ページファイルとは何かを見てみましょう。
1.クラッシュダンプファイル:
システムクラッシュの場合(アプリケーションの障害ではなく)、オペレーティングシステムの状態に関する情報が収集され、その情報はクラッシュダンプファイルと呼ばれます。 それらのファイルが一旦失われると、コンピュータのエラーを検出するのが非常に困難になります。それはWindowsがクラッシュダンプファイルを保存するボリュームの削除を許可しない理由となる可能性があります。ダンプファイルの設定はコントロールパネルで設定され、デフォルトでドライブCに保存されます。 ここでは32ビットWindows 7を例にします:
コントロールパネルに移動します:
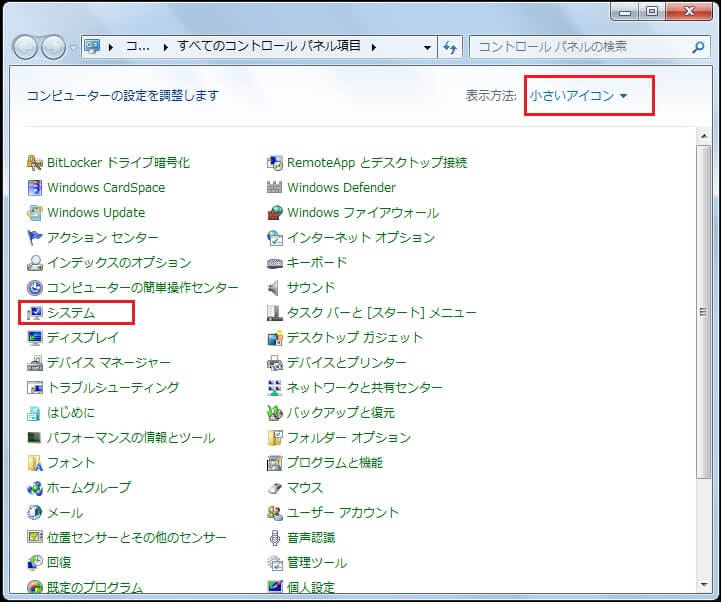
小さいアイコンで表示を選択し、「システム」を選択します。
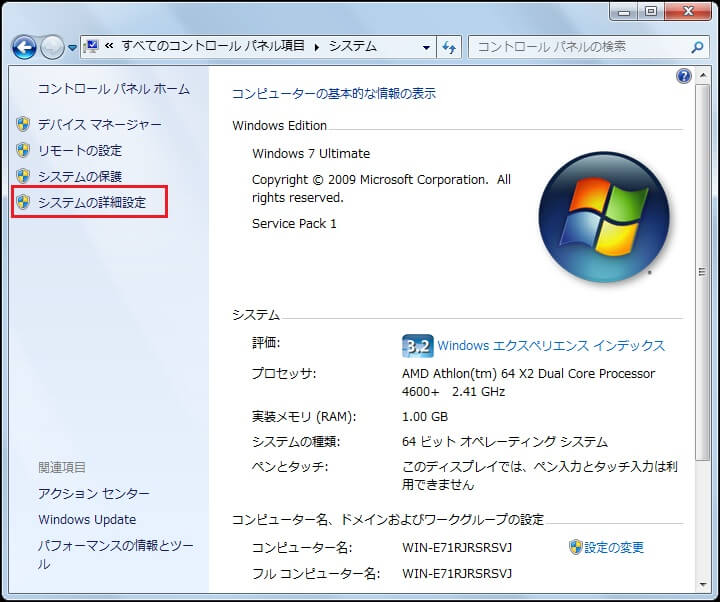
システムの詳細設定をクリックします。
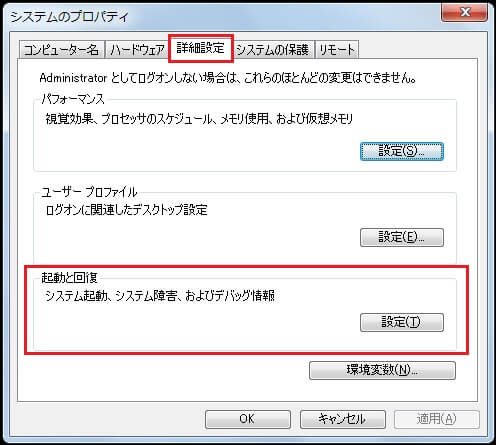
「詳細設定」メニューの「起動と回復」で「設定」を選択します。
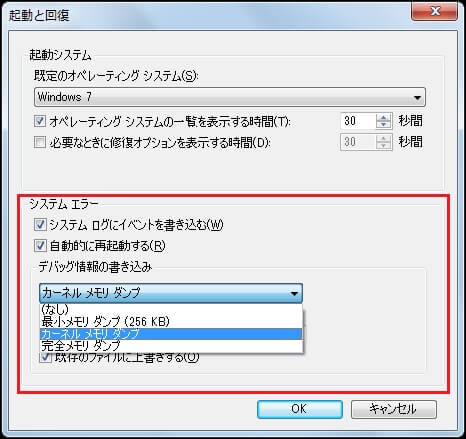
クラッシュダンプファイルの設定の詳細を一覧できます。
2.ページファイル:ページファイルは、ハードドライブ上の仮想メモリの一種です。それは常にドライブCにありますが、ドライブDまたはFなど別のドライブに移動できます。
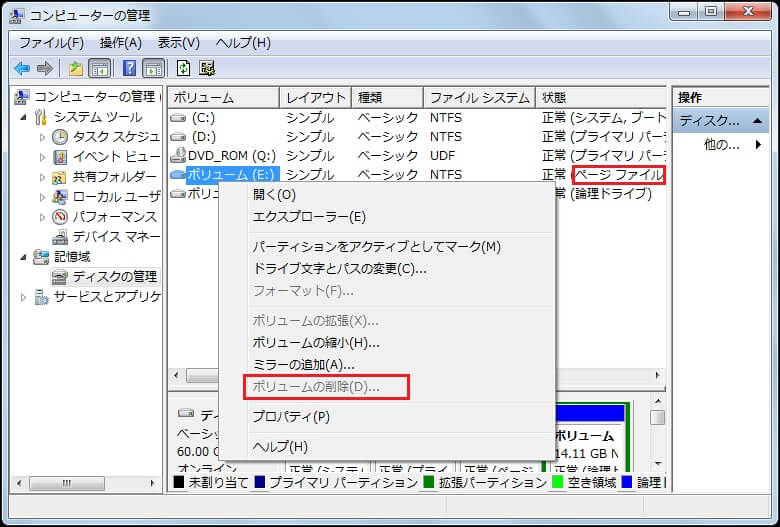
フォルダオプションで「保護されたオペレーティング システム ファイルを表示しない」オプションを無効にしない限り、ページファイルは表示されません。RAMがいっぱいになると、Windowsはデータの一部をRAMからハードドライブに移動し、ページファイルに配置します。ページファイルを無効にすると、エラーが発生する可能性があります。使用可能なメモリがすべて使い切った場合、実行中のプログラムはRAMからページファイルへの書き込みができないため、クラッシュが発生します。さらに、大量の領域を必要とするアプリケーションは、RAMの容量が足りなくなると実行を拒否することがあります。したがって、Windowsはページファイルを保存しているボリュームの削除を許可しません。
3. 休止状態ファイル:スリープモードと休止状態の2つの電力管理モードがあり、休止状態モードでは、hiberfil.sysファイルでPCの現在の状態を保存します。そのファイルはオペレーティングシステムがインストールされているボリュームのルートフォルダにあり、WindowsをインストールするときにはWindows Kernel Power Managerがそのファイルを予約します。Windowsで管理されているため、一般的な方法で休止状態ファイルを保存するボリュームが削除できません。
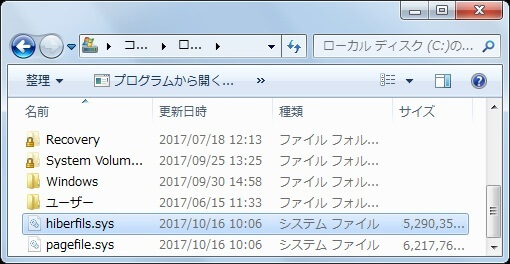
リムーバブルデバイス上のパーティションを削除できない原因
周知のように、USBフラッシュドライブ、SDカード、および光学ディスクはリムーバブルデバイスです(特定のデバイスが固定されているかどうかはドライバによって決まります)。そのような記憶媒体は、パーティションの分割を必要としなく、または複数のパーティションを使用するとリムーバブルストレージサービスを混乱させるため、1つのパーティションのみを含みます。リムーバブルデバイス上の唯一のパーティションを削除すると、デバイス全体が使用できなくなります。それがリムーバブルデバイス上のボリュームをWindowsで削除できない原因かもしれません。
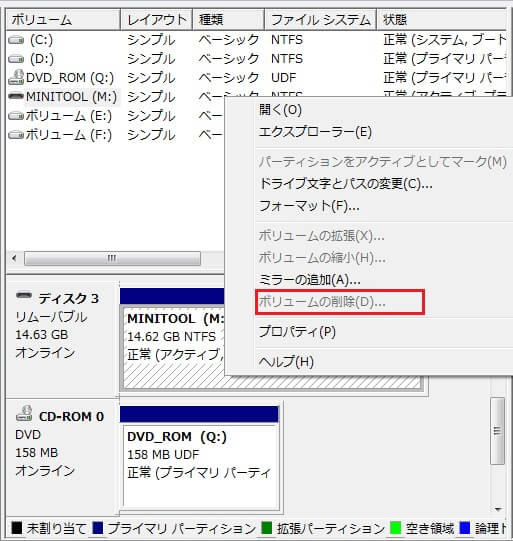
PS: EFIシステムボリューム、回復ボリューム、OEMボリューム、リムーバブルデバイス上のボリュームなどを削除できない原因はそれらに保存するファイルの種類によって決まります。したがって、100%正確とは言えません。
実際には、ディスクの管理でそれらのボリュームを削除できませんが、解決策はあります。
特殊なボリュームを削除する方法
リムーバブルデバイス上のボリュームを削除する方法
Diskpartで「clean」コマンドを使用して削除を実行できます。以下はUSBフラッシュドライブ上のパーティションを削除します。
1.管理者としてDiskpartを実行し、次の画面に入ります。
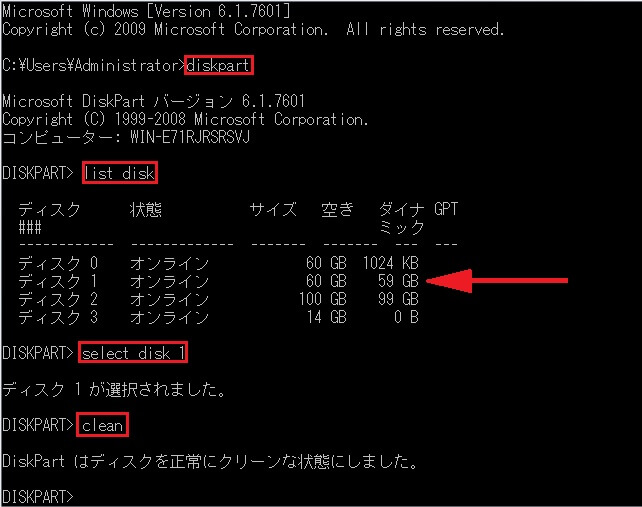
2. list disk→disk 1→cleanを順番に入力し、Enterキーを押して各入力を終了します。注:ディスク1はUSBフラッシュドライブです。
クリーニングを成功したと示したら、デバイス全体がディスクの管理で未割当てになります。今リムーバブルデバイスのすべての領域を占めるボリュームを作成できます。
警告:デバイスをクリーニングした後、すべてのデータが失われるため、正しいディスクを選択してください。または必要なファイルを事前にバックアップしたり転送したりしてください。
OEMパーティションと回復パーティションを削除する方法
この削除もDiskpartで実行できます。
Diskpartでlist diskと入力し、Enterキーを押します。次にselect disk N(NはOEMパーティションまたはRecoveryパーティションがあるディスクの番号です)と入力し、Enterキーを押します。次にlist partitionと入力してEnterキーを押します。select partition N(今NはOEMパーティションまたは回復パーティションの番号です)を入力し、Enterキーを押します。次に、delete partition overrideを入力してEnterキーを押し、最後にexitと入力してEnterキーを押してDiskpartを終了します。
システムボリューム、ブートボリューム、およびページファイルを保存するボリューム、休止状態ファイル、またはクラッシュダンプファイルの削除方法
リムーバブルデバイスとは異なり、ディスクが現在のブートボリュームやシステムボリュームなどを保存している場合、「clean」コマンドでハードディスクをクリーニングすることはできません。
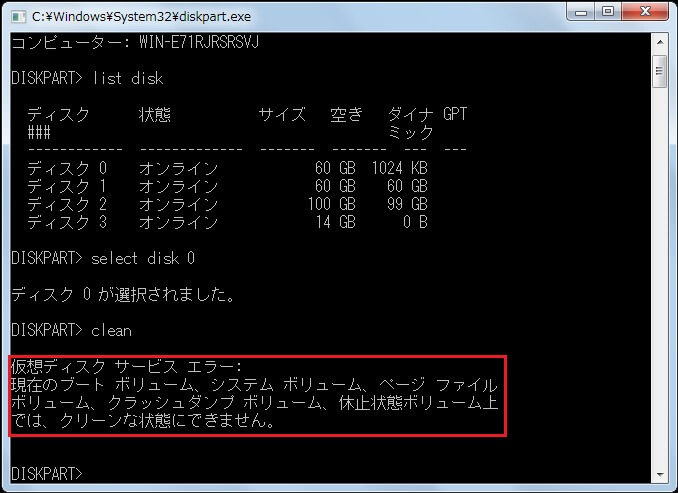
しかし解決策もあります。
1.操作したいハードディスクを別のコンピュータに接続します。次に、そのコンピュータのディスクの管理でボリュームを削除します。
2.複数のオペレーティングシステムを使用している場合は、削除しないボリュームに保存されているのを起動し、ディスクの管理でターゲットディスクを削除します。
3.この記事に記載されているどんな種類のボリュームにも対応するサードパーティ製のパーティション管理プログラムを使用してボリュームを削除します。
専門的なパーティション管理プログラムは、他のパーティションに保存されたデータにダメージを与えることなく、指定されたボリュームを削除することができます。ここでは、フリーウェアMiniTool Partition Wizardをお勧めします。注:Windows Server以外のユーザーには無料です。 サーバーのサポートについては、サーバー版を購入する必要があります。
MiniTool Partition Wizardでボリュームを削除する手順
1.このプログラムを起動して起動インターフェースに入り、「アプリケーションを実行する」を選択して以下のウィンドウを開きます。
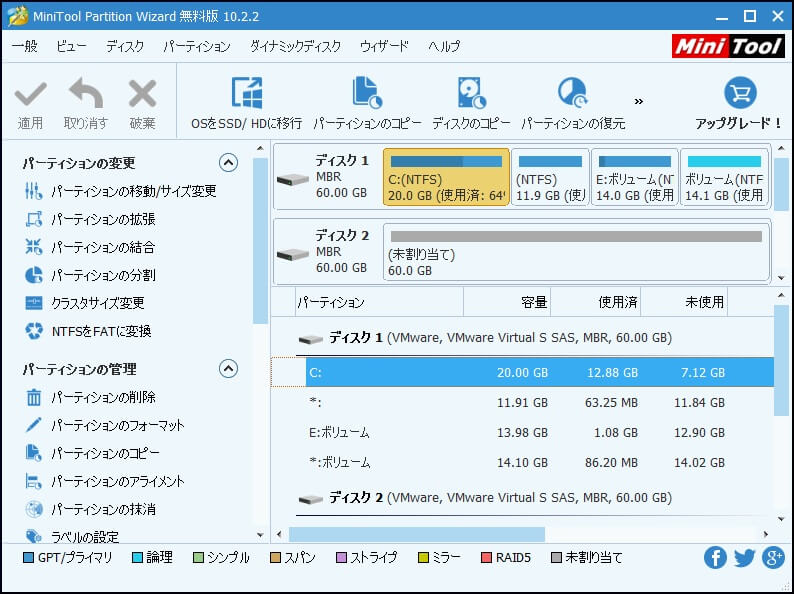
2.削除しようとするパーティションを選択し、左側から「パーティションの削除」を選択します。ここでは、ボリュームCを削除します。また、ボリュームCはWindowsシステムファイルを保存するので、MiniTool Partition Wizardは削除するかどうかを確認するメッセージが表示され、「はい」をクリックしてください。
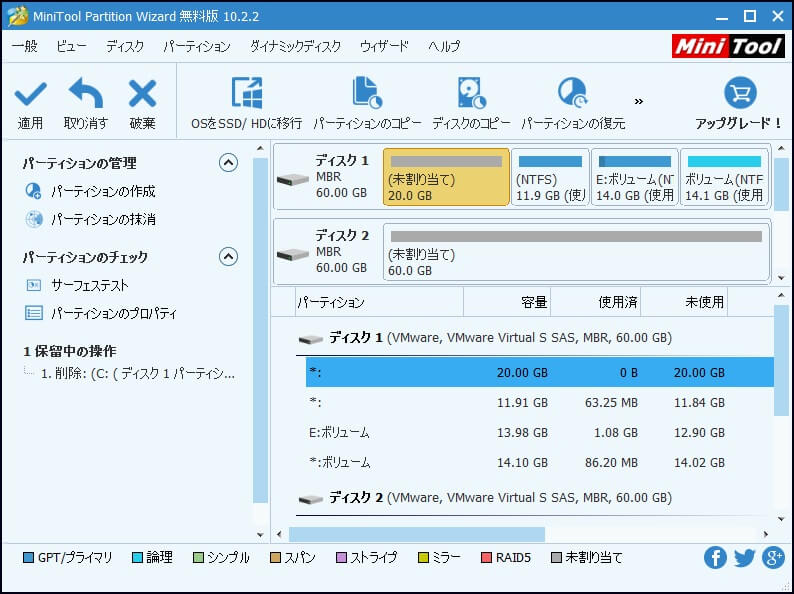
3.ボリュームCが未割り当て領域になりました。「適用」ボタンをクリックして変更を行ってください。ドライブCは現在実行中のWindowsを保存するため、コンピュータを再起動するように求められます。言われたようにしてください。そして、すべての変更はブートモードで実行されます。
ここまでディスクの管理で削除できないボリュームを削除する方法を知ったと思います。 こんな問題に悩んでいる場合は、この記事で紹介したソリューションを試してみてください。もちろん、Windowsを起動せずにハードディスクを操作できるMiniTool Partition Wizard起動CDを使用することもできます。
