コンピューターを起動するときに「BOOTMGR image is corrupt. the system cannot boot」のエラー メッセージが出て、システムに正常にアクセスできなくなったことがありますか?MiniTool Partition Wizardのこの記事では、BOOTMGRとは何かについて紹介し、このエラーに対処する2つの効果的な方法をご案内します。
BOOTNGRについて
BOOTMGR (Windows Boot Mangerの略) は、Windows Vista以降のバージョン(Windows 7、Windows 8、Windows 8.1、およびWindows 10 を含む) のブート ローダーであり、以前のNTLDRに代わるものです。Bootmgrの主な機能は、コンピューターのブート プロセスを管理することです。これは、システムがスムーズに起動できるように、オペレーティング システムをロードし、制御をオペレーティング システム コアに移す役割を果たします。
BOOTNGRはどのように機能しますか?
Windows Vistaの場合、ブート セクターまたはUEFIはWindows ブート マネージャーをロードし、BCDストアにアクセスし、その情報を使用してオペレーティング システムをロードします。その後、BCDはブート ローダーを呼び出して Windows カーネルを開始します。
より具体的に言うと、起動プロセスは次のとおりです。
BIOS –> MBR –> DPT –> PDR –> BOOTMGR –> BCD –> Winload.exe –> Windowsカーネル –> オペレーティング システム全体
コンピューターに複数のオペレーティング システムがある場合は、ロードするオペレーティング システムを選択するためのインターフェイスが数秒以内に表示されることに注意してください。
上記は、通常の状況におけるWindowsシステムのロード プロセスです。しかし、何らかの理由で、コンピューターの電源を入れてシステムをロードしようとすると、「BOOTMGRイメージが破損しているため、システムを起動できません」というエラー メッセージが表示されることがあります。これは、BOOTMGRに問題があることを示しています。システムに入るには、まずこのファイルを修復する必要があります。
次のコンテンツでは、このエラーが発生した場合の対処方法を詳しく紹介します。
エラーを修正する前にデータを回復する
関連調査によると、BOOTMGRイメージの破損によりハードディスク上のデータが失われる可能性があるため、エラーを修復する前にデータ回復作業を実行することを強くお勧めします。MiniTool Partition Wizardを使用して、失われたデータを回復できます。
次に、MiniTool Partition WizardのブータブルUSBを作成して、エラーが発生したコンピューターから失われたデータを回復する手順をご案内します。
準備作業:
- 正常に動作する別のコンピューター
- 空くのUSBドライブ
- MiniTool Partition Wizard(プロ・プラチナ版以降)をダウンロードしてインストール
ステップ1:用意したUSBドライブを別のコンピューターに挿入して認識します。
ステップ2:同じPCでMiniTool Partition Wizardを起動してメインインターフェースに入ります。
ステップ3:右上隅にある「ブータブル メディア」をクリックして、起動可能なUSBドライブを作成します。
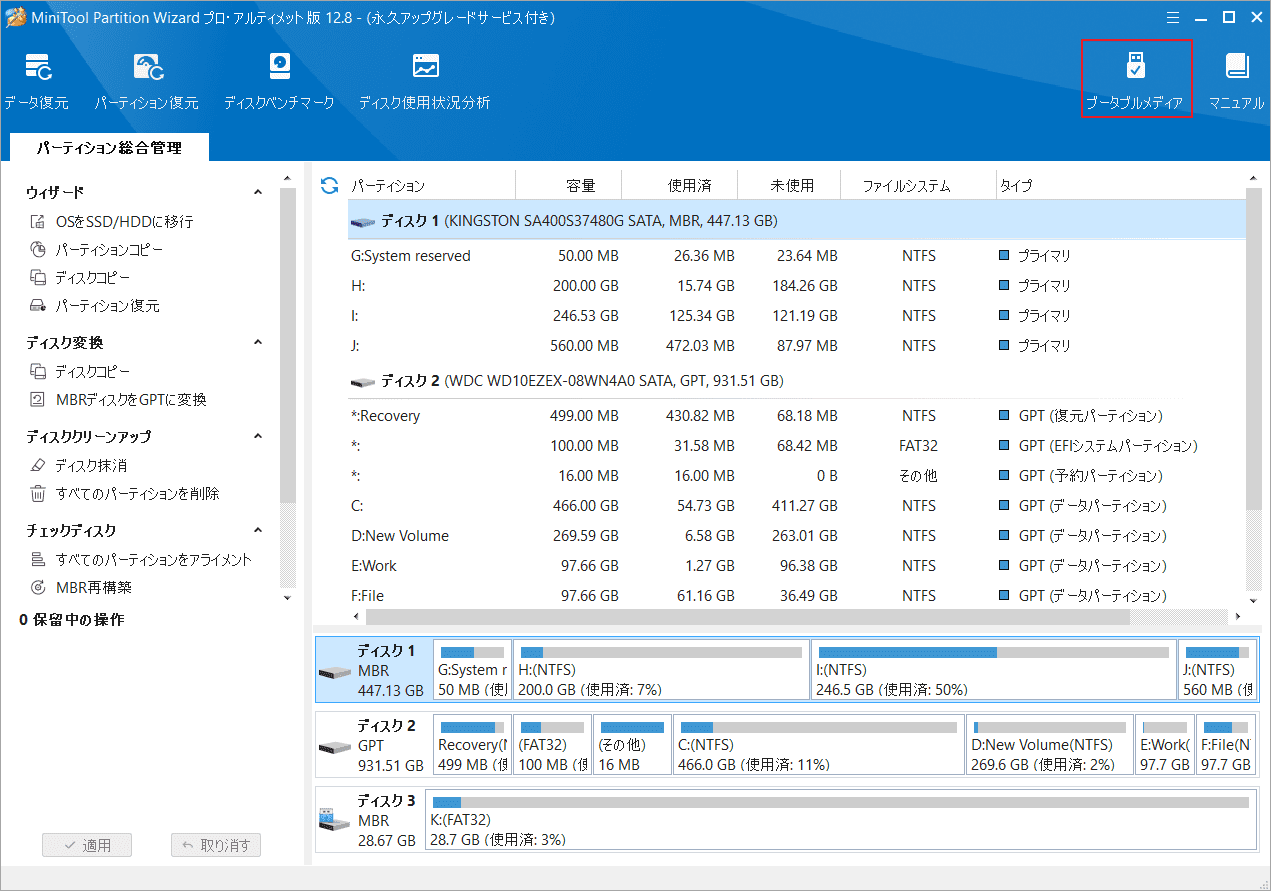
ステップ4:BOOTMGRイメージ破損エラーが発生したPCに先ほど作成された起動可能なUSBドライブを挿入してデバイスを再起動します。
ステップ5:BIOSキー(F2、Del、F12など、メーカーによって異異なります)を連打してBIOS設定画面に入ります。
ステップ6:ブートメニューの変更画面に切り替え、起動可能なUSBドライブを最初の起動オプションとして設定します。これにより、PCがUSBドライブから起動するようになります。
ステップ7:コンピューターを再起動して、しばらく待つと自動的にMiniTool Partition Wizardのメインインターフェースに入ります。
ステップ8:画面左上の「データ復元」ボタンをクリックします。
ステップ9:ウィザードに従ってデータ復元作業を完了します。
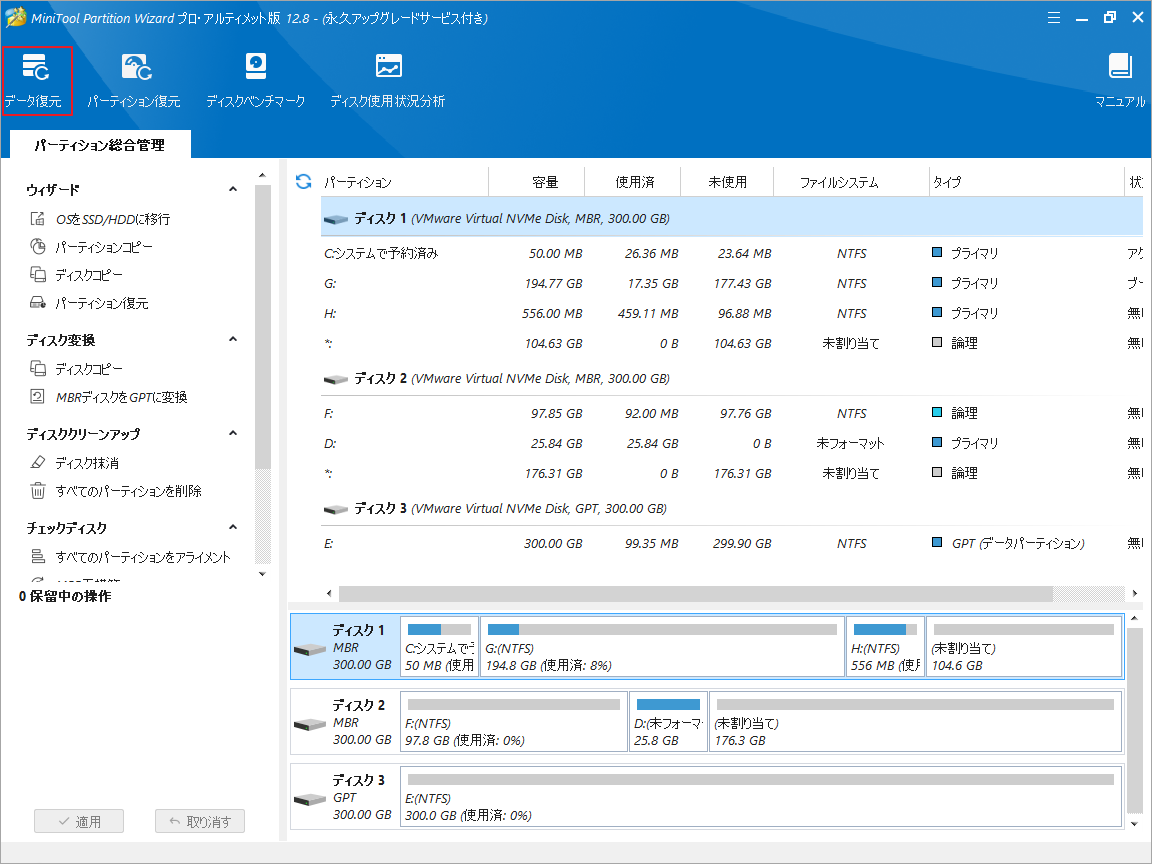
MiniTool Partition Wizardを使用して、BOOTMGRイメージの破損によって失われたすべてのデータを救出した後、このエラーを修正する方法を見てみましょう。
解決策1:スタートアップ修復を実行する
Windowsの「スタートアップ修復」は、Windowsが正常起動できない時に、自動的に実行されるシステム修復の機能です。その名のとおり、パソコンの起動に関するソフトウェアの不具合を修復する機能となります。Windowsのスタートアップ修復を実行するには、以下の3つの方法があります。
方法1:Windowsインストール ディスクを使用する
Windowsインストールディスクが手元にある場合は、次の手順に従ってスタートアップ修復を実行してください。
ステップ1:コンピューターの電源を切ります。
ステップ2:Windows インストール ディスクをコンピューターに挿入してデバイスを再起動します。
ステップ3:言語、時間、キーワードの設定を選択し、「次へ」をクリックします。
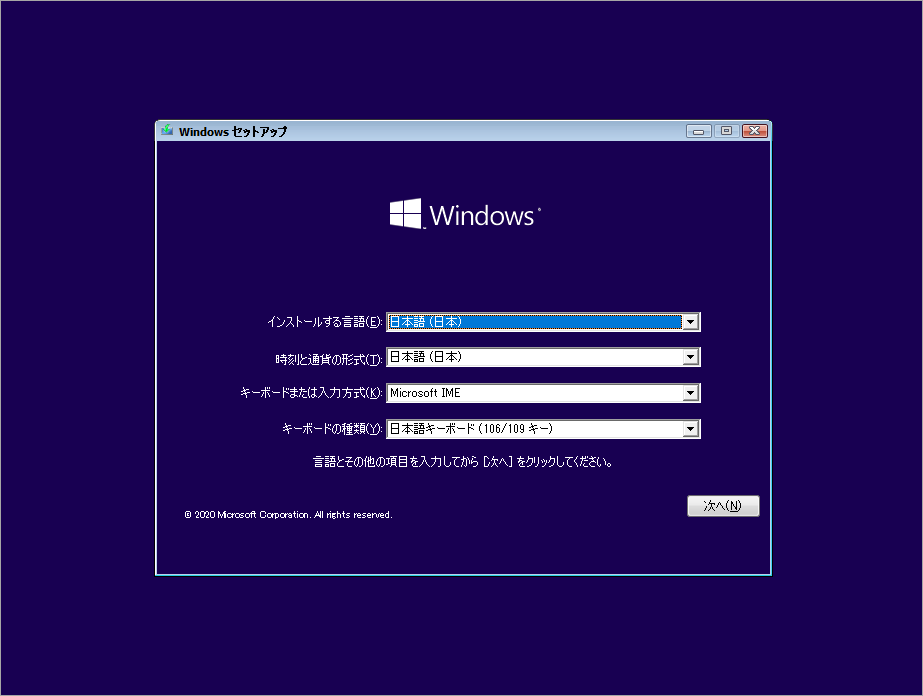
ステップ4:次の画面に入ったら、左下隅にある「コンピューターを修復する」をクリックして続行します。
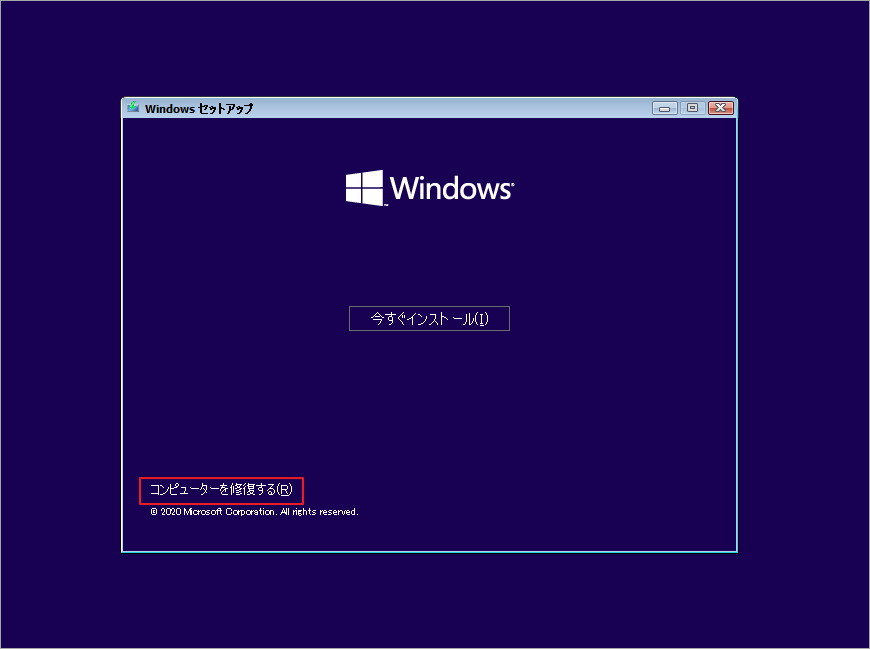
ステップ5:使用するオペレーティング システムを選択します。
ステップ6:「トラブルシューティング」→「詳細オプション」→「スタートアップ修復」の順に選択します。
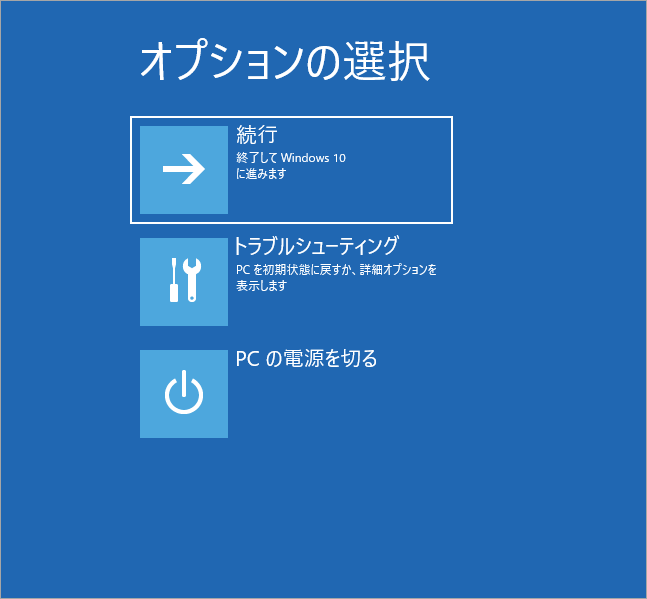
ステップ7:使用するアカウントを選択し、アカウントのパスワードを入力して、「続行」ボタンをクリックします。
すると、スタートアップ修復がシステムのスキャンを開始し、デバイスの正常な読み込みを妨げる可能性のある問題を検出して修正していきます。
ステップ8:エラーの検出と修復プロセスが完了するまで待ちます。
方法2:起動可能なUSBドライブを使用する
Windowsインストール ディスクがない場合は、以下の手順に従ってWindows詳細設定環境にアクセスすることもできます。
ステップ1:コンピューターの電源を切ります。
ステップ2:Windowsの起動可能なUSBドライブを問題のあるコンピューターに挿入します。
ステップ3:PCの電源を入れ直します。
ステップ4: USBドライブからコンピューターを起動します。
ステップ5:方法1のステップ3からステップ8の操作を繰り返します。
方法3:Windows REでBootrec.exeツールを使用する
「システム回復オプション」または上記 2 つの方法でブート修復を実行しても「BOOTMGRイメージが破損している」エラーに対処できない場合は、Windows REのBootrec.exeツールを使用してエラーの修復を試してください。
Bootrec.exeユーティリティは、Microsoft回復環境、またはWindowsプレインストール環境に基づく回復プラットフォームであるWindows REによって提供されるツールです。
このユーティリティは、マスター ブート レコード (MBR)、ブート セクター、ブート構成データ (BCD) ストアなどのトラブルシューティングと修復に役立ちます。
Bootrec.exeにアクセスするにはどうすればよいですか?以下の2つの方法があります。
- Windowsを回復モードで起動して、コマンド プロンプトを表示します。
- 「システムの復元」にアクセスするには、Windowsバージョンの元のインストール ディスクを入手してください。
Windowsインストール ディスクをお持ちの場合は、次の手順に従うことができます。
ステップ1:Windowsインストール ディスクをPCに挿入します。
ステップ2:システムを再起動します。
ステップ3:「Press any key to boot」というメッセージが表示されたら、任意のキーを押して続行します。
ステップ4:「コンピューターを修復する」をクリックします。
ステップ5:「トラブルシューティング」→「詳細オプション」→「コマンド プロンプト」の順に選択します。
ステップ6:bootrec.exeコマンドを入力して Enterキーを押し、このツールで使用できるオプションを表示します。
次のオプションはすべてBootrec.exeでサポートされており、状況に応じて適切なオプションを使用できます。
- bootrec/FixMbr:Windows VistaおよびWindows 7に対応するMBRをシステム パーティションに書き込みます。
- bootrec/FixBoot:新しいブート セクターをシステム パーティションに書き込みます。システムがWindows 10の場合は、FixBootはWindows 10に対応するブート セクターなどを書き込みます。
- bootrec/ScanOs:インストールされているハードドライブをスキャンします。ScanOは、現在BCDにないインストールも表示します。
- bootrec/RebulidBcd:ハード ドライブ上のインストールをスキャンし、BCDに追加するものを選択できます。
ステップ7:適切なコマンドをそれぞれ入力し、Enter をクリックします。
「BOOTMGRイメージが破損しているため、システムを起動できません」エラーを修正するには、bootrec /FixMbr、bootrec /FixBoot、bootrec /ScanOs を入力する必要があります。
ステップ8:コマンド プロンプトの使用が終了したら、USBドライブをPCから取り出します。
なお、WindowsインストールディスクなしでBootrec.exeを使用して、Windows 10のBOOTMGRイメージ破損エラーを解決する方法もあります。詳細は以下のとおりです。
ステップ1:コンピューターを再起動します。
ステップ2:Windowsロゴが表示されるまで、キーボードのShiftキーとF8キーを押し続けます。
ステップ3:言語、時間、キーワードの設定を選択し、「次へ」をクリックします。
ステップ4:画面左下の「コンピューターを修復する」を選択します。
WindowsインストールディスクでBootrec.exeを使用する方法の手順 5 ~ 8 を繰り返します。
解決策2:Windowsを再インストールする
上記の方法をすべて実行しても、「BOOTMGRイメージが破損している」エラーを修復できない場合は、PCのハード ドライブに問題がある可能性があります。
ここでは、MiniTool Partition Wizardを使用して、ハードドライブに不良セクターがあるかどうかを確認することができます。
それでは、以下の手順に従ってハードドライブの不良セクターのチェックを開始しましょう。
ステップ1:起動可能なMiniTool Partition Wizardのメインインターフェースに入ります。
ステップ2:チェックしたいディスクまたはパーティションを強調表示して、左側のアクションパネルから「サーフェステスト」をクリックします。
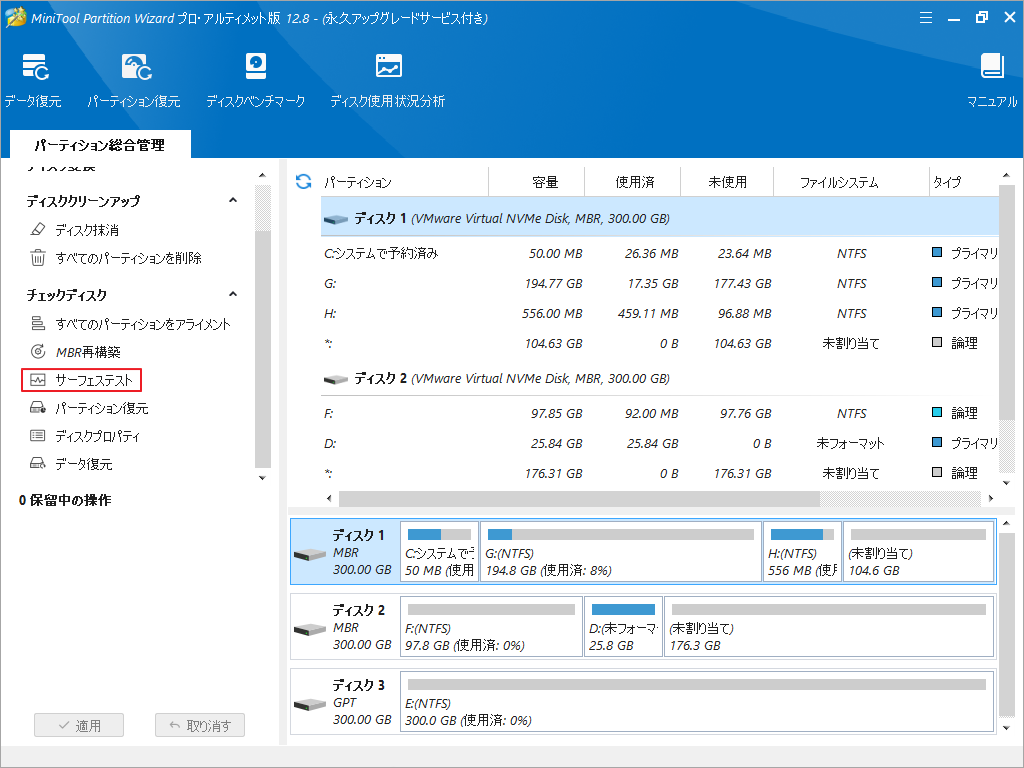
ステップ3:新しいポップアップ ウィンドウで「今すぐ開始」をクリックして、セクターのスキャンを開始します。
スキャン結果を確認します。赤色でマークされたブロックがある場合は、不良セクターがあります。 一方、健全なブロックは緑色でマークされます。
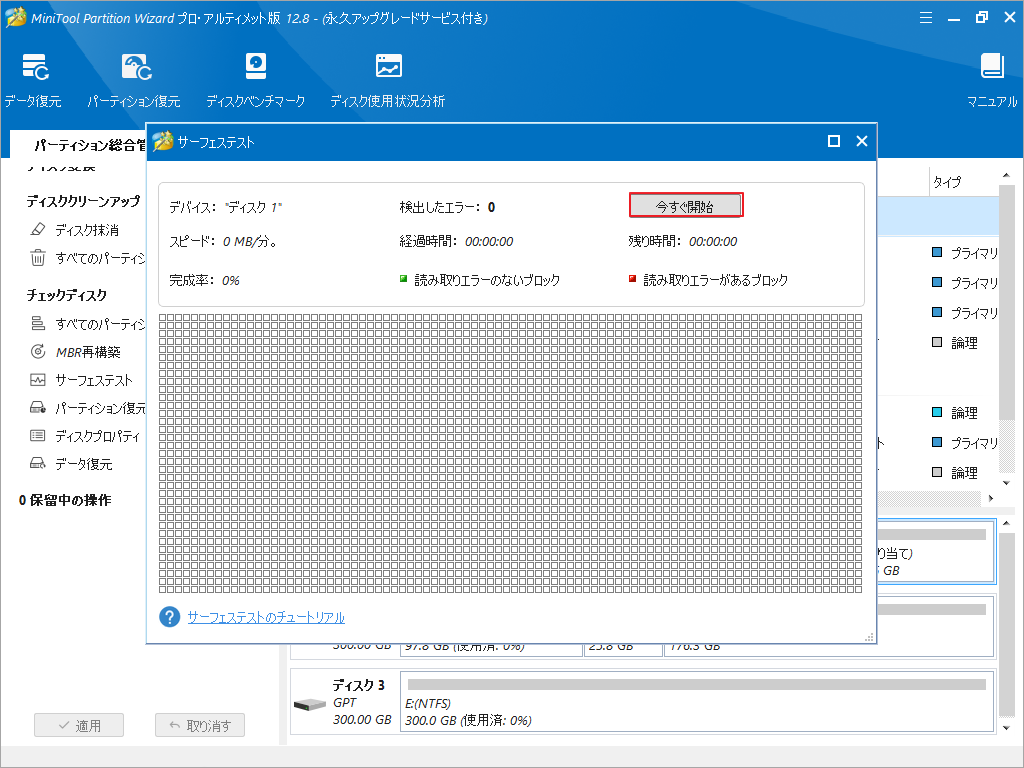
ステップ4:スキャン処理が完了したら、「OK」をクリックします。
不良セクターがない場合は、オペレーティングシステムを再インストールすることができます。
結語
この記事では、Windowsで「BOOTMGRイメージが破損しているため、システムを起動できません」エラーが発生した場合の対処法を紹介しています。ぜひご参考にしてください。
また、MiniTool Partition Wizardの使用中に何かご不明な点やご意見がございましたら、お気軽に[email protected]までご連絡ください。
「BOOTMGRイメージが破損している」エラーに関するFAQ
通常、ソフトウェアはコンピューターの電源を入れるとバックグラウンドで動作し、Windows インストールを自動的に読み込みます。
この仕様は、すべての IBM PC 互換パーソナル コンピューターに存在する従来の BIOS (基本入出力システム) ファームウェア インターフェイスを置き換えるもので、ほとんどの UEFL ファームウェア実装が従来の BIOS サービスのサポートを提供します。
ほとんどのコンピューターでは、電源を入れたらすぐに F8 キーを押すと、Windows ブート マネージャーにアクセスできます。
