boot device not found
システムクラッシュ、ブラック/ブルースクリーン、システムファイル損傷、OSの起動不能など、PCのトラブルはいろいろあります。いずれかの問題が発生すると、特定のエラーメッセージが出ます。
それらの問題の中で、「boot device not found」はよく出るトラブルです。
場合によって、以下のエラーメッセージは表示されます。
- 「No bootable device – insert boot disk and press any key」
- 「Boot Device Not Found. Please install an operating system on your hard disk…」
- 「No Boot Device Found. Press any key to reboot the machine」
- 「no boot device is available」
上記の全部のメッセージは起動できるハードディスクが検出されないという意味です。
HP (HP Pavilion G6)、 Dell、Lenovo、AcerノートPCとデスクトップPCで「boot device not found」は多発しています。
BIOSのブート順の間違い、壊れた起動ディスク、MBRの破損、不良セクタ、ハードディスクの接続不良、ウイルスまたはマルウェアの外部攻撃などの原因によって、ブートデバイスが見つからないか、検出されない可能性があります。
それでは、どのように修復しますか。これから、「boot device not found」の対処法について紹介します。
「boot device not found」問題の対処法
「boot device not found」エラーメッセージの起因に基づいて、4つの対処法をまとめました。状況によって試してください。
対処法1.ハードディスクのテストと修復
ハードディスクの状態が正常であるかどうかチェックする必要があります。一般的には、壊れたあるいは不良なハードディスクによってブートデバイスが検出されない問題は発生します。
どうすればハードディスクの状態をチェックしますか。ハードディスクの状態をチェックするなら、頼もしく優れたサードパーティ製ツール―MiniTool Partition Wizardをお薦めします。パーティションとディスクの管理ツールとして、パーティションのサイズ変更、NTFS とFAT32の相互変換、GPTとMBRの相互変換、OSをSSDへの移動、MBRの再構築、ディスク/パーティションの複製などのディスク/パーティション管理に敵います。「ブータブルメディア」機能は「Missing Operating System」またはシステムが起動に失敗する時にディスクとパーティションを管理できます。
MiniTool Partition Wizard Pro Demoクリックしてダウンロード100%クリーン&セーフ
ブータブルメディアビルダでブータブルディスク(CD/DVD/USBフラッシュドライブ)を作成する方法
作成したMiniToolブータブルディスク(CD/DVD/USBフラッシュドライブ)から起動する方法
①ブータブルディスクを作成してからブータブルディスクから起動してから次の画面に入ります。「Partition Wizard」をクリックしてツールを実行します。
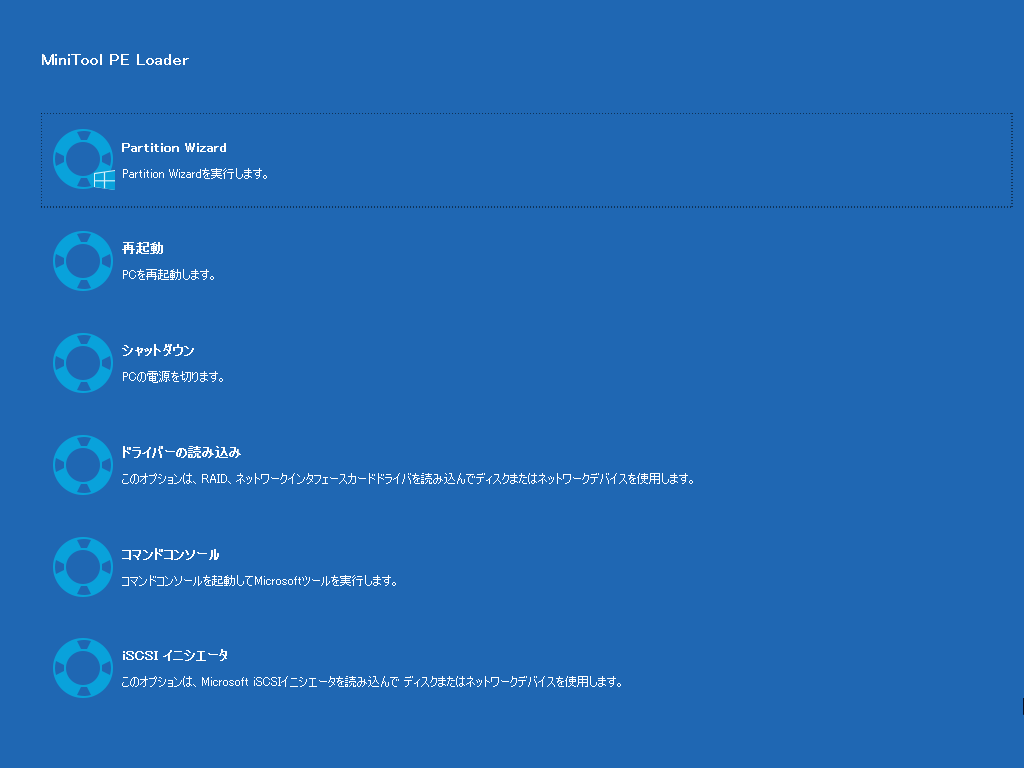
②MiniTool Partition Wizardのメイン画面に入ります。ターゲットディスクを選択して左のパネルから「サーフェステスト」機能をクリックします。
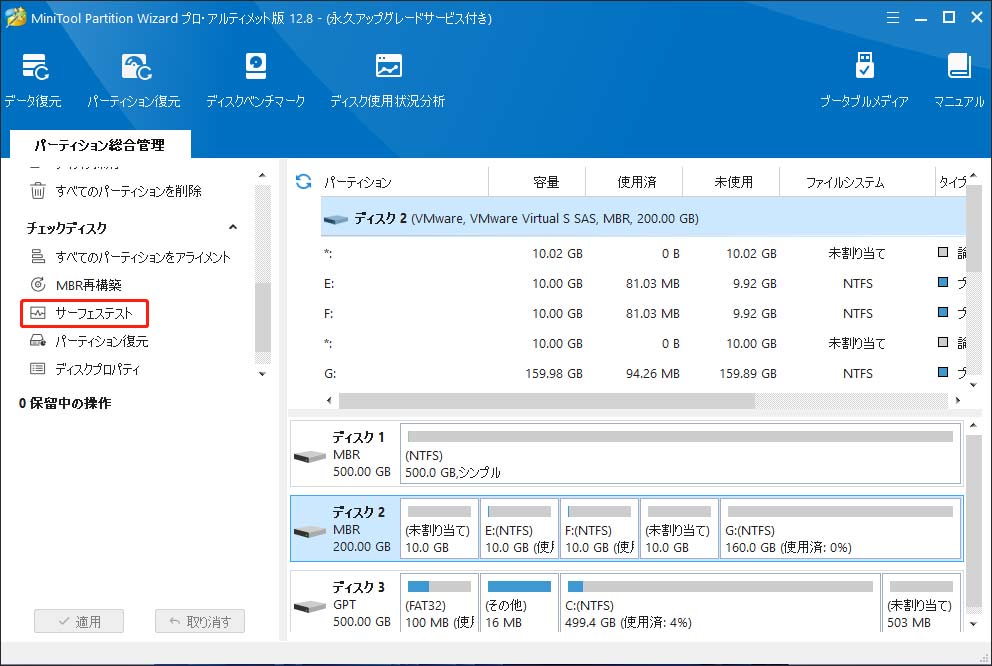
③「今すぐ開始」ボタンをクリックします。実行中、MiniTool Partition Wizardは不良セクターを赤色にマークし、エラーのないディスクブロックを緑色にマークします。
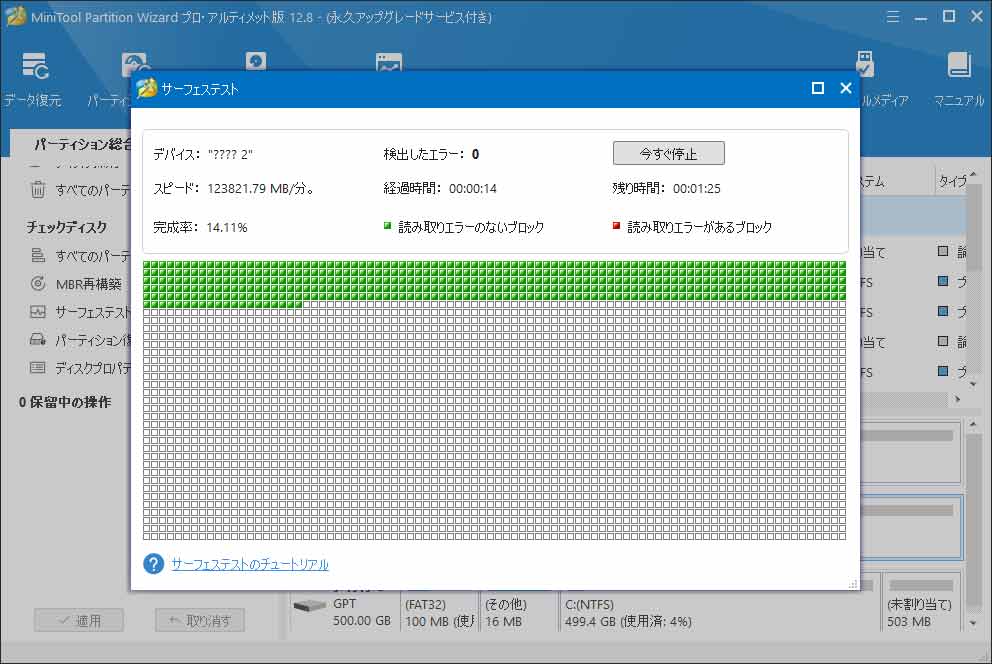
不良セクタをチェックした後に、不良セクタから保護してバックアップを作成する必要があります。
不良セクタから保護
ハードディスクに不良セクターがある場合、それをシールドする必要があります。残念なことに、Partition Wizardにはその機能がありません。しかし、Windowsの内蔵診断ツールCHKDSKによって不良セクターから保護できます(詳細については、不良セクターを修復する方法をクリックしてください)。その後に、ブートデバイスが検出されない問題を修復してください。
データバックアップのためにディスク/パーティションをコピー
ディスクテストをした後、不良セクターがたくさんある場合、データ安全を確保するために、ターゲットディスクに入っている重要なデータをバックアップしてください。CHKDSK操作を実行した後、MiniTool Partition Wizardプロ版を使ってデータをバックアップすることができます。
二つの機能を利用してバックアップ:
ディスクのコピー:ソースディスクの使用済みの容量を格納できる新しいハードディスクにディスクに入っているデータをまるごとに複製します。その機能はセクタバイセクタ方式を採用します。
パーティションのコピー:重要なファイルがパーティションに保存される場合、お薦めします。
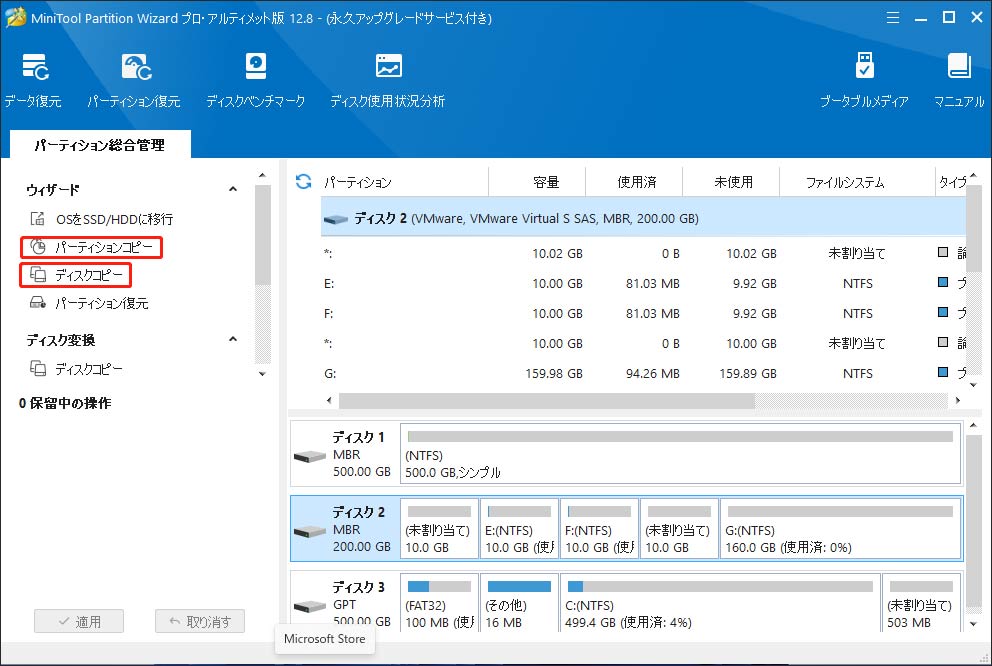
対処法2.MBRあるいは起動セクタを修復する
ご存知の通り、MBRあるいは起動セクターが壊れた場合、「ブートデバイスが検出されません」問題が発生し、PCは起動できません。オペレーティングシステムのローダとしてMBRはPCの起動ディスクの一部分で機能の実行コードを含んでいてPCの正常起動に役立ちます。壊れると、エラーが発生します。ですから、マスターブートレコードあるいは起動セクターを修復するのは重要です。その場合、MiniTool Partition Wizardのブータブルメディアの出番です。
MiniTool Partition Wizard Pro Demoクリックしてダウンロード100%クリーン&セーフ
①作成してあるブータブルディスクからPCを起動してください。MiniTool Partition Wizardのメイン画面でターゲットディスクを選択して「チェックディスク」メニューの「MBR再構築」をクリックしてください。
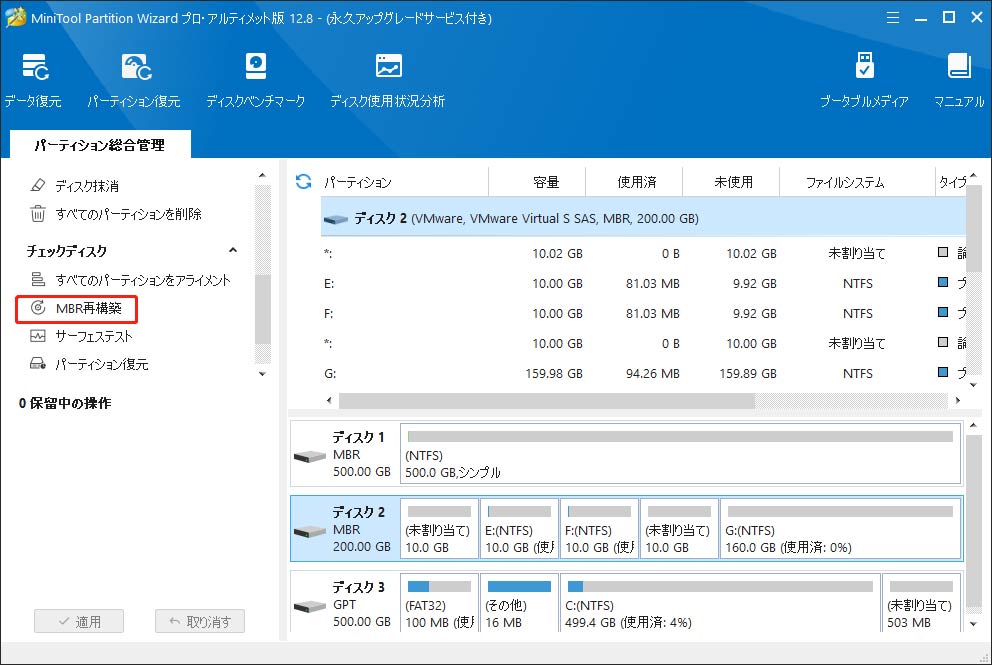
②最後に「適用」ボタンをクリックしてブートセクタとMBRの修復を実行します。
MiniTool Partition Wizardの起動CD版に興味がある場合、プロ版の「ブータブルメディア」機能を選択してブータブルディスクを作成し、PCを起動して「boot device not found」問題を解決します。
対処法3.PCブート順をチェックして変更する
ハードディスクを交換したあるいはOS をSSDに移行した後、ブート順の変更を忘れたから、間違ったハードドライブは一番のデバイスアイテムとして設置されました。成功に「ブートデバイスが検出されません」問題を解決するためにブート順が正しいかどうかをチェックしてそれを変更し、Windows 10/8/7で正しいデバイスからシステムを起動します。
①PCを再起動して特定のキーを入力してBIOSに入ります。
②「BIOS Setup Utility」画面では「Boot」をクリックします。ブート順が正しいかどうかをチェックできます。PCが間違ったハードディスクから起動するのを設置されている場合、「↑↓」「+」「-」を押してブート順を変更します。
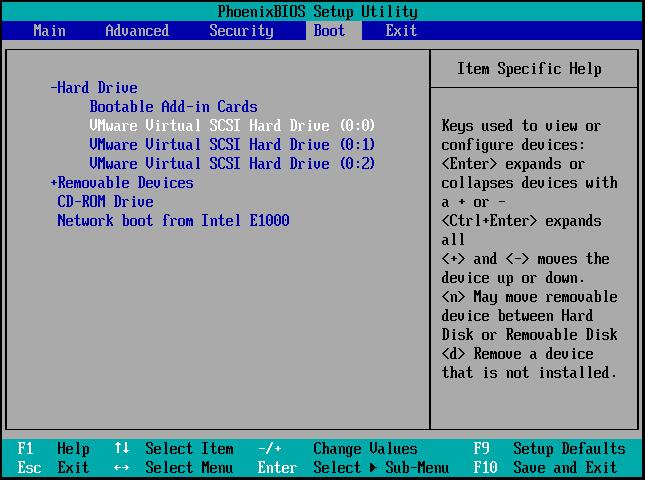
③「F10」を押して変更を保存します。
PCを再起動する時、正常に作動できます。「ブートデバイスが検出されません」問題は解決されます。役立たない場合、次の解決案を試みてください。
対処法4.オペレーティングシステムを修復する
ほかに、オペレーティングシステムファイルまたはフォルダは間違って削除されたり、紛失されたり、損傷されたりしたら、「boot device not found」問題は発生します。そのエラーを解決するために下記のガイダンスに従ってください。
①Windows のインストールメディア(CD/DVD/USBフラッシュドライブ)を準備してPCに接続します。
②インストール中、オペレーティングシステムを修復します。
Windows 7では「システム回復オプション」タブで「スタートアップ修復」をクリックします。
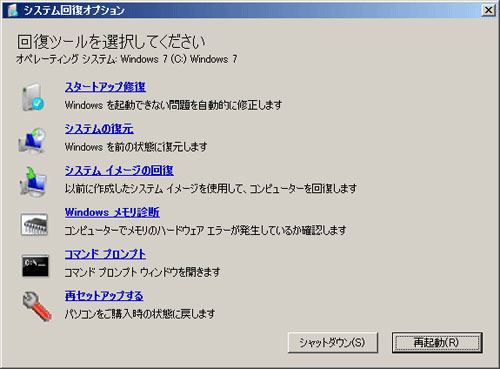
Windows 8と Windows 10の場合、「コンピューターを修復する」をクリックして、トラブルシューティング>詳細オプション>自動修復(Windows 8)あるいはスタートアップ修復(Windows 10)を選択します。
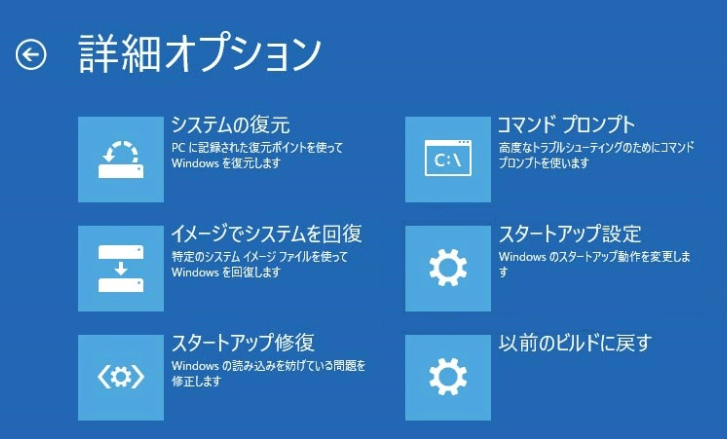
その方法はWindowsの読み込みあるいは起動を防ぐエラーを修復します。
Windows 10/8/7で「boot device not found」エラーを修復する4つの方法について説明しました。もっと多くの人を助けるためにツイートしましょう。Twitterでシェア
アドバイス:システムバックアップを作る
「boot device not found」エラーを修復した後に、オペレーティングシステムは正常になります。バックアップのため、OSを移行したほうがいいです。システムが正常に作動するのを確保するために、システムが起動できない問題が再び発生することに備えて、OSバックアップはOSを回復することに必要です。
システムが正常に動作している場合、MiniTool Partition Wizardの「OSをSSD/HDに移行」機能を試すことができます。
また、MiniTool ShadowMakerというWindows向けのソフトウェアを使って、ファイル、ディスク、パーティションをバックアップすることができます。自動バックアップ、増分バックアップ、と差分バックアップを作成することもできます。
結語
この記事で「boot device not found」エラーの原因、解決案及びアドバイスについて説明しました。何か不明点がある場合、[email protected]にEメールをお送りください。よろしくお願いします。
「boot device not found」エラーについてよくある質問
1、ハードディスクをチェックして修復します。
2、MBRまたはブートセクターを修復します。
3、PCのブートオーダーをチェックして修正します。
4、「スタートアップ修復」でオペレーティングシステムを修正します。
1、BIOSメニューを開きます。
2、ディフォルト設定オプションを見つけます。
3、BIOSをリセットします。
