Windows起動時に死のブラックスクリーンの修正方法を参照してください。
Windows10ブルースクリーンが発生する時に、青いスクリーンに白い文字でエラーコードは表示されます。例えば:
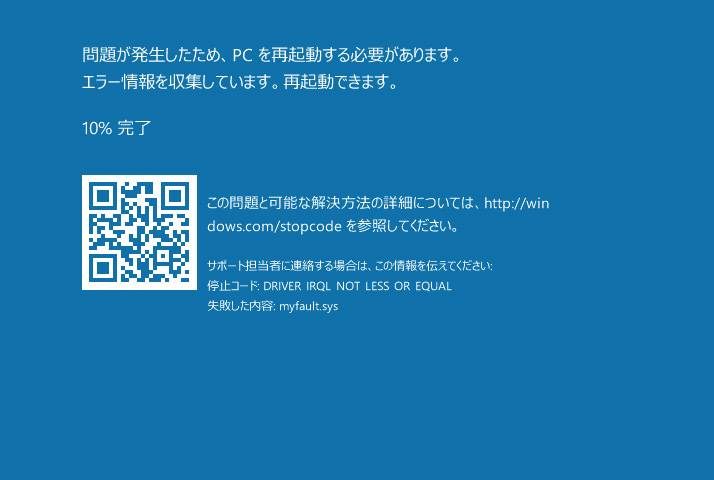
時には単に空白のブルーバックまたはグルグル回るドットは表示されます:
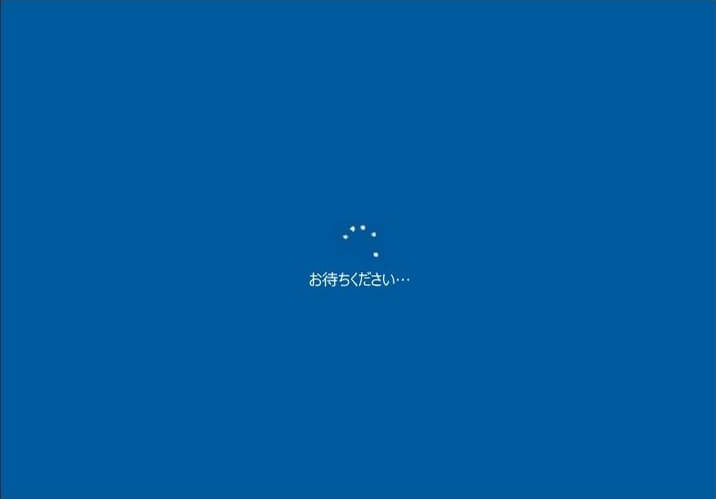
時々、それは一度だけ起こり、再起動すると、システムは復帰できますが、時々BSODの再起動画面で囚われます。
さて、Windows10ブルースクリーンの原因は?どうすればその問題を修正しますか。きっとあなたは知りたいでしょう。続きを読んでください。
Windows10ブルースクリーン 原因
ハードウェア関連の原因:
- 外部ハードウェアデバイスが不適切にインストールされています。
- RAM、CPU、内蔵ハード・ディスクなど、ハードウェア・デバイスが誤動作しています。
- 新しいハードウェアデバイスはBIOSとの互換性がありません。
ソフトウェア関連の原因:
- Windowsがインストールされているパーティションに十分な空き領域がありません。
- ハードウェアのドライバ、特にグラフィックスドライバが古くなっています。
- 互換性のないWindowsアップデートまたはプログラムをインストールしました。
- ウイルス攻撃。
- ブートファイルが破損または壊れています。
- システムファイルが破損しました。
- Windows10のバグ。
- BIOSが古いです。
- BIOSが誤って設定またはオーバークロックされています。
Windows10ブルースクリーン‐修復方法
Windows 10ブルーバックを修復する前に、Windowsがインストールされているパーティションに保存されている有用なデータをすべてバックアップしておくことをお勧めします。また、Windowsを再インストールする必要がある時にも、バックアップを行ってください。
さて、Windowsでどうすればデータをバックアップしますか。
Windowsが起動したら、Windowsが存在するパーティションからファイルを転送してください。しかし、再起動画面で停止し、デスクトップにアクセスできない場合は、次のチュートリアルを参照してください。
Windows 10 BSODを修復する前に起動できないWindowsからデータをバックアップ
バックアップを作成するには、MiniTool Partition Wizardプロ版で利用可能な MiniTool Partition Wizard 起動ディスクを作成する必要があります。
まず、MiniTool Partition Wizardを購入して、ツールバーのブータブルメディアビルダ機能を使用してブータブルメディアを作成してください。
ブータブルメディアビルダで起動CD/DVDディスク/フラッシュドライブを作成する方法を参照してください。
MiniTool Partition Wizard Pro Demoクリックしてダウンロード100%クリーン&セーフ
それから、MiniTool Partition Wizardの起動ディスクからコンピュータを起動して、メイン画面に入ります。
お気に入り記事: 作成したMiniTool起動CD/DVDディスク/USBフラッシュドライブから起動する方法
そして、ドライブCに保存されたデータをバックアップするには、「パーティションコピー」機能を使用する前に、バックアップを格納するための未割り当て領域があることを確認してください。その後、ドライブCを選択し、「パーティションコピー」機能を選択して続行します。各インタフェースで詳細な説明が表示されるため、ここでは紹介しません。
2.未割り当てとマークされた領域がない場合は、未使用の容量が多いパーティションを1つ選択し、「パーティション移動/サイズ変更」機能を使用してパーティションを縮小して、未割り当て領域を作成することができます。
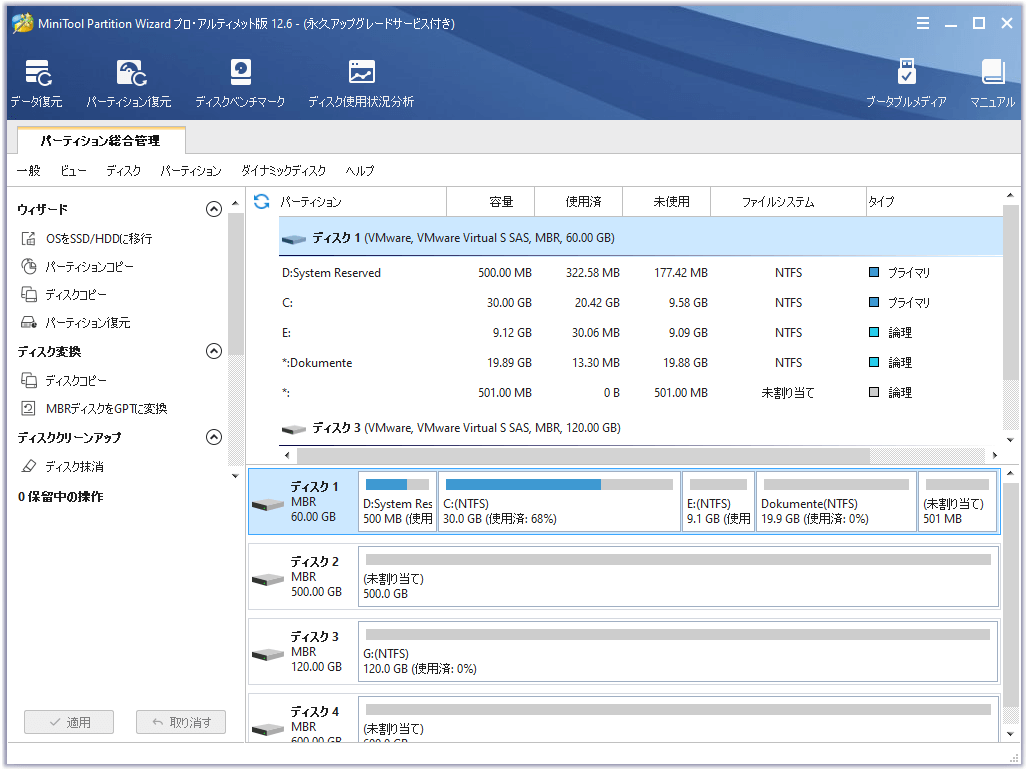
次に、Windows 10のブルースクリーン問題の修正を開始しましょう。
起動時のWindows 10ブルースクリーン
ほとんどのWindows 10停止エラーは起動時に表示され、再起動後に修正される可能性がありますが、ほとんどの場合に再起動画面で囚われ、手動でコンピュータをシャットダウンする必要があります。
そのようなパソコンのブルースクリーンエラーを修正するには、BSODの直前に行った操作を思い出して操作を取り消してください。
状況1:アップデート、プログラム、またはドライバのインストール後に発生
Windowsアップデート、ドライバ、またはアプリケーションをインストールした後に、Windows 10ブルースクリーンが表示された場合は、アンインストールしてWindowsが以前のように正常に起動できるかどうかを確認してください。自分の状況に応じて適切な解決策を試してください。
再起動後、Windowsは正常に起動
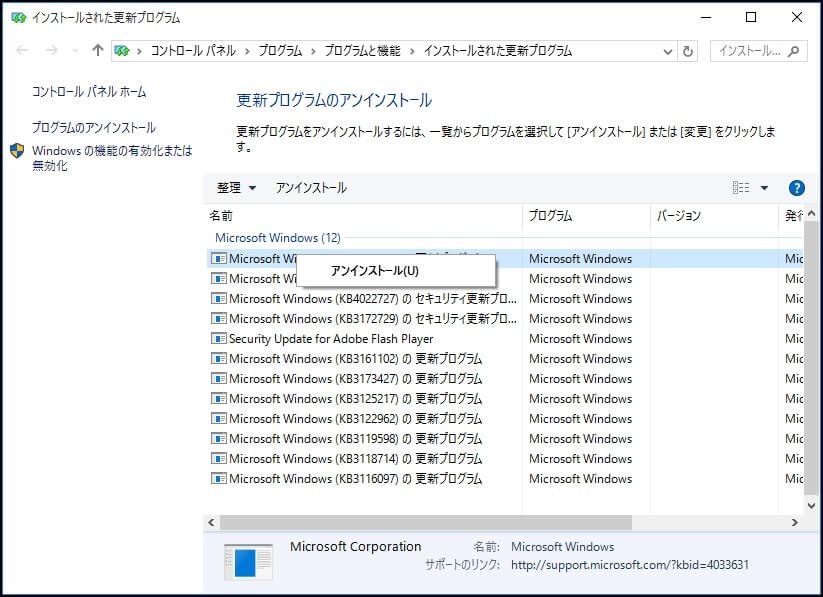
ここでは、BSODにつながるアップデートを右クリックしてアンインストールしてください。もちろん、アップデートをダブルクリックしてアンインストールすることもできます。
ハードウェアドライバをアンインストールするには、「スタート」ボタン を右クリックし、「デバイスマネージャー」を選択して次のウィンドウに入ります。
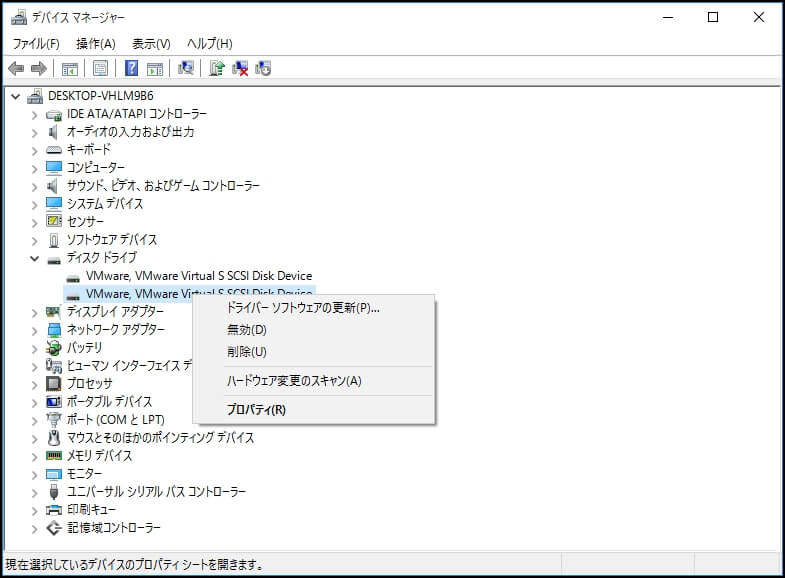
ここでは、ドライバのアンインストールが必要なデバイスを見つけて、右クリックして「アンインストール」を選択し、「OK」をクリックしてアンインストールを確認してください。次に、Windowsはデバイスをアンインストールし、ドライバを削除します。
プログラムをアンインストールするには、コントロールパネルからプログラム>プログラムのアンインストールを選択します。
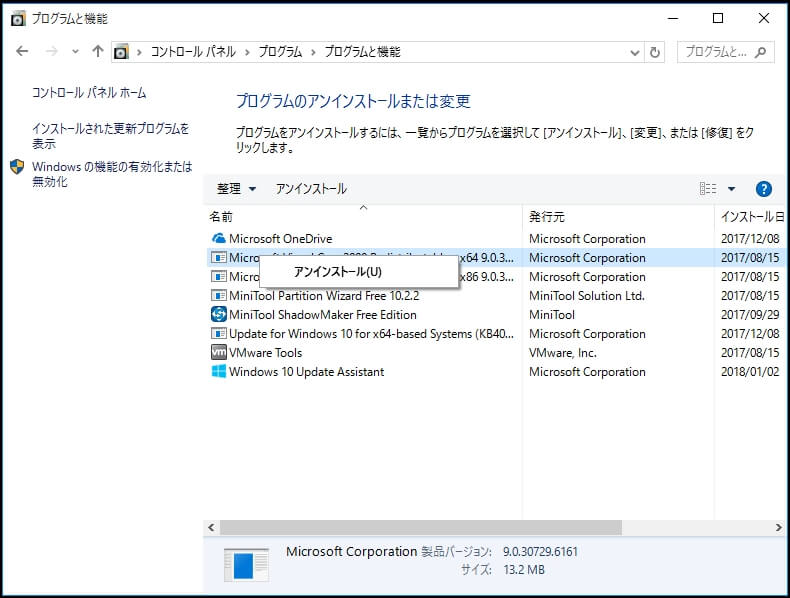
次に、プログラムを右クリックして「アンインストール」を選択し、「はい」をクリックしてアンインストールを確認します。
不適切なWindowsアップデート、デバイスドライバ、またはプログラムをアンインストールした後、ユーザーはWindowsを起動できるはずです。
ただし、アップデート、ドライバ、ソフトウェアの名前を忘れた場合は、インストール日時を確認して最新のものをアンインストールしてください。
Windows 10のブルーバックの再起動画面で囚われる
このような状況ではWindowsは起動できないため、Windowsの更新プログラム、ドライバ、またはプログラムをセーフモードでアンインストールする必要があります。
セーフモードでは、制限された状態で Windows が起動します。この状態では、最低限必要なコンポーネントだけが起動されます。セーフ モードで起動したときに問題が再現しなければ、既定の設定と基本的なデバイス ドライバーおよびサービスを、可能性のある原因から除外できます。— Microsoftによると
しかし、F8キーまたは「F8 + Shift」キーを押すとセーフモードからコンピュータを起動できない可能性があることに注意してください。F8またはShift + F8を押してから、Windows 10のインストールディスクまたは回復ドライブを使用した方がいいです。
Windows 10のインストールディスクを使用している場合、次へ>コンピュータを修復する>トラブルシューティング>詳細オプション>スタートアップ設定>再起動の順にクリックすると、次のような画面に入ります。
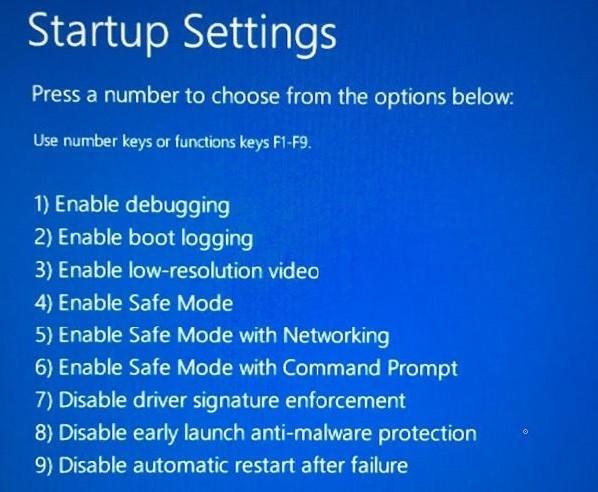
4/F4または5/F5を押して、通常のセーフモードに入ります。
回復ドライブを使用している場合は、キーボードレイアウト>トラブルシューティング>詳細オプション>スタートアップ設定>再起動> 4/F4または5/F5を押してセーフモードに入ります。
セーフモードに入ったら、上記の手順に従ってWindowsのアップデート、ソフトウェア、およびデバイスドライバをアンインストールできます。
状況2. 新しいハードウェアデバイスを追加した後に発生
プリンタ、USBキーボード、RAMなどの新しいデバイスを追加した後にWindows 10の停止エラーが表示された場合は、コンピュータをシャットダウンし、新しく追加されたデバイスとの接続を切断して、原因を確かめてください。
状況3:何も変更を行わずに発生
まず、ハードウェアデバイスが正常に接続されているかどうかを確認してください。それらがスロットに完全に押し込まれていないと、BSODが出現する可能性が非常に高いです。
ただし、これが原因でない場合は、Cドライブの空き領域が不足しているかどうかを確認してください。再起動後にWindowsを起動できる場合は、MiniTool Partition Wizard無料版をダウンロードしてください。しかし、Windowsを起動できない場合は、MiniTool Partition Wizard起動ディスクを使用する必要があります。そのプログラムは、各パーティションの未使用の容量を表示します。
MiniTool Partition Wizard Freeクリックしてダウンロード100%クリーン&セーフ
ドライブCの領域が不足している場合は、Partition Wizardの「パーティションの拡張」機能を使用して拡張します。Cドライブの空き容量を総容量の15%以上確保することをお勧めします。
ドライブCの空き容量が多いときにウイルスを駆除することができます。一部のウイルスはMBR(マスタブートレコード)またはブートセクタを攻撃し、BSODを引き起こす可能性があります。
Windowsが起動できる時にウイルス対策ソフトウェアでスキャンするのは簡単です。ウイルス対策ソフトウェアを実行し、スキャンして削除します。しかし、Windowsが起動できない場合は、セーフモードで行う必要があります。セーフモードとネットワークを有効にすることをお勧めします。
ウイルスも原因でない場合は、
- BIOSをデフォルト状態に設定します。
- BIOSを最新バージョンにアップデートします。
- Windowsを最新バージョンに更新します。
- Windowsインストールディスクまたは修復ドライブのコマンドプロンプトで、bootrec / fixmbr、bootrec / fixboot、およびbootrec / rebuildbcdコマンドを使用してブートを修正します。
いずれかが有効かもしれません。
Windows 10にアップグレード後にブルースクリーン
多くのユーザーが、Windows 7またはWindows 8.1をWindows 10にアップグレードするプロセス中にブルースクリーンに囚われ、PCは初期状態に戻されました。多くの要因がその問題を引き起こし、次に典型的なケースを取り上げましょう。
エラーコードなし‐Cドライブのディスク領域不足
ドライブCにアップグレードのための十分な空き領域がない場合(容量の15%を空ける)、ブルースクリーンが表示されることがあります。したがって、Windows 7またはWindows 8.1エクスプローラでドライブCの空き容量を確認する必要があります。確かに空き容量が足りない場合は、MiniTool Partition Wizard無料版の拡張パーティション機能を使用して拡大してください。
MiniTool Partition Wizard Freeクリックしてダウンロード100%クリーン&セーフ
しかし、ドライブCの空き領域が十分である場合は、他の要因も考慮してください。
Windows 10 ブルースクリーンエラーコード:C1900101-20017
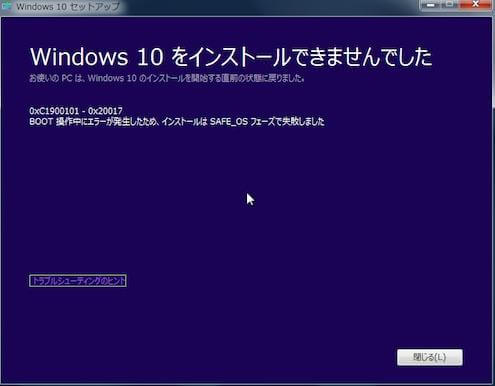
それは、Windows 7またはWindows 8.1をWindows 10にアップグレードする際の非常に一般的なBSODエラーです。エラーの説明から、インストールがSAFE_OSフェーズで失敗したことが分かりました。原因はBIOS設定の不具合(UEFI +レガシーBIOS)である可能性が高いです。BIOS設定を変更してエラーを修正することができます。現在のバージョンのWindowsで次の操作を実行してエラーを修正してください。
1、 C:/ Windows / Software Distribution / Downloadに移動し、Downloadフォルダにあるすべてのファイルとフォルダを削除します。次に、C:ドライブのルートディレクトリに戻り、$ Windows.〜BTフォルダを削除します。
2、 コンピュータを再起動し、F2、Delete、またはEscを押してBIOS設定に入ります。コンピュータによってキーは異なるので、「コンピュータのブランド、マザーボードタイプ、BIOS設定に入る方法」というキーワードで検索してください。次に、「Load Optimized Defaults」を有効にして、すべてのオーバークロックオプションを無効にします。
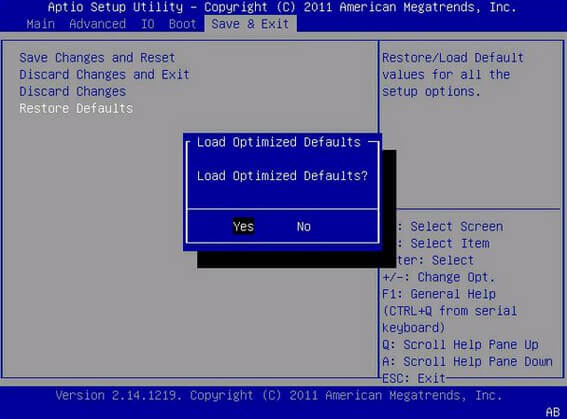
3、Boot メニューでUEFIを有効にします。
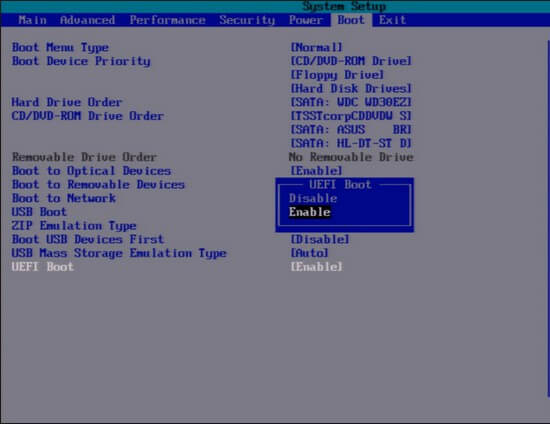
4、 Secure Bootを無効にします。
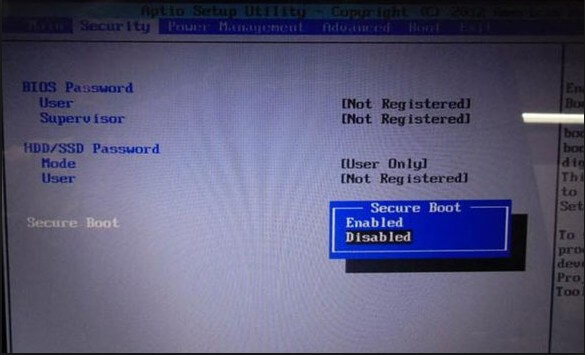
それらの変更がすべて完了したら、F10キーを押して変更を保存し、BIOSを終了してください。その後、Windows 7またはWindows 8.1をWindows 10にアップグレードすることができます。 Windows ブルースクリーンエラーコード:0XC1900101 – 0X40017
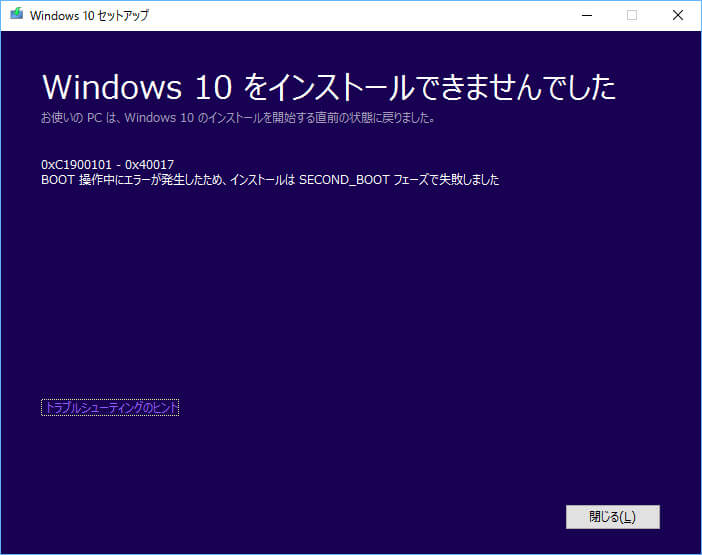
それもWindows 10にアップグレードする際によく見られるブルースクリーンエラーの1つです。Microsoftのサポートエンジニアによると、ドライバの非互換性またはアップグレードの実行が介する環境を起動するのに重要な役割を果たすハードウェアの欠陥はそのエラーにつながります。彼は以下のトラブルシューティング方法を提供しました:
1、 コンピュータがWindows 7またはWindows 8.1に戻ったら、すべてのウイルス対策ソフトウェアを無効にするかアンインストールしてください。
2、 マウスとキーボードを除外して、コンピュータに接続されている不要な外部デバイスや周辺機器をすべて切断し、スマートカードリーダーなどの一般的なUSBデバイスを無効にします。
3、 SCSIハードディスクを使用している場合は、このディスクで使用できるドライバがあることを確認してください。Windows 10のセットアップ中にカスタム (詳細)オプションをクリックし、「ドライバーの読み込み」コマンドを使用してSCSIドライブ用の適切なドライバをロードします。それでも役立たず、セットアップに失敗する場合は、BIOS設定でIDEに切り替えてみてください。
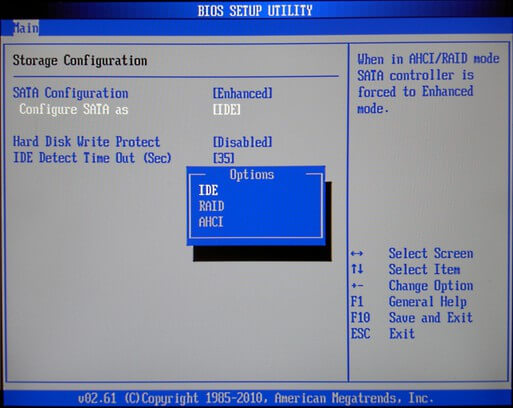
4、 Windows Updateを通じて更新する場合、ダウンロードが100%に達したら、インターネットLAN(イーサネット)またはWi-Fiとの接続を切断し、インストールを続行します。
ただし、上記のすべての方法が有効でない場合は、Windows 7またはWindows 8.1コンピュータを工場出荷時の状態に設定してからアップグレードを行う必要があります。
使用中にブルースクリーンが頻繫に出る
コンピュータを使用しているときに「停止エラー」が表示された場合は、次の修復試行を試みることができます。
- ウェブカメラ、プリンタ、モニタなどの新しく追加されたハードウェアデバイスを削除し、コンピュータを再起動します。
- コンピュータのウイルスやマルウェアをスキャンします。 Windowsを起動できない場合は、セーフ モードとネットワークで実行します。
- 最近インストールしたプログラムやWindowsの更新プログラムをアンインストールします。
- 最新のWindows Updateをインストールします。
手順は、「起動時のWindows 10ブルースクリーン」のセクションに示されています。ここでは、繰り返して説明しません。
使用中にWindows 10ブルースクリーンについて説明しました。もっと多くの人を助けるためにツイートしましょう。Twitterでシェア
上記のすべてのソリューションが役に立たない場合は、Windowsを再インストールする必要があります。
Windows 10の再インストール:最後のオプション
Cドライブに保存されたデータをバックアップした場合、個人用ファイルを失うことなくWindowsを再インストールできます。バックアップ手順については、Windows 10 BSODを修復する前に起動できないWindowsからデータをバックアップにスキップしてください。
結語
自分の状況に応じて、適切な修復方法を試してみてください。他の修復方法が見つかった場合は、ぜひコメント欄で共有してください。

