Xbox Oneの容量が足りなくなってきたけど、本体に入っているゲームを削除したくありません。 では、より多くのゲームを楽しむためにはどうすればいいのでしょうか? 外付けのハードディスクを追加するのは良いアイデアです。今回はMiniToolよりXbox One用外付けハードディスクおよびSSDを 10個紹介していきます。
Xbox Oneで新しいゲームをダウンロードしようとするとき、ローカルストレージの容量が不足していることに気づきます。 では、既存のゲームを削除せずにストレージの容量を増やすにはどうすればいいのでしょうか? 現段階では、Xbox Oneに外付けハードディスクを追加するのが一番良い方法でしょう。 追加した外付けディスクに新しいゲームをダウンロードして保存することができるので、古いゲームを削除して空き容量を確保する必要がありません。
以上のことを踏まえて、ここはXbox One用の外付けハードディスクのベスト10を選び出します。 また、ユーザーのニーズに応じて、異なる容量(1TB、2TB、4TBなど)の製品から選択することができます。
また、各外付けハードディスクの参考価格も掲載しておりますので、実際の状況に応じて自由にお選びいただけます。
Xbox Oneに対応している外付けハードディスク
具体的な内容に入る前に、まずはXbox Oneに対応している外付けハードディスクをご紹介します。 ここでは、Xbox Oneの外部記憶装置の要件について説明します。
- Xbox Oneの外付けハードドライブは、0に対応している必要があります。
- Xbox Oneの外付けハードドライブのストレージは、256GB以下の容量でなければなりません。
- Xbox oneでは、同時に使用できる外付けハードディスクは2台までです。
- 外付けハードドライブは、事前にフォーマットされ、少なくとも1つのパーティションを作成する必要があります。さらに、Xbox Oneでは、最初のパーティションがFAT32でフォーマットされている外付けハードドライブしか識別できません。Xbox Oneに追加しようとしている外付けハードドライブがNTFSフォーマットの場合は、以下のガイドでNTFSをFAT32に簡単に変換する必要があります。
- Xbox One本体では、外付けハードディスクをXbox Oneにセットアップする際に再フォーマットされ、ドライブ内のデータがすべて消去され、PCなどの他のデバイスで使用できないようにロックされます。
補足:NTFSをFAT32に変換する方法
まず以下のボタンをクリックして、MiniTool Partition Wizardを入手してください。これは強力なハードドライブ/パーティションマネージャであり、Windows 10/8/7 / Vista / XPなどと完全に互換性があります。 データを失うことなく、簡単にNTFSをFAT32に変換することができます。
MiniTool Partition Wizard Freeクリックしてダウンロード100%クリーン&セーフ
続いて、NTFSをFAT32に変換する詳細手順を見てみましょう。
手順1.Xbox Oneの外付けハードドライブをコンピュータに接続してから、MiniTool Partition Wizardを起動してメインインターフェイスに入ります。
手順 2.コンピュータ上のすべてのローカルおよび外部ディスクが検出され、メインインターフェースの下部にあるディスクマップに表示されます。 すると、ターゲットパーティションを選択し、左のファンクションバーにある「NTFSをFATに変換」をクリックします。
手順 3.「適用」をクリックして操作を実行します。
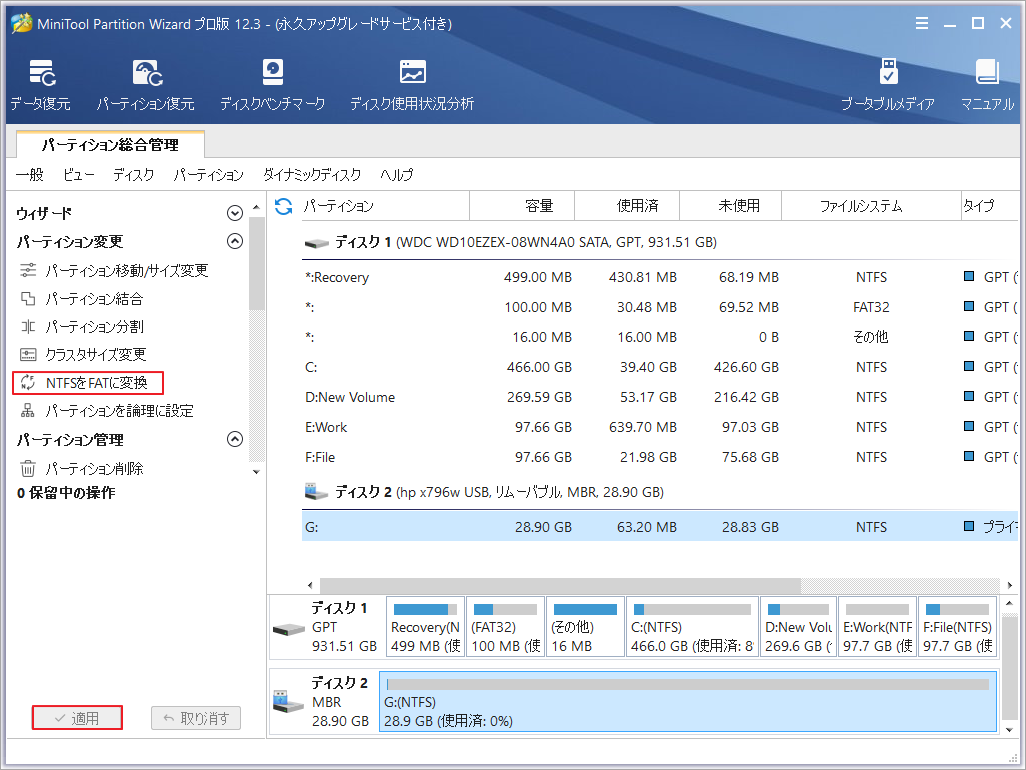
Xbox One用外付けハードディスク ベスト10
Xbox Oneシリーズの外付けハードディスクを選ぶ際には、HDDとSSDのどちらも選ぶことができます。それぞれ長所と短所があり、HDDは安価で大容量、SSDはゲームの読み込みや転送速度が速くなるというメリットがあります。 もちろん、どのディスクを選んでも、1TB、2TB、4TBなど、ユーザー自身のニーズに合わせて異なる容量を選ぶことができます。
以下では、Seagate、Western Digital(WD)、Samsung、Toshiba、SanDiskなどのブランドの良質な外付けハードディスクを、それも含めて10個、それぞれの価格で具体的に紹介しています。 アマゾンやウォルマートなどで検索して購入することができます。 ここで提供されている価格は、Amazonプラットフォームの発信価格であり、時間帯やプラットフォームによって異なる場合があります。
Xbox One 外付けハードディスク 1TB ベスト10
- 東芝 Canvio Basics Hard Drive 1 TB External (Portable) USB 3.0 – Black ($49.99)
- シーゲイト・ポータブル1TB外付ハードディスク・ドライブ USB 3.0 ($44.99)
- シーゲイトExpansion 1TB USB 3.0 ポータブル ($49.99)
- シーゲイトBackup Plus Slim 1TB (60.18ドル)
- シーゲイト・バックアップ・プラス・ウルトラスリム1TB (79.99ドル)
- WD 1TB Elements ポータブル外付ハードディスクドライブ – USB 3.0 ($48.99)
- WD My Passport 1TB Portable External Hard Drive Storage USB 3.0 Black ($99.99)
- WD 1TB ブラック My Passport Ultra ポータブル外付ハードディスクドライブ ($149.93)
- Silicon Power 1TB Black Rugged Portable External Hard Drive Armor A60 ($50.99)
- 東芝 Canvio Advance 1TB (52.99ドル)
Xbox One外付けハードディスク2TBベスト10
- シーゲイトBackup Plus Ultra Slim 2TB (79.99ドル)
- シーゲイト・バックアップ・プラス・スリム2TB (69.99ドル)
- Xbox用シーゲイト・ゲーム・ドライブ2TBグリーン ($79.99)
- シーゲイト2TB Xbox Oneゲーム・ドライブ ($89.99)
- シーゲイトExpansion Portable 2TB外付ハードディスクドライブHDD – USB 3.0 ($64.99)
- WD 2TB My Passport X for Xbox One ポータブル外付ハードディスクドライブ USB 3.0 ($74.95)
- WD 2TB Black My Passport ポータブル外付けハードドライブ – USB 3.0 ($79.99)
- WD 4TB My Passport Ultra ポータブル外付ハードディスクドライブ – USB 3.0 – Black-Gray ($116.89)
- WD My Passport Ultra 2 TB ポータブル外付けUSB 3.0ハードディスクドライブ(自動バックアップ機能付き)、ブラック(99ドル
- 東芝 Canvio Advance 2TB ポータブル外付ハードディスクドライブ USB 3.0, ホワイト ($61.99)
- 東芝 HDTB420XK3AA Canvio Basics 2TB ポータブル外付ハードディスクドライブ USB 3.0, ブラック ($62.99)
Xbox One外付けハードディスク4TBベスト10
- Seagate Game Drive for Xbox 4TB Green (119.99ドル)
- シーゲイトBackup Plus 4TB USB 3.0 ポータブル ($98.98)
- シーゲイトExpansion 4TBポータブル外付ハードディスクドライブ(99ドル
- シーゲイト・ポータブル4TB外付ハードディスク・ドライブHDD ($94.99)
- Western Digital 4TB Elements ポータブル外付ハードディスクドライブ – USB 3.0 ($99.99)
- Western Digital 4TB Black My Passport ポータブル外付ハードディスクドライブ – USB 3.0 ($98.99)
- 東芝 Canvio Basics 4TB ポータブル外付けハードドライブ USB 3.0 ブラック ($94.99)
- 東芝Canvioアドバンス4TBポータブル外付けハードディスクドライブ0 ($97.51)
- Fantom Drives 4TB外付ハードディスクドライブ(95ドル
- Avolusion HDDGear 4TB USB 3.0 外付けXbox Gaming Hard Drive (Xbox Pre-Formatted) ($95)
Xbox One用外付けSSDおすすめ
- シーゲイトFast SSD 500GB (101.65ドル)
- Xbox用シーゲイトゲームドライブ500GB SSD外付けソリッドステートドライブ、ポータブルUSB 3.0($119.99
- Xbox用シーゲイトゲームドライブSSD 1TBポータブルソリッドステートドライブXbox Oneコンソール対応USB 3.0(99ドル
- WD 500GB My Passport Wireless SSD 外付けポータブルドライブ – WiFi USB 3.0 ($279.99)
- U32 Shadow 500GB USB-C外付けソリッドステートドライブ(SSD) Xbox One/X/S対応 ($127.76)
- VectoTech Rapid 2TB 外付けSSD USB 3.0 ポータブルソリッドステートドライブ ($298.99)
- SanDisk 1TB Extreme ポータブル外付けSSD (179.99ドル)
Xbox One外付けハードディスクの管理・使用について
適切なXbox One外付けハードドライブを選択した後、USBケーブルを使ってXbox Oneネイティブに接続すると、自動的に検出されます。
Xbox Oneが外付けディスクを検出するとフォーマットを求められ、フォーマットしてからでないとXbox One本体では使えませんので、事前に外付けディスクの重要なデータをバックアップしておいてください。
ゲームやアプリを後で保存するために、「データ機器の初期化」を選択して、外付けハードドライブのフォーマットを開始します。
そして、外付けハードディスクに今後新しいゲームを自動的にインストールするために「ここにインストール」を選択し、最後に「データ機器の初期化」を選択します。
また、既存のゲームをXbox One本体から新しい外付けハードディスクに転送することもできます。
1.「Xbox」 ボタンを押してガイドを開き、「マイ コレクション」、「すべて表示」、「ゲーム」 の順に選択します。
2.ゲームを選択し、「メニュー」 ボタンを押した後、「ゲームと追加コンテンツの管理」 を選択します。
3.画面の右上隅にあるゲーム ボックスを選択し、「移動またはコピー」 を選びます。
4.転送元ドライブ、転送先ドライブ を選択し、転送する項目のチェックボックスを選択します。次に、「選択のコピー」 または 「Move selected」を押します。
外付けハードディスクの速度と性能をテストする方法
Xbox One用の新しい外付けディスクを購入した後、使用する前にツールを使ってディスクの性能(読み込み、書き込み、転送速度など)をテストすることができます。ここでは、MiniTool Partition Wizardの使用をお勧めします。
それでは、MiniTool Partition Wizardを使って外付けディスクの性能をテストする方法を見てみよう。
MiniTool Partition Wizard Freeクリックしてダウンロード100%クリーン&セーフ
手順1.外付けハードディスクをコンピュータに接続し、MiniTool Partition Wizardを起動し、ツールバーの「ディスクベンチマーク」機能を選択します。
手順2.「ディスクベンチマーク」ウィンドウでは、対象となる外付けハードディスクを選択し、ディスクをテストするためのパラメータを指定することができます。転送サイズ、全長、キュー番号、スレッド番号、テストモード、冷却時間などを設定することができます。
手順3.最後に「開始」アイコンをクリックして、外付けハードドライブの速度テストを開始します。プログラムがテストを終了するまでしばらく待ちます。完全な結果がグラフィカルな表で表示され、ディスクの性能がわかります。
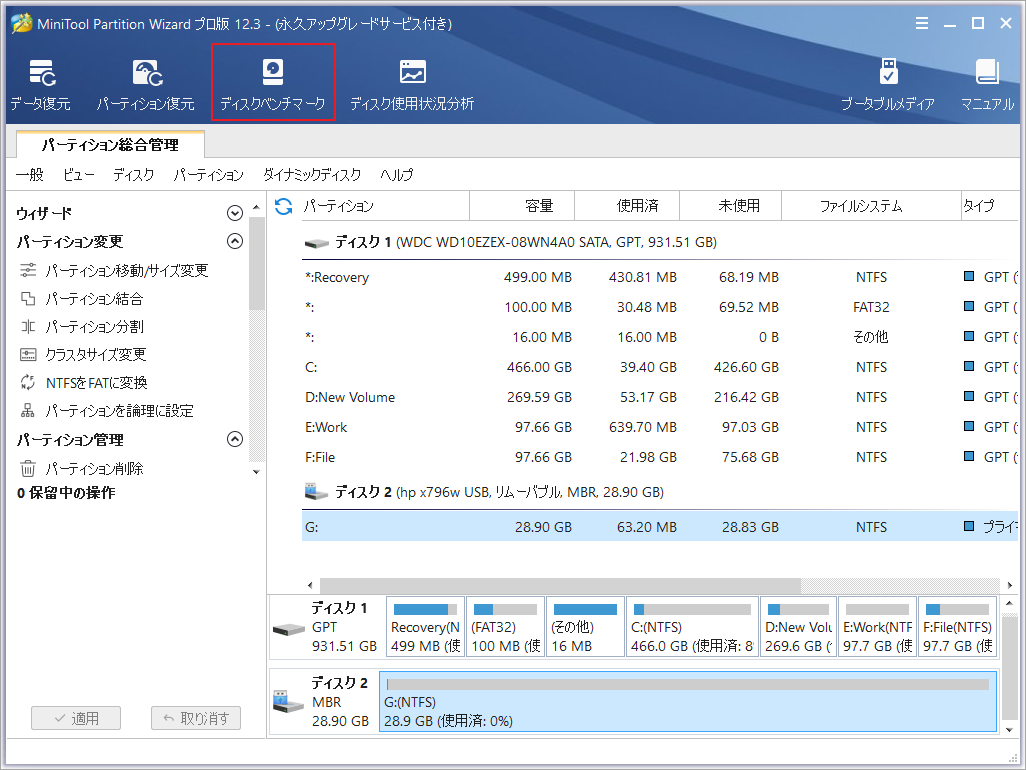
結語
この記事は異なる容量のXbox One用の外付けHDD/SDDおよびその管理方法を紹介しました。少しでもお役に立ちましたら幸いでございます。また、もしMiniToolについて何かご質問/ご意見がありましたら、お気軽に[email protected]までご連絡ください。

