3Dプリンターの概要
3Dプリントとは、CADモデルやデジタル3Dモデルをもとに、立体的なオブジェクトを作成する技術です。3Dプリンターは、この3Dプリントプロセスを実行するための機械です。
制御ソフトウェアは、3D設計データをコンピューターが理解できるG-codeファイルに変換し、それをSDカード、USBドライブ、USBケーブル、またはネットワーク経由で3Dプリンターに送信します。その後、プリンターがG-codeファイルに従って印刷を開始します。
現在、代表的な3Dプリンターブランドには、Prusa Research、Bambu Lab、Creality 3D、Elegooなどがあります。
3Dプリンターに適切なSDカードの選び方
一般的に、ほとんどの3DプリンターはSDカードの性能に対して厳しい要件を求めません。速度や容量に関しても、特別な条件がない場合がほとんどです。
3Dプリンター用のSDカードを選ぶ際は、プリンターに正しく挿入できることを確認しましょう。多くの3DプリンターはmicroSDカードに対応しています。
3Dプリンターに適切なUSBメモリの選び方
大部分の3DプリンターはUSB 2.0 ドライブを依然として使用していますが、USB 3.0 ドライブも USB 2.0との互換性があるため、問題なく使用できます。
また、3Dプリンター用のUSBメモリを選ぶ際は、プリンターのUSBポートに適合するかを確認しましょう。USBメモリが正しく挿入できることを事前にチェックすることが大切です。
3Dプリンター用のSDカード/USBドライブをフォーマットする方法。
3Dプリンター用のSDカードはフォーマットする必要がありますか? 一般的に、PCで簡単にフォーマットできます。また、ほとんどの3Dプリンターが対応しているファイルシステムはFAT32です。NTFSやexFATなど、その他のファイルシステムには対応していない場合が多いので注意しましょう。
3Dプリンター用に USB をフォーマットするにはどうすればいいですか? 次の2つの簡単な方法を試してみましょう。
方法1:Windowsのファイルエクスプローラー
このフォーマット方法は、ソフトをダウンロードせずに手軽に実行できる便利な方法ですが、32GB未満のパーティションしかFAT32でフォーマットできない点に注意が必要です。USBドライブやSDカードが32GBを超える場合、この方法ではexFATまたはNTFSにしかフォーマットできません。具体的な手順は以下のとおりです。
- USBメモリやSDカードをPCに接続します。コンピューターにSDカードスロットがない場合は、SD カードリーダーを使ってください。
- Windowsの「エクスプローラー」を開き、左側から「PC」をクリックします。
- 右側のパネルで、USB ドライブとSDカードを右クリックし、「フォーマット」オプションを選択します。
- ポップアップしたウィンドウで、ファイルシステムを「FAT32」に選択します。3Dプリンターにアロケーションユニットサイズ (クラスター サイズ) 要件がある場合は、適切なアロケーションユニットサイズを選択してください。それ以外の場合は、そのままで実行できます。次に、「開始」をクリックします。

エクスプローラーに加えて、「ディスクの管理」および「DiskPart」を使用して USB ドライブやSD カードをフォーマットすることもできます。これら2つのツールも Windows に組み込まれていますが、Windowsのファイルエクスプローラーと同じ欠点と制限があります。
方法2:MiniTool Partition Wizardを使用する
USB ドライブおよびSD カード用の無料のFAT32 フォーマットツールを探している場合は、MiniTool Partition Wizard をおすすめします。このツールの利点は、2TBを超えない限り、32GB以上のUSBドライブやSD カードを簡単にFAT32にフォーマットできることです。ガイドは次のとおりです。
MiniTool Partition Wizard Freeクリックしてダウンロード100%クリーン&セーフ
ステップ1:USBドライブやSD カードをコンピューターに正しく接続します。上のボタンをクリックして、MiniTool Partition Wizardダウンロードして起動します。メインインタフェースに入ったら、USB ドライブやSDカード上のパーティションを右クリックして、コンテキストメニューから「フォーマット」を選択します。
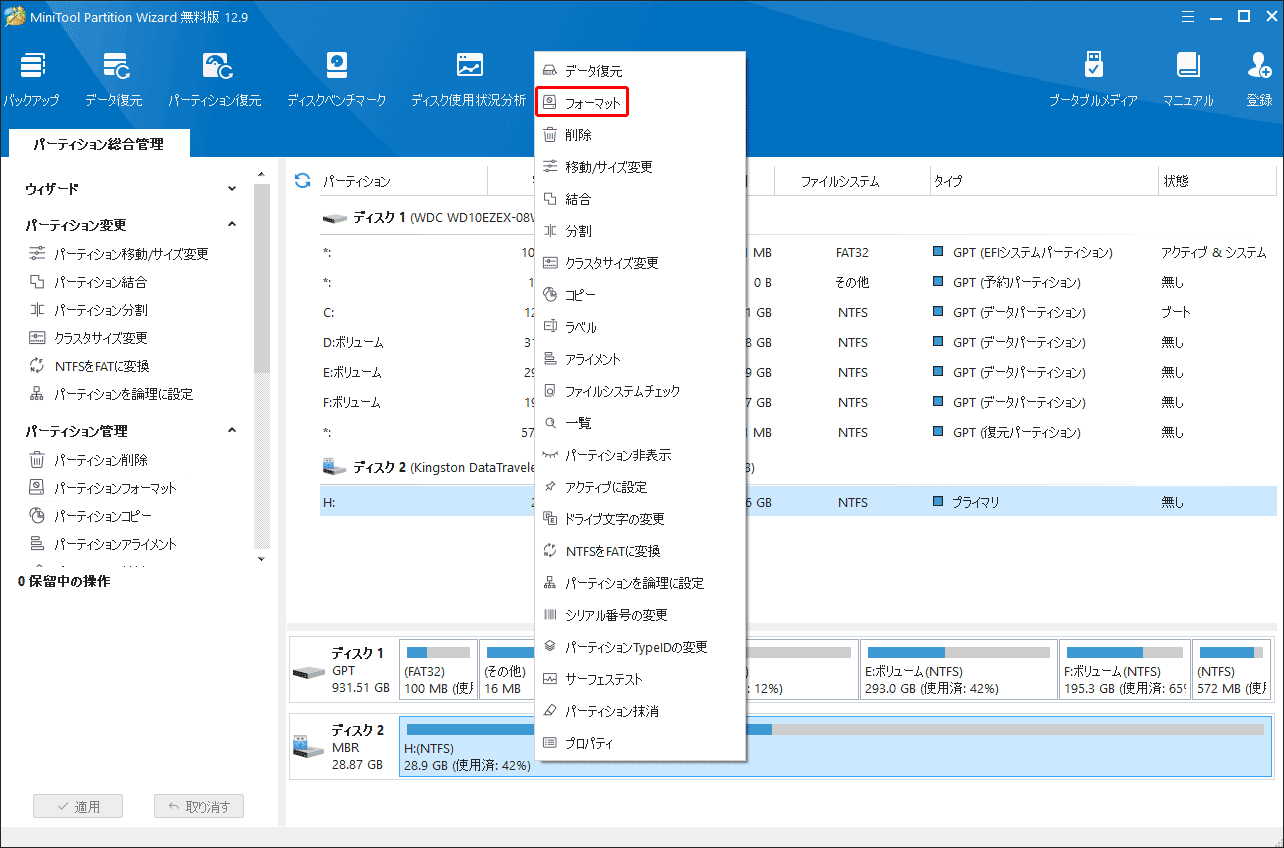
ステップ2:ポップアップしたウィンドウで、ファイルシステムを「FAT32」に選択します。適切なクラスターサイズを選択するか、既定のオプションをそのまま使用します。次に、「OK」をクリックします。
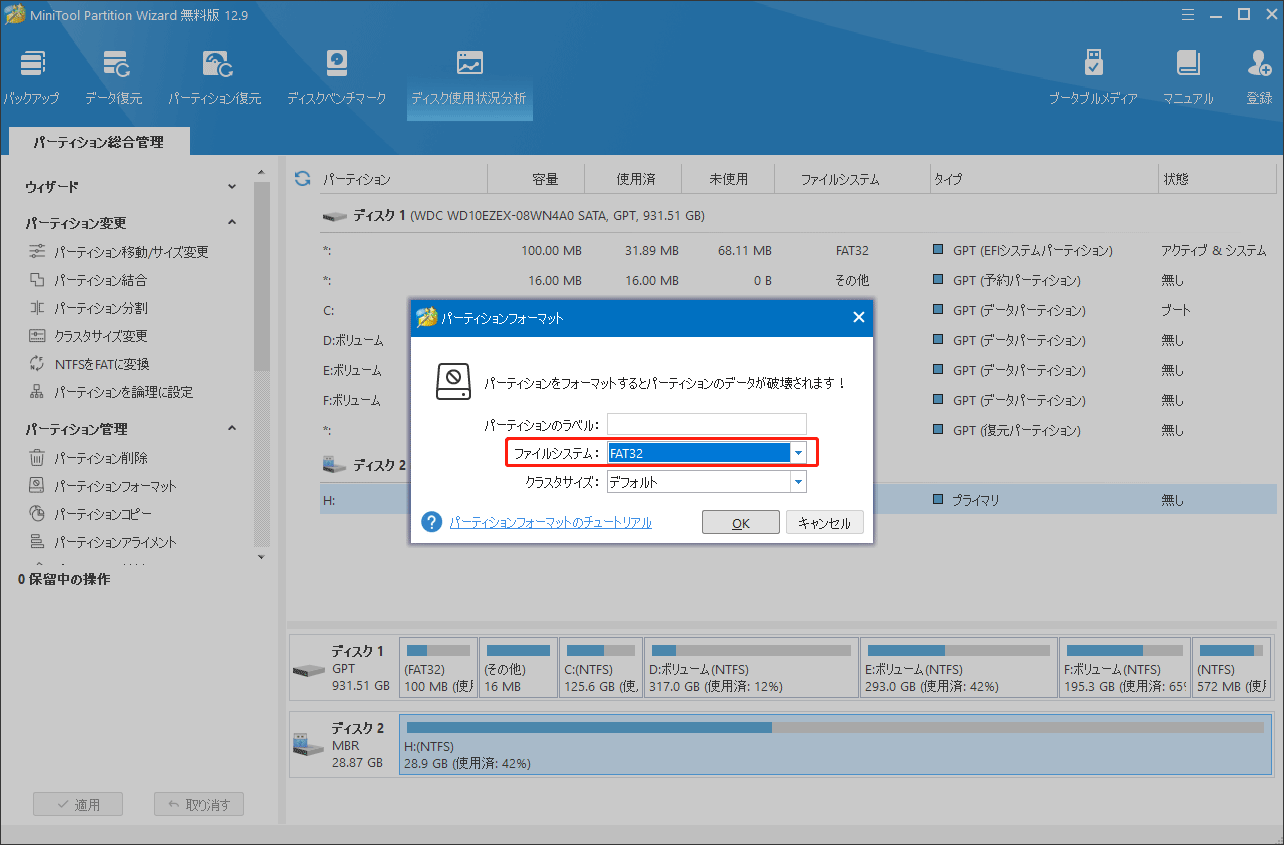
ステップ3:「適用」ボタンをクリックして、保留中の操作を実行します。
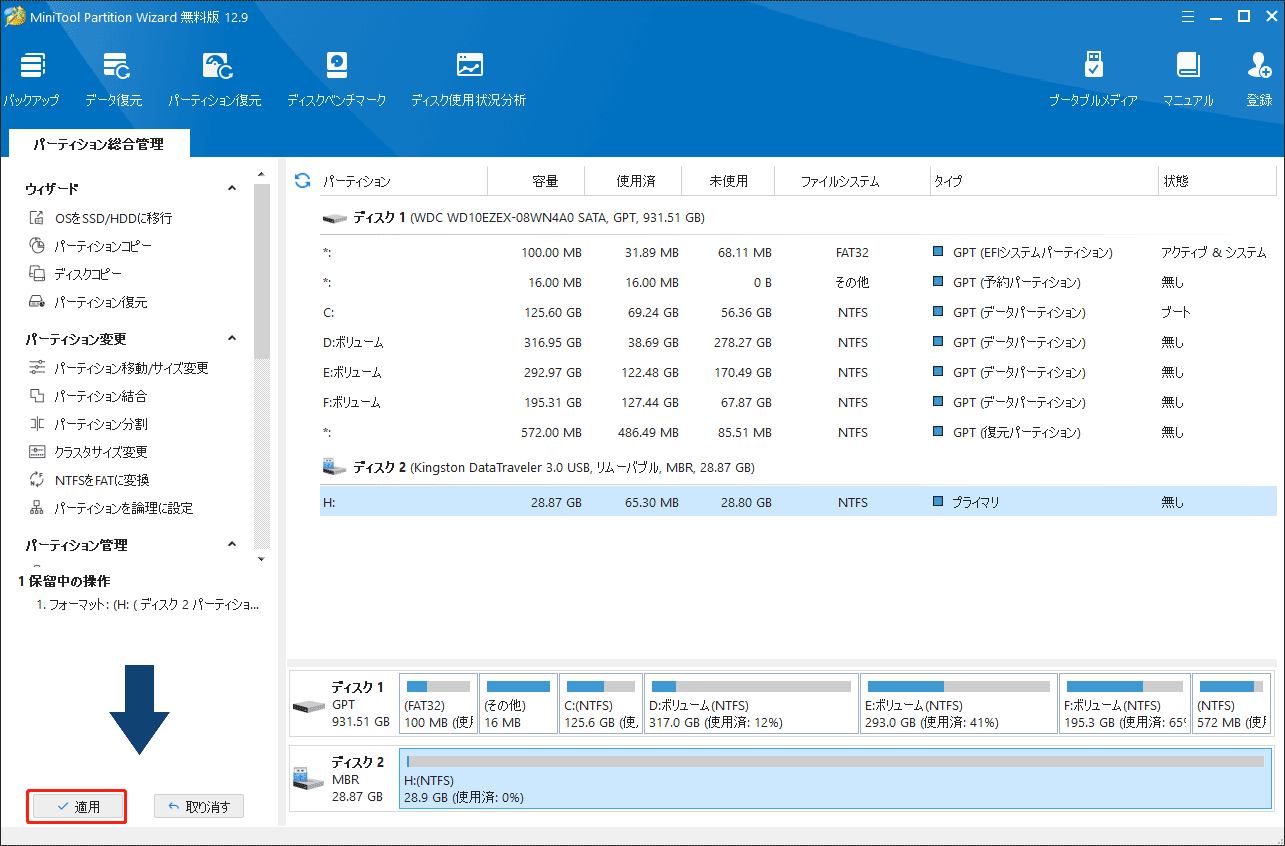
MiniTool Partition Wizardは多機能ツールです。SDカードやUSBメモリのフォーマットツールだけでなく、ハードドライブクローンソフトウェア、ディスクとパーティションの管理ツール、OS移行ツール、データ復元ツールなどとしても機能します。興味があれば、ぜひお試しください。
3D プリンターの SD カード/USB が動作しない
SDカードをフォーマットすれば、3Dプリンターで使用できるはずです。しかし、一部のユーザーからは、3DプリンターがSDカードを正しく認識しないという報告もあります。また、3DプリンターがUSBを認識しない問題が発生することもあります。
これらの問題を引き起こす一般的な原因は次のとおりです。
- SDカードやUSBドライブが正しく挿入されていません。
- SDカードやUSBドライブ内のG-codeファイルのファイル名が正しくない可能性があります。ファイル名にスペースを含めたり、8文字を超えたり、アンダースコアや特殊記号を使用したりすると、3Dプリンターが認識できなくなります。
- G-codeファイルは、SD カードまたは USB ドライブのルートディレクトリに配置されていません。
- SDカードまたはUSBドライブがFAT32にフォーマットされていません。
- 3D プリンターのファームウェアが古くなっています。
- SD カードまたは USB ドライブが破損しています。
上記の原因に応じて、適切な対策を講じて、3DプリンターのSDカードが機能しない、または3Dプリンターが USBを認識しない問題を解決してみましょう。
結語:
3D プリントを行うためにSDカードまたは USBドライブを使用する必要がある場合があります。それで、適切なSDカードまたはUSBドライブを選択し、正しいファイル システムにフォーマットする必要があります。3D プリンター用に SD カードまたは USB ドライブは32GBを超える場合、MiniTool Partition Wizardを試してフォーマットしてみてください。
MiniTool Partition Wizardを使用している間に問題が起こした場合、[email protected]までお気軽にお問い合わせください。


