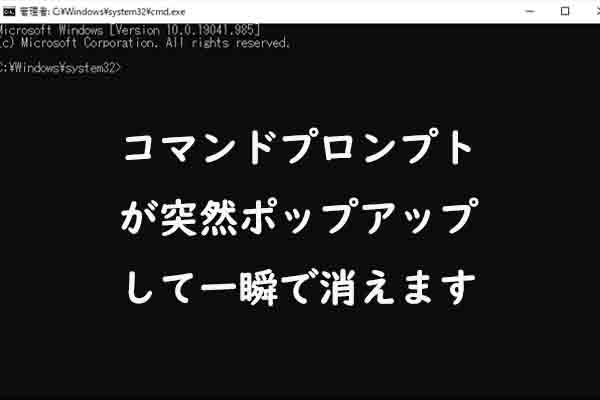PS4(PlayStation 4)は、ソニー・インタラクティブエンタテインメント開発した第8世代家庭用ゲーム機。PS3(PlayStation 3)の次世代機として2013年2月にリリースされました。
この後継機は、ソーシャル・インタラクションや他のデバイスやサービスとの統合がより重視されています。例えば、PS vitaでオフラインの状態でゲームをプレーする能力、オンラインで或いは友達へゲームをブロードキャストする能力などです。
しかし、ゲーム愛好者として、PS4のストレージが不足で、多くのゲームを保存できないと感じるかもしれません。PS4ハードディスクのサイズ制限を破るため、そこからいくつかのゲームを削除してみることができますが、これは有用な解決策ではありません。もっと効率的なやり方はPS4のハードディスクをアップグレードしたり、外付けHDDをPS4に接続したりして、ストレージ容量を増やします。
この記事で、最適なPS4向けの外付けハードディスクをいくつか薦めて、これらのディスクをFAT32に簡単にフォマードする方法も紹介します。PS4に内蔵したハードディスクをアップグレードする方法について、以下の記事をご参照ください。
実際に、外付けハードディスクをPS4に接続することは非常に簡単です。PS4の拡張するストレージとして外付けHDDを接続したら、PSNから一部の内容をダウンロードし、CDからゲームをインストールすることができます。これらのゲームは直接に外付けハードディスクに保存されます。
PS4向けの最適なハードディスク
どんな外付けHDDはPS4にとって最適ですか?ここはおすすめです。東芝CANVIO Basics、WD Black My Passport Portable External Hard DriveとSeagate Backup Plus Slim Portable Hard Drive Externalです。
東芝CANVIO Basics:高コストパフォーマンス、耐久性も優れて日常的に使えるものです。これを選択すれば、より安価で2倍のストレージを手に入れることができます。
WD Black My Passport Portable External Hard Drive:小型かつ頑丈な構造で、USB3.0と互換性があるドライブです。重要なのは、購入者が初めて使用する際に簡単なクイックフォーマットを実行するだけで正常に使えます。
Seagate Backup Plus Slim Portable Hard Drive External:相対的な安く、2TBで17800円となります。外付けハードディスクの外観を重視するなら、この優れた外観があるドライブは良い選択です。
以下の表で、PS4向け最も優れた外付けドライブについて詳しい情報を一緒に見ましょう。
| 東芝CANVIO Basics | WD Black My Passport Portable External Hard Drive | Seagate Backup Plus Slim Portable Hard Drive External | |
| ストレージタイプ | HDD | HDD | HDD |
| 容量 | 500GB, 1/2/3/4TB | 1/2/3/4TB | 1/2/4/4/5TB |
| インターフェイス | 500GBにはUSB2.0で、1/2/3/4TBにはUSB3.0 | USB3.0 | USB3.0 |
| サイズ | 4.3 x 3.1 x 0.55 インチ | 4.33 x 3.21 x 0.85 インチ | 4.33 x 3.21 x 0.85 インチ |
| 重量 | 150gぐらい | 245gぐらい | 160gぐらい |
| 他の特徴 | マットな質感と洗練されたデザイン;防汚処理;使いやすい、ソフトウェアをインストールすする必要はない。 | 内蔵したWD Backupを使った自動的にバックアップでき;ハードウェア暗号化によるパスワードを保護する;WDの信憑性で構築された信頼できるドライブ。 | USB給電 – 電源不要;WindowsとMacとの互換性があり、再フォーマットする必要はない;豊富な色で選択でき、例えばブラック、ブルー、レッド、シルバなど。 |
| 価格 | 7375円~17480円 | 8500円~18980円 | 9000円~35600円 |
PS4向けの最適な外付けハードディスクは、価格、パフォーマンス、ストレージ容量を兼ね備えています。PS4のヘビーユーザーには2TB~4TBの外付けHDDを非常に薦めます。HDDの容量によって、40~60本のゲームをダウンロードして保存されていることができます。もちろん、8TB容量の外付けハードドライブを使ってゲームをダウンロードできます。
新しいPS4の外付けハードディスクを手に入れたばかりに、PS4に接続している前にフォーマットする必要があります。
すべての準備が終わったら、PS4の外付けハードディスクのフォーマットを始めます。これからPS4向けの外付けHDDをフォーマットする方法を詳細に紹介します。
PS4の外付けハードディスクをFAT32にフォマードすることをご注意ください。NTFSよりFAT32の方は互換性がいいからです。(具体的な異なりは「FAT32、NTFS、exFATの違い」をクリックしてください。
更に、PS4の外付けハードディスクをフォマードするには、方法1を使用することを強くお勧めします。他の2つの方法は、フォーマットされたFAT32パーティションのサイズに制限があるからです。
方法1:MiniTool Partition Wizardを利用する
MiniTool Partition Wizardは簡単かつ完全的にパーティションを管理でき、ディスクのフォーマットを含む豊富な機能があるツールです。
以下の手順を従ってMiniTool Partition WizardでPS4向けの外付けHDDをフォーマットしてみてください。
MiniTool Partition Wizard Freeクリックしてダウンロード100%クリーン&セーフ
ステップ1:まずパソコンに新しい外付けハードディスクを接続します。
ステップ2:MiniTool Partition Wizard無料版をダウンロードしてから開き、メインインタフェースに入ります。
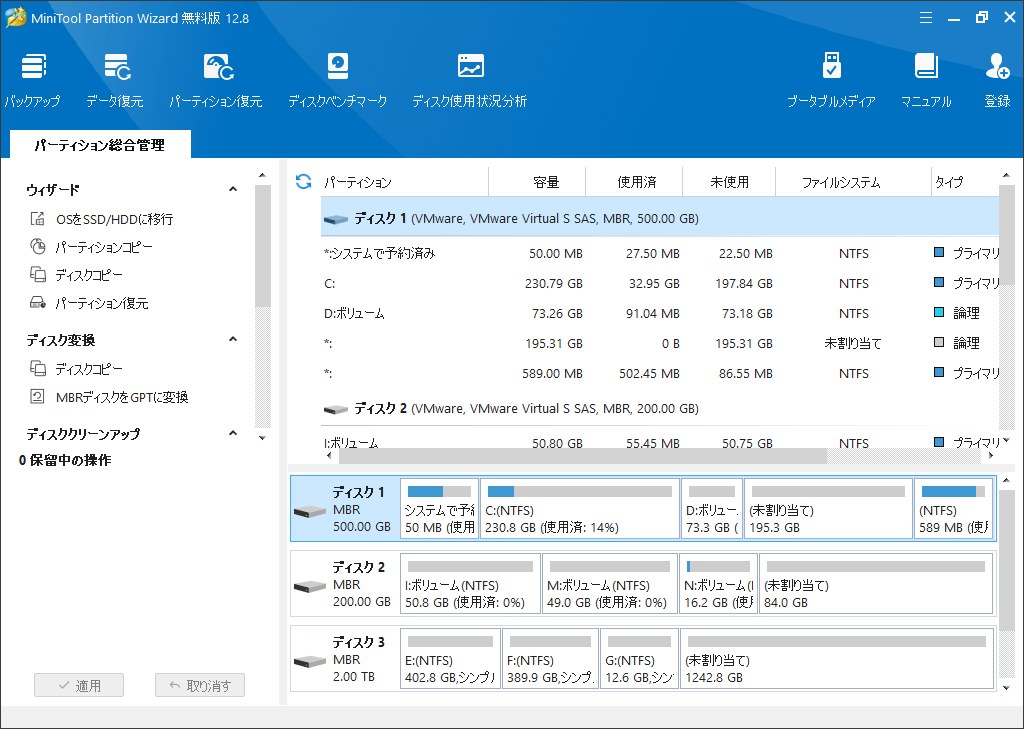
ステップ3:外付けハードディスク上のフォーマットしたいパーティションを右クリックして「フォーマット」をクリックします。或いは、フォーマットしたいパーティションを選択して左側のメニューから「パーティションフォーマット」をクリックします。
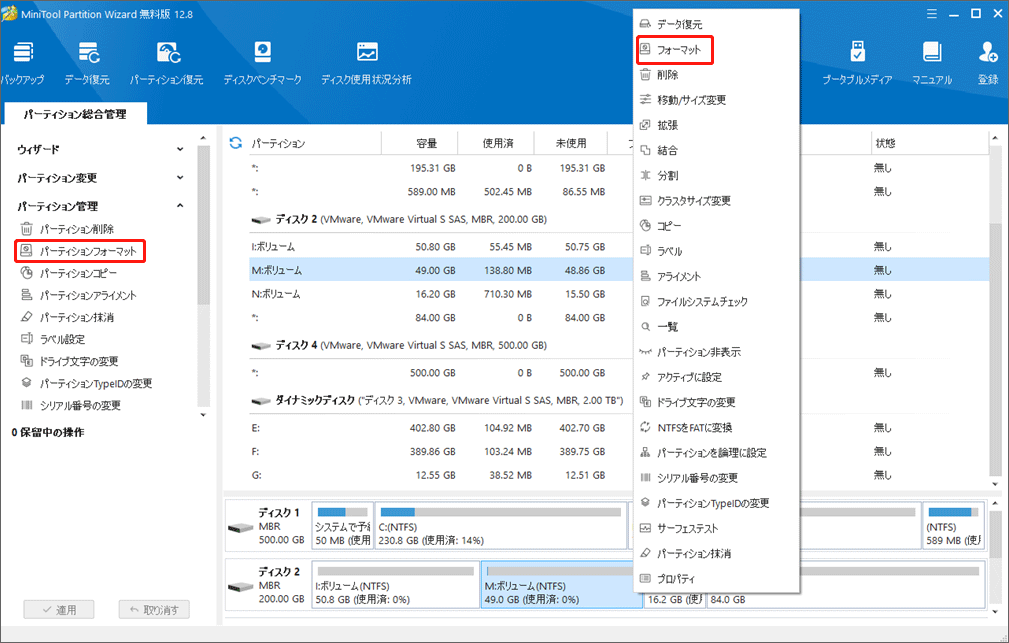
ステップ4:ポップアップウィンドウでのファイルシステムをFAT32に選択して、「OK」をクリックします。
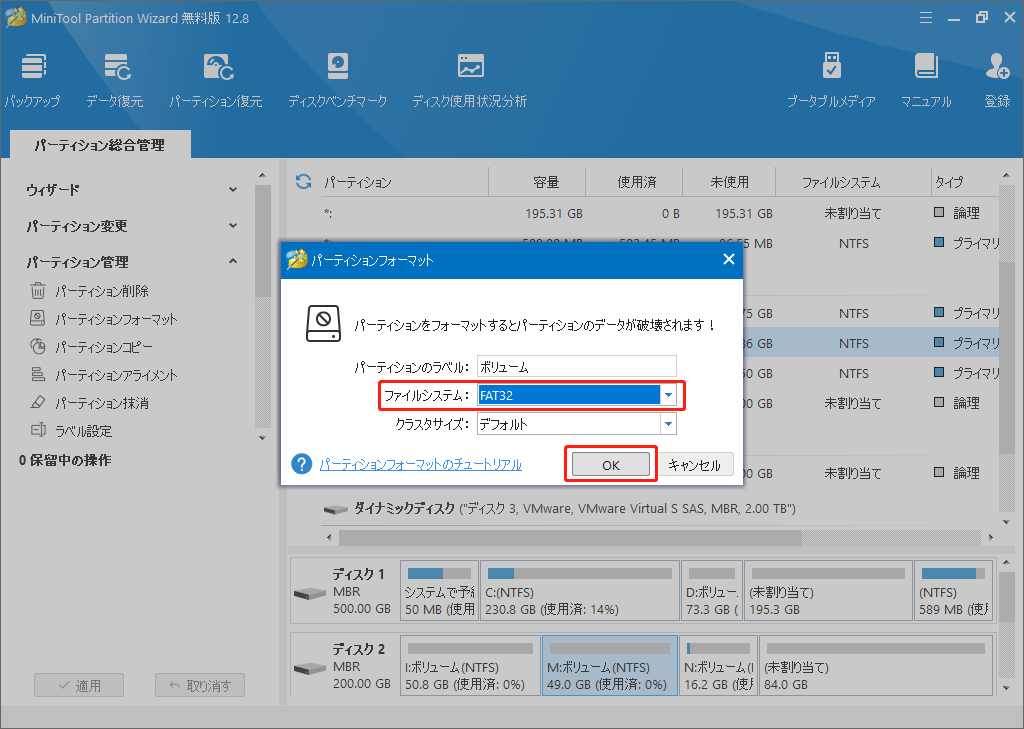
ステップ5:メインインタフェースに戻り、「適用」をクリックして操作を実行します。
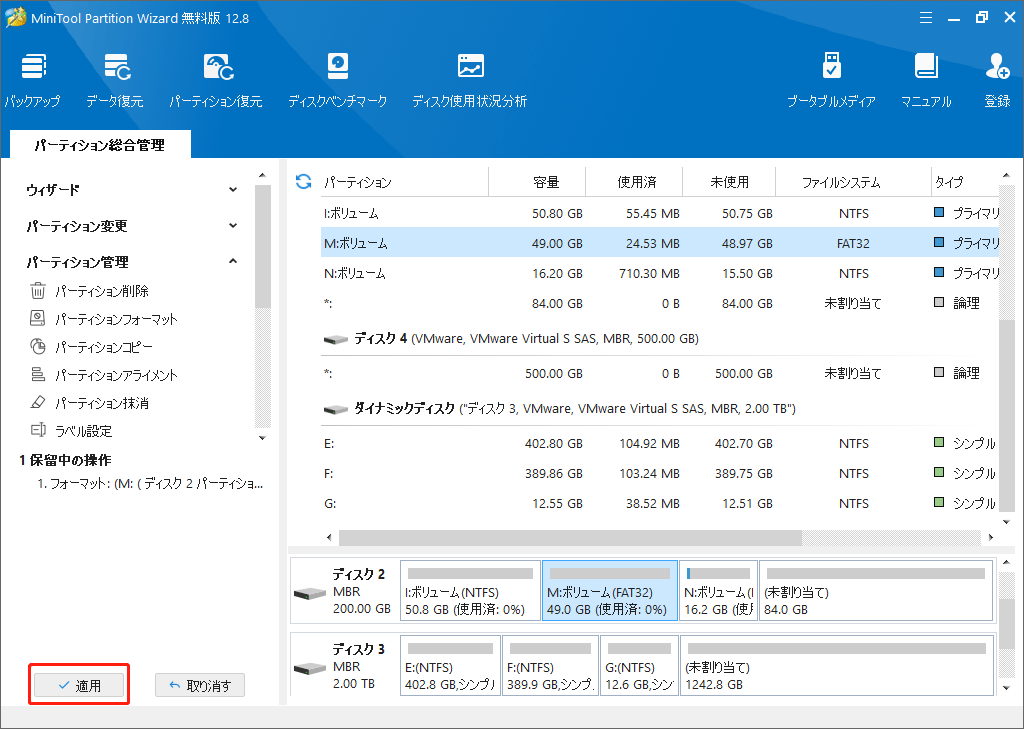
MiniTool Partition Wizardを使用してPS4向けの外付けハードディスクをフォーマットすれば、PS4容量不足の問題がもう問題ではないようになります。Twitterでシェア
方法2:「ディスクの管理」を利用する
「ディスクの管理」はディスクをフォーマットすることにも役立つ優れたWindowsに内蔵したユーティリティツールです。これでPS4の外付けハードディスクをフォーマットしたい場合、以下の手順を参照してください。
ステップ1:外付けHDDをコンピューターに接続します。
ステップ2:「Win+R」キーを押して、「ファイル名を指定して実行」ウィンドウが出ます。「diskmgmt.msc」を入力して「OK」をクリックします。
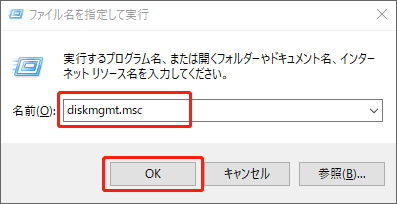
ステップ3:「ディスクの管理」の画面に入り、フォーマット必要があるパーティションを選択します。
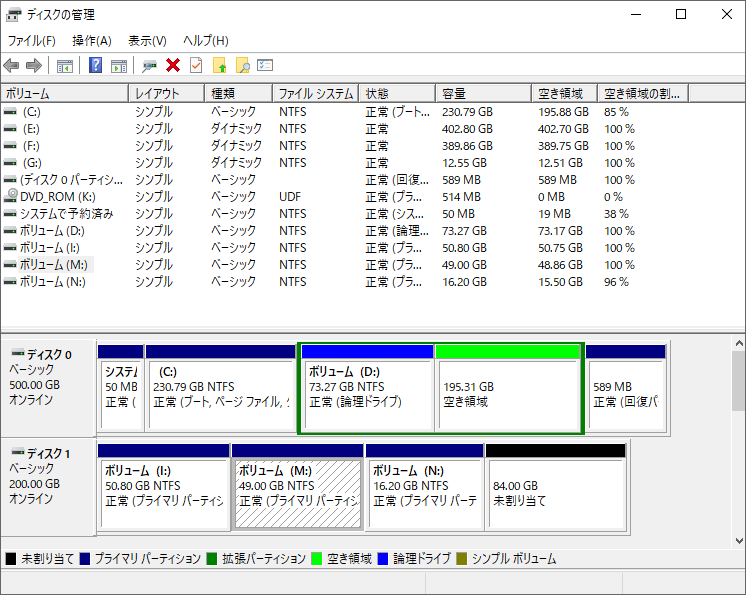
ステップ4:選択したパーティションを右クリックして「フォーマット」を選択します。

ステップ5:ポップアップウィンドウでファイルシステムをFAT 32に選択して、「OK」をクリックします。
方法3:CMD(コマンドプロンプト)を利用する
Windowsに内蔵したコマンドプロンプトを利用してディスクをフォーマットすることもできますが、前の二つの方法より、これは少し複雑であります。コマンドを入力しなければならないからです。
ステップ1:あらかじめにPS4向けの外付けHDDをコンピューターに接続します
ステップ2:「Win+R」キーを押して、「ファイル名を指定して実行」ウィンドウをアクセスします。
ステップ3:「CMD」を入力して、「OK」をクリックします。そして、ポップアップブラックウィンドウに入ります。
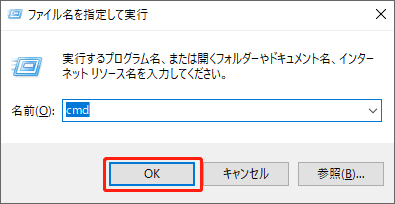
ステップ4:ポップアップブラックウィンドウで「diskpart」を入力して、キーボードの「Enter」キーを押します。また、許可の画面で「はい」をクリックします。
ステップ5:以下のコマンドを順に入力し、各入力したらキーボードの「エンター」をクリックする。
- select disk 〇 (〇はフォーマットしたいディスクの番号を指します)
- list partition
- select partition 〇 (〇はパーティションのドライブ文字を指します)
- format fs=fat32
ステップ6:すべてのコマンドを入力した後、外付けハードディスクをFAT32にフォーマットしたまで数分をお待ちください。
方法2と方法3でPS4向けの外付けHDDをフォマードすることができない可能性が高いです。なぜなら、パーティションのサイズは32GBを超えると、Windows内蔵したツールでFAT32にフォマードできないような制限があるからです。MiniTool Partition Wizardなどのサードパーティー製ソフトを利用すると、この制限を破れます。従って、PS4向けのハードディスクをフォマードする場合、方法1は最高の選択です。
上記の方法でPS4の外付けハードディスクをFAT32に成功にフォーマットしましたか?答えが「はい」なら、今ハードディスクをPS4に接続しましょう。
PS4の外付けハードディスクを取り外す前に、ホストマシンの電源がオフになっていることを確認してください。そうでなければ、データを損害したり、損失したりする可能です。安全に外付けデバイスを削除するには、このパスを従ってください:
「設定」>「周辺機器」>「USBストレージ機器」で取り外す拡張ストレージを選び、「この拡張ストレージの使用を停止する」を選びます。
結語:
PS4ユーザーには、PS4に最適な外付けハードディスクのフォーマット方法を了解した後、より良いゲーム体験を楽しんでほしいです。MiniToolソフトウェアを使用している途中に何かご疑問がある場合、support@minitool.comまでお気軽にお問い合わせください。
よくある質問
これはPS4を外付けHDDにバックアップする簡単なガイドです。
1.機能画面から、「トロフィー」を選択し、OPTIONSボタンを押して「PSNとトロフィーを同期する」を選択します。
2.PS4に外付けデバイスを接続します。
3.「設定」>「システム」>「バックアップ/復元」>「バックアップ」>バックアップしたいデータを確認する>バックアップのファイル名を設定する>「バックアップ」>安全的に外付けデバイスを取り外します。
SSD、HDDとSSHDとの違いを了解したいと、ここをクリックして下さい。
・あるPS4から別のPS4へデータを転送すると、転送先のPS4のデータはすべて削除されます。
・二つのPS4に最新のシステムソフトウェアをインストールすることが必要です。もしPS4のシステムソフトウェアを更新すれば、このガイドをご参照ください。
・ゲームに以外に、既存のユーザーや設定、保存したデータ(例えばスクリーンショットやビデオクリップなど)もすべて転送できます。
・データを転送している間に、二つの PS4 の電源を切らないでください。
PS4から別のPS4へのデータ移行に関する詳しいチュートリアルは、こちらの記事をご覧ください。