「BAD SYSTEM CNFIG INFO」という停止コードとは何ですか?「BAD SYSTEM CNFIG INFO」によるWindowsのブルースクリーンエラーをどうすれば解決しますか?この記事では、エラーの直し方を7つ紹介しますが、一つずつ試してみましょう。
「Bad_system_config_info」エラーの考えられる原因
一部のコンピューターユーザーから、「Bad_system_config_info」という停止コードに遭って、それによるWindowsはブルースクリーンになり、起動しなくなったと報告します。(ブルースクリーンを引き起こす他の原因はここにあります。)このエラーが発生する場合、通常、コンピューターは次のメッセージを表示し、停止コード「Bad_system_config_info」を示します。
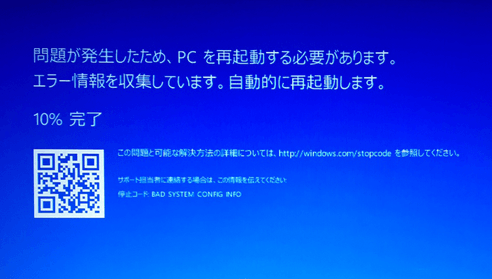
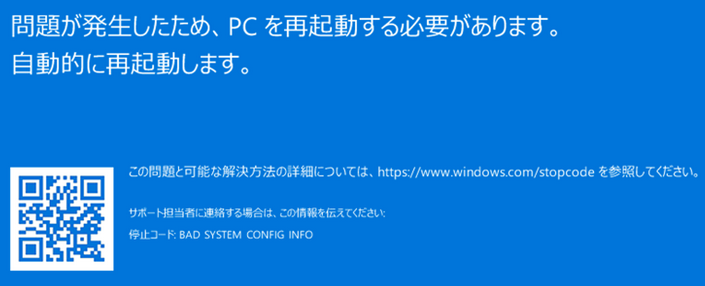
ハードウェアとソフトウェアの問題によって「Bad_system_config_info」エラーを引き起こす可能性があります。例えば:
- ハードウェア問題:「ランダムアクセスメモリ」(RAM)やハードディスクの破損、ケーブルやポートの緩みなどです。
- ソフトウェア問題:問題のあるWindowsアップデートやソフトウェアの互換性、破損したMBR、不正なブート構成データ(BCD)ファイル、破損したレジストリ、不良ドライバーなど。
Windows 10/11でどうすればこのエラーを修復しますか?以下の方法を試してみてください。以下の方法のほとんどは、Windowsに入る必要があることにご注意ください。Windowsに入ることができない場合は、まずセーフモードに入る必要があります。以下は、Windowsセーフモードに入るガイドです:
- Windows回復環境(windows RE)に入る
- 「トラブルシューティング」>詳細オプションの「スタートアップ設定」>「再起動」の順で選択
- 「F4」キーを押してセーフモードを有効にする
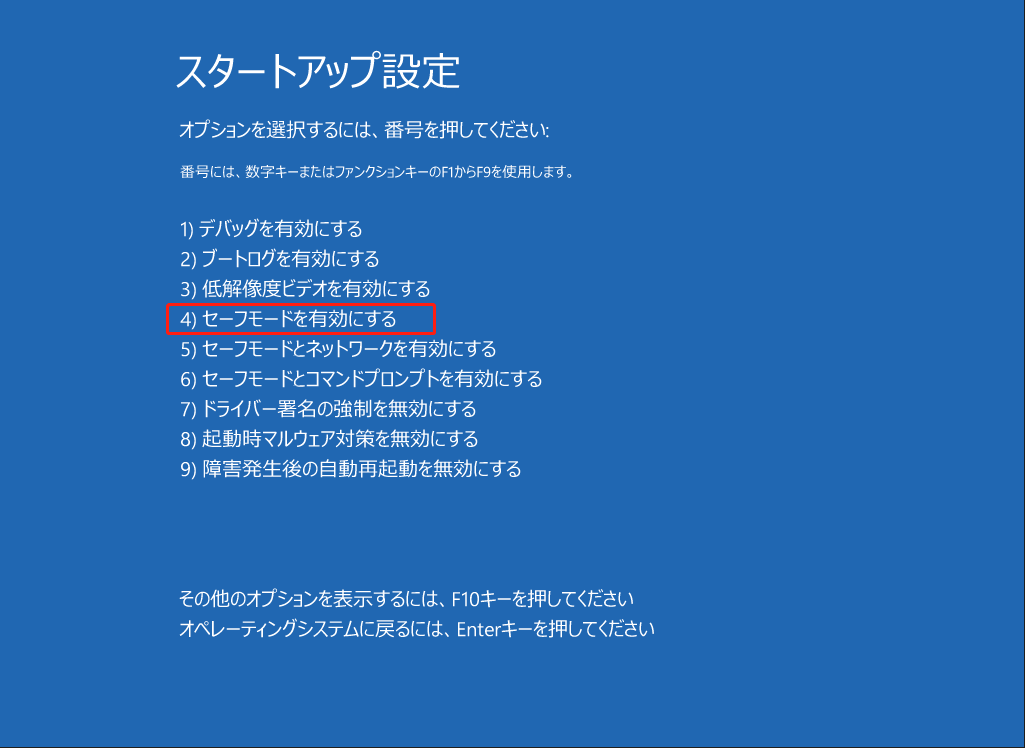
方法1:ハードウェアのトラブルシューティング
すべてのケーブルとハードウェアコンポーネントが正しく接続されていることを確認します。次に、RAMとハードドライブにエラーがないかチェックしてください。次はガイドです。
- 「win+R」キーを押して、「ファイル名を指定して実行」ボックスに「mdsched.exe」を入力します。
- 「今すぐ再起動して問題の有無を確認する(推奨)をクリックします。そうすると、コンピューターがすぐ再起動をしてメモリ診断が実行されます。このプロセスは通常数分かかるので、完了するまで少々お待ちください。
その結果、RAMに何かの問題があり、それを解決できないと表示する場合は、RAMを交換するか、RAMメーカーに問い合わせる必要があるかもしれません。また、RAMを2本取り付けている場合は、2本が一緒に動作することを確認してください。その後、ハードドライブをチェックし、エラーを修正する必要があります。そして、ハードドライブをチェックして修復します。この記事をご参照ください位:Windows10でhddエラーを検査して修復する方法
方法2:アプリと更新プログラムのアンインストール
新しいアプリケーションをインストールした後、またWindowsをアップデートした後、「Bad_system_config_info」が発生したことがあると報告するユーザーもあります。この状況に引き起こす原因は互換性がないのです。従って、問題のあるアプと更新プログラムをアンインストールしたら、解決できる可能性があります。
アプリと更新プログラムをインストールする方法:
- 「コントロールパネル」を開く
- 表示方法は「カテゴリ」を選択する
- 「プログラム」を見つけてクリックする
- 次のウィンドウで「プログラムと機能」をクリックする
- 問題のあるアプリやアップデートを右クリックして「アンインストール」を選択する
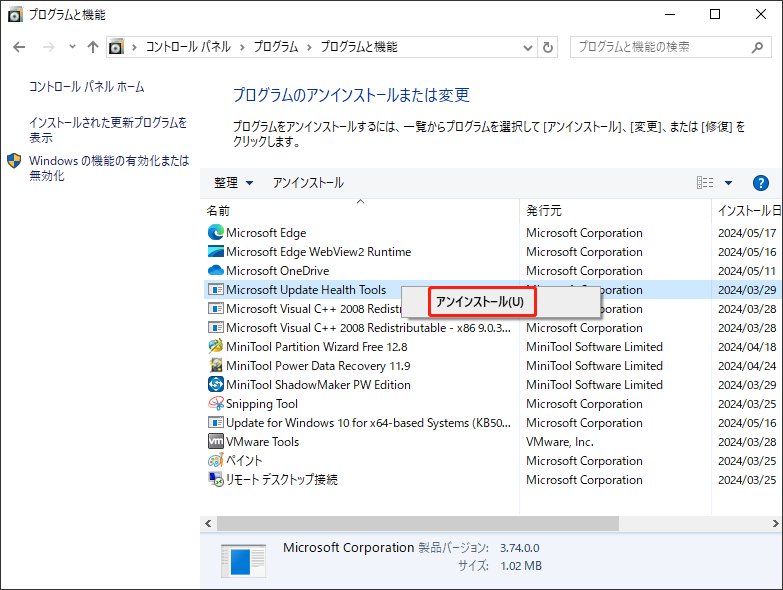
方法3:ドライバーの更新
- 「Win+X」キーを押して、ポップアップメニューから「デバイスマネージャー」を選択する
- ダブルクリックを通してディレクトリを展開する
- ターゲットドライバーを右クリックして「ドライバーの更新」をクリックする(場合によっては、問題のあるドライバーが表示されることがあります。ただし、表示されない場合はより多いので、特にハードドライバー、USB、その他の重要なデバイスのドライバーを更新するようにしてください)
- ポップアップウィンドウで「ドライバーを自動的に検索」を選択する
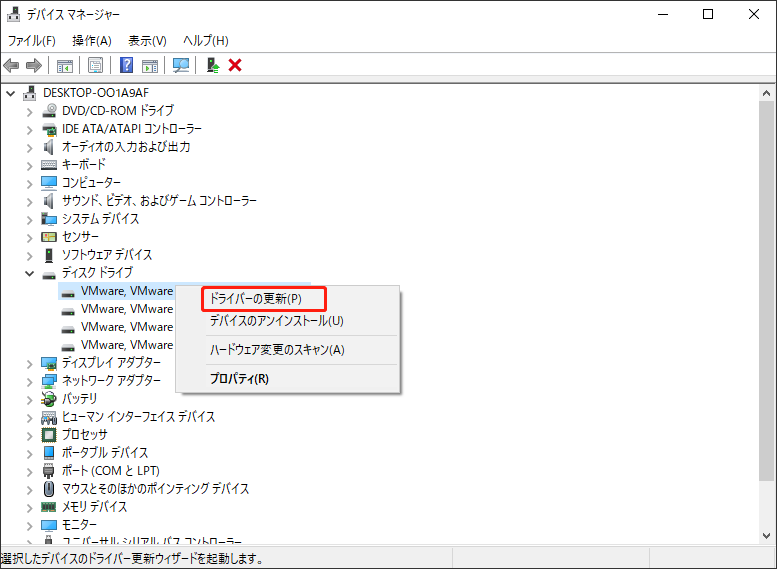
方法4:BCDEditコマンドを利用する
BAD_SYSTEM_CONFIG_INFOエラーは、不正なシステム構成(プロセッサーの数やメモリの値が正しくないなど)が原因で発生する可能性があります。プロセッサー数が非常に多い場合、コンピューターが過熱になって、BAD_SYSTEM_CONFIG_INFOエラーが連続して発生するという報告もあります。他に、メモリ量の異常値(通常は小さすぎる)によってコンピューターが起動しなくなるという報告もあります。幸いなことに、この二つの問題はBCDEditコマンドを利用して解決できます(コンピューターはセーフモードに入らなくても構わない)。ここはガイド:
ステップ1:Windows回復環境に入り、「トラブルシューティング」>「詳細オプション」>「コマンドプロンプト」の順で選択します。
ステップ2:下にある二つのコマンドを入力します。(入力したら「Enter」を押すことは忘れないでください。)
- bcdedit/deletevalue {default} numproc
- bcdedit/deletevalue {default} truncatememory

方法5:Windowsレジストリを修正する
Windowsレジストリは、システムやアプリケーションの設定に関する情報を保存するための重要なデータベースです。レジストリに保存されているさまざまなパラメーターは、Windows の起動、ハードウェアドライバーのロード、および一部の Windows アプリケーションの実行を直接制御します。
従って、特定のレジストリ問題によって、「Bad_system_config_info」エラーが発生する可能性もあります。でも、通常、このレジストリの問題はコマンドプロンプトで解決できます。
これは、Windows 10/11レジストリの破損による「Bad_system_config_info」エラーを修正するためのチュートリアルです。
ステップ1:Windows回復環境に入り、「トラブルシューティング」>「詳細オプション」>「コマンドプロンプト」の順でクリックします。
ステップ2:次のコマンドを一つずつ試してみてください。
- CD C:WindowsSystem32config
- ren C:WindowsSystem32configDEFAULT DEFAULT.old
- ren C:WindowsSystem32configSAM SAM.old
- ren CWindowsSystem32configSECURITY SECURITY.old
- ren C:WindowsSystem32configSOFTWARE SOFTWARE.old
- ren C:WindowsSystem32configSYSTEM SYSTEM.old
- copy C:WindowsSystem32configRegBackDEFAULT C:WindowsSystem32config
- copy C:WindowsSystem32configRegBackSAM C:WindowsSystem32config
- copy C:WindowsSystem32configRegBackSECURITY C:WindowsSystem32config
- copy C:WindowsSystem32configRegBackSYSTEM C:WindowsSystem32config
- copy C:WindowsSystem32configRegBackSOFTWARE C:WindowsSystem32config
cdとrenコマンドは WindowsSystem32config に移動し、その下のフォルダーの名前を変更します。それで、Windows はそれらを使用できなくなり、ユーザーは必要な時で (システムの復元で) それらを復元できます。copyコマンドは、RegBackからconfigにファイルをコピーする。言い換えれば、これらのコマンドラインは、古いレジストリエントリファイルをレジストリのバックアップに置き換えます。
これらのコマンドが機能しない場合、ユーザーは 「notepad.exe 」と入力してプログラムを開くこともできます。次に、「ファイル」>「開く」をクリックします。そして、「Windows」> 「System32」 >「config」に移動します。すべてのファイルを表示し、これらのファイルを復元する必要がある場合に備えて、ファイル名を変更します。そして、「RegBack」フォルダーに行き、その中のファイルをすべてコピーし、「config」フォルダーに貼り付ける。
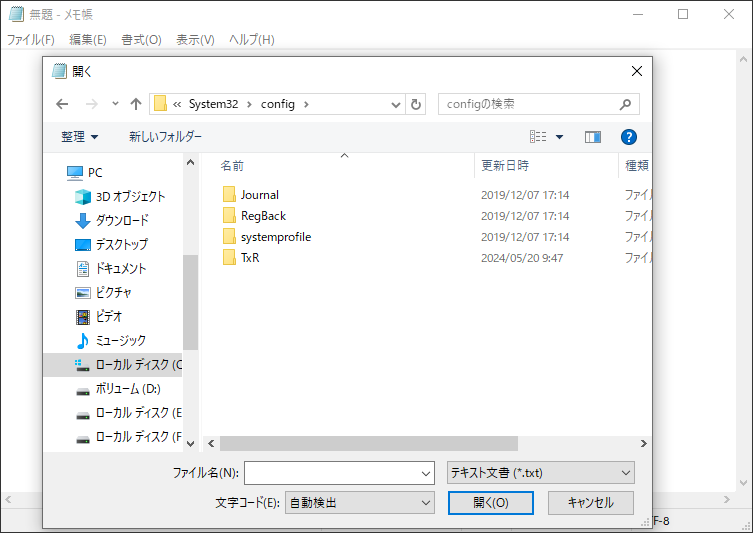
ステップ3:コマンドプロンプトを閉じてパソコンを再起動します。そして、エラーが解決できるかどうかを確認します。
方法6:Bootrecコマンドを利用する
BCDファイルは破損する場合は、「Bad_system_config_info」エラーは発生するかもしれません。Bootrec.exe は、マスターブートレコード (MBR) の問題、ブートセクターの問題、およびブート構成データストレージの問題をトラブルシューティングしたり、修復したりするために、WinREコマンドプロンプトで使用できるコンピュータープログラム ファイルです。しかし、このツールはWinPEに入るのは必要です。
ここはガイドです。
ステップ1:WinPEに入ってから、「コマンドプロンプト」を開きます。
ステップ2:以下のコマンドを一つずつ試してみてください。
- bootrec /fixmbr
- bootrec /fixboot
- bootrec /rebuildbcd
方法7:システムの復元とコンピューターのリセット
これまでの方法で「Bad_system_config_info」エラーを解決できない場合、ユーザーはシステムの復元やコンピューターのリセットを実行して、エラーが解決できる可能性があります。
しかし、「Bad_system_config_info」エラーはWindowsでのデータを紛失させるかもしれないので、あらかじめに重要なファイルを復元したり、バッグアップしたりするほうがいいです。パソコンが起動できない場合にデータを復元するなら、MiniTool Partition Wizardがおすすめします。
これは、パソコンが起動しない時にデータを復元するチュートリアルです。
ステップ1:MiniTool Partition Wizardのブータブルメディアを作成します。
MiniTool Partition Wizardを入手して、正常に動作できるコンピューターでソフトを開き、メインインタフェースに入ります。そして、右上の「ブータブルメディア」をクリックします。
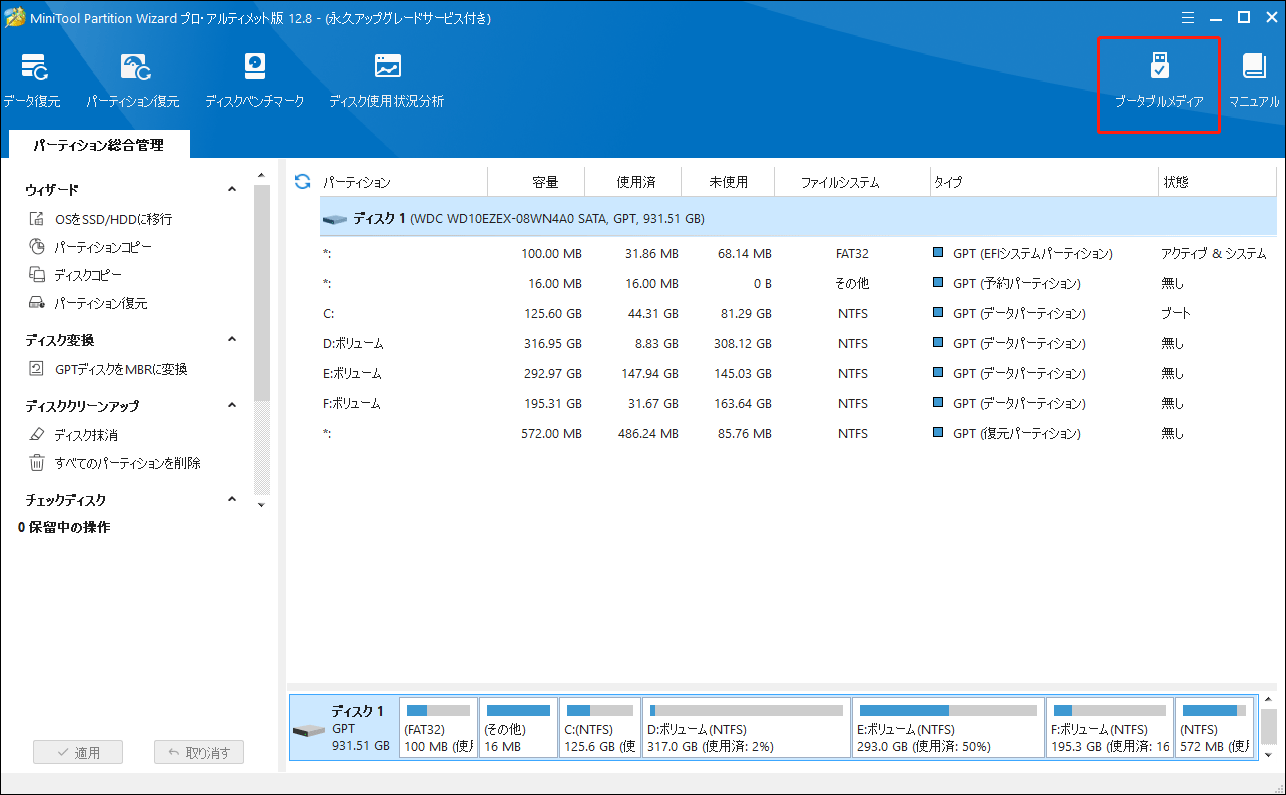
MiniToolプラグインを搭載したWinPE ベースのメディアをクリックしてからメディアの場所を選択します。
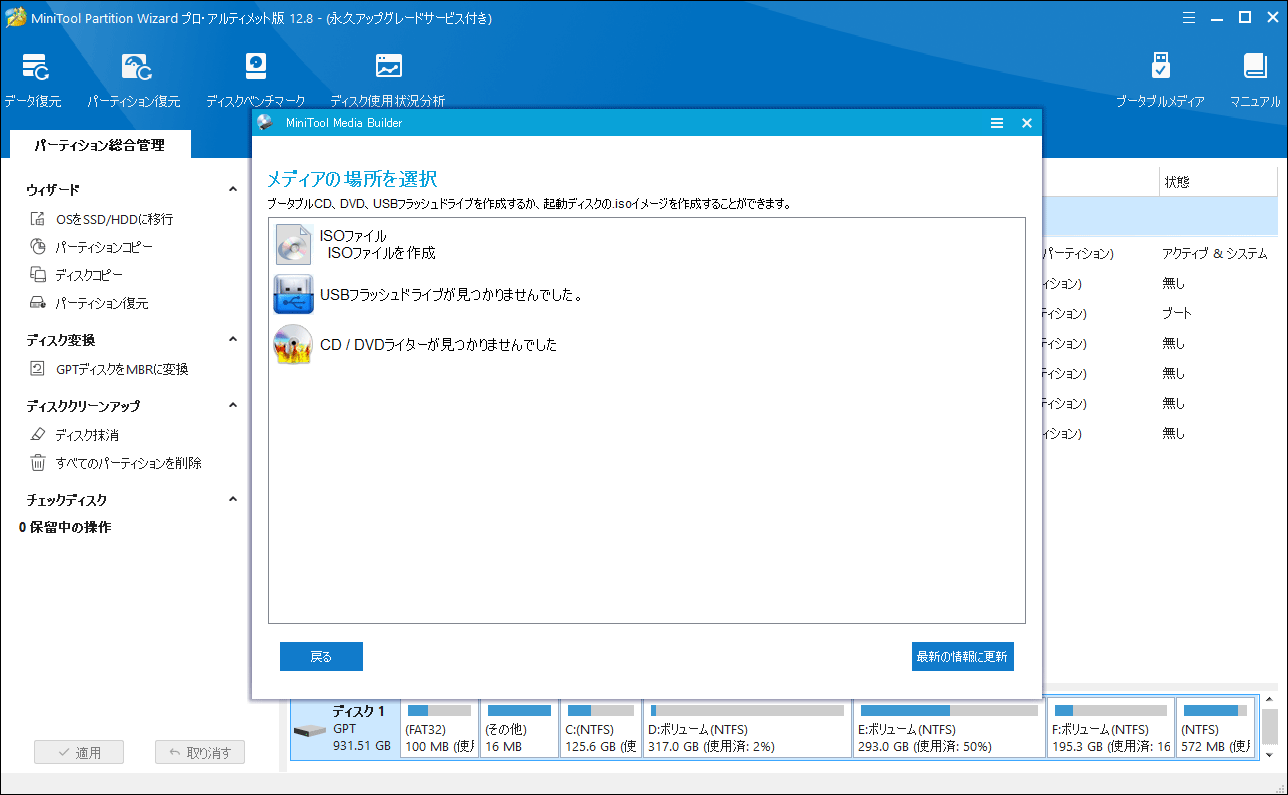
ステップ2:BIOS設定に入って、「boot.iso」ファイルが含まれるドライブから起動することを設定します。
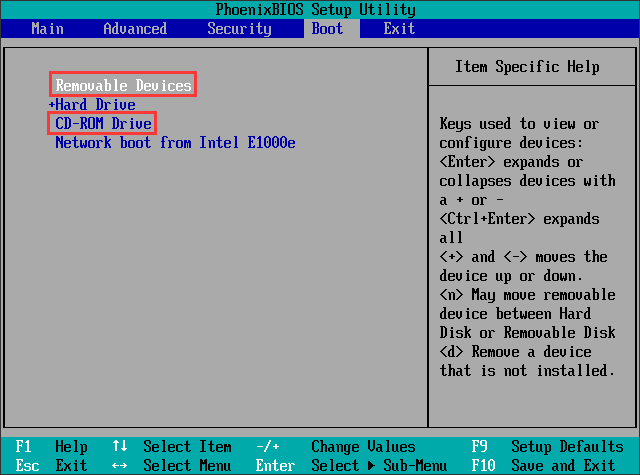
ステップ3:システムパーティションにあるデータを他のデータパーティションに復元します。
ブータブルメディアからコンピューターを起動すると、MiniTool Partition Wizardは数秒後自動的に開きます。そして、左上の「データ復元」をクリックします。
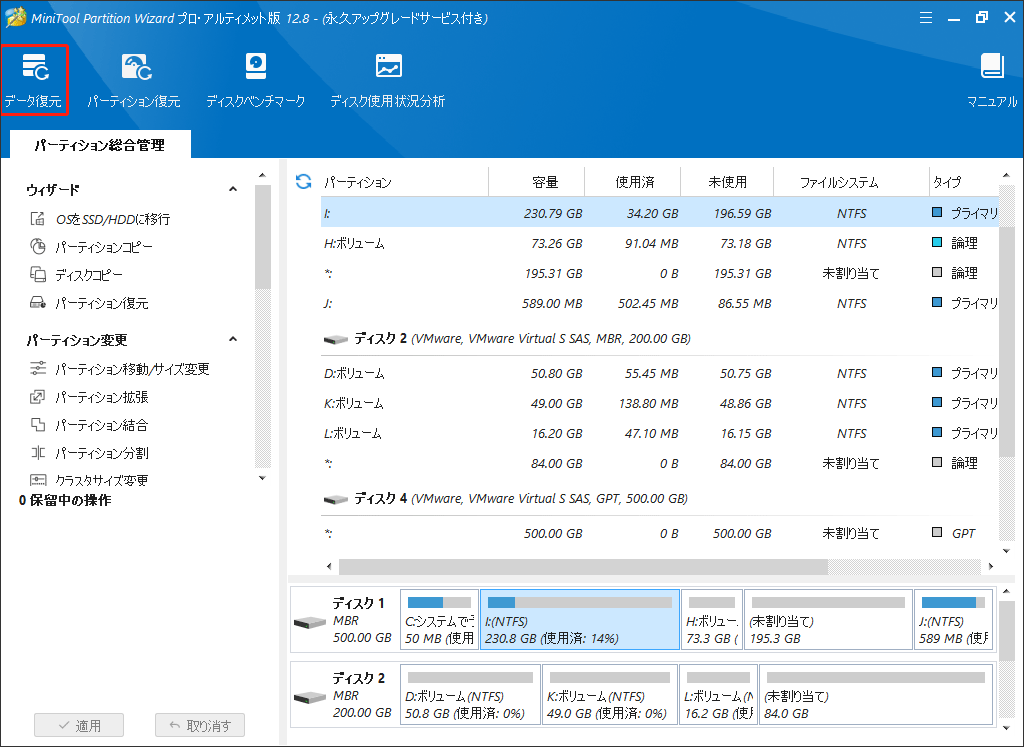
論理ドライブ下のパーティションI(元のパーティションC)を選択します。(ドライブ文字の変更は異なりますが、実況によって元のパーティションCを選択してください。)そして、「スキャン」をクリックします。
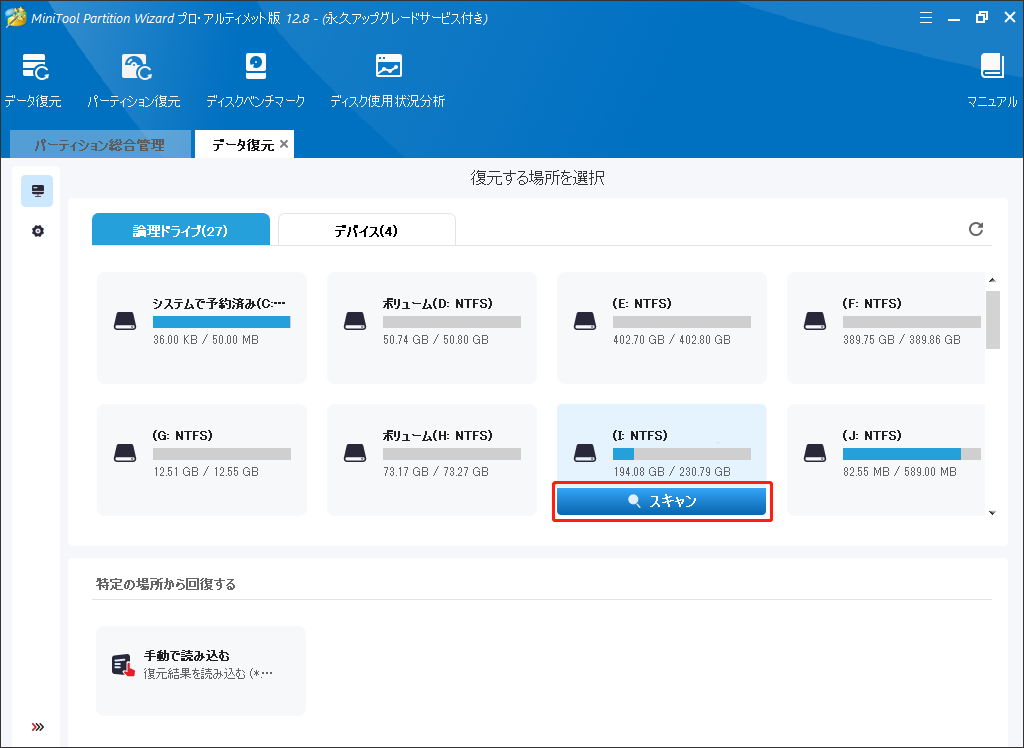
ステップ4:検索されたすべてのファイルから必要なデータを見つけてチェックして、「保存」ボタンをクリックします。
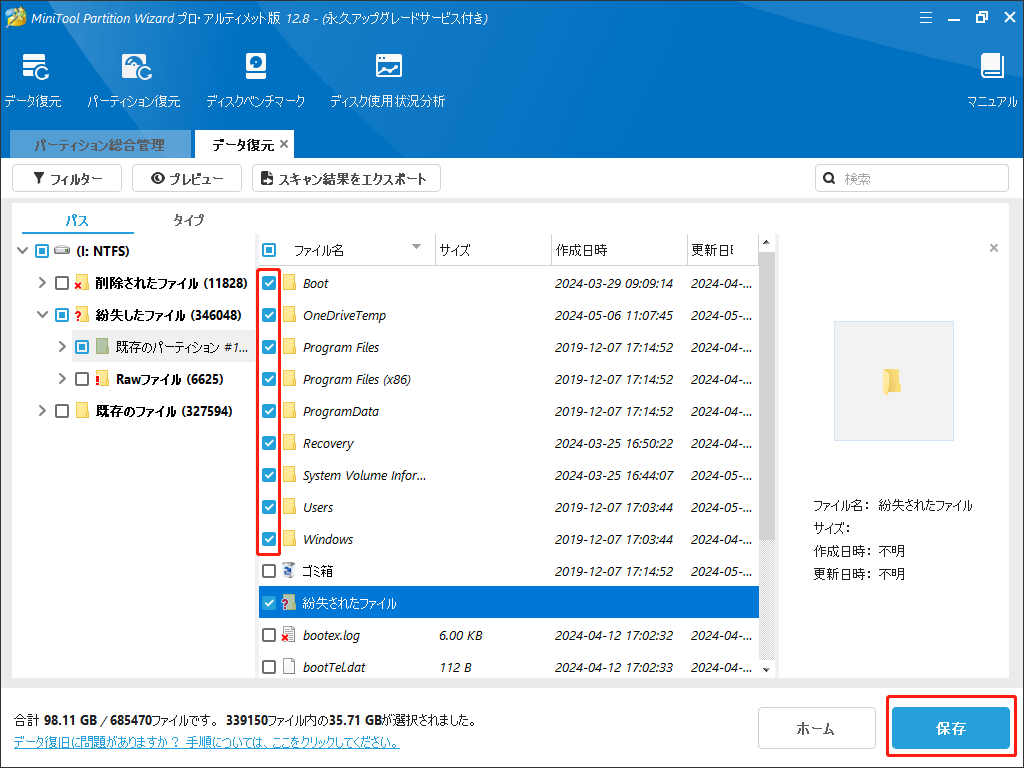
次はシステム復元のガイドです。
ステップ1:WinPE に入り、「トラブルシューティング」>「詳細オプション」>「システムの復元」を選択します。
ステップ2:ウィザードに従ってシステムの復元を実行する。ただし、適切なシステムの復元ポイントが表示されない場合は、「別の復元ポイントを選択する」をクリックしてください。
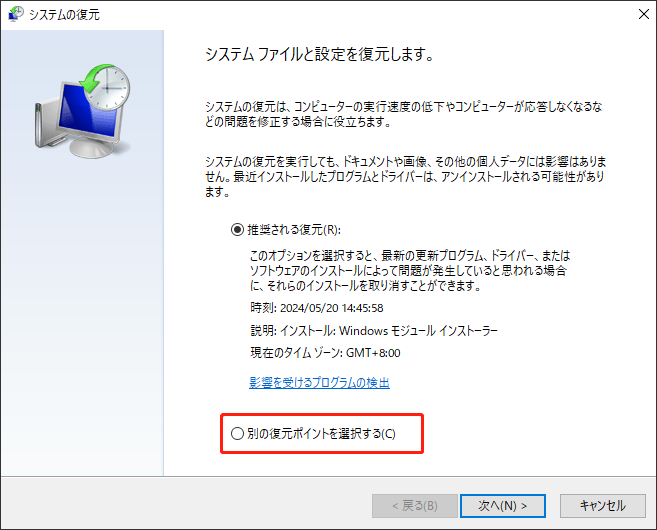
システムの復元プロセスがうまくいかない場合は、「簡単に修正:Windows 10システムの復元がスタックまたはハングアップになる」をクリックしてご参照ください。
システムの保護機能を無効にして、手動でシステムの復元ポイントを作成しなかった場合、システムの復元ポイントが存在しないことに気づくかもしれません。その場合は、PCをリセットすることをご検討ください。
次はパソコンリセットのガイドです。
ステップ1:WinPE に入り、「トラブルシューティング」>「このPCを初期状態に戻す」を選択します。
ステップ2:ウィザードに従ってコンピューターをリセットしますが、「個人用ファイルを保持する」オプションを選択します。
コンピューターのリセットプロセスがうまくいかない場合は、「Windowsが初期状態に戻らない問題に対処する3つの解決策」をクリックして参照してください。
システムの復元やコンピューターのリセット後、コンピューターが起動できる場合、重要なファイルがまだ存在するかどうかを確認してください。ファイルが存在しない場合は、上記の手順を参照してファイルを復元します。でも、コンピューターをリセットした後も「Bad_system_config_info」エラーがまだ存在している場合は、ハードウェアの問題を考慮する必要があります。
ここは「Bad_system_config_info」エラーに対して、実用的な七つの解決策を写真付きで紹介します。Twitterでシェア
結語
上記の7つの方法は、最も一般的な原因による「Bad_system_config_info」を解決することができます。他の解決策を持っている場合、或いは本記事に記載している解決策を実行する際に問題に遭った場合、更にMiniTool Partition Wizardソフトウェアを使用している間に不明点がある場合、[email protected]までお気軽にご連絡ください。
