ASUS コンピューターで BIOS を更新したことがある方なら、ASUS EZ-Flash ユーティリティをご存じかもしれません。これは他の更新方法よりもさらに簡単で、USB またはインターネット経由で ASUS の BIOS を更新できるツールです。しかし、このユーティリティを使用すると、「EZ-Flash Check System Power」エラーが発生したり、BIOS が正常に動作しなかったり、「選択したファイルが UEFI BIOS ではありません」といった問題が発生することがあります。
「ASUS EZ-FlashがUSBドライブを認識しない」という問題は、様々なフォーラムで議論されています。以下はRedditからの例です。
USB ドライブが ASUS EZ-Flash 3 に表示されません。BIOS をバージョン 208 にアップデートしようとしています。さまざまな操作を試しましたが、USB が認識されません。 この問題を解決する方法はありますか?よろしくお願いします。https://www.reddit.com/r/ZephyrusG14/comments/iutkvm/g14_asus_ez_flash_utility_3_not_seeing_usb_drive/
ASUS EZ-FlashがUSBドライブを認識しない原因
調査によると、「ASUS EZ-FlashがUSBを検出しない」問題の主な原因は、互換性のないファイルシステムです。USBドライブが FAT32 にフォーマットされていない場合、ユーティリティで検出できません。それに加えて、USBポートの故障、不適切な操作、古くなるドライバーなどの他の要因も問題の原因となります。
Windows 10/11でASUS EZ-FlashがUSBドライブを認識しない問題の修正方法
「USB ドライブが ASUS EZ-Flash に表示されない」問題を解決するには、次の5つの方法を試すことができます。問題が解決するまで、1つずつ試していくことをおすすめします。
方法1:別のUSBメモリを使用する
一部のユーザーは、特定のブランドの USB ドライブや古い USB ドライブを使用すると、ASUS EZ-Flash に認識されないことがあると報告しています。この問題を解決するには、より大きいまたは小さい容量の USB ドライブや、異なるブランドの USB ドライブを試してください。「FAT16」や「FAT32」にフォーマットすることを忘れないで下さい。
方法2:USBを別のポートに接続する
通常、コンピューターには複数のUSBポートがあり、さまざまなUSBメモリと互換性があります。しかし、ポートが破損しているか、USB ドライブと互換性がない場合、正しく認識されないことがあります。そのため、USB ドライブを別のポートに接続し、動作するかどうかを確認することをおすすめします。それでも問題が解決しない場合は、次の修正手順を試してください。
修正3:USBドライブをFAT32にフォーマットする
ASUS EZ-Flash が USB ドライブを認識しない主な原因の1つは、互換性のないファイルシステムです。そのため、事前に FAT32フォーマットツールを使用して、USBを FAT32でフォーマットする必要があります。Windowsの「ディスクの管理」や「DiskPart」を使用してフォーマットすることもできますが、これらのツールでは 32GB を超える USB を FAT32 でフォーマットする際に制限があります。
したがって、専門的なフォーマットツールであるMiniTool Partition Wizardを使用することを強くお勧めします。このツールは、USBを制限なく FAT16/FAT32/NTFS/exFAT/Ext にフォーマットできます。
それ以外、このツールを使用すると、データ損失なしでNTFSをFAT32に変換したり、クラスターサイズを変更したり、ハードドライブをクローンしたり、OSを移行したり、MBRを再構築したり、MBRをGPTに変換したり、データを回復したりすることもできます。
MiniTool Partition Wizard Freeクリックしてダウンロード100%クリーン&セーフ
ステップ1:USBをコンピューターに接続し、MiniTool Partition Wizardを実行してメインインターフェイスに入ります。
ステップ2:ディスクマップからUSBドライブを選択し、左パネルから「パーティションフォーマット」をクリックします。または、USBを右クリックして「フォーマット」を選択します。
ステップ3:「ファイルシステム」ドロップダウンメニューから「FAT32」を選択し、「OK」をクリックします。ここで、必要に応じてクラスターサイズとパーティション ラベルを変更できます。
ステップ4:「OK」>「適用」をクリックして、USBのフォーマットを開始します。
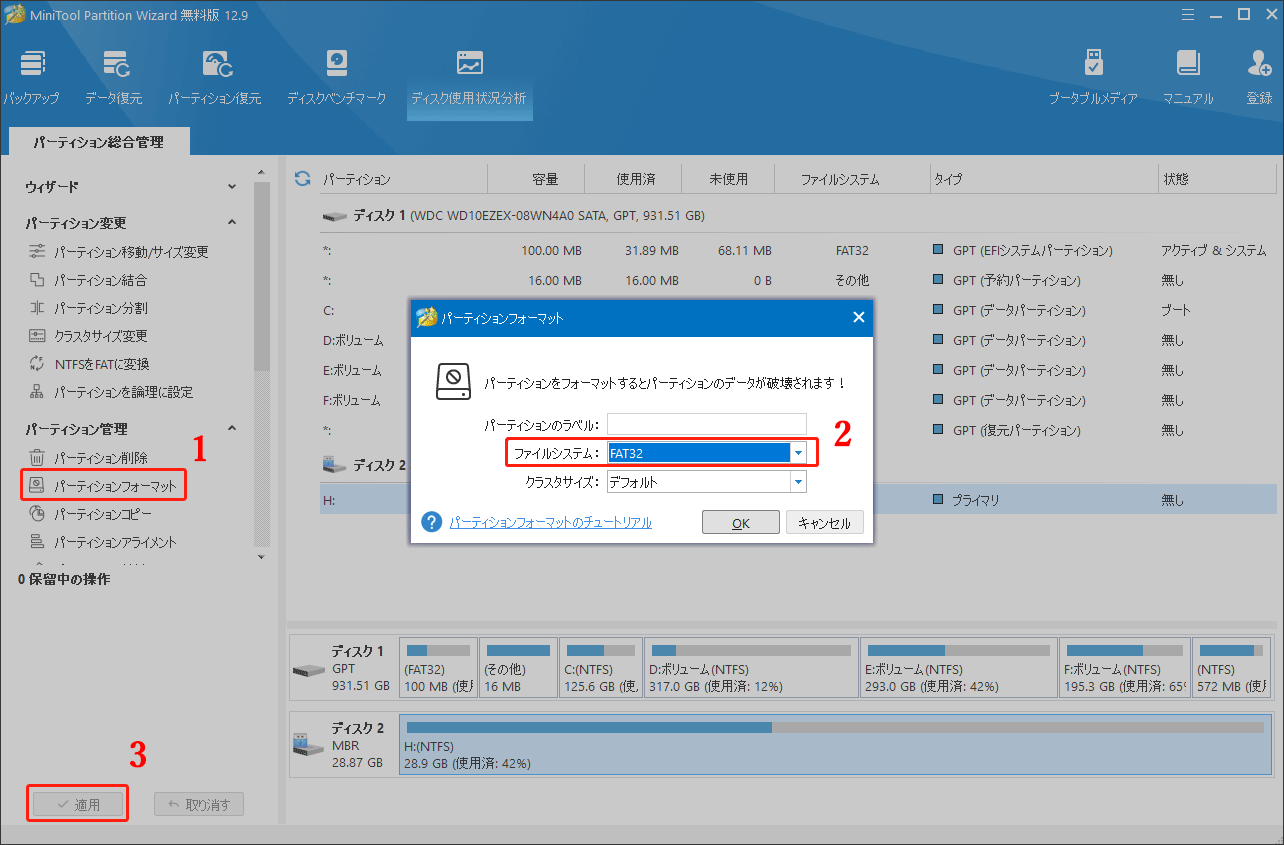
完了したら、BIOSを再度更新し、「ASUS EZ-FlashがUSBを検出しない」問題が解消されたかどうかを確認します。
修正4:USBドライバーを更新する
上記で説明したように、USBドライブがASUS EZ-Flashに表示されない理由の1つは、デバイスドライバーが古くなったことです。そのため、USBドライバーを最新バージョンに更新することをお勧めします。方法は次のとおりです。
ステップ1:「Win + X」キーを押してクイックメニューを開き、「デバイスマネージャー」を選択します。
ステップ2:「ユニバーサルシリアルバスコントローラー」カテゴリを展開し、USB コントローラードライバーを右クリックして「ドライバーの更新」を選択します。
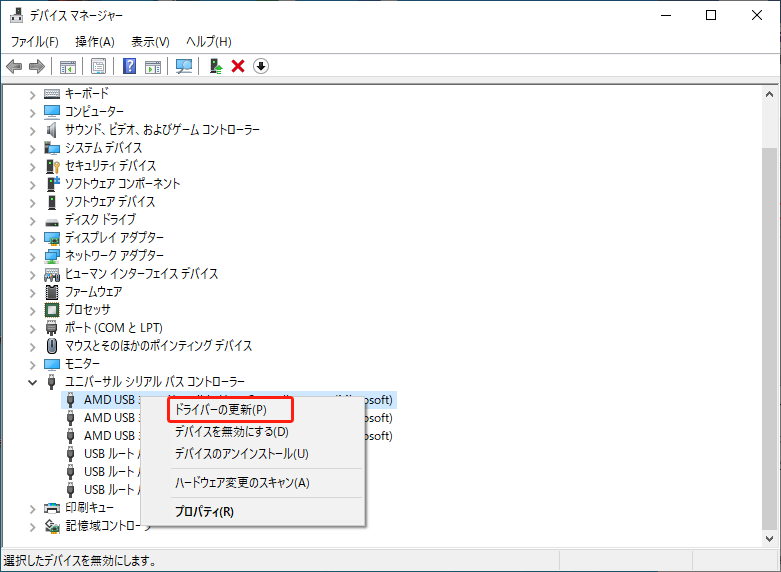
ステップ3:「ドライバーを自動的に検索」オプションを選択し、画面の指示に従って USBドライバーを更新します。その後、同じ手順を参照して、他のUSBドライバーとディスクドライバーを更新してください。
修正5:インターネット経由でASUS EZ-Flashを使用する
ASUS EZ-FlashでBIOSを更新するには、USB経由とインターネット経由の2つのオプションがあります。上記の方法のいずれでも「ASUS EZ-FlashがUSBドライブを認識しない」問題が解決しない場合は、インターネットを使用してASUS EZ-Flashにアクセスし、BIOSを更新してみましょう。
ステップ1:コンピューターを再起動し、ASUSロゴ画面が表示されたら「Delete」キーを押してBIOS設定画面に入ります。
ステップ2:マウスを使用するか「F7」キーを押して詳細モードを選択し、「Tool」 タブに移動して「ASUS EZ-Flash 3 utility」を選択し、「Enter」キーを押します。
ステップ3:「by Internet」オプションを選択し、「Next」を選択しクリックします。
ステップ4:左矢印キーまたは右矢印キーを使用してインターネット接続方法を選択し、「Enter」キーを押します。その後、画面の指示に従って更新プロセスを完了し、コンピューターを再起動します。
ASUS EZ-Flashは、BIOSを更新する際にUSBドライブを認識しません。幸い、この投稿で紹介された方法に従って、問題を解決してBIOSを更新しました。Twitterでシェア
結語:
この投稿では、ASUS EZ-FlashがUSBドライブを認識されない理由を探り、問題に対する適切な修正方法を紹介します。これらの修正方法はすべて有効であることが証明されており、最も効果的な方法の1つは、MiniTool Partition Wizardを使用してUSBを FAT32にフォーマットすることです。
MiniTool Partition Wizardについてご質問がある場合は、[email protected]までお気軽にお問い合わせください。できるだけ早くご返答いたします。
