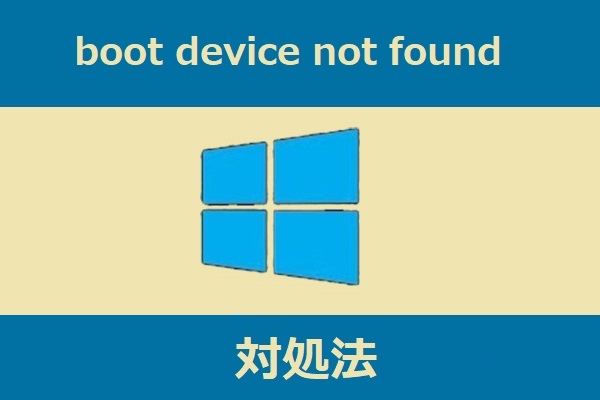PCのシステムを再インストールしたり、起動ディスクを変更したりする場合は、PCのブートメニューに入って起動オプションを変更する必要があります。そこで今回はMiniToolよりAsusパソコンのブートメニューに入り、パソコンをUSBメモリから起動する方法を例として挙げていきます。
Asusのブートメニューにアクセスする方法
ブートメニューとは
起動メニューは、コンピュータの起動プロセスに関連しています。 一部のユーザーは、起動メニューが起動順序/シーケンスと同じだと思っているかもしれません。 実際、この両方には似ているところがますが、違いもあります。 ところで、起動順序/シーケンスとは何ですか? これを説明するには、起動プロセスが何であるかを知る必要があります。
従来の起動プロセスは次のとおりです。
- コンピューターの電源を押すと、POST(電源投入時自己診断)プロセスが開始されます。
- BIOSは、起動に必要なシステムハードウェア(ディスク、キーボードコントローラーなど)を初期化します。
- 起動順序に従って、BIOSは起動可能なドライブを検出するまでデバイス(ハードディスク、リムーバブルデバイス、CD-ROMなど)を1つずつチェックします。
- 起動可能なデバイスが見つかると、ブートローダーを読み込み始めます。その後、ブートローダーはシステムをパーティションからロードして起動します。
続いて、ブートメニューとブートシーケンス/順序/優先度の違いは何ですか?それは、ブートメニューが一時的であるのに対し、ブート順序は永続的であるということです。 起動順序が修正されると、コンピュータは常にその順序でドライブをチェックするため、常に同じドライブから起動します。
PCを別のドライブから起動する場合は、起動順序を変更して、そのドライブが最初に配置されるようにする必要があります。 ただし、前の起動順序に戻したい場合は再度変更する必要があるため、起動順序の変更が不便な場合があります。
起動順序とは異なり、起動メニューでドライブを選択すると、コンピュータはそのドライブから1回だけ起動します。 コンピュータの電源を切ってから再度電源を入れると、コンピュータは通常どおり前の起動順序で起動します。
Asusのブートメニューキーとは
コンピューターがAsusマザーボードを使用している場合は、電源を入れるときに特定のキーを押すと、Asusのブートメニューにすばやく入ることができます。 このキーはAsusブートメニューキーと呼ばれ、コンピューターのモデルによって異なります。 次のチャートは、各モデルに対応するAsusブートメニューキーを示しておきます。
| モデル | ブートメニューキー | BIOSキー |
| デスクトップ | F8 | F9 |
| VivoBook f200ca, f202e, q200e, s200e, s400ca, s500ca, u38n, v500ca, v550ca, v551, x200ca, x202e, x550ca, z202e | Esc | Delete |
| N550JV, N750JV, N550LF, Rog g750jh, Rog g750jw, Rog g750jx Zenbook Infinity ux301, Infinity ux301la, Prime ux31a, Prime ux32vd, R509C, Taichi 21, Touch u500vz, Transformer Book TX300 | Esc (Disable “Fast Boot” and “Secure Boot Control”) | F2 |
| k25f, k35e, k34u, k35u, k43u, k46cb, k52f, k53e, k55a, k60ij, k70ab, k72f, k73e, k73s, k84l, k93sm, k93sv, k95vb, k501, k601, R503C, x32a, x35u, x54c, x61g, x64c, x64v, x75a, x83v, x83vb, x90, x93sv, x95gl, x101ch, x102ba, x200ca, x202e, x301a, x401a, x401u, x501a, x502c, x750ja | F8 | Delete |
| Eee PC 1015, 1025c | Esc | F2 |
| Custom builds | F8 | Delete |
上のチャートには、異なるモデルのAsus PCに対応するBIOSキーもリストされています。 Asusブートメニューキーが機能しない場合は、Asus BIOSキーを使用してBIOSに入り、Asusブートメニューを開くことができます。
ちなみに、コンピュータのモデルを確認したい場合は、次の手順を参照してください。
- コンピュータを起動します。
- Windowsの検索ボックスに「dxdiag」と入力して、DirectX診断ツールを開きます。
- このウィンドウで、システムモデルを確認します
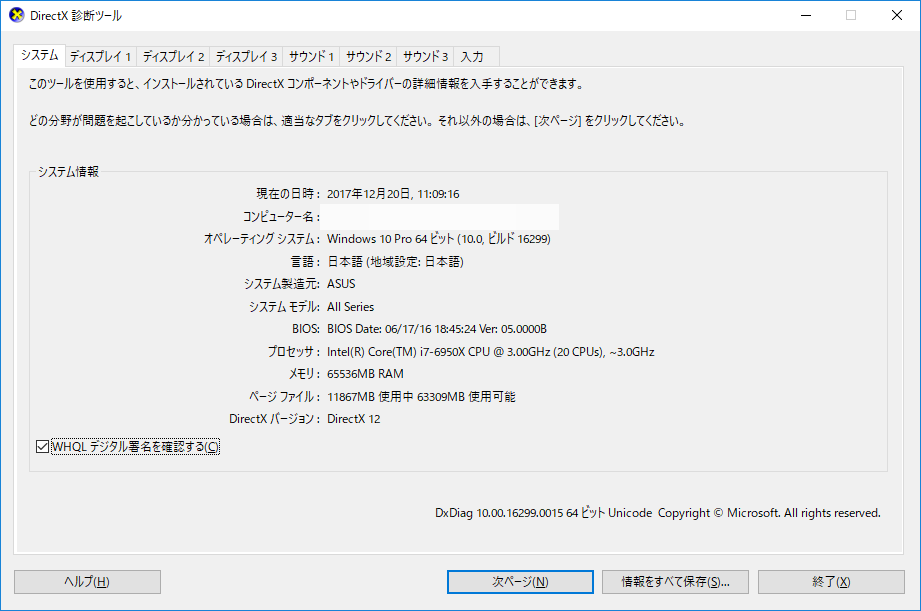
Asusのブートメニューにアクセスできない場合の対処方
Asusラップトップのブートメニューにアクセスできない場合は、BIOSキーを試してBIOS設定画面に入ってからブートメニューに移動することも可能です。 なお、AsusのBIOSキーも機能しない場合は、次の方法で問題を解決できます。
方法1:高速スタートアップを無効にします。
次の手順を参考してください。
- PCを起動し、コントロールパネルを開きます。
- 「システムとセキュリティ」> 「電源オプション」> 「電源ボタンの動作を選択する」に移動します。
- 「現在利用ではない設定を変更します」をクリックし、「高速スターを有効にする」オプション前のチェックを外れ、「変更の保存」をクリックします。
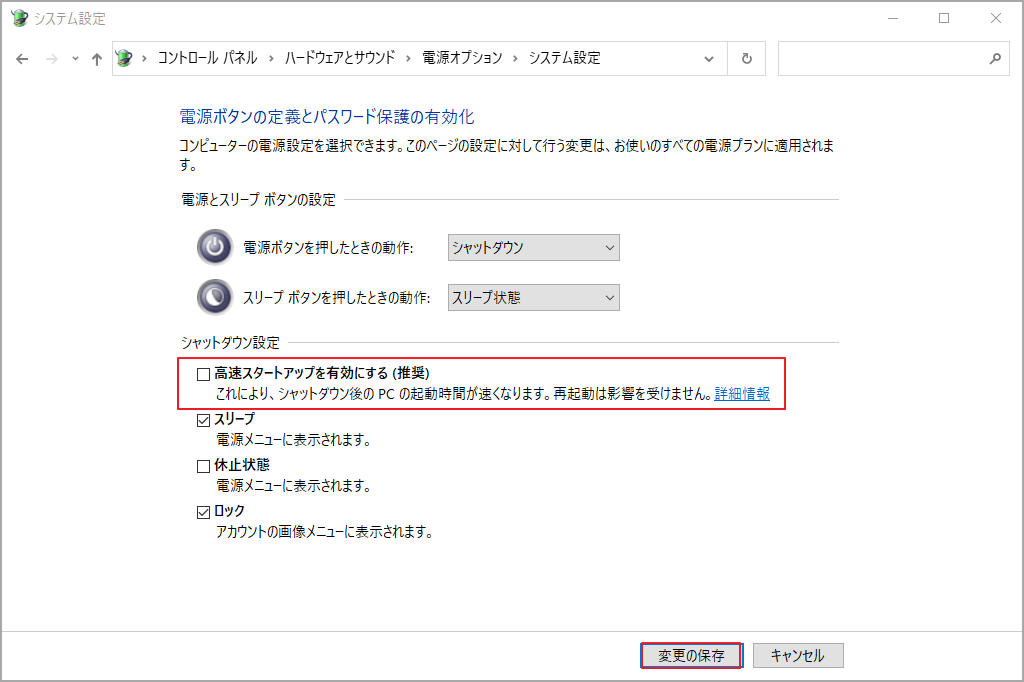
方法2:WinREに入ります。
WinRE(Windows回復環境)に入る手順は次のとおりです。
- コンピュータの電源を3回連続オン/オフして、Windows回復環境に入ります。
- 「トラブルシューティング」> 「詳細オプション」> 「UEFIファームウェア設定」に移動します。
- 「再起動」をクリックしてBIOSに入り、UEFI設定を変更します。
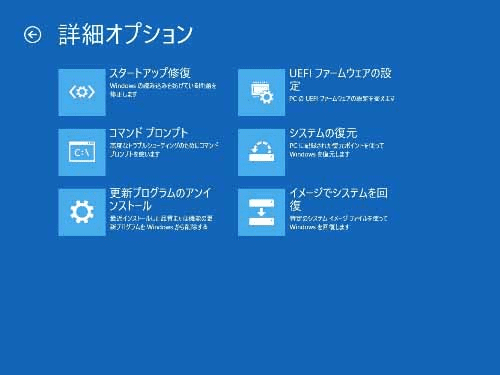
方法3:PS / 2キーボードを使用します。
一部のユーザーは、PS / 2キーボードに切り替えることでこの問題を修正したと報告しました。 USBキーボードは、OSのロードが開始されるまで、コンピューターによって認識されない場合があります。 上記の方法が失敗し、PS / 2キーボードを使用している場合は、この方法を試すことができます。
Asus PCをUSBメモリからを起動する方法
一台のAsus に複数のシステムをインストールしている場合は、ブートメニューにアクセスして、起動するシステムを選択できます。 しかし、大部のPCには1システムしかインストールしていないので、ブートメニューを使用する最も可能性の高い理由は、システムを再インストールするか、システム問題を修復することです。
このパートでは、起動可能なUSBドライブを作成する方法と、USBドライブからAsusを起動する方法を紹介します。
1.USBインストールメディアからAsusを起動します
PCのシステムを再インストールする場合は、以下の手順を参考してください。(例としてWindows 10を取り上げます)。
手順1:USBドライブを正常に動作するコンピューターに接続し、Microsoftの公式サイトからWindows 10メディア作成ツールをダウンロードします。
手順2:このツールをダブルクリックして実行します。 注意:このツールを実行するには、管理者である必要があります。 次に、該当する通知とライセンス条項に同意します。
手順3:「実行する操作」ページに入ったら、2番目のオプション「「別のPCのインストールメディアを作成する」(USBフラッシュドライブ、DVD、またはISOファイル)」を選択して「次へ」をクリックします。
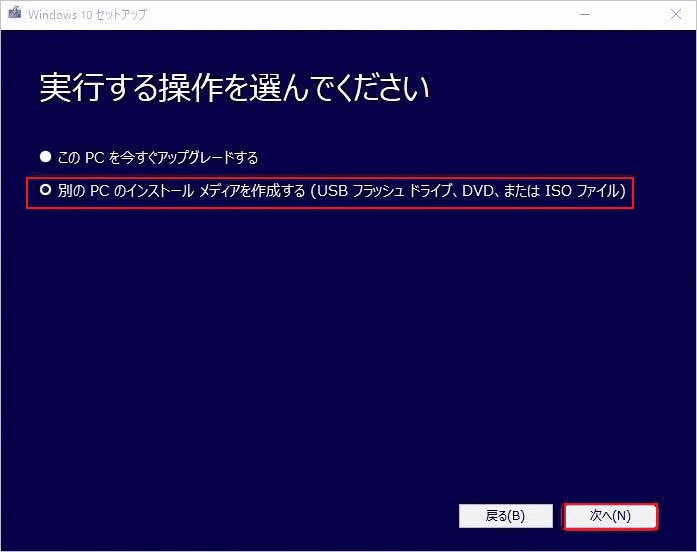
手順4:言語、Windowsエディション、およびアーキテクチャを選択するように求められます。 ここでは、推奨オプションを受け入れるか、「このPCにおすすめのオプションを使う」のチェックマークを外れて自分で選択できます。「次へ」ボタンをクリックして続行します。
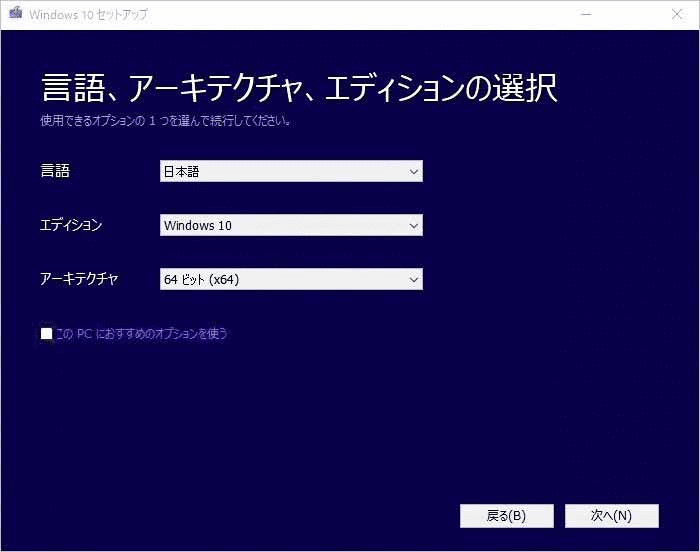
手順5: USBフラッシュドライブを選択し、「次へ」ボタンをクリックします。 次のページの「リムーバブルドライブ」で、USBフラッシュドライブのドライブ文字を選択して「次へ」ボタンをクリックします。
手順6:USBインストールメディアが完了するまで待ちます。 その後、USBドライブをAsusコンピューターに接続し、コンピューターの電源を入れます。 次に、Asusのブートメニューキーを押して、ブートメニューにアクセスします。 すると、メニューからインストールUSBドライブを選択し、Enterキーを押します。 これで、コンピュータはUSBから起動できます。
手順7:システムのインストールを開始します。 より詳細な手順を知りたい場合は、この投稿を参照してください。
2. MiniTool Bootable MediaからAsusを起動します
MiniTool Partition Wizardというのは、ディスクとパーティションの管理に設計されたツールです。 このソフトウェアによって作成されたMiniToolブータブルメディアを使用すると、コンピュータが起動できないまたはクラッシュする時に、PCの修復やデータの回復、そしてシステムパーティションの管理を行うことができます。
USBドライブを使用してMiniToolの起動可能なメディアを作成する手順は次のとおりです。
手順1:USBドライブを通常動作中のコンピューターに接続してから、次のボタンをクリックして、MiniTool Partition Wizardをダウンロードしましょう。
MiniTool Partition Wizard Freeクリックしてダウンロード100%クリーン&セーフ
手順2:ソフトウェアを起動し、メインインターフェイスに移動します。 次に、右上隅にある「ブータブルメディア」をクリックします。
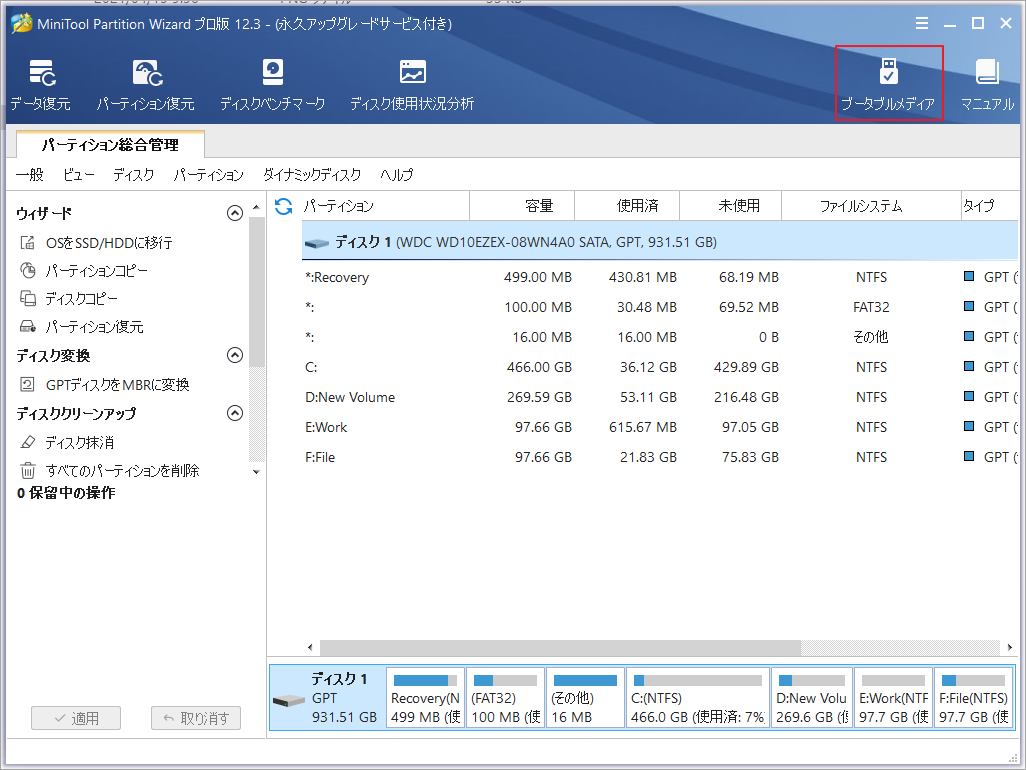
手順2:「MiniToolプラグインを備えたWinPEベースのメディア」をクリックして次の画面に入り、「USBフラッシュディスク」を選択して、MiniToolの起動可能なメディアを作成します。 USBドライブのデータは破壊されますのでご注意ください。
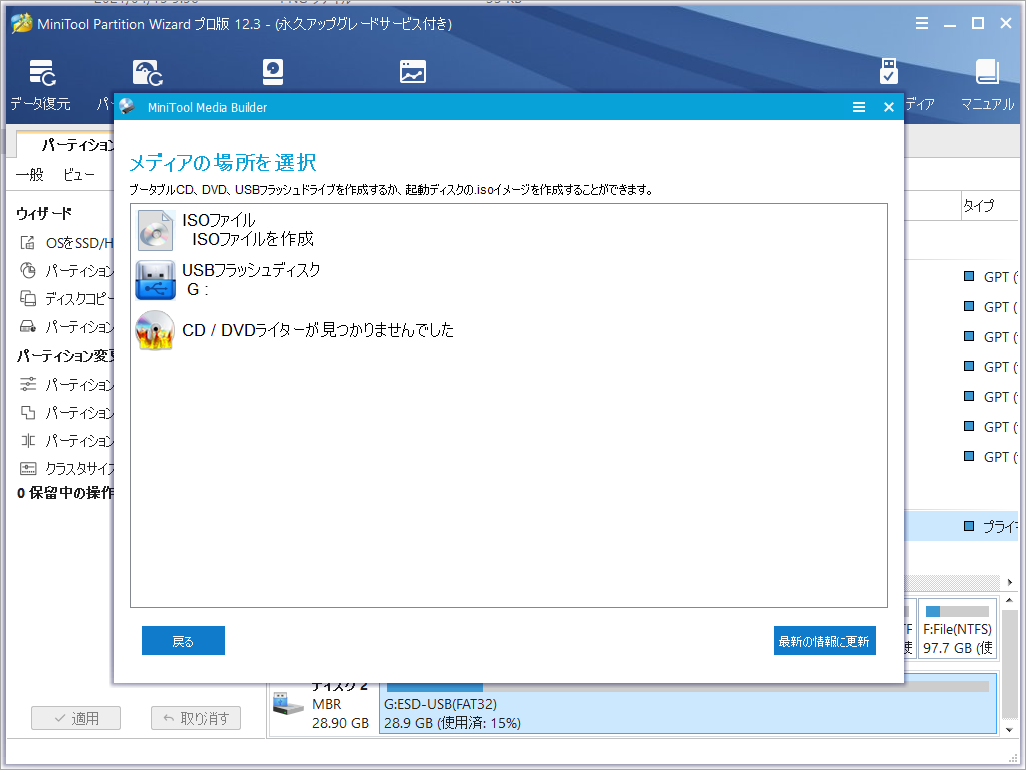
手順3:起動可能なメディアが完成したら、メディアをAsusコンピューターに接続し、USBからAsusを起動します。 次に、MiniTool Partition Wizardを使用して、システムを修復したり、データを回復したりできます。
USBドライブがブートメニュー/ BIOSで表示‣検出されていない
一部のユーザーは、ブートメニューにUSBドライブが見つからないと報告しています。 USBドライブは、ブートオプションとしてBIOSにリストされていません。 この場合、ユーザーはUSBからAsusを起動させることはできません。 この問題を解決するには、Fast BootとSecure Boot」を無効にする必要があります。 次の手順を参照してください。
手順1:BIOS設定画面に入ります。 次に、「Advanced Mode」をクリックします。
手順2:「Boot」タブにスキップして、「Fast Boot」と「Secure Boot」を無効にします。 次に、CSM Support:を有効にします。 一部のBIOSモードでは、Secure Bootは「Secure」という名前の別のタブの下にあることに注意してください。
- Fast Boot:この機能により、POSTプロセス中にコンピューターデータを繰り返し検出することなく、コンピューターがシステムデータを直接読み取ることができます。 このように、それはコンピュータの起動速度を加速することができます。
- Secure Boot::この機能は元々、コンピューターウイルスがMBR、BIOS、およびブートローダーに感染するのを防ぐために設計されました。 しかしその後、このツールは、ユーザーがLinuxシステムに変更できないようにすることを徐々に目的としていました。 さらに、一部の人々は、ツールがUSBドライブをBIOSによって検出されない原因となる可能性があると報告しました。
- CSM Support::互換性サポートモジュールを使用すると、コンピューターをUEFIモードと従来のBIOSモードの両方で起動できます。 無効にすると、コンピューターはUEFIモードでのみ起動します。
手順3:ブートメニューを再度開くと、ブート可能リストにUSBドライブが表示されます。 USBドライブを選択してコンピュータを起動します。
結語
この記事はAsusパソコンをブートメニューに入り、USBメモリから起動する方法を解説しました。少しでもお役に立ちましたら幸いでございます。また、もしMiniToolについて何かご質問/ご意見がありましたら、お気軽に[email protected]までご連絡ください。