AppHangB1エラーは、Steamまたは他のアプリケーションでゲームを起動するとき、発生する可能性がある問題です。この記事では、AppHangB1エラーの修正方法をまとめします。少しでもお役に立てればうれしいです。
AppHangB1エラーについて
フォーラムを見ると、多くはAppHangB1エラーにあったことがあります。また、このエラーは、一部のアプリケーション(Microsoft Edge、Photoshop、Excelなど)を起動しようとするとき、特にSteamでゲームを起動するときに、多発している状態です。
このエラーが起こると、コンピュータが応答なしになり、動作が重くてフリーズし、アプリまたはゲームが応答応答が停止し閉じられます。
エラー報告で「問題が発生したため、このプログラムと Windows の対話が停止しました」という原因が見えます。また、問題の署名と問題に関する追加情報を読むことで、問題の詳細を確認できます。
次のスクリーンショットのように、問題イベント名はAppHangB1です。影響を受けるアプリケーションまたはゲームがアプリケーション名の横に表示されます。
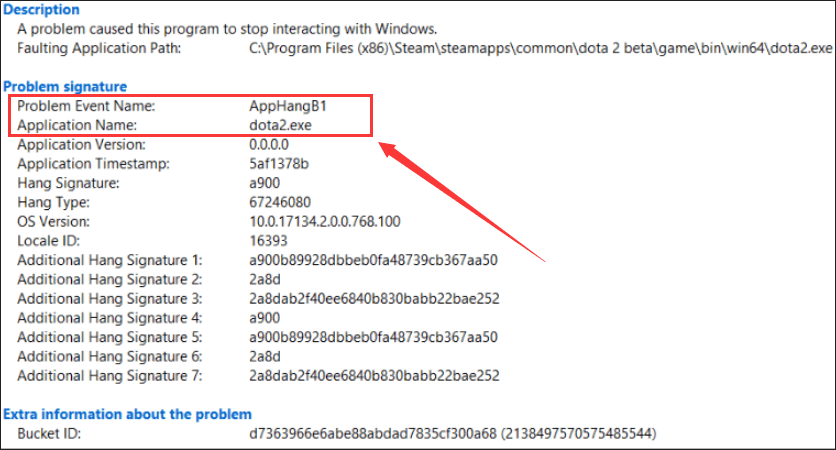
ゲームまたはアプリケーションを再起動してコンピューターを再起動しようとしましたが、無駄でした。また、デバイスによってこの問題も違う可能性があるため、AppHangB1エラーの原因を特定することは難しいです。
ここでは、いくつかの効果的な解決策を挙げました。さっそくトラブルシューティングを始めましょう。
SteamのApphangb1エラーを修正する方法
- Steamに変更を加える
- ウイルスとマルウェアをスキャンする
- ウイルス対策プログラムとWindowsファイアウォールを無効にする
- コンピュータをセーフモードで起動する
- ハードドライブ問題の有無を確認する
- FSCスキャンを実行する
- Steamを更新する
対処1:Steamにいくつかの変更を加える
残念ながらSteam でAppHangB1エラーが起こった場合、Steam設定は何かが正しく構成されていないか、特定のゲーム/ Steamファイルが破損している可能性があります。この場合、SteamのゲームまたはSteamアプリケーションに変更を加える必要があるかもしれません。次は、いくつかの対策があります。
起動設定を変更
まず、Steamで起動設定を変更してみてください。これで、AppHangB1エラーを修正したケースが多いです。この修正方法は、DirectXバージョン9(dx9)でSteamとその中のゲームを起動できるようにすることを目指します。
Steam起動設定の変更方法:
手順1:ファイルエクスプローラーでSteamクライアントフォルダーを見つけます。デフォルトでは、C:Program Files (x86)Steamのパスに保存されます。
手順2:Steamの実行ファイルを右クリックして、ショートカットの作成を選択して、同じディレクトリにショートカットを作成します。
手順3:新しいショートカットを右クリックして、[プロパティ]を選択します。
手順4:[ショートカット]タブで、[リンク先]ボックスに表示されたパスの後に-dx9と追加して、[OK]をクリックして変更を保存します。
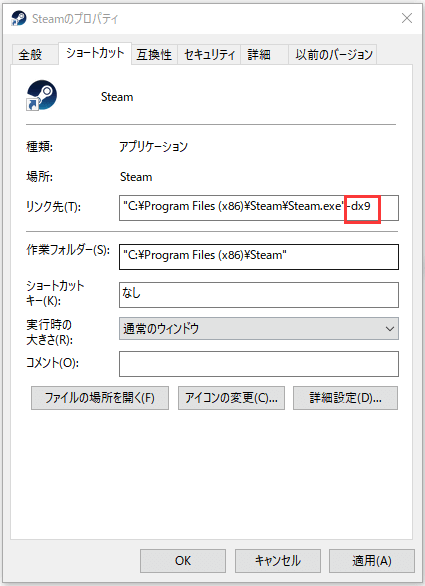
手順>5:[スタート]ボタンを右クリックして、[タスクマネージャー]を選択して開きます。 次に、Steam Client Bootstrapperを選択して、タスクの終了をクリックします。
完了したら、Steamを再起動して、イベントAppHangB1が消えるかどうかを確認できます。
あるゲームの起動設定を変更するには、次の手順を参照してください。
手順1:Steamクライアントを開き、ライブラリに移動します。
手順2:問題のあるゲームを右クリックして、[プロパティ]を選択します。
手順3:[一般]タブに移動し、[起動オプションを設定]をクリックします。
手順4:ポップアップウィンドウで-dx9と入力し、[OK]をクリックして操作を確認します。
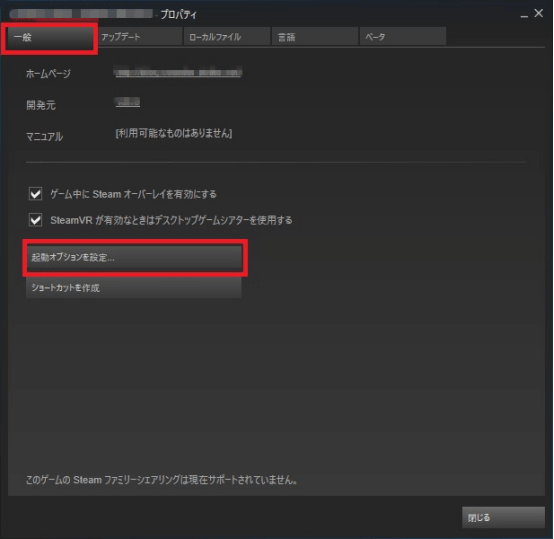
これで、Steamを再起動すると、ゲームが起動できるようになります。
ゲームファイルの整合性を検証し、Steamライブラリを修復
一部のゲームファイルが破損または欠落している場合、Steamが正しく動作しない可能性があります。Steamはこの問題に対処する機能を提供します。
手順1:Steam ライブラリに移動し、問題のあるゲームを右クリックして[プロパティ]を選択します。
手順2:ローカルファイルに切り替え、[ゲームファイルの整合性を確認]をクリックします。
手順3:Steam設定>ダウンロード>Steamライブラリフォルダーに移動します。
手順4:右クリックして、[ライブラリフォルダーを修復]を選択します。
その後、管理者としてSteamを再起動してみてください。
対処2:ウイルスとマルウェアをスキャンする
時々、お使いのパソコンが妙な理由でウイルスやマルウェアに感染されたあげく、インストールされたアプリケーションが妨害され、正常に動作しない可能性があります。つまり、AppHangB1エラーは、ウイルスまたはマルウェアによっても発生する可能性があります。
したがって、コンピュータをスキャンして、ウイルスやマルウェアから潜在的な脅威を除外することをお勧めします。お好みのサードパーティ製のウイルス対策プログラムでも、組み込みのWindows Defenderウイルス対策ツールでもいいです。
ここでは、このWindows Defenderの使い方をご説明します。
手順1:Windows + Iを押して[設定]を開きます。
手順2:[更新とセキュリティ]> [Windowsセキュリティ]に移動します。
手順3:[保護の領域]セクションで[ウイルスと脅威の防止]をクリックします。
手順4:Windows Defenderセキュリティセンターを開いたら、[新しい高度なスキャンを実行]をクリックします。 次に、[フルスキャン]を選択し、[今すぐスキャン]ボタンをクリックします。
そして、ファイルと実行中のプログラムのチェックが始まります。しばらく時間がかかる場合があるため、完了するまで、お待ちください。潜在的な脅威を解消した後、問題のあるアプリケーションまたはゲームを再起動して、エラーが解決されたかどうかを確認できます。
対処3:ウイルス対策プログラムとWindowsファイアウォールを無効にする
ウイルス対策プログラムは、コンピューターをウイルスなどの脅威を防止することができますが、他のソフトウェアと競合してスムーズに動作しない場合もあります。したがって、ウイルス感染の可能性を除外した場合は、Windows Defenderなどのウイルス対策ソフトを無効にしてみてください。
Windowsファイアウォールを一時的に無効にする方法:
手順1:コントロールパネルを開きます。
手順2:[システムとセキュリティ]> [Windows Defenderファイアウォール]に移動します。
手順3:左側の[Windows Defenderファイアウォールの有効化または無効化]をクリックします。
手順4:プライベートとパブリックのネットワーク設定の[Windows Defenderファイアウォールを無効にする]オプションを選択します。
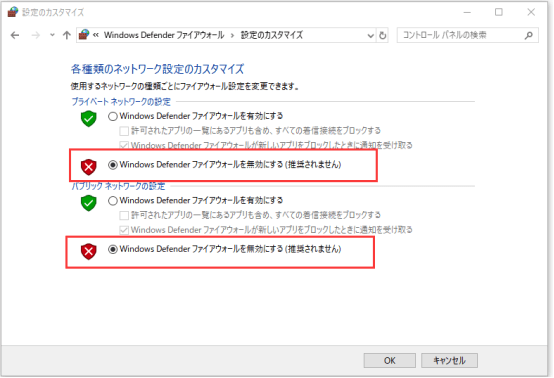
対処4:コンピューターをセーフモードで起動する
セーフモードとは、コンピューターの潜在的な問題を診断するために使用されるPCオペレーティングシステムの診断モードです。 このモードで、ほとんどのプログラムとサービスが無効になり、基本的なシステムプログラムとサービスのみが起動時に実行されます。
コンピューターをセーフモードで起動させることにより、サードパーティのプログラムがSteamを妨害してAppHangB1エラーを引き起こしているかどうかを確認できます。 Windows 10コンピューターでセーフモードに入る方法:
手順1:Windows + Rを押して「ファイル名を指定して実行」画面を呼び出します。
手順2:msconfigと入力し、[OK]ボタンをクリックして[システム構成]ウィンドウを開きます。
手順3:ブートタブに切り替え、ブートオプションからセーフブートを選択してから、ネットワークを選択します。
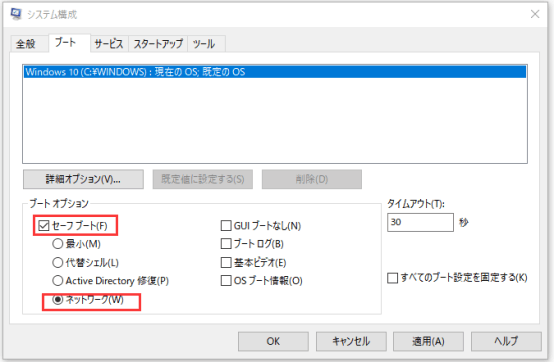
手順4:[適用]と[OK]をクリックして変更を保存します。コンピュータを再起動してネットワークでセーフモードで起動してから、Steamを開きます。
それでもエラーが存在する場合は、サードパーティのプログラムの問題ではありません。次の解決策に進んでください。これで、エラーが修正された場合は、疑わしいプログラムを見つけて無効にするか、アンインストールしてください。
対処5:ハードドライブ問題の有無を確認する
ハードドライブにファイルシステムエラーがある場合、AppHangB1など問題が起こる可能性があります。したがって、エラーの原因がわからない場合は、ファイルシステムエラーの有無を確認することをお勧めします。ここでは、3つのメソッドがあります。
エクスプローラーでファイルシステムエラーをチェック
手順1:Windows + Eを押してファイルエクスプローラーを開き、左側のペインで[PC]を選択します。
手順2:[デバイスとドライブ]セクションで、ファイルシステムエラーを確認するドライブを右クリックして、[プロパティ]を選択します。
手順3:[ツール]タブに切り替え、[エラーチェック]セクションの[チェック]ボタンをクリックします。
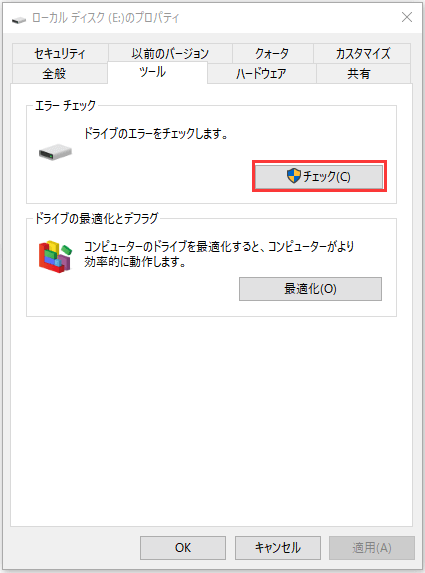
手順4:ドライブのスキャンをオンにして、選択したドライブのエラーのスキャンを開始します。
スキャン処理中もドライブを使い続けることができます。エラーが見つかったら、すぐに修正します。
コマンドプロンプトでファイルシステムエラーをチェック
手順1:「ファイル名を指定して実行」ウィンドウを開きます。
手順2:cmdと入力してから、Ctrl + Shift + Enterキーを押して、管理者としてコマンドプロンプトを実行します。
手順3:コマンドchkdsk *:/fと入力し、Enterキーを押してコマンドを実行します。ここの「*」は、チェックディスクを実行するドライブのドライブ文字を指します。
次に、コンピューターがドライブのスキャンを開始し、検出されたファイルシステムエラーが自動的に修正されます。なお、システムドライブにエラーチェックを実行した後、再起動が必要です。
MiniTool Partition Wizardでファイルシステムエラーをチェック
CHKDSKがうまく行かない場合は、プロのディスク管理ソフトを試してみてくださいこここでは、MiniToolPartition Wizardがおすすめです。
MiniTool Partition Wizardは、ローカルドライブの管理、データのバックアップ、失われたファイルの検出、OSの再インストールなどを簡単に行える信頼性の高いソフトです。もちろん、ハードドライブのファイルシステムエラーを確認することもできます。次のボタンをクリックしてこのソフトダウンロードしましょう!
MiniTool Partition Wizard Freeクリックしてダウンロード100%クリーン&セーフ
手順1:コンピューターにMiniTool Partition Wizardをインストールして、ソフトのメインインターフェイスを取得します。
手順2:ターゲットパーティションを右クリックしてポップアップメニューから[ファイルシステムチャック]を選択するか、パーティションを選択して左側のツールバーから[ファイルシステムチャック]を選択します。
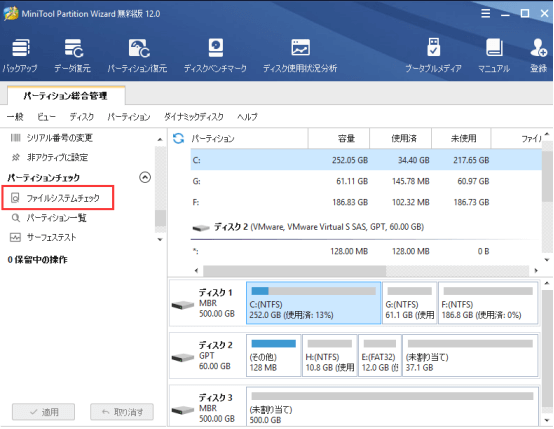
手順3:次に、[チェックして検出したエラーを修正する]オプションを選択して、[開始]ボタンをクリックします。
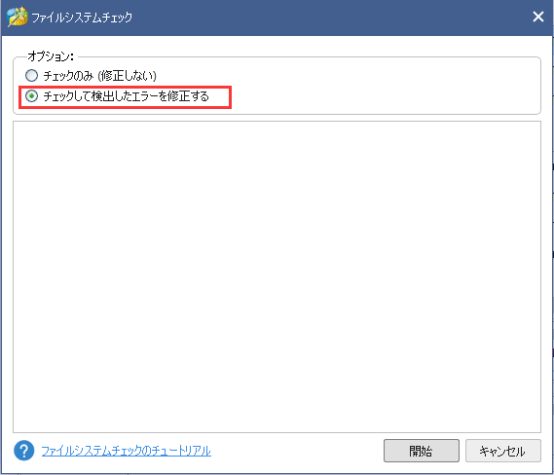
【Steam】エラーのAppHangB1を修正する方法Twitterでシェア
対処6:FSCスキャンを実行する
AppHangB1エラーのもう1つの一般的な原因は、一部のダイナミックリンクライブラリ(DLL)ファイルが破損しているか欠落していることです。この場合、ファイルシステムチェッカー(SFC)ユーティリティを使用すると、直ります。
管理者権限でコマンドプロンプトを開き、コマンドsfc /scannowと入力してEnterキーを押すだけで済みます。次に、検証が100%完了するまでお待ちください。そのあと、コンピュータを再起動し、問題が解決されたかどうかを確認できます。
対処7:Steamを更新する
上記の方法をすべて試してもSteamのAppHangB1エラーを修正できない場合は、Steamファイルを更新する必要があるかもしれません。手順は以下のとおりです。
手順1:ファイルエクスプローラーを開いて、Steamフォルダーに移動します。
手順2:Steam.exeとsteamappsフォルダーを除く、Steamフォルダー内のすべてのファイル、フォルダー、およびプログラムを削除します。
手順3:コンピューターを再起動します。次に、もう一度Steamフォルダーに移動し、Steam.exeをダブルクリックして、削除したすべての内容を再インストールします。
その後、Steamが通常状態になり、スムーズにゲームを楽しむはずです。
あわせてよみたい
結語
この記事についてご質問がある場合、またはMiniToolソフトウェアについてご不明な点がありましたら、お気軽に[email protected]までご連絡ください。
ほかの提案も歓迎です。
