Amifldrv64.sysブルースクリーンエラーについて
Windowsシステムに問題が発生すると、さまざまなブルースクリーンエラー(例:0x80070017ブルースクリーン、hal.dllブルースクリーン、amifldrv64.sysブルースクリーンなど)を引き起こすことがあります。ここでは、主にamifldrv64.sysのブルースクリーンについて議論します。まず、amifldrv64.sys とは何かを調べてみましょう。
Amifldrv.sysは、MSI(American Megatrends、Inc)によって外国人向けに作成されたsysファイルです。通常、C:WindowsTempフォルダに置かれ、サイズは13864バイト(13KB) です。今のところこのファイルに関する悪いコメントはないので、安全なファイルです。
しかし、一部のWindowsユーザーは、BIOSバージョンを更新しようとする時に((通常は、フラッシュプロセスの一番最初の段階))、amifldrv64.sysに関連するブルースクリーンに遭遇しました。このエラーの原因は何ですか?
ここにいくつかの可能性があります。 まず、コンピューターのオペレーティング システムを介して BIOS を更新し、それらの間に競合が発生します。第 2 に、ドライバー検証ツールはコンピューター ドライバーに脅威をもたらし、一部の BIOS フラッシュ ユーティリティのクラッシュを引き起こします。
第三に、マシンの突然中断により、amifldrv64.sys BSOD エラーが発生する可能性もあります。最後に、Wi-Fiアダプターのドライバーが競合を引き起こし、amifldrv64.sysブルースクリーンエラーを引き起こす可能性もあります。
これらの原因を踏まえて、以下の解決策をまとめました。
Amifldrv64.sysブルースクリーンをを修正する7つの方法
- ドライバー検証ツールを無効にする
- BIOS のアップデート ファイルが格納されているブータブル USB を作成する
- Wi-Fi アダプターを再インストールする
- MSI Live Update プログラムのアンインストール
- Windows メモリ診断ツールを実行する
- Windows OS の修復インストールを行う
- コンピューターを復元する
対処法1:ドライバー検証ツールを無効にする
Windows 7/8.1/10に内蔵されている「ドライバー検証ツール」は、ネイティブの Microsoft ドライバーとサードパーティ ドライバーの両方を検証するように設計されています。互換性のない、または古いドライバーであれば、正しく機能しなくなります。
ドライバー検証ツールのこの特徴は、ドライバーの正常性の選択に役立ちますが、BIOS フラッシュ ユーティリティとの競合を引き起こします。 これらのユーティリティは、マザーボードの製造元によって更新されていない基本的なスクリプト以上のものです。
このため、BIOS の更新中に異なる ブルースクリーンが発生します。 したがって、ドライバー検証ツールを無効にする必要があります。 「ドライバーの検証ツール マネージャー」を使用して ドライバー検証ツールを無効にする手順は次のとおりです。
ステップ1:WinキーとRキーを押して「ファイル名を指定して実行」ダイアログウィンドウを開きます。その後、ウィンドウに「verifier.exe」と入力してEnterキーをクリックすると、「ドライバーの検証ツール マネージャー」が起動します。
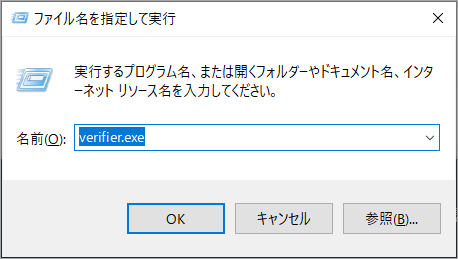
ステップ2:次のウィンドウで、「タスクの選択」タブで「カスタム設定を作成する(コード開発者用)」オプションを選択し、「次へ」をクリックします。
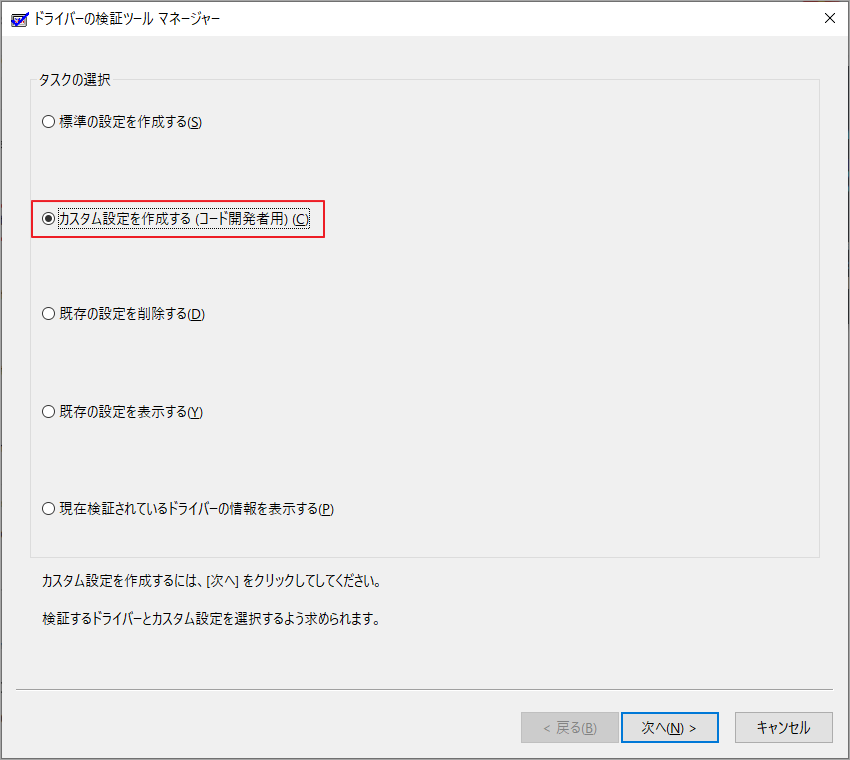
ステップ3:その次のウィンドウで、「保留中の I/O 要求を強制する」と「IRP ログ」にチェックを入れ、「次へ」をクリックします。
提示:Windowsのバージョンによって、若干の違いがあります。
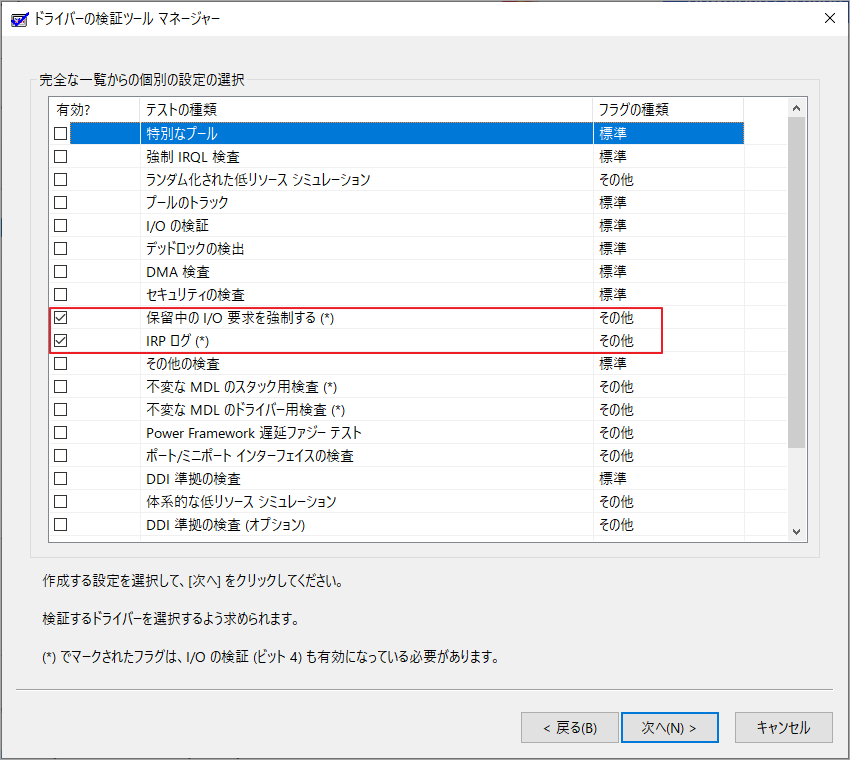
ステップ4:「 一覧からドライバーを選択する」オプションを選択し、「次へ」ボタンをクリックします。
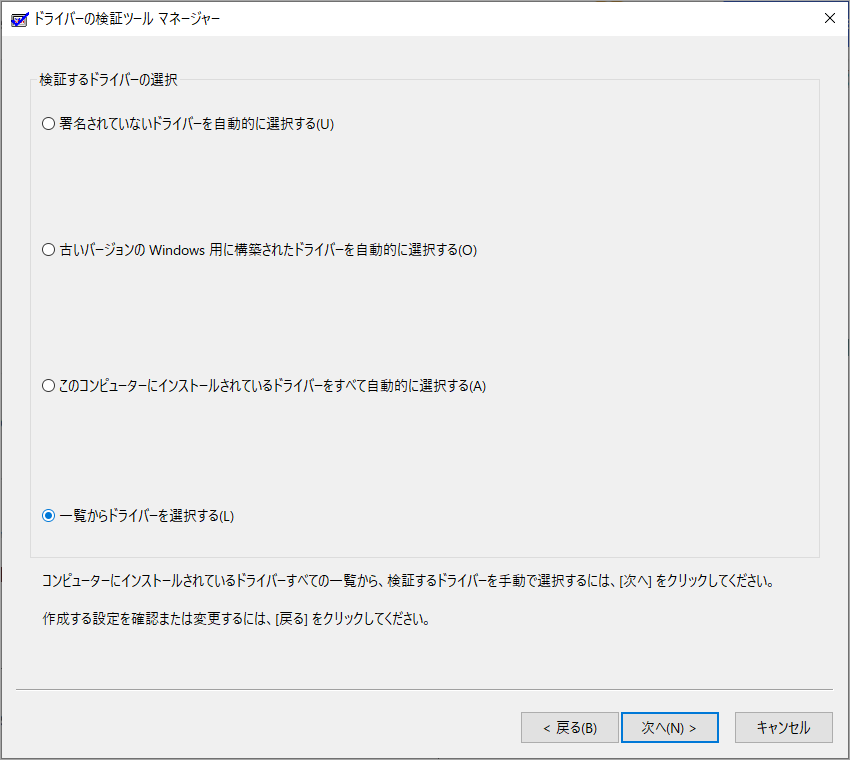
ステップ5:すべてのドライバーが次のウィンドウに表示され、「プロバイダ」をクリックすると、一覧が製造元別に並べ替えられます。その後、Microsoft Corporationによってサポートされていないすべてのドライバーにチェックを入れ、「完了」をクリックします。最後に、確認ウィンドウの「OK」ボタンをクリックして、操作を保存します。
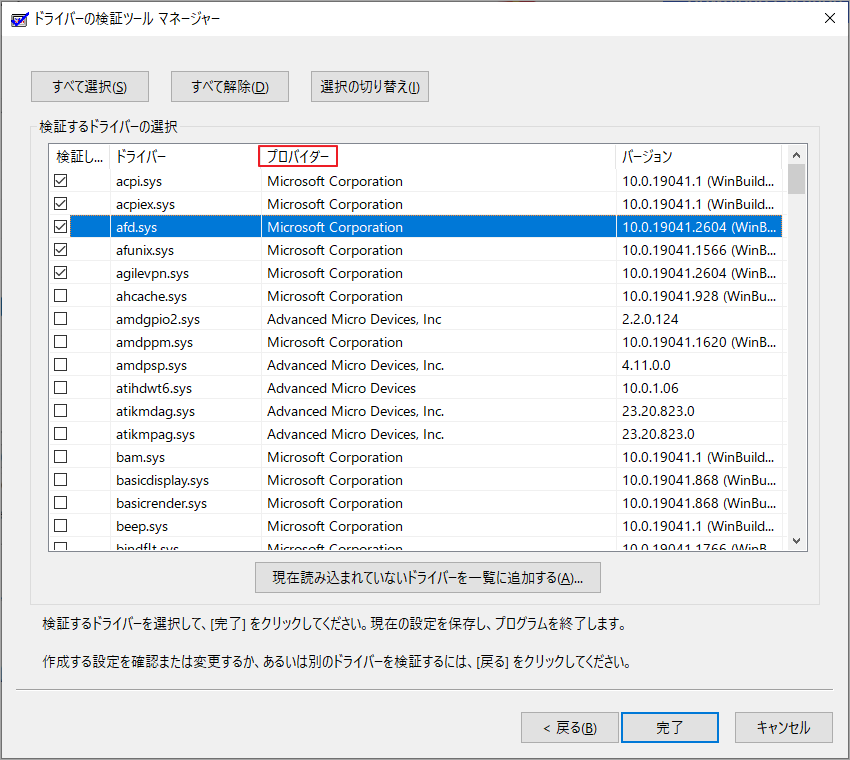
対処法2:BIOSアップデートファイルを含むブータブルUSBを作成する
コンピューターのオペレーティングシステムから直接BIOSをアップデートする際にamifldrv64.sysブルースクリーンが発生する場合、代わりにBIOSアップデートファイルを含むブータブルUSBを作成してから更新作業を行ってみてください。起動可能なUSBを作成する前に、空または新しいUSBフラッシュドライブを用意する必要があります。
そこで、このセクションでは2つのケースを想定して説明します。データが入ったUSBメモリが用意した場合と、全く新しいUSBメモリが用意した場合です。それぞれ異なる対処が必要です。
ケース1:データが入っているUSBメモリを用意した場合
USB ドライブに重要なデータが格納されている場合、バックアップをとってから空くにしてください。そして、USB フラッシュドライブのデータを消去するには、MiniTool Partition Wizard のような専門的なパーティション管理ツールを使用することができます。MiniTool Partition Wizardの「ディスク抹消」機能により、USBフラッシュドライブ上のすべてのデータを完全に消去することができます。
ドライブ上のすべてのセクターを0や1で埋めることになるので、他のデータ消去方法とは異なり、安全性の保証があります。したがって、削除されたデータがMiniTool Power Data Recoveryのようなデータ復旧ソフトウェアによって回復されることを心配する必要はありません。
実際、MiniTool Partition Wizardでは、SSDの健康状態のチェック、パーティションの移動/サイズ変更、コンピューターのクリーンアップ、ファイルシステムのチェックと修正などを行うことができます。以下のボタンをクリックして、この素晴らしいソフトウェアを入手することができます。
さらに、MiniTool Partition Wizardでは、SSD健康状態のチェック、パーティションの移動/サイズ変更、コンピューターのクリーンアップ、ファイルシステムのチェックと修正なども行える素晴らしいソフトです。以下のボタンをクリックして、この有用なソフトウェアを入手して試してみましょう。
MiniTool Partition Wizard Pro Demoクリックしてダウンロード100%クリーン&セーフ
ステップ1: USB ドライブをコンピューターに接続してから、MiniTool Partition Wizardを起動して、メインインターフェイスに入ります。
ステップ2: ディスクマップからUSB ドライブを選択して、左のアクションパネルで「ディスク抹消」機能をクリックします。
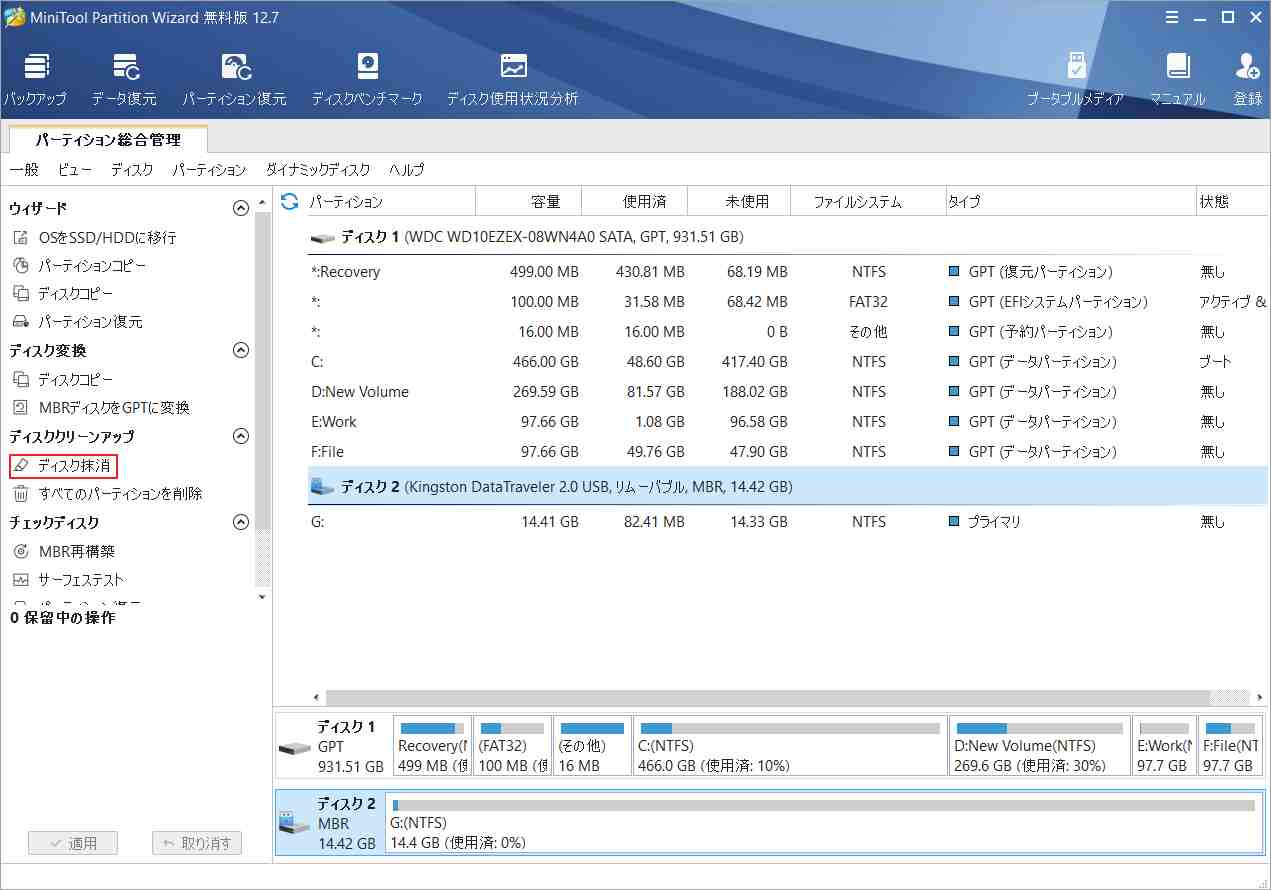
ステップ3: 次のウィンドウで、必要に応じて 5 つのオプションから適切な抹消方法を選択して「OK」 をクリックします。
提示:上書き回数が多いほど、安全性が高くなります。
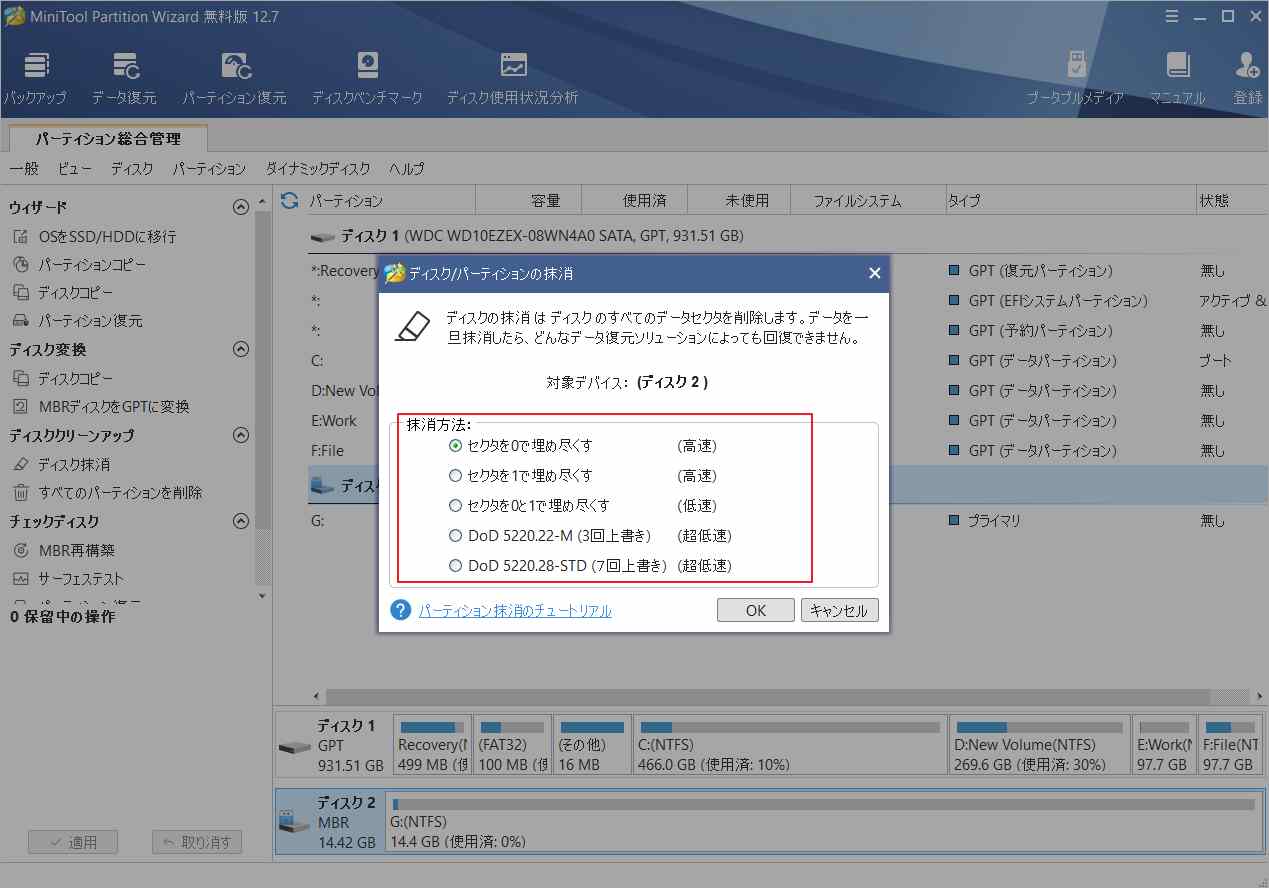
メインインターフェイスに戻ると、USBメモリ内のデータがすべて消え、未割り当て領域に変わっていることが見られます。「適用」ボタンをクリックして、保留中の操作を実行します。
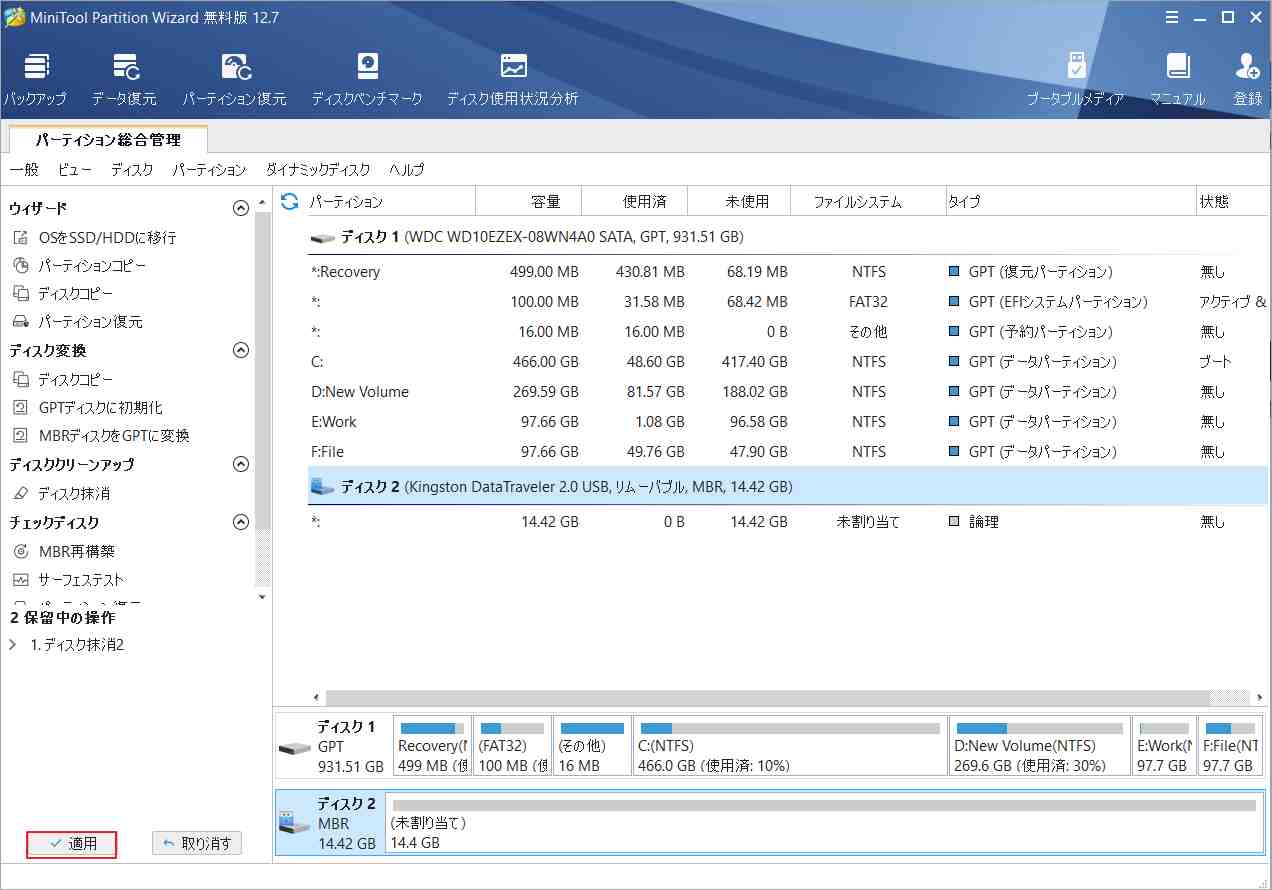
ケース2:新しいUSBドライブを用意した場合
新しい USB ドライブを準備した場合、それを使用する前にフォーマットする必要があります。 これを行うには、Windowsのディスク管理、Windowsのエクスプローラ、Diskpart、MiniTool Partition Wizardという4つのツールのいずれかを使用することができます。
MiniTool Partition Wizard Pro Demoクリックしてダウンロード100%クリーン&セーフ
フォーマット操作の効果をご存じですか?その答えの詳細はこちらのガイドを参照してください:フォーマットとは?ハードドライブをフォーマットする方法
次に、ブータブルメディアを作成する方法を説明します。USBメモリを用意したら、メーカーの公式サイトからインストールしたいBIOSアップデート ファイルをダウンロードし、USBメモリに保存します。メーカーから指定されたファイルをいくつか取るように言われたら、その通りにしてください。
その後、USBメモリをパソコンに挿入し、パソコンを再起動します。 起動プロセス中に、セットアップボタンをクリックして、マザーボードのモデルやパソコンのブランドに応じてBIOSセットアップを開始します。BIOSページで、「システムBIOSの更新」オプションまたは同様のオプションを見つけてクリックします。
プロンプトウィンドウで動作を確認し、BIOSアップデートファイルを含むUSBスティックを選択します。その後、BIOSアップデートプロセスが自動的に開始されます。更新プロセスが完了するまでコンピューターを再起動し、エラーが解決されたことを確認します。
対処法3:Wi-Fiアダプターを再インストールする
BIOSアップデート操作後にamifldrv64.sysエラーが発生した場合、Wi-Fiアダプタにエラーがないか確認してください。ユーザーレポートによると、amifldrv64.sys ブルースクリーンは、デバイスマネージャーを通してWi-Fiアダプターを再インストールすることで修正することができます。
ステップ1:「ファイル名を指定して実行」ダイアログウィンドウを起動してから、「devmgmt.msc」と入力してEnterキーをクリックし、デバイスマネージャーを開きます。
ステップ2:デバイス一覧をスクロールダウンして、ネットワークアダプターを見つけます。この項目をダブルクリックして展開し、Wi-Fiドライバーに関連するエントリを右クリックして、コンテキストメニューから「プロパティ」を選択します。
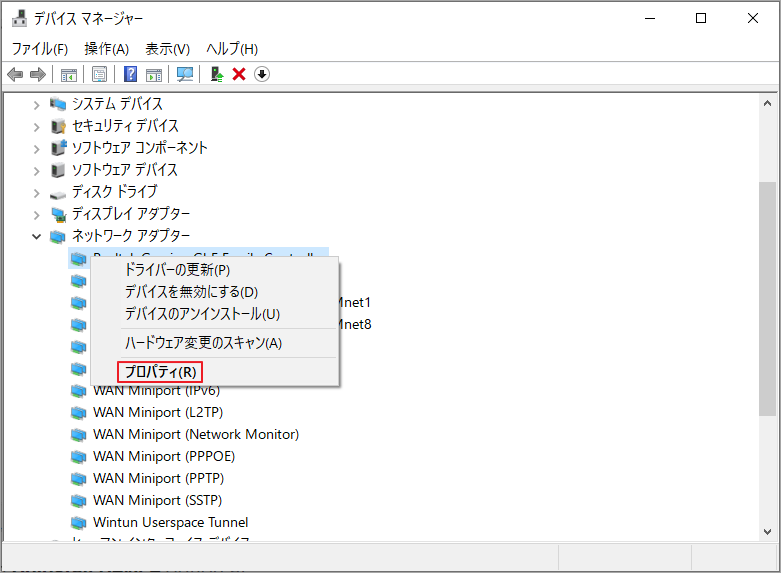
ステップ3:「ドライバー」タブに切り替え、ウィンドウの左下にある「デバイスのアンインストール」オプションをクリックします。そして、確認ウィンドウの「アンインストール」をクリックしてアンインストール操作を開始します。
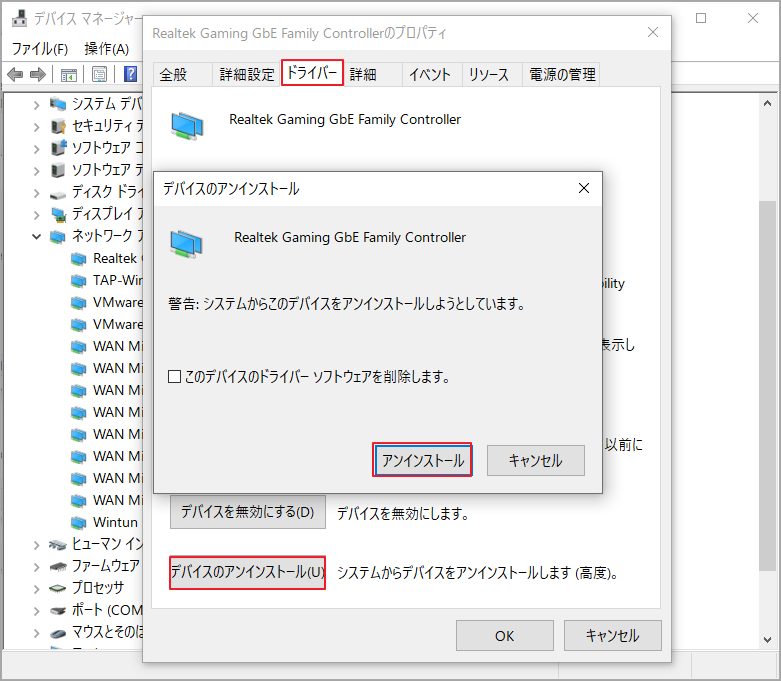
対処法4:MSIライブアップデートプログラムを削除する
ブルースクリーンエラーがamifldrv63.sysまたはNTIOLib_X64.sysファイルに関連しているにもかかわらず、起動時にエラーが表示されない場合、それはおそらくMSI Liveアップデートプログラムのせいです。
一部のユーザーは、amifldrv.sysブルースクリーンに遭遇した後、MSI Liveアップデートプログラムをアンインストールすることで修正したそうです。以下は、MSI Liveアップデートプログラムをアンインストールする手順です。
ステップ1:「ファイル名を指定して実行」ウィンドウを開き、「appwiz.cpl」と入力し、「Enter」をクリックします。
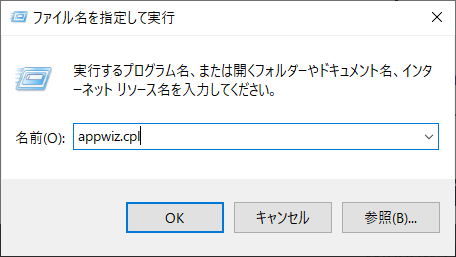
ステップ2:アプリケーションリストをドロップダウンして、MSI Live updateプログラムを見つけます。プログラムを右クリックし、ポップアップメニューから「アンインストール」オプションを選択します。
ステップ 3: その後、画面上の指示に従ってアンインストールを完了します。その後、コンピューターを再起動し、エラーが正常に修正されているかどうかを確認します。
対処法5:メモリ診断プログラムを実行する
Windows メモリ診断は、Windows に組み込まれているユーティリティで、コンピューターの致命的なエラーなど、RAM に関連する一部の問題を修正するのに役立ちます。したがって、amifldrv64.sys エラーが発生した場合は、プログラムを実行することを検討できます。
ステップ1:検索ボックスに「Windows メモリ診断」または「mdsched」と入力し、最も一致する検索結果の「Windows メモリ診断」アプリを選択します。
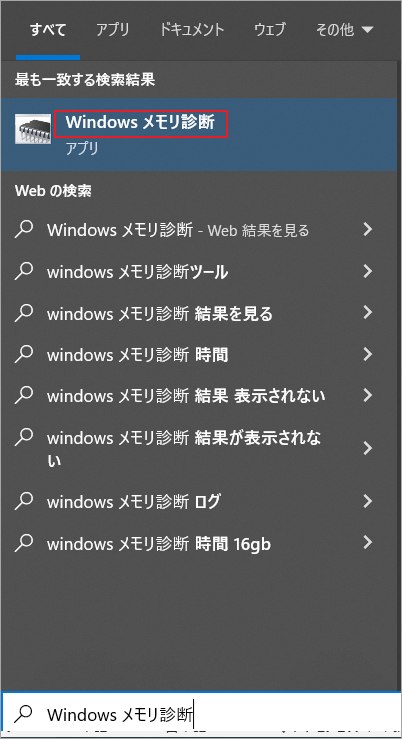
ステップ2:次のウィンドウで、「今すぐ再起動して問題の有無を確認する(推奨)」をクリックします。
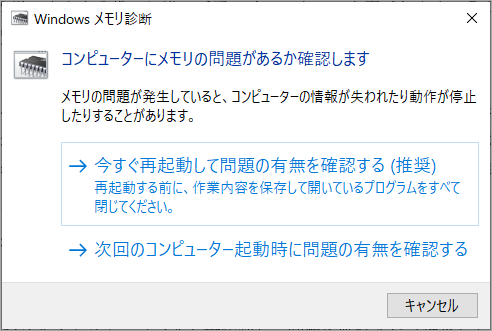
ステップ3:Windowsメモリ診断ツールは自動的に実行され、辛抱強く待つ必要があります。コンピューターのスキャンが完了したら、再びログオンして検出されたすべての結果が表示されます。
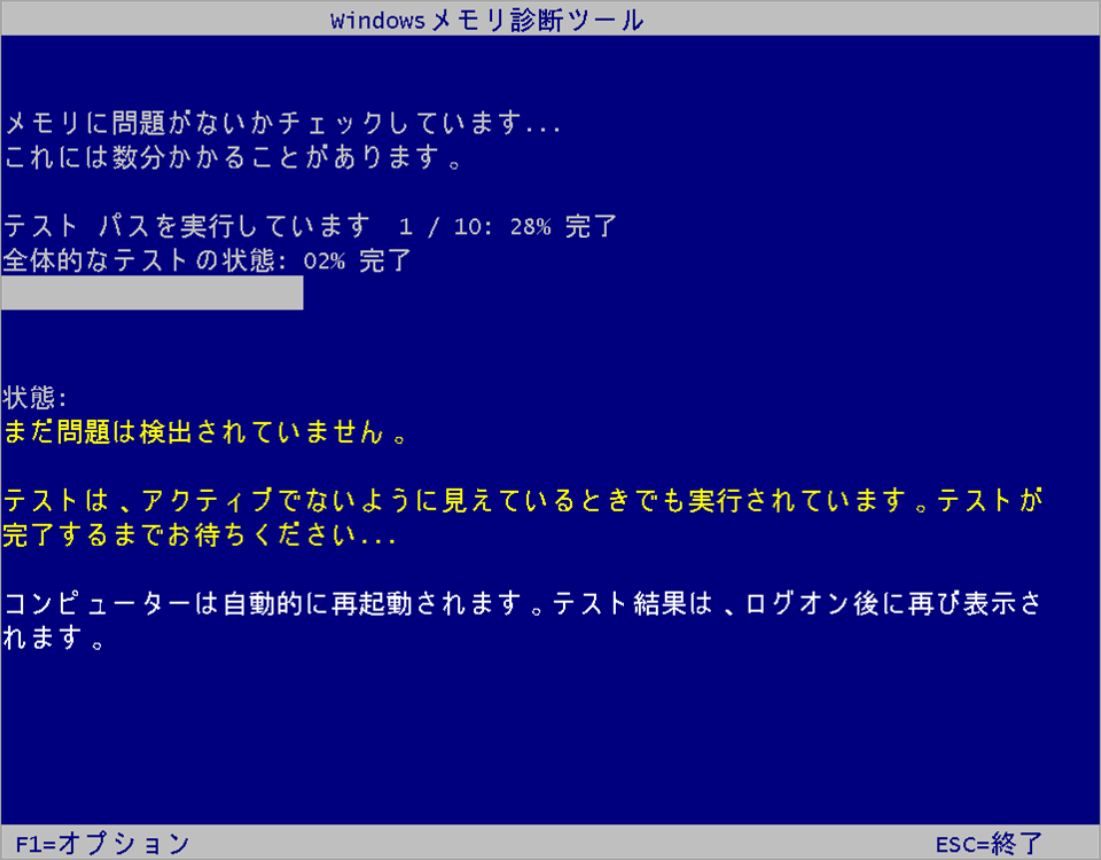
対処法6:修復インストールを行う
上記のすべての方法でamifldrv64.sysブルースクリーンを修正できない場合、代わりに修復インストールを実行してみてください。この操作により、すべてのOSコンポーネントがリフレッシュされ、破損したインスタンスの代わりに使用できるようになります。
詳細手順は、こちらの記事を参照してください。
対処法7:コンピューターを以前の状態に戻す
また、コンピューターが正常に動作する以前の状態に復元することもできます。この操作では、コンピューターで行った変更が取り消されたり、データが失われたりすることがありますが、この方法でWindowsを再び正しく動作させることができます。
この方法はとても便利です。Windows 10/8/7でコンピュータを以前の日付に復元するには、2つの方法があります。ご自由に選択してください。
結語
この記事は、WindowsでBIOSをアップデートしようとする時に、amifldrv64.sysのブルースクリーンエラーが発生する場合の対処法を紹介しています。これらの方法がお役に立てれば幸いです。なお、MiniTool Partition Wizardの使用中に何かご不明な点やご意見がございましたら、お気軽に[email protected]までご連絡ください。
