Windows 7はローディング画面でスタックしますか。Windows 7が起動中にフリーズすることについて十個の解決案を紹介します。役立つと思います。
Windows7について
2009年10月22日にリリースされたWindows 7は、7年以上経過しています。Microsoftが2015年1月13日にWindows 7の主流サポートを正式に終了し、Windows 10のプロモーションに専念したにもかかわらず、Windows 7に固執しいる使用者はたくさんいます。どうしてですか。Windows7は安定で使いやすいからです。最も重要なのは、使用者がWindows 7の操作に何よりも慣れてきたのです。
Windows 7はまだ人気を得ているが、100%完璧なシステムではありません。使用者は操作中、ローディング画面でスタックする、エラーコード0x80070057(ディスク0のパーティションをフォーマットできませんでした)、Windowsのパーティションにアクセスできないなど様々な問題に遭遇します。後の2つの状況については既に説明しているので、今日はまずWindows 7がローディング画面でスタック理由とその修正方法について説明します。
Windows 7がローディング画面でスタック
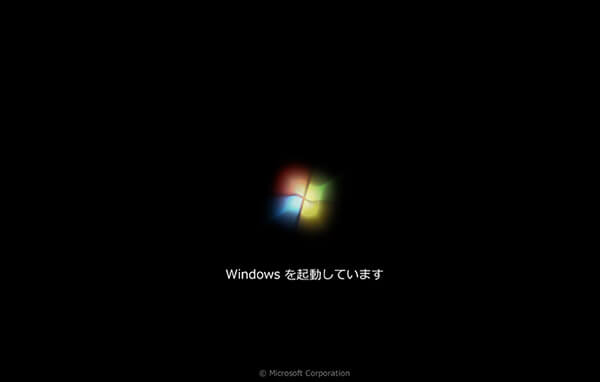
Windows 7を起動すると、開始ロゴで停止し、Windowsが正しく起動できない原因によって、時間が数分から数時間になることがあります。その場合、それを脇に置いて何か他のことを扱いに行くが、戻ってきたら、依然としてフリーズしています;コンピュータを強制的にシャットダウンしてWindows 7を再起動しても開始ロゴでフリーズして進めません。この状況は稀ではなく、同じ問題を体験したWindows7の使用者はたくさんあります。
質問:
昨日、私のコンピュータはローディング画面でスタックしました。なぜなのか分からないが、今私はそれを起動しようとするたびに、それはローディング画面で停止します。システム復元とスタートアップ修復を試しましたが、何度も試してもスタックしてしまって、全然効かないんです。私はセーフモードに入ることができるので、msconfigを試みました。私はシステム構成で、Microsoft以外のすべてのサービスを無効にして再起動したが、まだローディング画面で停止しました。その後、パソコンを分解し、すべてのハードウェアが正しく装着されているかどうかを確認してクリーニングを試みました。問題を解決できませんでした。助けてくれませんか。
Windows 7がローディング画面でスタックする時、どうすればいいですか。その問題の解決方法についてインターネット上で多くの提案があるが、信用できるかどうかわかりません。ところで、私たちは有効な解決方法を抜粋しました。
Windows7がスタートアップ中にスタック―十個の解決案
Windows7起動中にフリーズ―十個の解決案があります。
解決案1:Windowsをセーフモードで起動し、正常にWindows 7を再起動
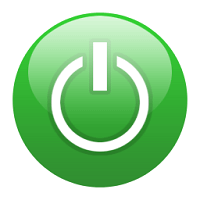 Windows 7をセーフモードで起動し、セーフモードで何もせずにコンピューターを再起動してください。Windowsのアップデートや何かがハングアップすることがあるから、その場合、強制的な再起動は役立たないが、セーフモードでは、時には奇跡が起こるかもしれません。有効ではない場合、次の方法を試してください。
Windows 7をセーフモードで起動し、セーフモードで何もせずにコンピューターを再起動してください。Windowsのアップデートや何かがハングアップすることがあるから、その場合、強制的な再起動は役立たないが、セーフモードでは、時には奇跡が起こるかもしれません。有効ではない場合、次の方法を試してください。
解決案2:Windows7インストールCDでシステムを復元

Windows7インストールCDでシステムを修復:「Shift+F10」を押してコマンドプロンプト画面に入り、bootrec.exe /fixを入力します。役立つかもしれません。
あるいは、WindowsインストールCDを挿入します。その後、コンピューターがドライバを読み込んでWindowsのインストール画面に入り、左下にオプション「コンピューターを修復する」は表示されます。そのオプションをクリックします。
解決案3:システムを復元

平日にフルシステムバックアップを作成していれば、非常に簡単になるでしょう。システムが正常に動作した時点にシステムを復元することができます。
ステップ1:Windows 7を普通に起動します。Windowsローディングロゴが表示される前にキーボードのF8キーを押します。その後、様々なブートオプションが見えます。
ステップ2:コンピューターの修復を選択します。Windows 7の修復モードが完了するまで待ちます。
ステップ3:キーボードを選択するように指示された場合は、「OK」をクリックします。アカウントを選択するように指示された場合は、アカウントを選択して[OK]をクリックします。Windowsアカウントのパスワードを設定している場合は、パスワードも入力します。システム回復オプションが表示されます。
ステップ4:「システムの復元」を選択します。
ステップ5:利用可能なWindows復元ポイントが表示されます。お使いのコンピュータが安全で正常である時を思い出して、対応する復元ポイントを選択してください。復元ポイントが完全に見えない場合は、「他の復元ポイントを表示する」にチェックを入れます。
ステップ6:「次へ」をクリックします。選択した復元ポイントにWindowsを復元します。これには時間がかかるので、システムの復元が完了するまで待ってください。
解決案4:ハードドライブエラーをチェックして修復

システムの復元は役立たない場合、「chkdsk」を試します。
ステップ1:PCを起動します。Windowsローディングロゴが表示される前にキーボードのF8キーを押します。様々なブートオプションが見えます。
ステップ2:コンピューターの修復を選択します。Windows 7修復モードがスタートするまで待ちます。
ステップ3:キーボードを選択するように指示された場合は、「OK」をクリックします。アカウントを選択するように指示された場合は、アカウントを選択して[OK]をクリックします。Windowsアカウントのパスワードを設定している場合は、パスワードも入力します。
ステップ4:システム復元オプションが見えます。
ステップ5:「コマンドプロンプト」を選択すると、Windowsのコマンドプロンプトが実行されます。黒のコマンドシェルが表示されたら、 「chkdsk /f」を入力します。これにより、ハードドライブのエラーがスキャンされ、エラーが検出された場合にエラーを修正します。また、「chkdsk /r」と入力してスキャンし、不良セクタを修復することもできます。このプロセスに時間がかかるのでディスクチェックが終わるまでお待ちください。
ステップ6:コンピュータを再起動します。
しかし、同じ状況は発生する場合、ハードドライブに一定の問題があります。修理する必要があると思います。修理に送る前でMiniTool Partition Wizard起動CD版のコピー機能でハードドライブを複製してください。
MiniTool Partition Wizard Pro Demoクリックしてダウンロード100%クリーン&セーフ
ツールバーの「ブータブルメディア」選択してブータブルパーティションマネジャーを作成する方法に従って起動CD/DVD/ USBフラッシュドライブを作成します。そして、BIOSでブータブルメディアから起動するように設定します。その後、ディスクをまるごとに別のディスクにコピーします。そのようにすれば、ソースディスクに何か問題があってもデータが失われません。
具体的には、以下の手順に従ってください。
1、MiniTool Partition Wizardのメイン画面で複製しようとするハードドライブを右クリックして「ディスクのコピー」を選択します。
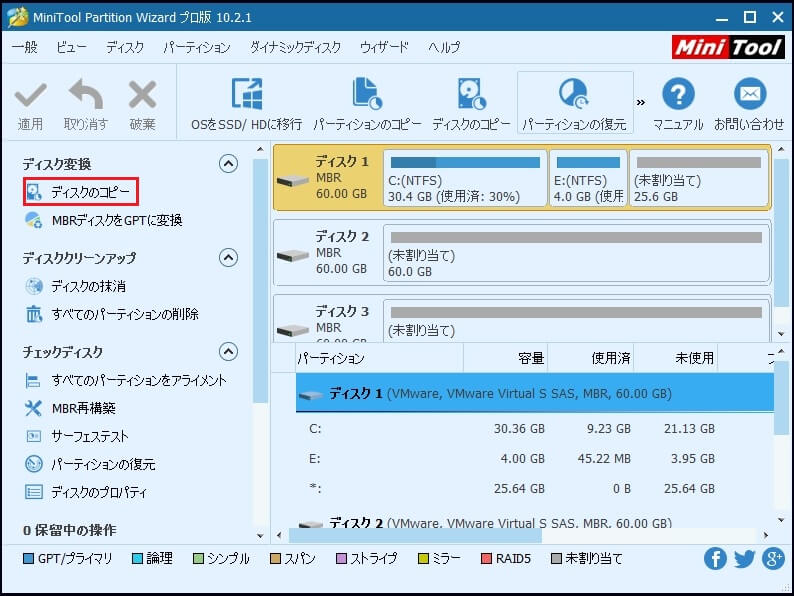
2、ソースディスクの中身を格納する行先ディスクを選択します。行先ディスクのデータは全部消去されるから予めバックアップしたほうがいいです。
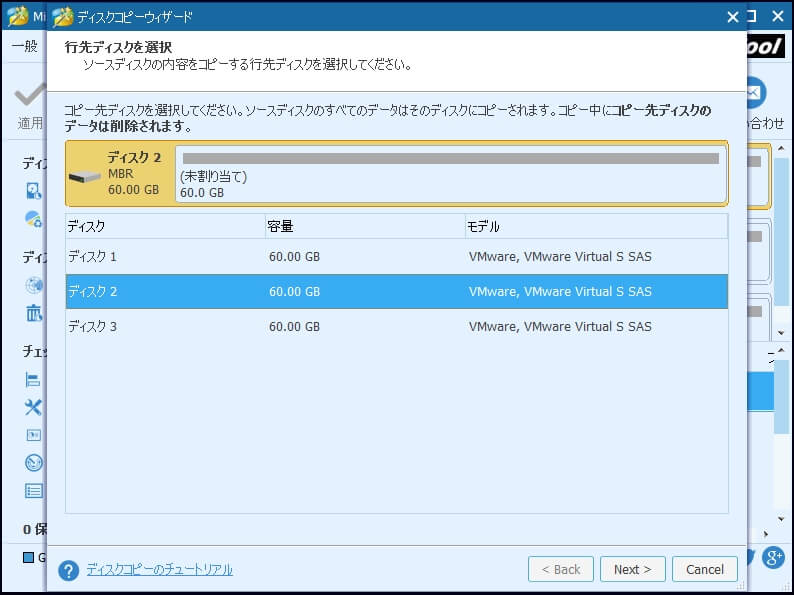
3、コピーオプションを選択します。元のパーティションサイズを保持したり、パーティションサイズの割合を維持したり、各パーティションのパーティションサイズをカスタマイズすることができます。また、二つのオプションがあります:「パーティションを1㎆を調整する」にチェックを入れると、アドバンスドフォーマットディスク/SSDの性能を向上させます。「行先ディスクにGUIDパーティションテーブルを使用する」は2TB以上のディスクをサポートします。
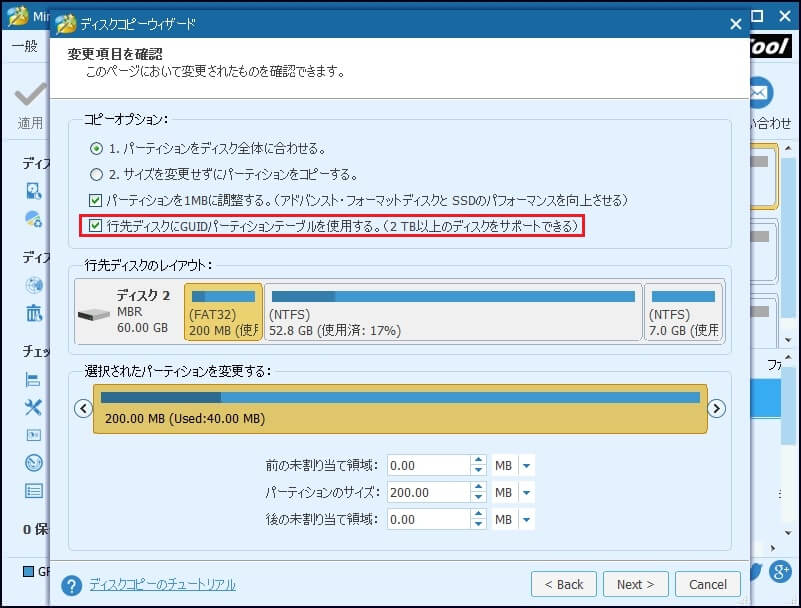
4、メイン画面に戻る前に行先ディスクから起動する方法を説明する次のページを見通してください。最後に、適用をクリックして変更を適用します。
このディスクコピーがあれば、Windows7がローディング画面でスタックすることあるいは他の問題によるデータ紛失は心配する必要がありません。
Windows 7はローディング画面でスタック — 解決方法Twitterでシェア
お気に入り記事:ファイルの読み込み中にWindowsのスタックを修正
解決案5:CMOSとCMOSバッテリーを確認
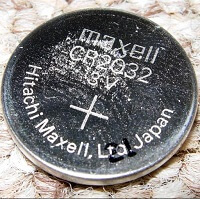
これは、CMOSとCMOSバッテリーの2つの方面を含めます。CMOSは、マザーボード上のパラレルまたはシリアル読み取り/書き込み用フラッシュチップであり、ハードウェア構成とユーザー設定の保存に使います。CMOSをクリアするには、マザーボードのBIOSの設定情報をクリアします。最も簡単な方法は、CMOSバッテリーを数分間取り外すことです。BIOS設定が出荷時のデフォルト値に戻ります。BIOSの誤った設定は起動時にWindowsがフリーズする原因かもしれません。
電池が切れたCMOSバッテリーは、起動時にWindows 7がフリーズする原因となる可能性があります。コンピューターが2〜3年以上経過している場合や、使用せずに長期間コンピューターを棚に置いた場合は、CMOSバッテリを交換してください。
解決案6:システムRAMをチェック

システムRAMには問題があるかもしれません。時々、コンピューターのメモリまたはコンピュータのマザーボード上のメモリスロットが不良な場合、Windows7が起動中にフリーズする問題が発するが、可能性は低いです。コンピューターのメモリを交換あるいは再インストールしてください。その後、セーフモードでコンピュータを再起動します。
システムをセーフモードで再起動するには、起動時にF8キーを押し続けます。セーフモードを選択してEnterを押します。セーフモードで「Win + R」キーを押すあるいは「MSCONFIG」を実行してOKを押します。[スタートアップのオプションを選択]の下にあるオプションのチェックを全部外してクリーンブートオプションを選択してください。最後に「適用」を押してWindowsを通常起動します。
解決案7:ビデオカードドライバーを取り外す

損傷したビデオカードドライバによってWindows 7が起動ロゴにスタックすることがあります。セーフモードで起動します。その後、ビデオカードドライバを再インストールします。 Windows 7を再起動し、通常モードで起動できるかどうかを確認します。
解決案8:セーフモードでコンピューターウイルスをスキャン

セーフモードでコンピューターウイルスをスキャンします。ウイルスやその他の種類のマルウェアは、深刻な問題を引き起こし、Windowsが正常に起動しない可能性があります。ほとんどのウイルスやマルウェアはセーフモードで実行できないため、クリーンなWindows 7になります。
解決案9:アンチウイルスソフトウェアをアンインストール

原因はウイルスではない場合は、ウイルス対策ソフトウェアかもしれません。ウイルス対策ソフトウェアとWindows 7の競合により、起動時にWindow 7がフリーズすることがあります。セーフモードでウイルス対策ソフトウェアをアンインストールして全て安全になったと言う使用者はたくさんあります。
解決案10:Windows7を再インストール

Windows 7ローディング画面でスタックに関する最も直接な方法は、Windows 7を再インストールすることです。しかし、重大な欠陥は、システムパーティション内に保存したオペレーティングシステム、アプリケーション、および他のファイルを含むすべてのデータを失うことです。そのようにやるしかない場合、MiniTool Power Data Recovery Bootable EditionによってWindows7を再インストールする前にシステムパーティションに保存したデータを復元できます。または解決案4で言及したMiniTool Partition Wizardの起動CD版の「パーティションのコピー」機能でパーティションをコピーしあます。どれでも最大限にデータ紛失を抑えます。
Windows 7はローディング画面でスタック — 解決方法、知っていますか?Twitterでシェア
結語
Windows7の使用者は常にWindows 7がローディング画面でスタックする問題に困っています。本記事では10個の解決案を説明して一つでもあなたの状況に役立つことを期待しています。Windows7が起動ロゴでスタックしている場合、一つずつ試してください。有益だと思う場合、友人に共有してください。ほかのアイデアがある場合は、ぜひ紹介していただきたいと思います。
