ストレージの需要が高まるにつれて, ハードディスク市場で大容量のハードディスクがますます人気を集めています。そのため、パソコンやゲーム機の外付けストレージを選ぶ際、多くのユーザーが4TB容量のハードディスクを選択するようになりました。そこで今回はMiniToolより、4TBハードディスクのおすすめ4選と、これらの製品の最も一般的な問題の修正方法を紹介しています。
ユーザーのニーズが高まるにつれ、大容量のハードドライブが雨後の筍のように市場に登場しました。4TBは、多くのハードディスク製品が設計される容量です。ハードディスクの買い替えを考えているあなたは、適切な4TBハードドライブをお選びたいと思いませんか?ここでは、4TBハードドライブおすすめ4選を紹介していきます。
4TBハードディスクドライブ トップ4
- Western Digital My Book
- Seagateポータブル4TB外付けハードドライブ HDD USB 3.0
- WD 4TBエレメントデスクトップハードドライブ0
- 東芝 Canvio Basics 4TBポータブル外付けハードドライブ
最高の4TB外付けハードドライブ
4TBの大容量外付けハードドライブは、ポータブルでプラグアンドプレイに対応しています。さらに、空き容量が多いため、デバイスの性能を効果的に向上させることができます(プライマリドライブとして使用する場合)。長所について話した後、短所について話しましょう。4TB外付けハードドライブには、他のハードドライブに共通する弱点に加えて、独自の欠点がいくつかあります。
まず、外付けドライブは内蔵ドライブと同じようにデータ消失のリスクがあります。続けて、外付けドライブにはロックがないため、大切なデータや情報が漏れてしまう可能性があります。さらに重要なことに、外付けハードドライブではファイルバージョンの制御が困難です。そして、4TBの外付けハードドライブに関しては、多くの消費者は信頼性と価格の点で躊躇しています。
これらの欠点にもかかわらず、4TBの外付けハードドライブがあれば、多くの便利さをもたらすことは否定できません。やはり購入したいと思う場合は、次のおすすめの製品からお好きな4TBハードドライブを選んでください。
Western Digital My Book
最初のおすすめは、Western Digital My Bookです。 WDのこの4TB外付けハードドライブは、外付けSSDほど高速ではありませんが、同種類のHDDの中ではトップクラスです。さらに、My Bookのシーケンシャルライト性能は、200mb/sを超える読み出し/書き込み速度を実現し、平均を大きく上回っています。

-画像はwesterndigital.comより引用
一般に、デスクトップPCの期待読み書き速度は150mb/s〜170mb/s、ノートPCの期待読み書き速度は130mb/s〜150mb/sとされています。My Bookのランダム書き込み性能(12mb/s)は優秀だと言えますが、ランダム性能(0.6mb/s)はあまり印象的ではありません。これは、My Bookがデータのバックアップに重点を置いていることを示しています。
ちなみに、MiniTool Partition Wizardの「ディスクベンチマーク」機能を使えば、ハードディスクの性能をテストすることができます。
Seagateポータブル4TB外付ハードドライブHDD USB 3.0
Seagateポータブル4TB外付ハードドライブは非常に軽量で、わずか1. 5ポンドの重さで持ち運びが簡単です。しかも、95ドルという非常にお求めやすい価格で提供されています。WindowsとMacの両方のコンピュータで利用可能です。この素晴らしい外付けハードドライブを使えば、ファイルやフォルダーをドラッグ&ドロップするだけでバックアップが可能です。

-画像はseagate.comより引用
さらに、付属の18インチUSB3.0ケーブルでプラグアンドプレイが可能です。
WD 4TBエレメントデスクトップハードドライブUSB3.0
WD 4TBエレメントデスクトップハードドライブUSB3.0は、高速のデータ転送、大容量のアドオンストレージを提供します。さらに、Windows PCのプラグアンドプレイに常に対応しており、非常に便利です。

-画像はwesterndigital.comより引用
現在使用している内蔵ハードドライブがほぼ満杯で、PCの動作が遅くなっているときは、ファイルの削除で空き容量を確保しないようにしましょう。代わりに、WDエレメントデスクトップハードドライブにファイルを転送することによって、内蔵ハードドライブの空き容量を増やし、コンピュータのパフォーマンスを向上しましょう。
東芝Canvio Basics 4TBポータブル 外付けハードドライブ
東芝のCanvio Basics 4TBポータブル 外付けハードドライブは、シックなデザインと品質の良さで、多くのユーザーから高い評価を得ています。その印象的な外観に加えて、Mac OS対応のハードドライブに再フォーマットできるというオプションが用意されているのも大きな魅力です。

-画像はtoshiba.comより引用
以上、おすすめの外付けハードディスク4選をご紹介しました。AmazonやeBayなどの正規のショッピングサイトで購入することができます。 4TBハードドライブを選ぶ際には、製品の容量やブランド、保証内容などが重要な要素となりますので、注意が必要です。そうすることで、失敗を回避することができます。
Windows 10で4TBハードドライブをパーティション分割する方法
新しい4TBハードドライブを購入すると、ファイルの保存やシステムの起動に使えるようにするために、フォーマットや再パーティションを行う必要があります。
ここで、「これらの行動をしなかったらどうなるでしょうか?」という疑問が出るかもしれません。ハードドライブをパーティション分割しない場合、ドライブがシステムドライブとして動作しているときは、OS、アプリ データ、その他の個人データはすべて同じパーティション(通常はパーティションC)に保存されます。その結果、データの破損やPCのパフォーマンス低下など、予期せぬトラブルが多発する可能性があります。
そのため、PCに新しくインストールされた4TBハードディスクを使用する前に、再パーティション分割することをお勧めします。ということで、パーティション分割する方法を紹介していきます。
ここでは、使いやすく、安全で信頼性の高いディスク/パーティション管理ツールであるMiniTool Partition Wizardを強くお勧めします。このソフトを使えば、データの安全性を確保しながら、簡単にディスクの再パーティションを行うことができます。 さらに、本ソフトウェアはWindows Vista、Windows XP、Windows 7/8/10に適用することができ、非常に便利です。
MiniTool Partition Wizard Freeクリックしてダウンロード100%クリーン&セーフ
では、MiniTool Partition Wizardをダウンロードしてインストールしましょう。続いて、ソフトウェアのメインインターフェースに入り、以下の手順に従って4TB外付けハードドライブを再パーティション分割してください。
ステップ1:ソフトウェアのディスクマップでターゲットハードドライブ(既存のパーティションがなく、未割り当て領域の状態であると想定)を強調表示し、左のアクションパネルから「パーティションの作成」機能をクリックします。
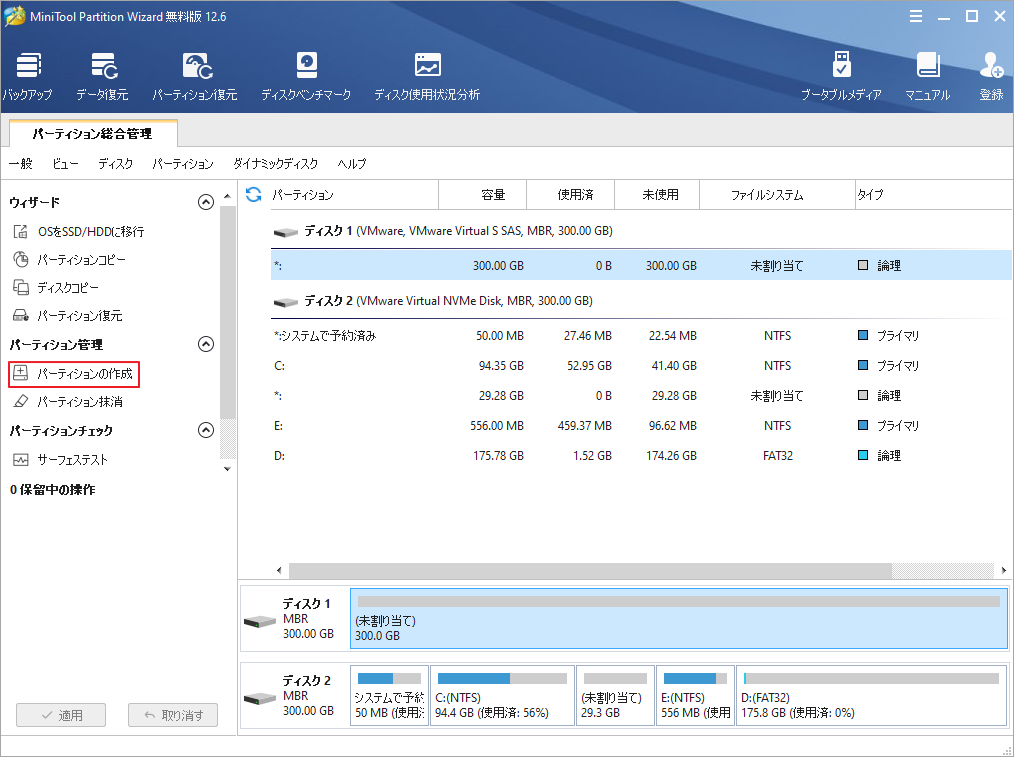
ステップ2:ポップアップウィンドウで、新しいパーティションのファイルシステム、サイズと場所を設定してから「OK」をクリックして、変更を保存します。最後に、「適用」をクリックして、操作を実行します。
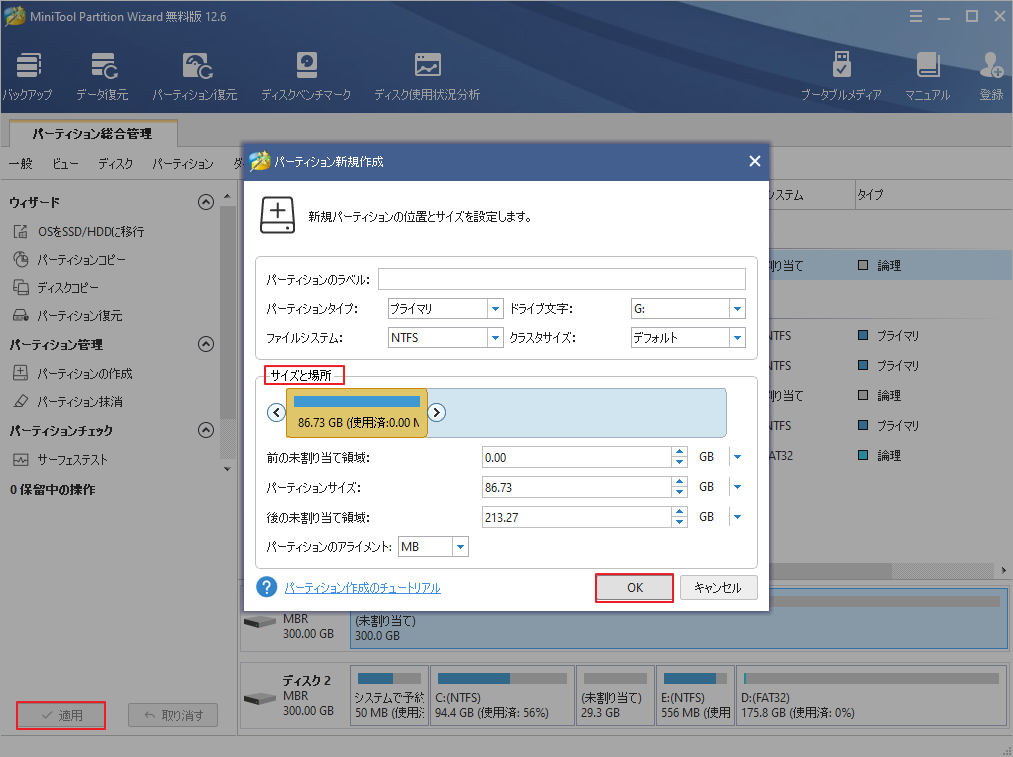
通常、ハードドライブを3〜4つのパーティションに分割するのが妥当です。一つのパーティションを作成したら、残りの未割り当て領域を右クリックして、新しいパーティションの作成を続行できます。
4TBハードドライブの3つの一般的な問題
- 4TBのハードディスクが2TBとしか表示されない
- Windows 10で4TBハードディスクが検出できない
- 4TBハードドライブにWindows 10をインストールすることができない
4TB外付けハードディスクによくある問題
Windowsパソコンで4TBドライブの普及に伴い、これらのドライブに関連する共通の問題が多数発生しています。例えば、4TBドライブは2TBしか表示されない、Windows 10は4TBドライブを認識しない、Windowsは4TBドライブのインストールをサポートしない、などの問題があります。
では、これらの問題に対するトラブルシューティングを行いましょう。
4TBハードディスクは2TBしか表示されない
4TBハードドライブの最も一般的な問題の1つは、「ディスクの管理」で2TBしか表示されないということです。2TBを超える未使用領域は未割り当て領域として表示され、新しいシンプルボリュームを作成したり、ドライブ上の他のパーティションに割り当てたりすることができません。
この問題を解決するには、MBRをGPTに変換する必要があります。
この操作を行う前に、MBRとGPTの違いについて知っておく必要があります。より詳細な情報は、こちらの記事をクリックしてください。MBR VS GPT:どちらがSSDに最適ですか?
MiniTool Partition Wizardで4TBハードディスクをMBRからGPTに変換することができます。ちなみに、このソフトウェアにより、パーティションのフォーマット、OSの移行、ディスクの抹消など、他のディスク管理用操作を行うことができます。
MiniTool Partition Wizardを使用すれば、データを失うことなく、簡単なマウス操作でMBRディスクをGPTディスクに変換することができます。また、操作中にハードドライブ上のパーティションを削除したり、フォーマットしたりする必要はありません。では、以下の手順に従ってディスクの変換を開始しましょう。
システムディスクをMBRからGPTに変換する場合、MiniTool partition Wizardプロ版またはより上位のバージョンにアップグレード必要があり、その後、MiniTool Partition Wizardのブータブルメディアを作成し、システムイメージを作成するか、システムディスク全体をバックアップすることをお勧めします。
MiniTool Partition Wizard Freeクリックしてダウンロード100%クリーン&セーフ
ステップ1:ターゲットドライブを右クリックし、ポップアップメニューから「MBRディスクをGPTに変換」のオプションを選択します。
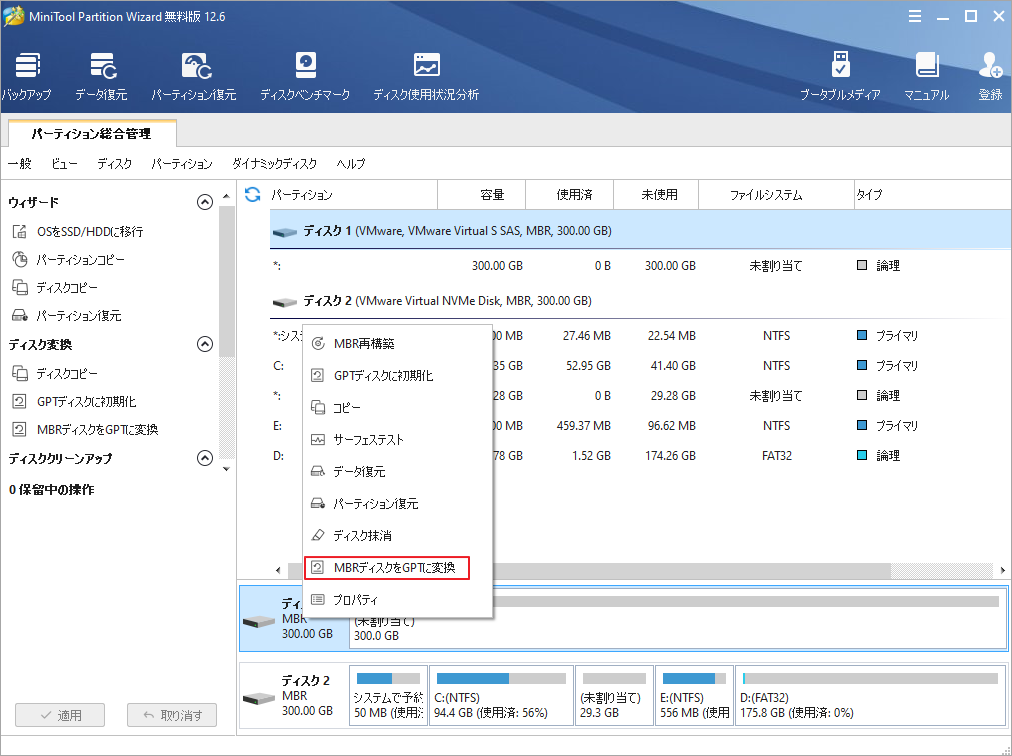
ステップ2:「適用」をクリックし、保留中の操作を実行します。
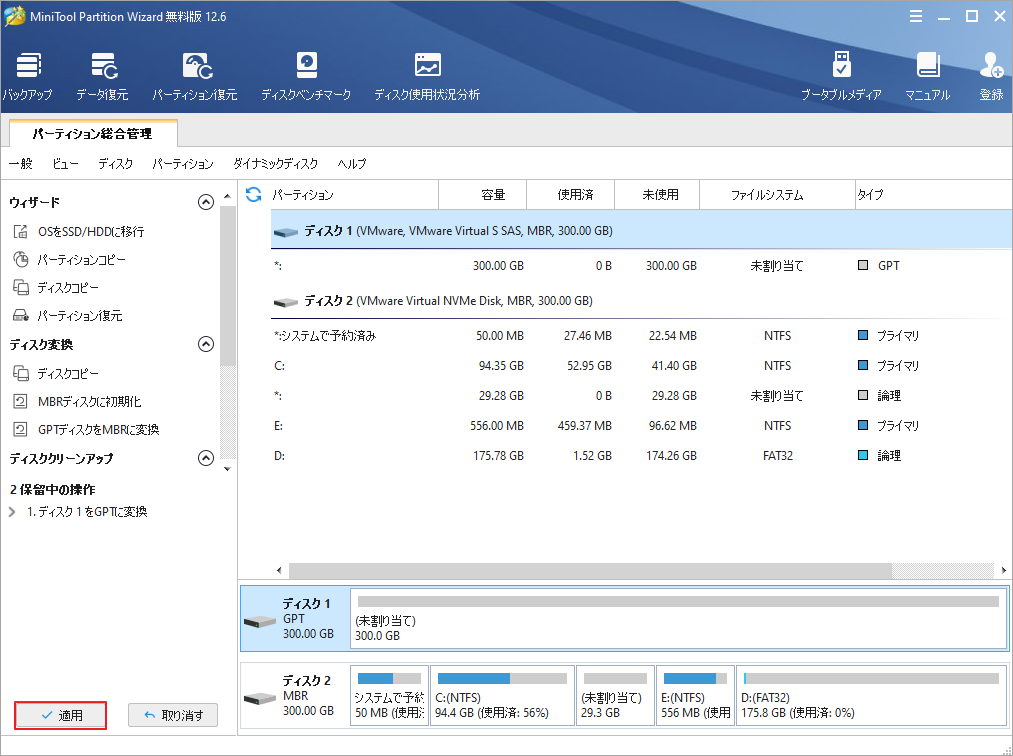
Windows 10で4TBハードディスクが認識されない件
このような問題が発生する原因は3つあります。詳細は以下の通りです。
- お使いのBIOSのバージョンが古くなっています。その場合、最新バージョンのBIOSにアップデートする必要があります。BIOSのバージョンを確認し、アップデートするには、こちらの記事をご覧ください。ガイド:Windows10 BIOSのアップデートとバージョンの確認 [MiniTool]
- 4TBハードディスクが正しく接続されていません。一度接続を解除してから、コンピュータに再接続してみる必要があります。
- 4TB ハードドライブの外付け HDD エンクロージャーまたは USB-to-SATA ケーブルが検出できません。この場合、別のメディアで4TBディスクの接続を試してみることができます。
大容量ハードドライブがGPTで初期化され、BIOSやディスクの管理で検出できるのに、Windowsで検出できない場合は、そのパーティションにドライブレターを割り当てるか、Windows 10を最新バージョンにアップデートして上記の操作を繰り返してください。
こちらの記事は、外付けハードドライブが表示されないという問題を修正するのに役立ちます。外付けハードドライブが表示されない10つの状況と対処法
4TBハードディスクにWindows 10がインストールできない
多くのユーザーが、4TBのハードドライブにWindows 10をインストールできないことについて不満を述べています。そして、この現象が発生すると、「このディスクにWindowsをインストールすることはできません。選択されたディスクには、MBRパーティションテーブルがありま。EFIシステムでは、GPTディスクのみにWindowsをインストールできます。」というエラーメッセージが返されているそうです。
エラーメッセージによると、システムのインストールにはGPTパーティションテーブルが必要であることがわかります。では、Windowsのインストール時にディスクをMBRからGPTに変換するにはどうすればよいですか?
ステップ1:WindowsのインストールディスクをPCに挿入し、画面の指示に従い、Windowsのインストール先のページに移動します。Shift + F10キーを押して、コマンドプロンプトを開きます。
ステップ2:以下のコマンドを順番に入力して、それぞれEnterキーを押してください。
- diskpart
- list disk
- select disk n (nは4TBハードドライブのディスク番号を表します。)
- clean
- convert gpt
- exit
ステップ3: コマンドプロンプトを終了すると、Windowsに4TBのハードディスクが完全に表示されているはずです
新しいハードドライブにWindows 10をインストールする方法はこちら:Windows 10を新しいハードディスクにインストールする方法
結語
この記事は、おすすめの4TBハードドライブを4つご紹介しました、同類製品を探している方の参考になれば幸いです。 また、もっといいオススメの商品があれば、ぜひ教えてください。
なお、新しく購入した4TBハードドライブを正式にデータの保存に使用するには、フォーマットや再パーティション分割する必要があるかもしれません。ぜひこの素晴らしいディスク/パーティション管理ソフトウェアであるMiniTool Partition Wizardを使用してください。このソフトウェアの使用中に何かご不明な点やご意見がございましたら、お気軽に[email protected]までご連絡ください。




