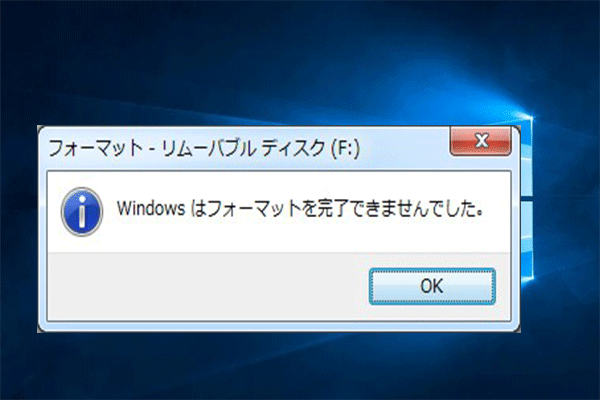3DSゲーム機で3DS SDカードを使用しようとすると、SDカードがFAT32にフォーマットする必要があります。この記事で紹介したフォーマットツールは、Newニンテンドー3DS、Newニンテンドー3DS XL、Newニンテンドー2DS XL、ニンテンドー3DS XLとニンテンドー2DSのSDカードにも適しています。
3DSのSDカードについて
3DSのSDカードとは何ですか?文字通り、3DS のSDカードは、3DSで使用できるSDカードの一種です。では、3DSとは何ですか?ニンテンドー3DSは任天堂が開発した携帯ゲーム機です。いつでもどこでもお気に入りのゲームをプレイすることができます。裸眼3D対応、高速な処理速度、amiibo サポート及び組み込みのエンターテイメントオプションを備えておるため、最高のゲームプレイ方式になります。
ニンテンドー3DS対応のSDカード
ニンテンドー3DSと互換性があるSDカードは何ですか?ここでは、任天堂サポートがニンテンドー3DSとの互換性を認証したSDカードをリストしました。どれも3DSのSDカードとして使えます。
サンディスクエクストリーム:
- 16 GB (SDSDQXN-016G-G46A)
- 32 GB (SDSDQXN-032G-G46A)
サンディスクエクストリームプラス:
- 16 GB (SDSDQX-016G-U46A)
- 32 GB (SDSDQX-032G-U46A)
サンディスクエクストリームプラスプロ:
- 16 GB (SDSDQXP-016G-X46)
- 32 GB (SDSDQXP-032G-G46A)
東芝:
- 8 GB (SD-C008UHS1(BL5A))
上記のSDカードだけ3DS のSDカードとして使用できるという意味ではありません。ユーザーが適切なSDカードを選択できるように、任天堂サポートは3DS向けのSDカードの要件を説明しました。
- ニンテンドー 3DS、ニンテンドー 3DS XL、とニンテンドー 2DSシステムは、最大2GBのSDカード、および4GB以上のSDHCカード(最大32GB)と互換性があります。他のすべてのSDカードタイプは互換性がないと認められます。MiniSDカードおよびMicroSDカードは、SDカードアダプタを使用する限り、対応できます。
- Newニンテンドー3DSシリーズは、最大2GBのMicroSDカードと4GB以上(最大32GB)のMicroSDHCカードと互換性があります。他のすべてのSDカードタイプは互換性がないと認められます。
- SDXCとMicroSDXCカードは互換性がないと認められます。
3DSのSDカードのフォーマットは何ですか?
ニンテンドー3DSには標準の2GB或いは4GBのSDカードが付属していますが、その付属しているSDカードをより大きな容量があるSDカードにアップグレードしようとする場合、SDカードのファイルシステム要件を正確に把握することが重要です。
今まで、ニンテンドー3DS、ニンテンドー3DS XL、ニンテンドー2DDS、Newニンテンドー3DSシリーズのシステムは、すべてのFAT32ファイルシステムにフォーマットされたSDカードをサポートします。つまり、NTFSまたExt2/3/4ファイルシステムを搭載した32GB SDカードを3DSに挿入したい場合は、FAT32に再フォーマットする必要があります。
3DSのSDカードをフォーマットする必要がありますか?
任天堂のゲーム機にはFAT32形式のSDカードとSDHCカードが必要なので、お使いメモリカードのファイルシステムは何だか、フォーマットする必要があるかどうかを明確に了解する必要がります。SDカードのファイルシステムを確認するには、コンピューターにSDカードを接続し、ファイルエクスプローラーでSDカードが表示されると、右クリックして「プロパティ」を選択してチェックします。
つまり、3DSのSDカードは最大限32GBのSD或いはSDHCカードで、FAT32ファイルシステムにフォーマットする必要があります。SDカードのファイルシステムが異なる場合は、FAT32に再フォーマットしてください。
3DS のSDカードをFAT32ファイルシステムにフォーマットする方法
ここでは、3DSのSDカードをFAT32ファイルシステムにフォーマットする4つのソリューションを、画像付きで詳細に説明します。どのような方法を実行しても、まず準備しておくべきことがあります。
- Windows 10/8/7を実行しているコンピューター。
- フォーマットする必要があるSDカードがWindows PCに正常に接続され、認識されることを確認します。
- フォーマットするとデータが失われるため、SDカード上重要なデータはないことを保証してください。重要なファイルがある場合は、事前にバックアップを作成してください。SDカードをバックアップする方法には、記事「データ転送またはバックアップのためにPCにSDカードを複製」をご参考することができます。
方法1:MiniTool Partition Wizardで3DSのSDカードをフォーマットする
私の経験から言えば、様々なディスクパーティションについての問題に遭ったら、使いやすいディスクパーティションマネージャは最善の選択です。ここは、強力な機能が搭載しているMiniTool Partition Wizardをおすすめします。その無料なパーディションマネージャーは、データ損失なしでパーティションを拡張したり、ファイルのコピーやダウンロードが失敗するエラーを修復したり、3TBのHDDが2TBしか認識されない問題を解決したりすることなど、多くの問題に対処できます。
MiniTool Partition Wizardのパーティションフォーマット機能を利用して、3DSの SDカードをFAT32ファイルシステムにフォーマットできます。ボタンをクリックして、ソフトウェアをダウンロードして、コンピューターにインストールしてください。
MiniTool Partition Wizard Freeクリックしてダウンロード100%クリーン&セーフ
SDカードをフォーマットする詳しい手順:
ステップ1:MiniTool Partition Wizardを実行してメイン画面に入ります。3DSのSDカードパーティションを選択してアクションパネルから「パーティションフォーマット」機能を選択します。
ステップ2:ポップアップウィンドウでは、ファイルシステムボックスをドロップダウンし、「FAT32」を選択します。「OK」をクリックして、メイン画面に戻ります。
ステップ3:SDカードのファイルシステムがFATになることがプレビューできます。左下の「適用」ボタンをクリックして、変更を実行します。
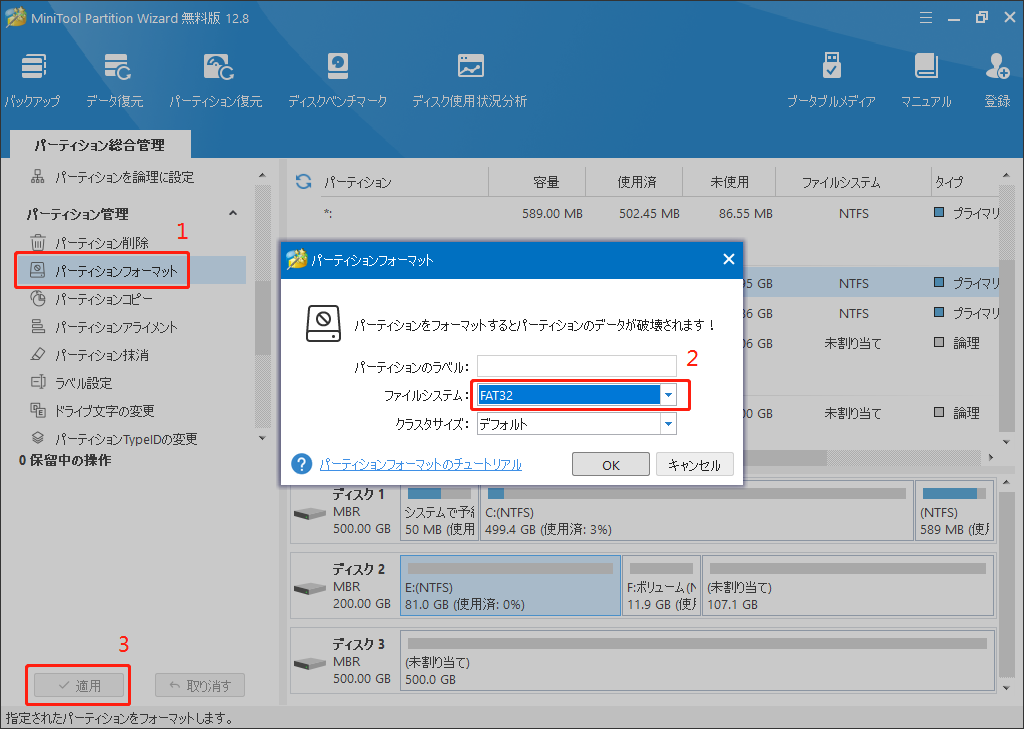
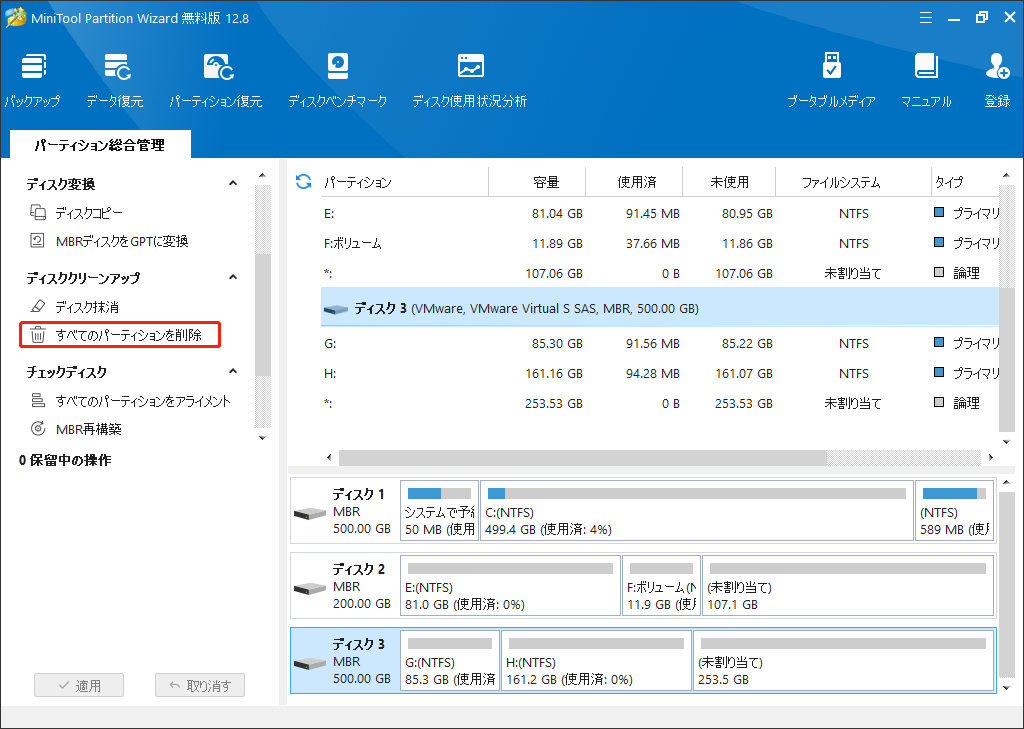
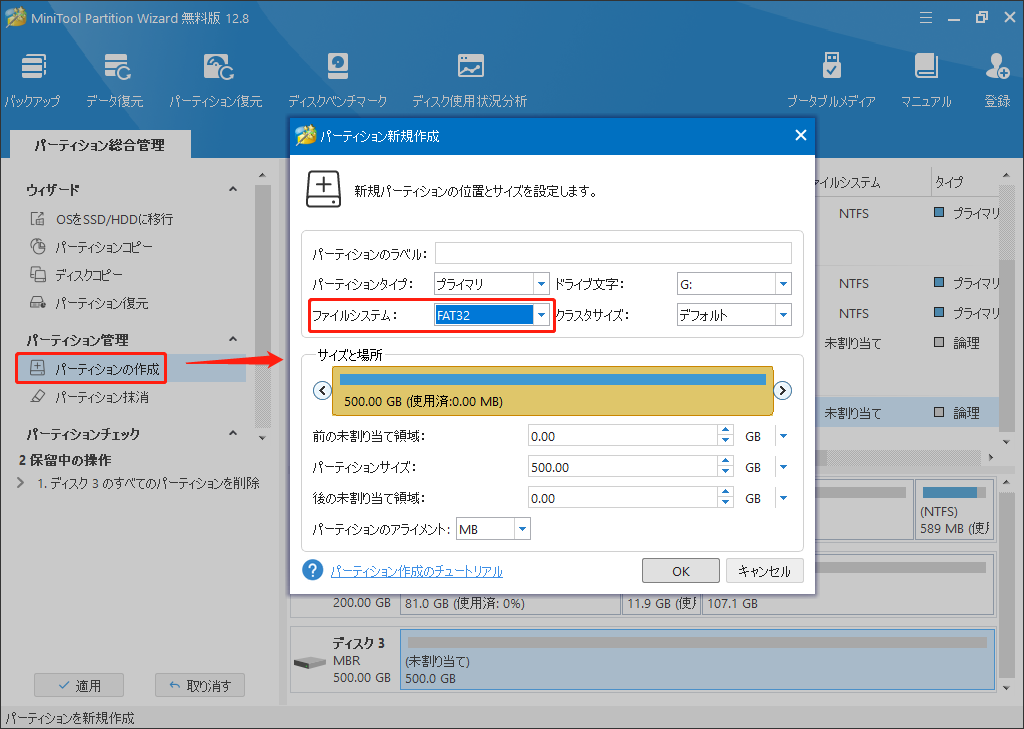
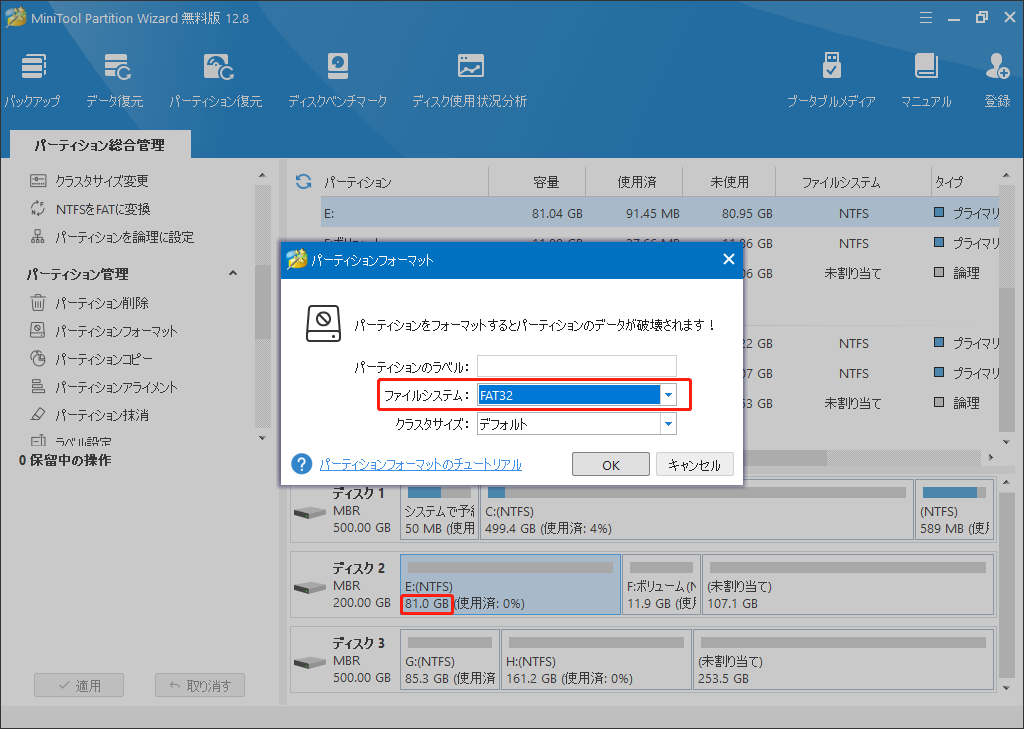
MiniTool Partition Wizardが3DSのSDカードをフォーマットするには最高のソフトウェアと思います。無料かつ使いやすいで、皆さんにシェアしたい!Twitterでシェア
方法2:コマンドプロンプトで3DSのSDカードをフォーマットする
ハードドライブやパーティションを管理するときに、Windows内蔵のツールも使用できます。コマンドプロンプトで操作を実行する前に何の提示や警告メッセージもないから、慎重に使用してください。でも、SDカードをフォーマットするコマンドが簡単です。詳しいコマンドを一緒に見ましょう。
ステップ1:Windowsの「スタート」メニューで、管理者として「コマンドプロンプト」を実行します。
ステップ2:次のコマンドを入力して、各コマンドを「Enter」キーで実行します。
- Diskpart
- List disk
- Select disk 〇 (〇はSDカードのディスク番号です)
- List partition
- Select partition 〇(〇はパーディションのドライブ文字です)
- Format fs=fat32 quick
ステップ3:以下の画像のような提示が出たら、操作が完了と示します。そして、コマンドプロンプトを閉じます。
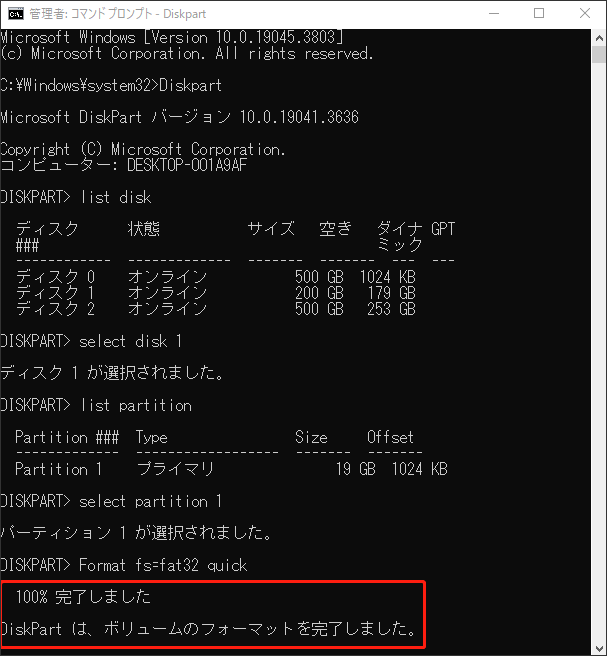
方法3:ディスクの管理で3DSのSDカードをフォーマットする
「ディスクの管理」って知っていますか?普通なユーザーでも使いやすいWindowsに内蔵しているツールであります。「ディスクの管理」を利用して、DSの SDカードをFAT32ファイルシステムにフォーマットすることもできます。次のガイドに従ってください。
ステップ1:「Win+R」キーを同時に押して、「ファイル名を指定して実行」ボックスを開きます。
ステップ2:「diskmgmt.msc」を入力して、「ディスクの管理」の画面に入ります。この画面では、コンピューターに接続されているすべてのハードドライブとリムーバブルディスクが表示されます。パーティションのサイズとドライブ文字を通って3DS用のSDカードのパーティションを見つけて右クリックし、「フォーマット」を選択してください。
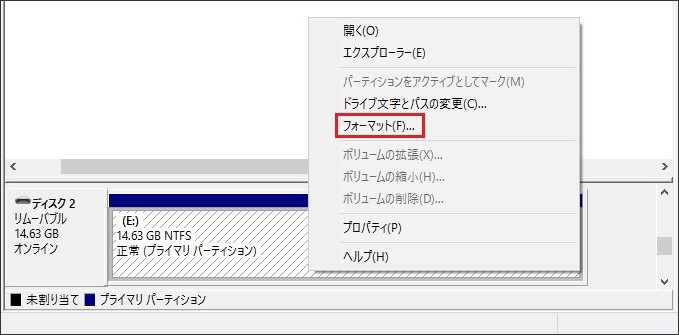
ステップ3:ポップアップウィンドウで、「FAT32」ファイルシステムを選択し、「OK」をクリックします。
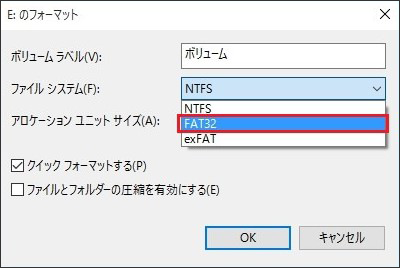
ステップ4:警告メッセージ「このボリュームをフォーマットするとボリューム上のすべてのデータが失われます。保存の必要なデータをフォーマットの前にバックアップしてください。続行しますか?」が表示されます。「OK」をクリックすると、フォーマットが開始します。ディスク管理は1分以内にフォーマットを完了します。
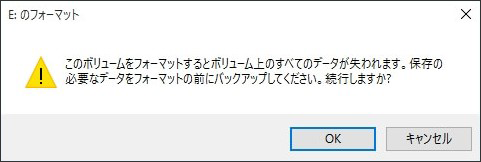
方法4:ファイルエクスプローラーで3DSのSDカードをフォーマットする
ドライブとファイルにアクセスするための場所であるファイルエクスプローラーを知っていると思います。それを使って3DSの SDカードをどのようにフォーマットしますか?ファイルエクスプローラーを開き、ドライブ文字とパーティションサイズを通ってSDカードパーティションを見つけます。そして、以下の手順に従ってください。
ステップ1:パーティションを右クリックして「フォーマット」を選択します。
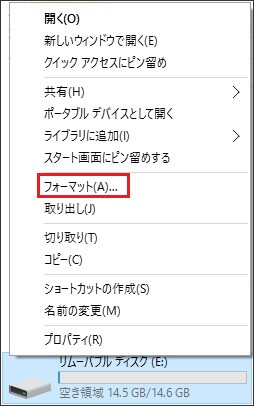
ステップ2:ポップアップウィンドウで、ファイルシステムリストをドロップダウンし、「FAT32」ファイルシステムを選択します。そして、「開始」ボタンをクリックします。
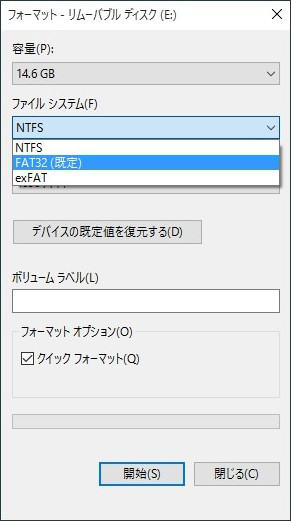
ステップ3:警告メッセージの内容を確認してから、「OK」をクリックします。
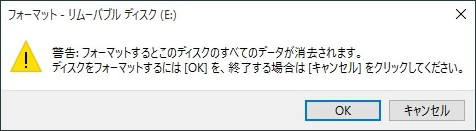
誤ってフォーマットしたSDカードを復元する方法
この記事のテーマは3DSのSDカードを再フォーマットすることですが、FAT32にフォーマットする前に重要なファイルをバックアップするのを忘れる可能性があるから、これから誤ってフォーマットしたSDカードのデータを復元する方法も紹介いたします。
MiniTool Partition Wizardがおすすめです。お金を払う前に、MiniTool Partition Wizard無料版を使って3DSのSDカードをスキャンし、必要なファイルが検出されるかどうかを確認することができます。検出されたファイルに重要なファイルがあると確認したら、有料版を入手することもできます。
MiniTool Partition Wizard Freeクリックしてダウンロード100%クリーン&セーフ
詳細手順は以下です:
ステップ1:MiniTool Partition Wizardを開き、メインインタフェースで「データ復元」を選択します。
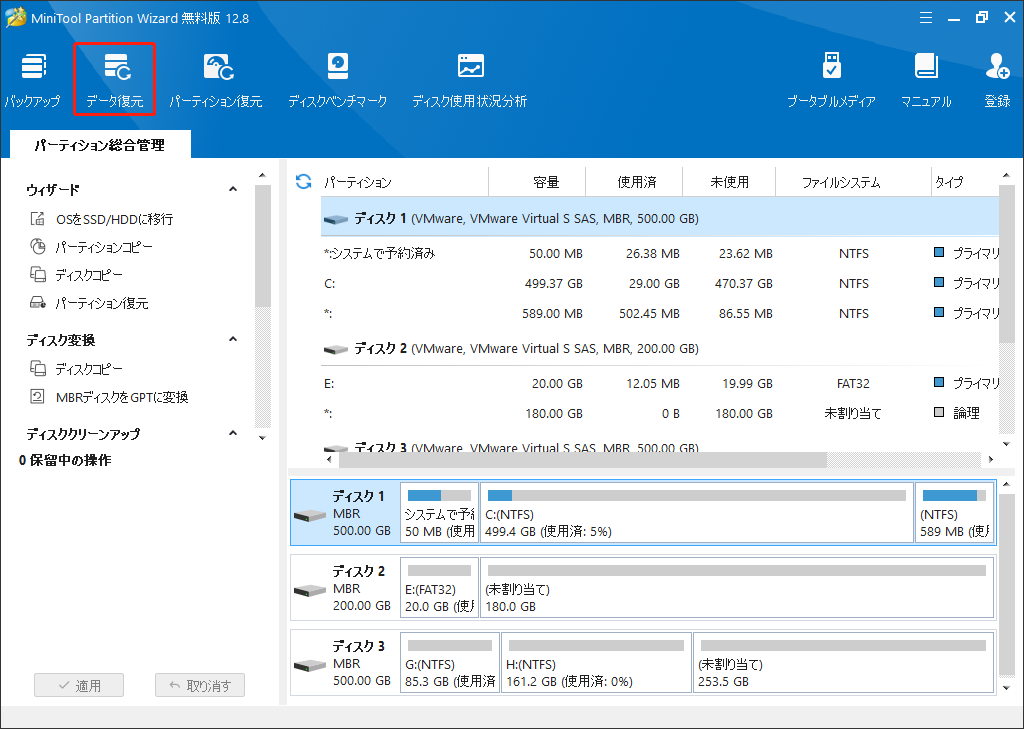
ステップ2:理論ドライブのウィンドウでSDカードのパーディションを見つけて、「スキャン」をクリックします。スキャンプロセスが完了するまで、少々お待ちください。
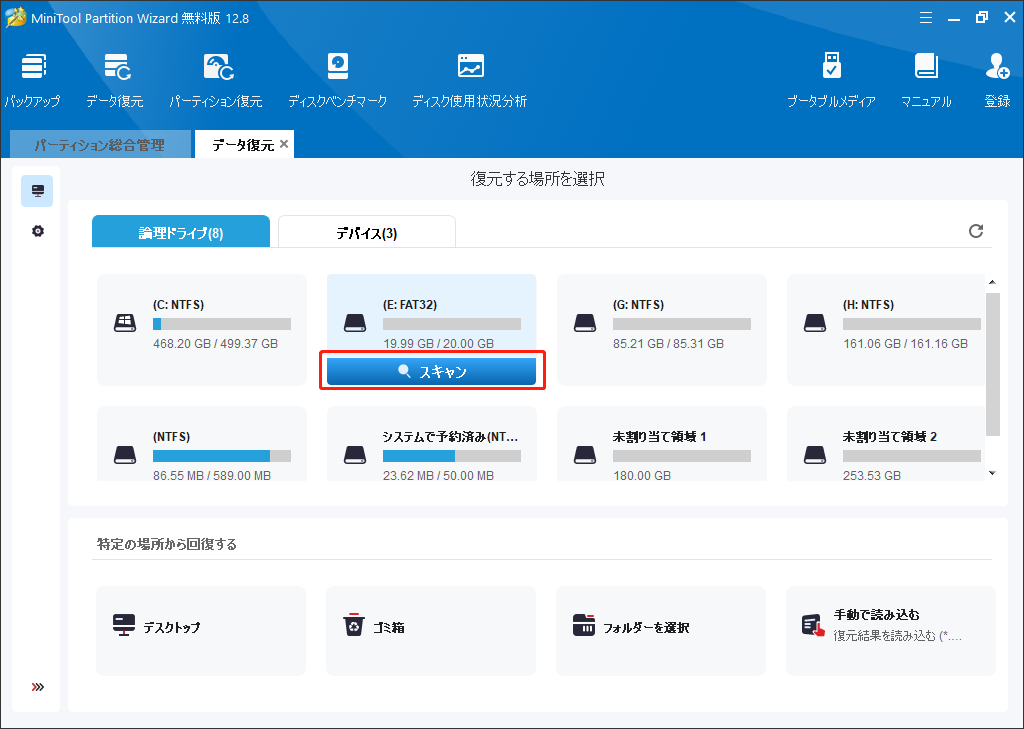
ステップ3:ソフトはSDカードのすべてのセクターをスキャンして、検出されたファイルをリストアップします。各フォルダーを展開し(タイプ、フィルター、検索の機能も利用でき)、ファイルの内容をプレビューして必要なデータを見つけます。
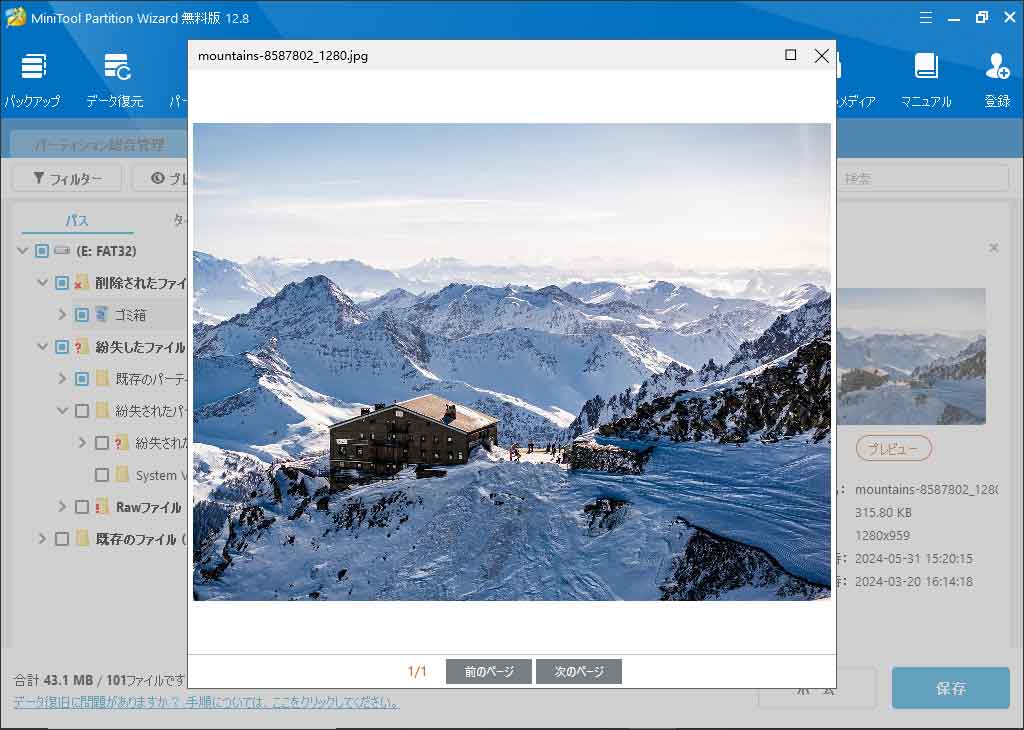
ステップ4:復元必要があるファイルの前のボックスにチェックを入れて、「保存」ボタンをクリックします。データをカバーすることを防ぐために、安全の保存するディレクトリ(元のSDカードのパスと異なり)を選択してください。
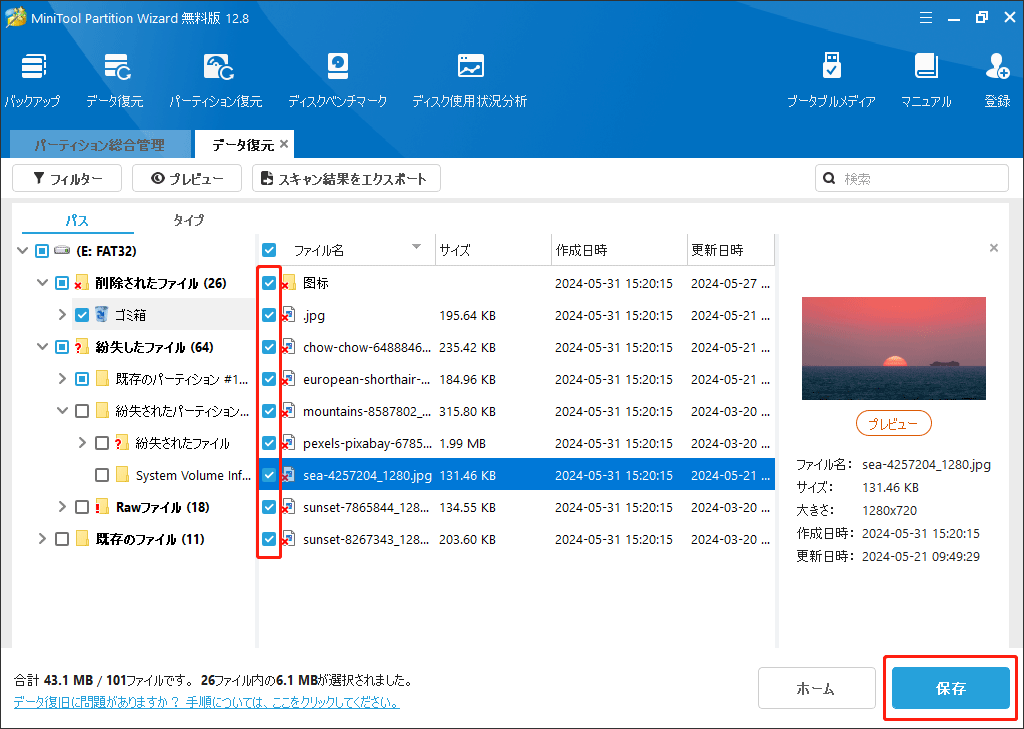
結語
ここまで読むなら、3DSのSDカードとは何か、どんなSDカードが3DSで使えられるか、3DSのSDカードのフォーマットは何か、どうすればSDカードをフォーマットするか、誤ってフォーマットしたSDカードをどのように復元するか、などの問題について深刻に理解したことと信じています。
MiniTool Partition Wizardを利用してSDカードをフォーマットすることについてご疑問やご意見があれば、[email protected]までご連絡くださいますようお願いいたします。