この記事はいくつかの1TBフラッシュドライブの長所、短所、および価格を紹介していきます。MiniToolと共に1TBフラッシュドライブの選択および管理方法を見てみましょう。
映画、4Kまたは8KRAWビデオ映像などの大きなファイルを保存するため、多くのユーザーがより大きいサイズのフラッシュドライブを購入します。現在の市場では異なるサイズのドライブがありますが、今回は主に1 TBのものを紹介したいと思います。
1 TBUSBフラッシュドライブについて
USBフラッシュドライブは、その利便性と携帯性により、データストレージで広く使用されています。ショッピングサイトでUSBフラッシュドライブを検索すると、出てくるのは主に8 GB、16 GB、32GBなどのものです。しかし、技術が発展するにつれて、最近のUSBフラッシュドライブの容量はどんどん大きくなります。
現在の市場では既に1TB、さらに2TB容量のフラッシュドライブが販売していますが、その中には偽物もあります。一部のUSBフラッシュドライブは1TBのフラッシュドライブでタグ付けされていますが、それほど大きくはありません。 1TBのUSBドライブを購入する場合は、慎重に選択してください。
次のパート、いくつかの1TBフラッシュドライブをリストし、それらのメリット、デメリット、および価格について紹介していきます。
1TBUSBフラッシュドライブ トップ3
1、キングストンDataTraveler Ultimate GT 1TBフラッシュドライブ
キングストンは、フラッシュおよびメモリ製品のトップリーダーとして、最初の市販の1TBUSBフラッシュドライブを製造しています。
キングストンのDataTravelerUltimate GTは、1TBと2TBの容量¹で利用可能になり、大きな大きなファイルをバックアップできます。 そして、その1TBフラッシュドライブは市場で非常に人気があります。

メリット:
- Windows 10、Windows 8.1、Windows 8、Windows 7.1、Mac OS、Linux、およびChromeOSと互換性あり
- 無料のテクニカルサポート付きの5年間保証
- 高速の読み取り300MB /秒および書き込み200MB /秒の速度
デメリット:
- 高密度フラッシュチップのスタックのために少し分厚い
- 価格がかなり高い
価格:¥154,139 Amazon
2. PNY Pro Elite 1TBフラッシュドライブUSB3.0
3月中旬に発表されたPNYの1TBPRO Elite USB 3.0は、大容量で高性能なUSBフラッシュドライブです。 ドライブには、128 GB、256 GB、512 GB、1TBのさまざまな容量があります。 今日は、その1TBUSBドライブを見てみましょう。

メリット:
- USB 3.0対応のPCおよびMacデスクトップおよびラップトップコンピューターに最適で、0との下位互換性あり
- 最大400MB /秒の読み取り速度と最大250MB /秒の書き込み速度で驚異的なパフォーマンス
- 標準の0フラッシュドライブの最大80倍の転送速度
- 大きなドキュメント、高解像度の写真、HDビデオを転送および保存するための完璧なソリューション
- 市場に出回っているほとんどの1TBドライブよりもはるかに安価
デメリット:2年間の保証のみ
価格:$598.88
PRO Elite USB 3.0フラッシュドライブは、前世代のUSBテクノロジーの使いやすさとプラグアンドプレイはそのままに、速度の大幅な向上を実現しました。大きなドキュメント、高解像度の写真、HD動画などを簡単に保存し、すばやく転送する最適なソリューションです。
3. CORSAIR Voyager GTX 1TB USB3.1
Flash Voyager GTX USB 3.1プレミアムフラッシュドライブは、128GB、256GB、512GB、および1TBの容量で利用できます。 そして、その1TBのフラッシュドライブはSSDのパフォーマンスをあなたのポケットに入れます。

メリット:
- ソリッドステートドライブの速度を到達
- 最大440MB /秒の読み取り速度と440MB /秒の書き込み速度で、大きなファイルでも数秒でコピーできます
- USB 3.1 Gen 1、USB 3.0、およびUSB 2.0向けに最適化されており、将来性と下位互換性があります。
- Windows 7、1、10、macOS、Linuxと互換性があり、ドライバーをインストールする必要はありません
デメリット:少し分厚い
価格:¥53,365 Amazon
上記と以下、SanDiskは昨年1TBの容量のUSBフラッシュドライブも展示しました。SanDisk1TBフラッシュドライブはキングストンの分厚い亜鉛合金ケースよりもはるかに小さいです。さらに、SanDiskプロトタイプは過去に固執するのではなくUSB-Cを完全に採用しています USB 3.0を使用すると、コンピューターだけでなくAndroidフォンにストレージを直接転送するために使用できるようになります。
大量生産がまだ正式に行われていないため、USBドライブの価格と発売日は不明であり、現在は市場に出回っていないため、SanDisk1TBフラッシュドライブに関する情報はあまりありません。
便利な1TBのフラッシュドライブを使用すると、空き容量の不足を心配することなく、大きなファイルを転送、共有、および保存できます.1TBのフラッシュドライブを購入する場合は、この投稿に記載されている選択肢から1つを選択できます。
そして、個人の観点からは、キングストン1TBフラッシュドライブを選択することをお勧めします。これは、評判の良い1TBフラッシュドライブであり、フラッシュメモリ製品の点でよく知られているブランドです。最も重要なのは、メーカーが5年間の保証を提供することです。 ドライブのために、それは素晴らしいです。
偽の1TBフラッシュドライブを回避および確認する方法
市場で販売されている偽のUSBフラッシュドライブ1TBがたくさんあるため、偽の1TBフラッシュドライブを特定する方法に関するヒントを学ぶことには必要とされます。
一部のUSBフラッシュドライブは1TBの容量でタグ付けされていますが、実際にはそうではありません。 偽の1TBフラッシュドライブの購入を回避する方法は? ここにいくつかのヒントがあります。
偽の1TBフラッシュドライブの購入を回避する方法
1.信じられないほど大容量のめちゃくちゃ低コストのUSBフラッシュドライブを購入しないでください。
多くの場合、すごく低価格の1TBフラッシュドライブは、フラッシュデバイスの実際のサイズを誤って報告する変更されたコントローラーを備えた、より小さなフラッシュドライブであることが判明します。 フラッシュドライブに保存されているデータが物理チップの制限を超えると、フラッシュドライブはドライブ上のデータの破損を開始します。
2.有名ブランドのフラッシュドライブを購入します。
USBフラッシュドライブを購入するときは、常にブランドのものを選ぶ必要があります。 Kingston、SanDisk、Samsung、その他の有名なブランドなど、ほとんどのブランドはストレージに関して信頼性があります。 ただし、ほとんどのブランド化されていないフラッシュドライブはそうではありません。
したがって、1 TBのフラッシュドライブを選択するときは、偽のUSBドライブを購入しないように、2つのヒントに従うことを忘れないでください。
偽の1TBUSBフラッシュドライブを識別する方法
フェイク製品の場合、Windowsのプロパティで実際の容量を見つけることはできません。 ただし、サードパーティのソフトウェアを使用してドライブをテストすることはできます。
H2testw、FakeFlashTestなど、偽のUSBドライブをテストおよび検出するためのツールは多数あります。 ダウンロードして、フラッシュメモリストレージチップの実際の容量をテストできます。
1TBフラッシュドライブを管理する方法
新しい1TBフラッシュドライブを入手したら、パーティションをフォーマットして新しいファイルシステムを作成するか、既存の不合理なパーティションのサイズを変更するか、大部分またはデータをUSBドライブにバックアップする必要があります。 そのため、専門なパーティション管理ソフトウェアであるMiniTool Partition Wizardを利用してこれらの操作を行うことができます。
MiniTool Partition Wizardは、パソコンのハードディスク、外付けドライブ、およびUSBフラッシュドライブ向けの専門なパーティションマネージャーです。このソフトウェアにより、パーティションのファイルシステムをNTFS / FAT32 / exFAT / Ext2,3,4に簡単に変更できる以外、パーティションの作成、削除、移動、サイズ変更、および分割も簡単に実行できます。
それでは、次のパートでMiniTool Partition Wizardを利用して新しいUSBフラッシュドライブフォーマットする方法を紹介していきます。
ステップ1、下記のボタンをクリックして、MiniTool Partition Wizardを無料ダウンロードします。
MiniTool Partition Wizard Freeクリックしてダウンロード100%クリーン&セーフ
ステップ2、USBフラッシュドライブをコンピューターに接続して、MiniTool Partition Wizardを起動します。
ステップ3、MiniTool Partition Wizardのメインインターフェースに入ったら、ディスクマップでUSBフラッシュドライブのパーティションを選択して、左側のアクションパネルから「パーティションフォーマット」をクリックします。
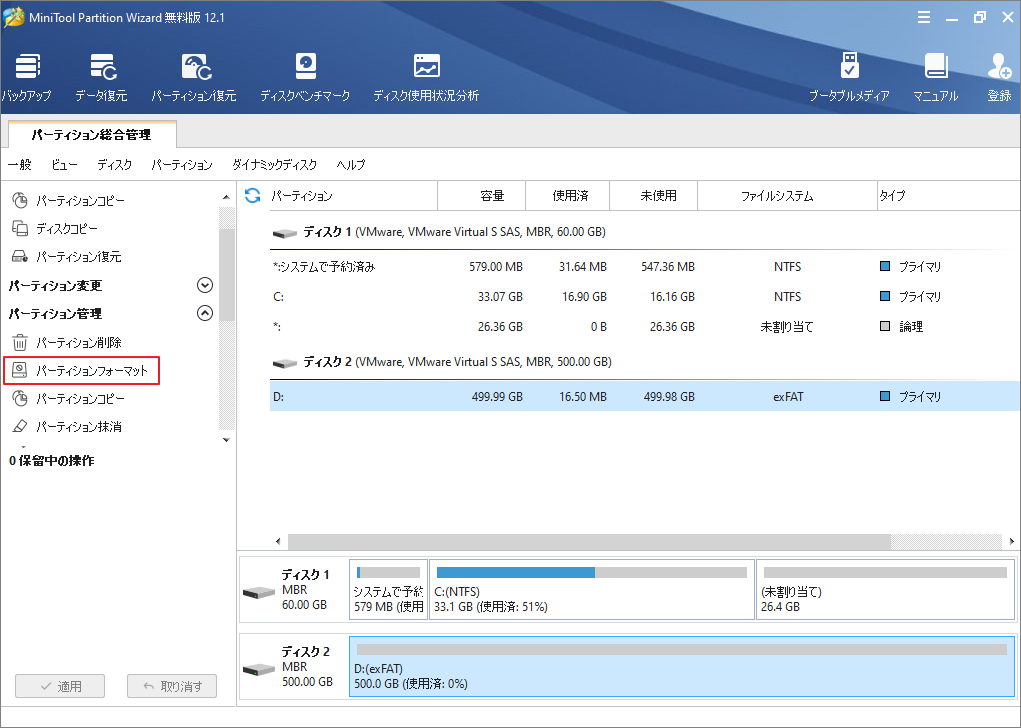
ステップ4、次の画面で、パーティションラベル、ファイルシステム、およびクラスターサイズを設定して「OK」をクリックします。
パーティションのファイルシステムはNTFS、FAT32、exFAT、EXT2、EXT3、およびEXT4に変更できます。それらの違いについて知りたい場合は、こちらの文章を参考してください。
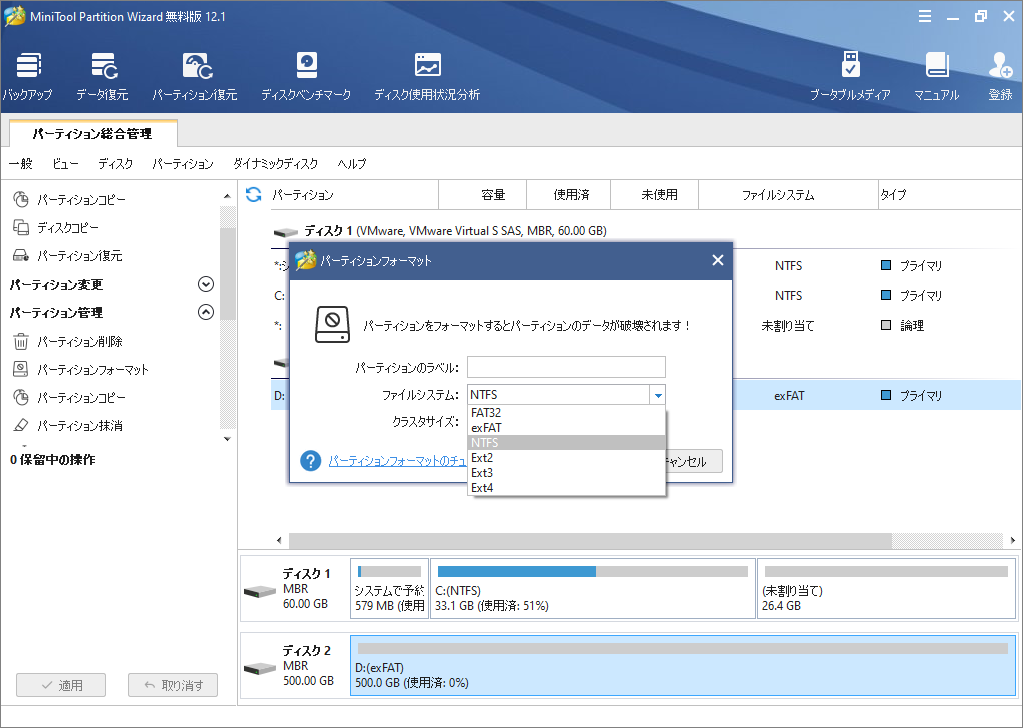
ステップ5、すると、メインインターフェースに戻り、左下の「適用」をクリックして変更を実行します。
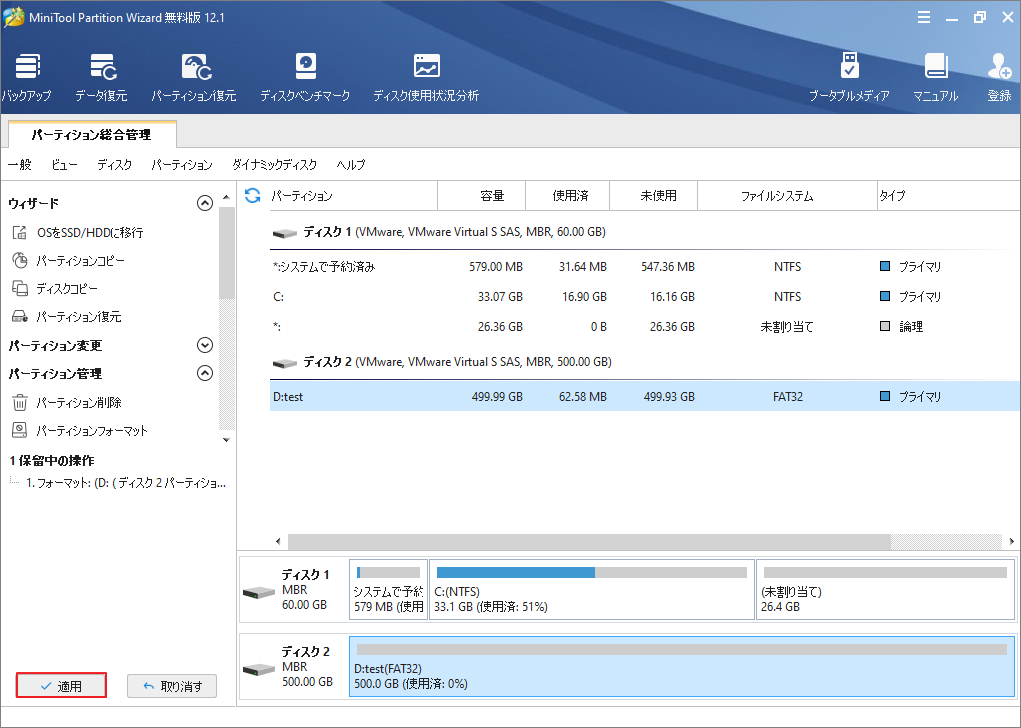
また、このソフトウェアを使用して、USBドライブ上の既存のパーティションを移動/サイズ変更することもできます。 USBドライブのパーティションのサイズを変更する必要がある場合は、以下の手順に従って、操作を行ってください。
ステップ1、MiniTool Partition Wizardを起動し、変更したいパーティションを選択して、左側のアクションパネルから「パーティションの移動/サイズ変更」を選択します。
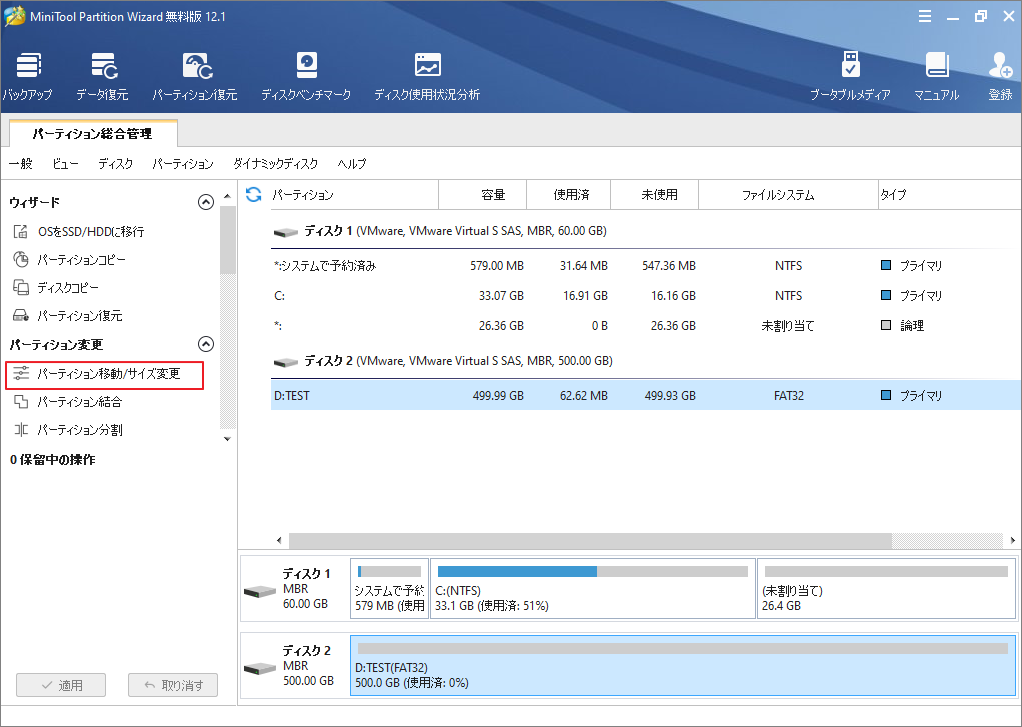
ステップ2、矢印を左または右にドラッグすると、パーティションサイズを変更できます。 次に、「OK」をクリックします。
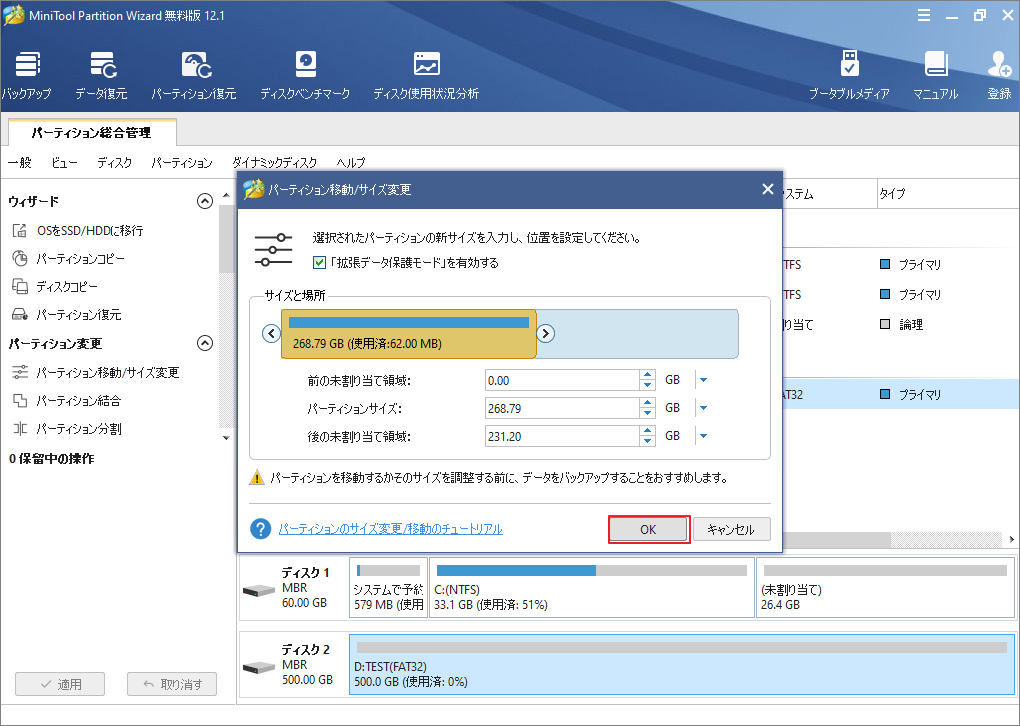
ステップ3、ここでは、残りの未割り当て領域で新しいパーティションを作成することもできます。
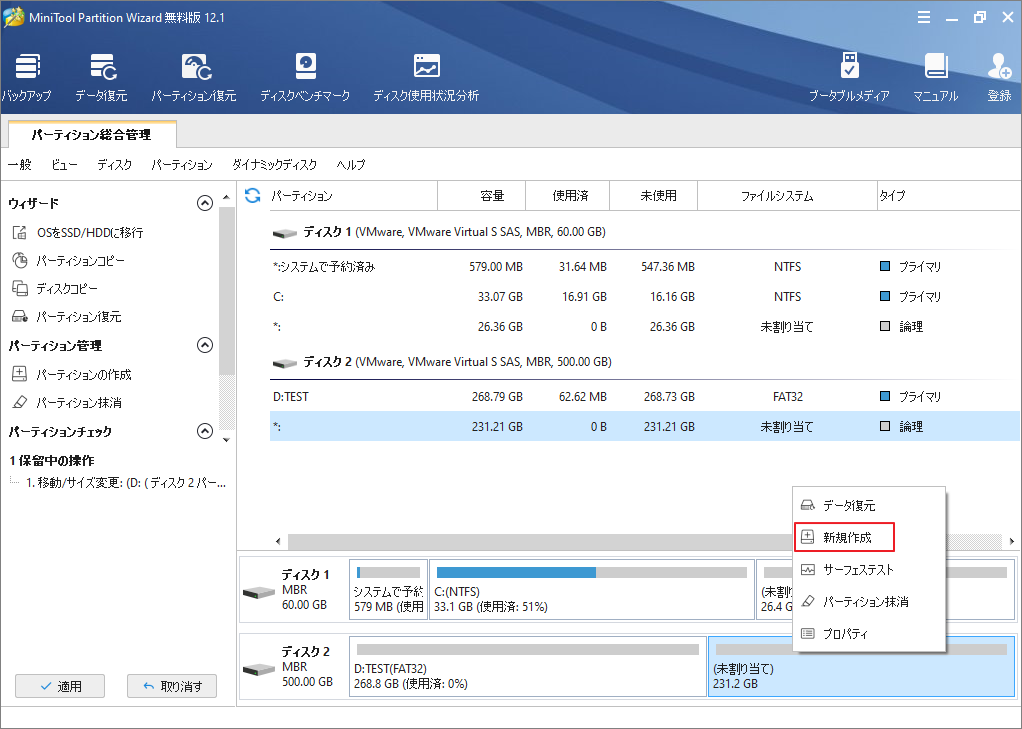
ステップ4、最後に、左下の「適用」をクリックして保留中の操作を実行します。
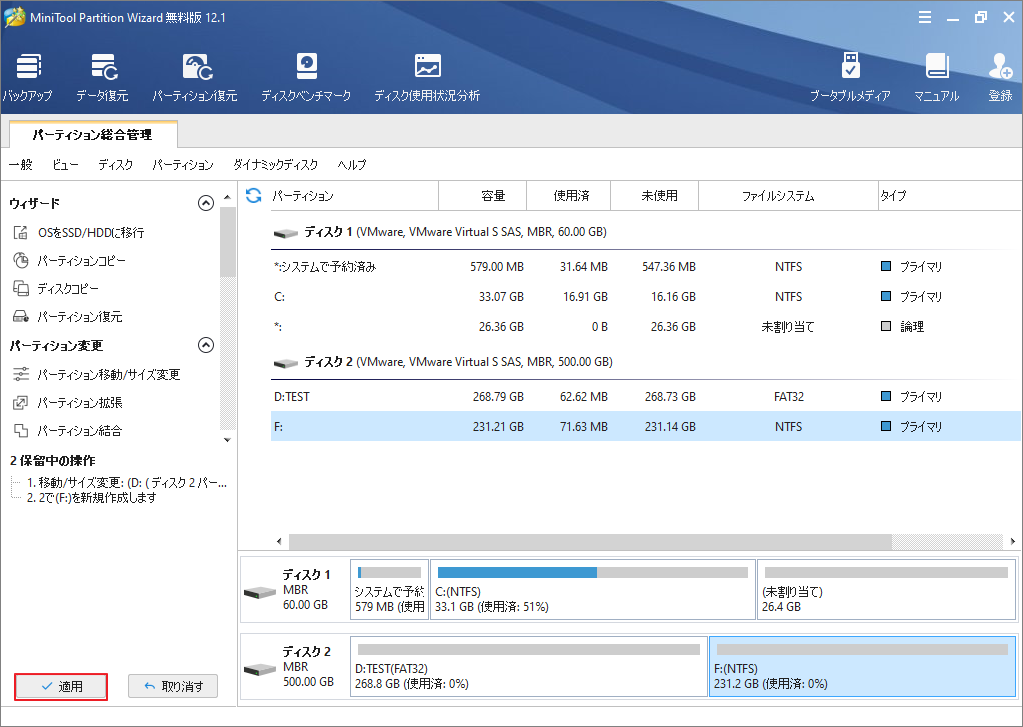
結語
この記事はいくつかの1TBフラッシュドライブのメリット、デメリット、および価格について紹介しました。少しでもお役に立ちましたら幸いでございます。また、もしMiniToolについて何かご質問/ご意見がありましたら、お気軽に[email protected]までご連絡ください。
1TBフラッシュドライブについてよくある質問
MiniTool Partition Wizard プロ アルティメット版を利用してデータを回復できます。
- メインインターフェイスのツールバーでデータ復旧を起動します。
- フラッシュドライブを選択し、スキャンボタンをクリックします。
- スキャン後、リカバリ結果から必要なファイルを確認し、[保存]ボタンをクリックします。
- 別のドライブを選択して、必要なファイルを保存します。
