最近、タスクマネージャーにディスク使用率が100%に達し、遅延や応答の遅いシステムになったと言ったユーザーが多いです。この記事では、Windows 10のディスク使用率100%の問題を解決する方法を紹介します。
最近、ますます多くのWindows 10ユーザーが、Windows 10ディスク使用率100%が治らない問題に遭遇したと言いました。answers.microsoft.comの例を参照してください:
Q:タスクマネージャーDisk使用率が100パーセントになる
Windows10をUSBからクリーンインストールしました。 インストール作業は問題なく終了しました。 「ようこそ」を表示後、レスポンスが非常に悪いので、タスクマネージャーを見てみると、 Diskの使用率が100%になっていました。
Windows 10のタスクマネージャーディスク使用率が100%現象
どのようにWindows 10でディスク使用率が100%に達したかを確認しますか? タスクマネージャの「プロセス」と「パフォーマンス」タブでは、ディスク使用率が100%に達したら、システム遅延が発生します。ディスク使用率が減るまでシステムは動作が重いです。次のスクリーンショットを参照して下さい:
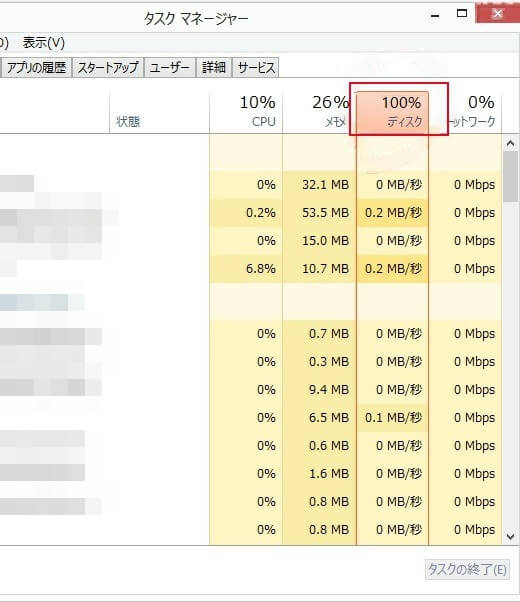
また、システムイベントログには、ディスクコントローラのリセットを表す非常に多くイベントID 129が含まれています。
Windows10ディスク使用率が100 %になる問題に悩まされていますか?次に、それに対処する有用な方法を紹介します。
タスクマネージャーにディスク使用率が100%の10つの解決法
方法1. StorAHCI.sysドライバーを修正
Microsoft サポートにより、ディスクコントローラのリセットを表すイベントID 129は多くの要因によって発生する可能性があります。既知の1つは、Inbox StorAHCI.sys ドライバーで実行するWindows 10にてAdvanced Host Controller Interface PCI-Express(AHCI PCIe)モデルによって発生します。ファームウェアの不具合により、MSI(Message Signaled Interrupt)モードが有効の場合、ソリッドステートドライブ(SSD)は正常に入出力できません。その結果、Windowsストレージスタックは読み取り/書き込みの応答が一定期間を超えたらデバイスをリセットしようとします。
したがって、Windows 10でディスク使用率100%を修正する最初の解決策は、レジストリでMSIモードを無効にすることです。以下のガイドに従ってください:
第一歩:Inbox AHCIドライバー(StorAHCI.sys)を実行しているかどうかを確認する
ステップ1.「Win + R」を押して実行ダイアログを起動し、「devmgmt.msc」と入力してEnterキーを押します。
ステップ2.「IDE ATA/ATAPIコントローラー」から「Standard SATA AHCI Controller」を右クリックし、「プロパティ」を選択します。
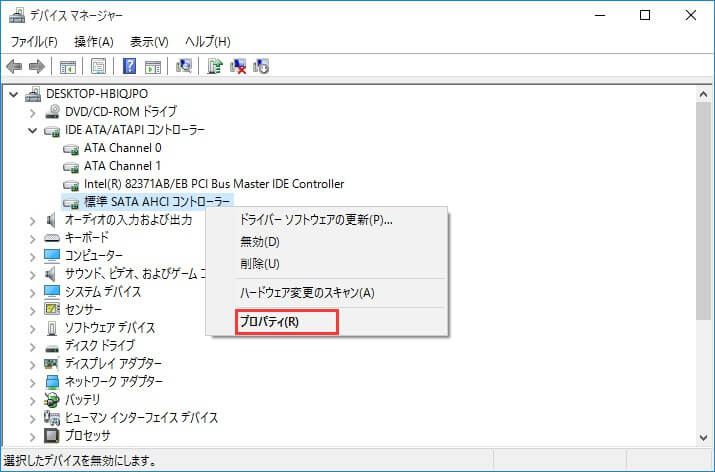
ステップ3.「ドライバー」タブに移動し、「ドライバーの詳細」をクリックします。一覧に「storahci.sys」が表示された場合は、inbox ドライバーを実行していることを指します。
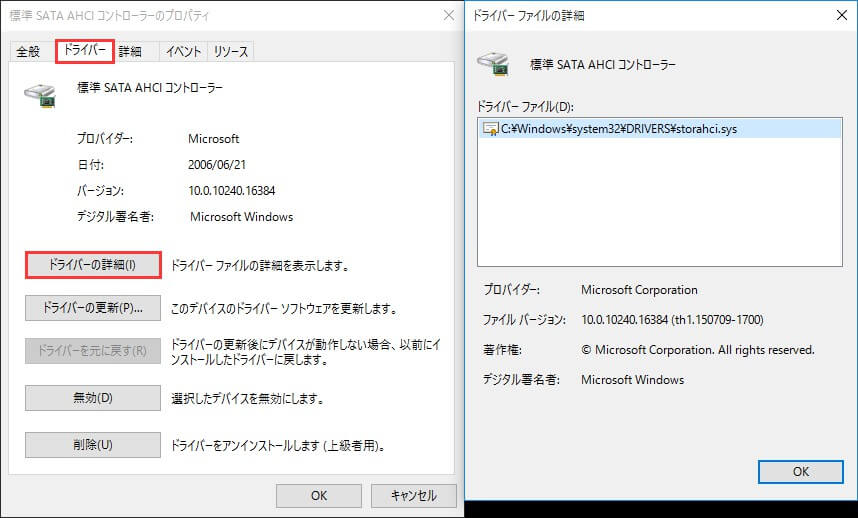
第二歩:レジストリでコントローラにMSIを無効にする
ステップ1.同じプロパティウィンドウで、「詳細」タブに移動して「プロパティ」のドロップダウンメニューから「デバイスインスタンスパス」を選択します。「PCIVEN」から始まる値に注意してください。それはステップ3で役立ちます。
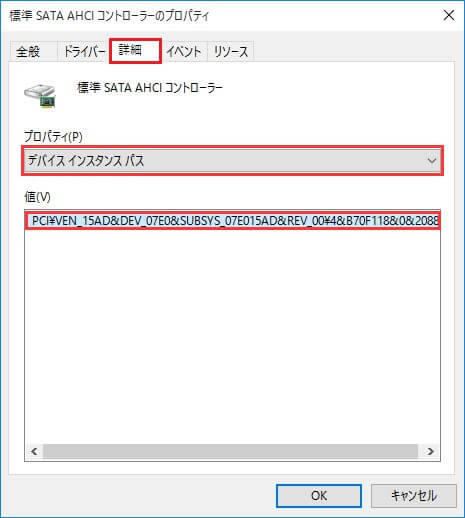
ステップ2.実行ダイアロッグに「regedit」と入力して、レジストリエディタを開きます。
ステップ3.「HKEY_LOCAL_MACHINE¥System¥CurrentControlSet¥Enum¥PCI¥コントローラ¥Device Parameters¥Interrupt Management¥MessageSignaledInterruptProperties」に移動します。ここで、ステップ1で言及したデバイスインスタンスパスを指します。次に、MSISupportedキーの値を「1」から「0」に変更します。
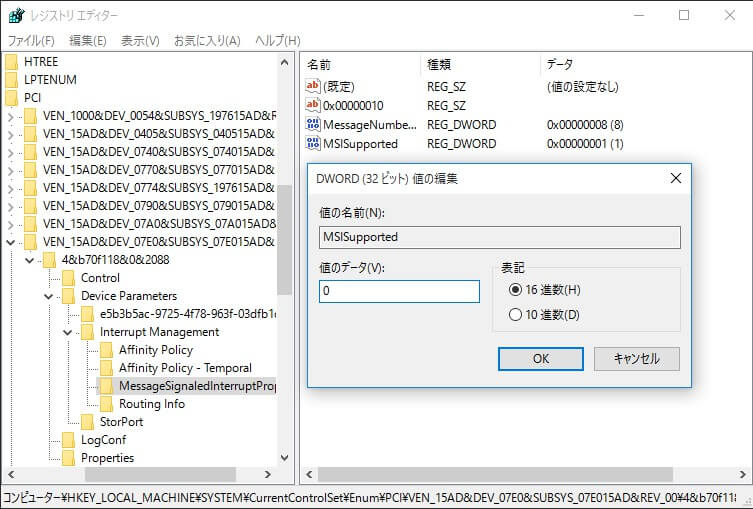
再起動して、その方法は有効であるかどうかを確認します。
方法2.電源オプションをバランスから高パフォーマンスに変更
一部のユーザーによると、電源オプションをバランスから高パフォーマンスに変更することで、Windows 10のディスク使用率100%に対処できます。以下に従ってください。
「電源オプション」> 「プラン設定の変更」> 「詳細な電源設定の変更」の順に選択し、ドロップダウンボックスから「高パフォーマンス」を選択し、すべてのプラン設定がデフォルトになっていることを確認してください。
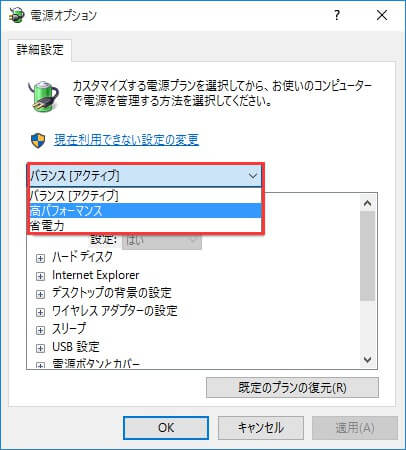
方法3. Google ChromeとSkypeの設定を変更
未知の理由により、特定のSkypeとGoogle Chrome設定の組み合わせはタスクマネージャーにディスク使用率100%の問題に繋がります。それらの設定を修正する方法は次のとおりです。
ステップ1. Google Chromeの「設定」に入ります。
ステップ2. ページの一番下までスクロールし、「詳細設定」をクリックします。
ステップ3.「プライバシーとセキュリティ」カテゴリで、「予測サービスを使用してページをより高速に読み込む」がオフになっていることを確認します。
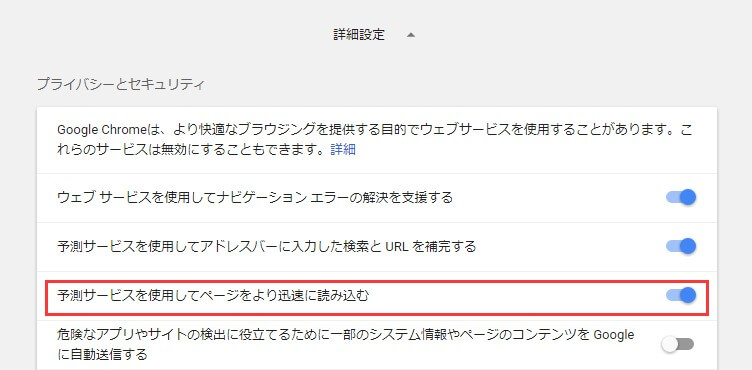
ステップ4. Skypeがタスクバーで終了していることを確認します。
ステップ5.Windowsエクスプローラを開き、「C: Program Files(x86) Skype Phone」を開きます。
Step 6.「Skype.exe」を右クリックして「プロパティ」を選択します。次に、「セキュリティ」タブを開き、「編集」を選択します。
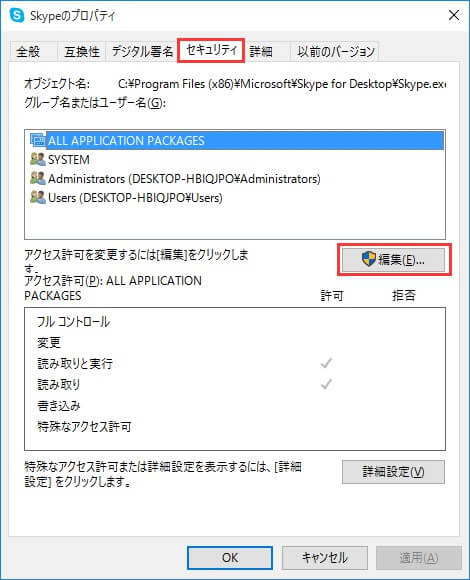
ステップ7.「ALL APPICATION PACKAGES」を選択して、「書き込み」ボックスにチェックを入れます。最後に「適用」>「OK」をクリックして変更を保存します。
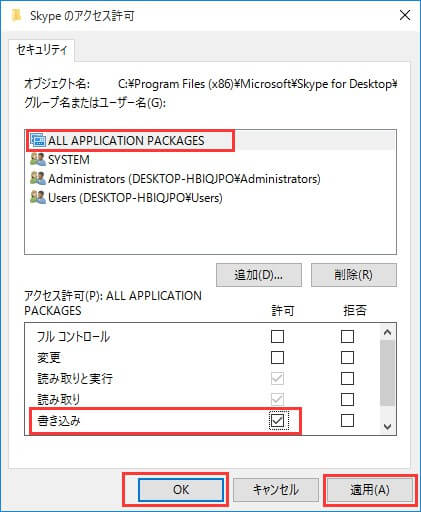
タスクマネージャでディスクの使用状況を確認してWindows 10のディスク使用率の高い問題が解決されたかどうかを確認します。
方法4.ディスクのチェックを実行
上記の解決策が役に立たない場合、ハードドライブのチェックが必要です。数回のクリックで簡単に実行できるMiniTool Partition Wizard 無料版が使用できます。プロフェッショナルでなくても、このツールを使っていろいろな方面でハードドライブパーティションを管理できます。MiniTool Partition Wizardを無料でダウンロードしてインストールしましょう。
MiniTool Partition Wizard Freeクリックしてダウンロード100%クリーン&セーフ
ステップ1. MiniTool Partition Wizardのメインインターフェイスで、システムパーティションを選択し、アクションパネルからファイルシステムチェックを選択します。
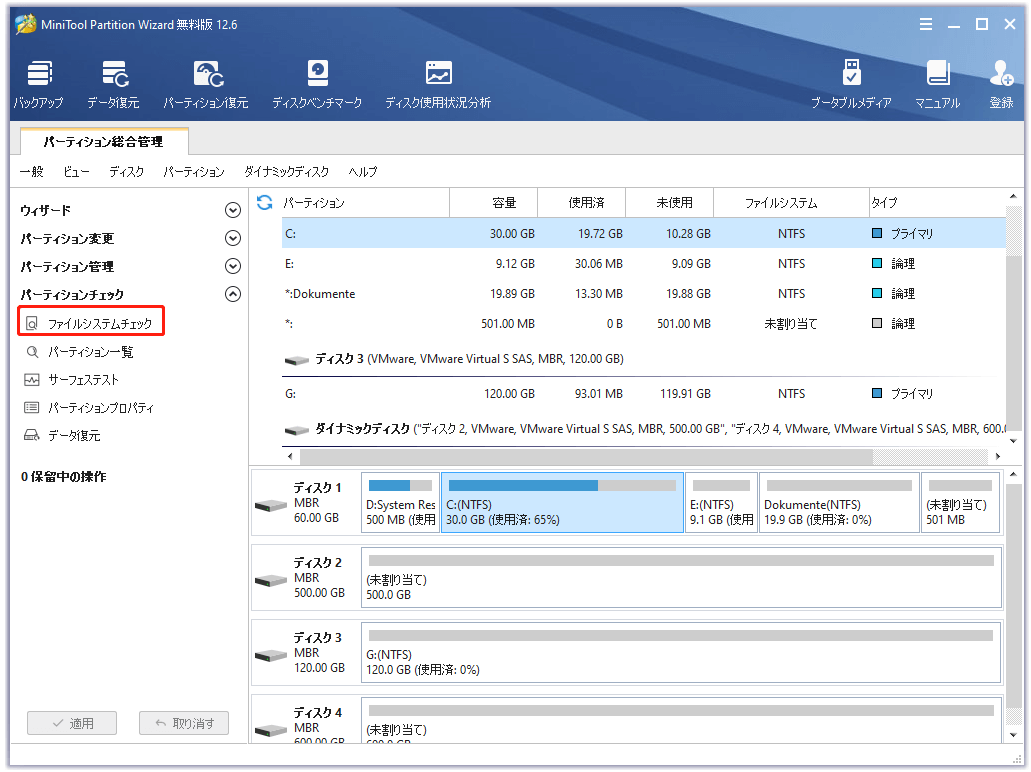
ステップ2.ポップアップウィンドウで「チェックして検出したエラーを修正する」を選択して「開始」をクリックします。
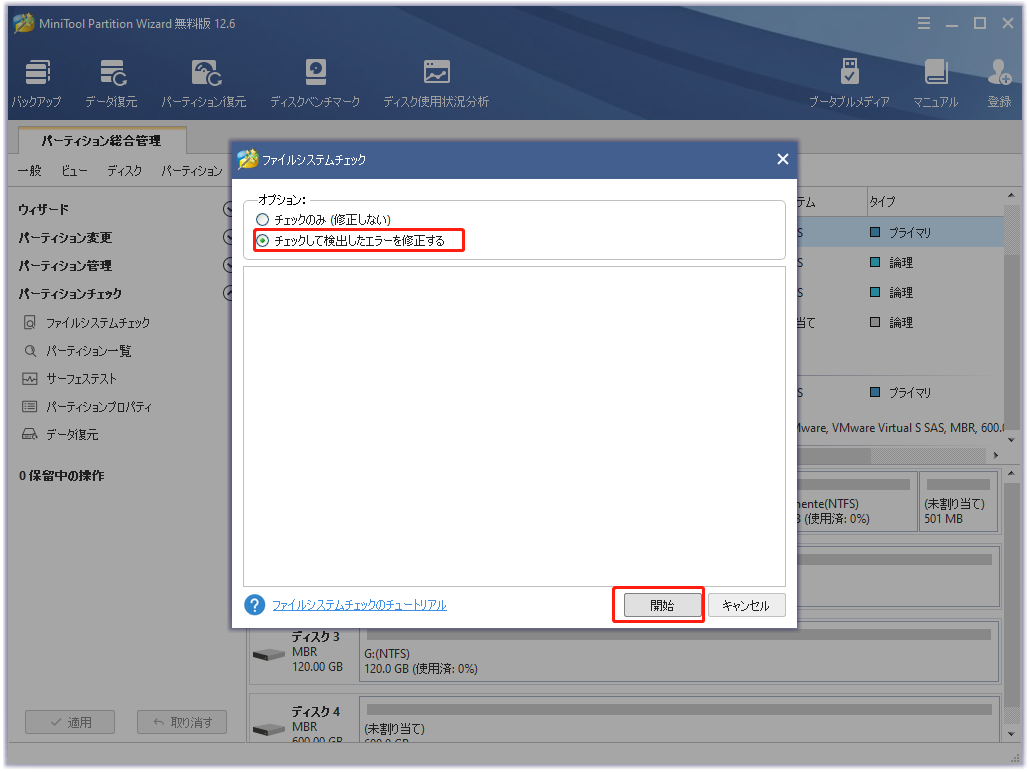
他のドライブエラーを修正し続けます。エラーが見つからない場合は、次の方法を試してください。
方法5.Windows Searchを無効にする
Windows Searchでは、PC上のファイルをすばやく検索できます。まったく使用しない場合は、完全に無効にすることができます。Windows Searchサービスを無効にすると、すべてのファイルにインデックスを付ける処理が停止されます。しかし、それがディスク使用率100%の原因であるかどうかを確認するには、Windows Searchを一時的に無効にすることをお勧めします。
第一歩:Windows Searchを一時的に無効
コンピュータを再起動するとWindows Searchが再び起動することに注意してください。したがって、この変更はコンピュータのパフォーマンスに影響を与えません。
ステップ1.「Win + X」を押し、「コマンドプロンプト(管理者)」を選択します。次に、ユーザーアカウント制御を許可します。
ステップ2.コマンドプロンプトウィンドウで、「net.exe stop “Windows search”」と入力し、Enterキーを押します。
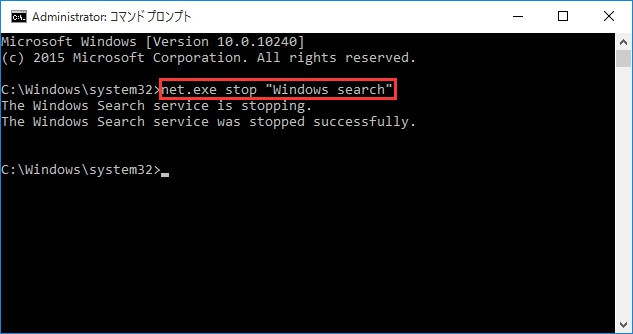
ディスクの使用状況とコンピュータのパフォーマンスを確認します。有効であれば、以下に説明するようにWindows Searchを完全に無効にする必要があります。
第二歩:Windows Searchを完全に無効
ステップ1.「Win + R」を押して実行ダイアロッグを開き、「services.msc」と入力してEnterキーを押します。.
ステップ2.「Windows Search」を探し出してダブルクリックし、「プロパティ」に入ります。
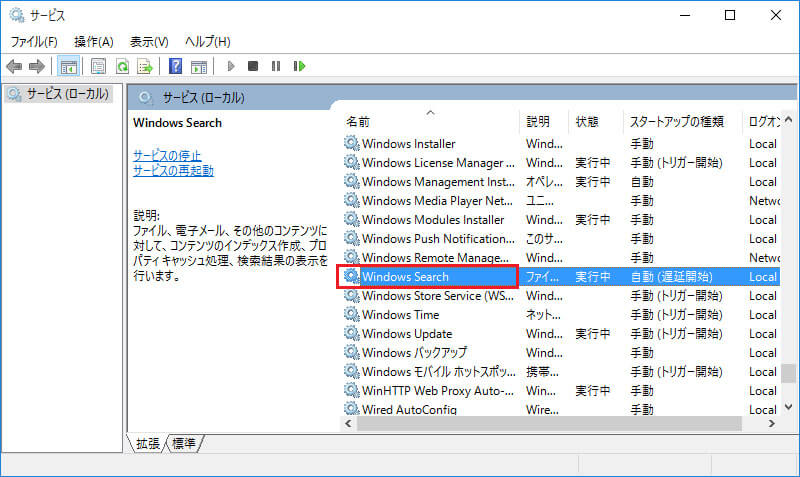
ステップ3.「スタートアップの種類」オプションを「無効」に変更します。次に、「適用」と「OK」をクリックして変更を保存します。
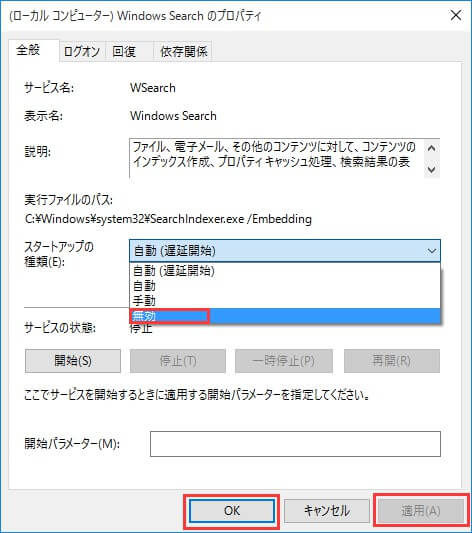
この方法はWindows 10のディスク使用率の高い問題に有効であるかどうかを確認します。
方法6. SuperFetchサービスを無効に
SuperFetchは起動時間を短縮し、必要なプログラムをより効率的にするのに役立ちます。しかし、それもWindows 10のディスク使用率が高い問題の潜在的な原因です。そのサービスを停止する方法は次のとおりです。:
ステップ1.「Win + X」を押し、「コマンドプロンプト(管理者)」を選択し、ユーザーアカウント制御を許可します。
ステップ2.コマンドプロンプトウィンドウで「net.exe stop superfetch」と入力し、Enterキーを押します。
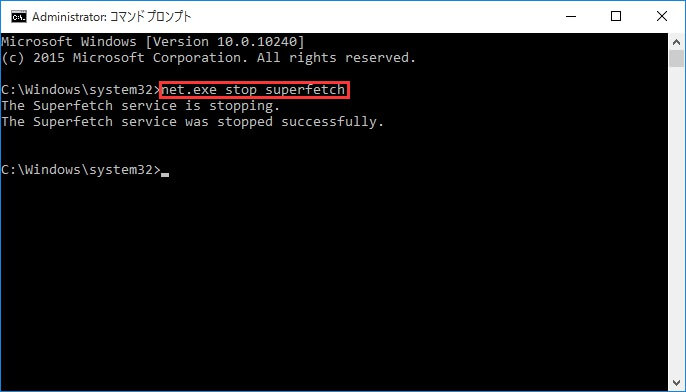
しばらくすると、パフォーマンスが向上されたかどうかを確認してください。
方法7.ウイルス対策ソフトを無効に
コンピュータにウイルス対策プログラムやマルウェア対策プログラムをインストールしている場合は、一時的に無効にして、ディスク使用率100%の問題の原因であるかどうかを確認できます。コンピュータのディスク使用率が正常に戻ったら、ソフトウェア販売者に問い合わせて、対処措置を提供できるかどうかを確認してください。
販売者から対処措置をもらわない場合は、あまり心配する必要はありません。Microsoftには独自のマルウェア対策ソフトウェア-Windows Defenderがあります。他のウイルス対策アプリケーションがインストールされているかどうかにかかわらず、自動的に有効になります。したがって、インストールしたウイルス対策プログラムを無効にしても、Windows Defenderは常に存在します。
方法8. Flash Playerのアップデートを全てアンインストール
Flash Playerのアップデートをアンインストールすることも、Windows 10のディスク使用率100%に役立つ良い解決策として報告されています。それを行うには、「設定」> 「更新とセキュリティ」> [Windows Update]> [詳細オプション]> [更新履歴を表示する]> [更新プログラムのアンインストール] その後、Flash Playerのアップデートをアンインストールします。
![[Windows Update]からFlash Playerのアップデートをアンインストールします](https://images.minitool.com/partitionwizard.jp/images/uploads/articles/2019/03/100-disk-usage-windows-10/100-disk-usage-windows-10-14.jpg)
方法9: 仮想メモリのリセット
仮想メモリはハードドライブの一部であり、コンピュータの物理メモリの拡張とみなされます。RAMがタスクを実行するのに十分でない場合、Windowsは仮想メモリにファイルを一時的に格納し、必要に応じてRAMに移し替えます。不合理な仮想メモリにより、Windows 10のディスク使用率が高くなる可能性があります。
仮想メモリをリセットする方法は次のとおりです。
ステップ1. 「Win + Pause/Break」キーを押して「システム」情報を開きます。次に、左側のパネルで「システムの詳細設定」を選択します。
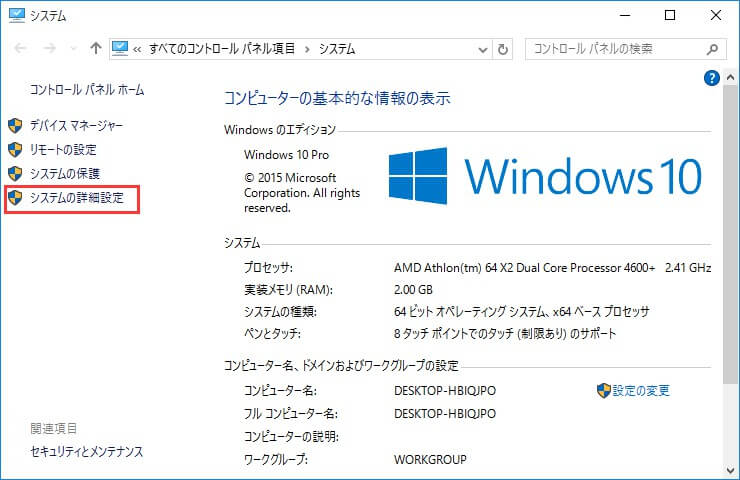
ステップ2.「詳細設定」タブに移動し、「設定」をクリックします。
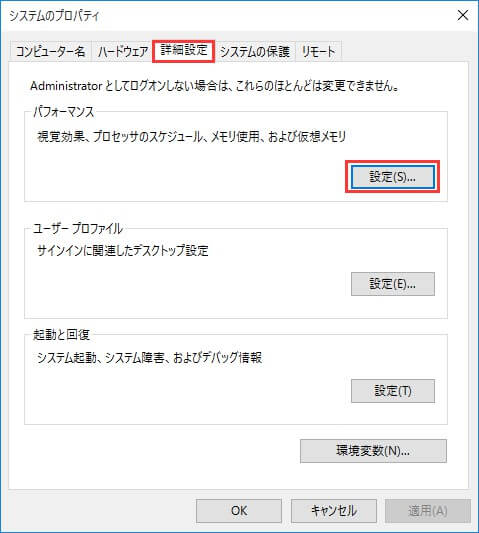
ステップ3.「詳細設定」タブに移動し、「仮想メモリ」で「変更…」を選択します。
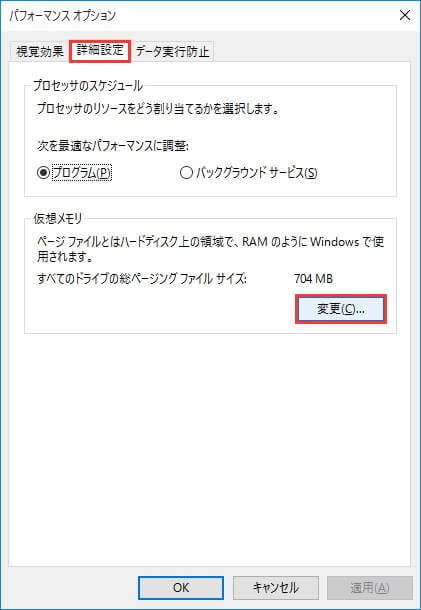
ステップ4.「すべてのドライブのページングファイルのサイズを自動的に管理する」にチェックが入っていないことを確認します。次に、システムドライブをハイライトし、仮想メモリの初期サイズと最大サイズを設定します。
初期サイズ:この値はコンピュータによって異なる場合があります。入力する値がわからない場合は、推奨値を入力してください。 最大サイズ:この値を物理RAMサイズの1.5倍に設定することをお勧めします。 PCに4GB(4096 MB)のRAMが搭載されている場合、その値は約6,144 MB(4096 MB×1.5)以下にする必要があります。
最後に、「設定」をクリックし、「OK」をクリックして続行します。
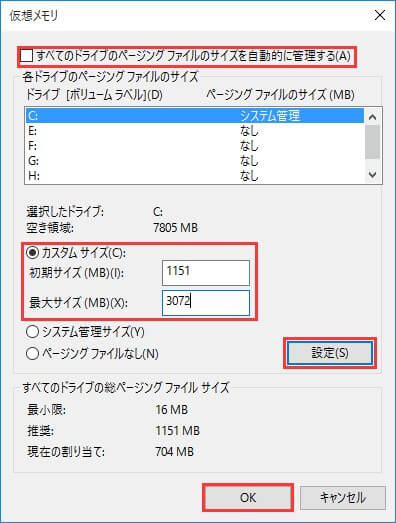
ステップ5. PC上のすべての一時ファイルを削除します。「Win + R」キーを押して実行ダイアログを呼び出し、「temp」と入力してEnterキーを押します。これにより、Tempフォルダが開いた状態でWindowsエクスプローラが起動します。
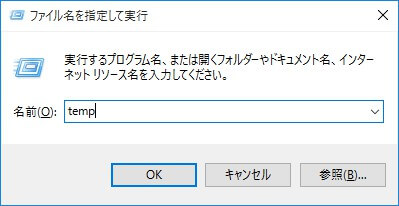
ステップ6. Tempフォルダ内のすべてのファイルを選択して削除します。数分待つと、Windows10ディスク使用率が100 %になる問題が修正されているかどうか確認してください。
方法10: SSDを抹消してWindows 10を再インストール
最後の手段は、ハードドライブを完全に抹消し、Windows 10を再インストールすることです。SSDを完全にバックアップし、Windows 10のインストールメディアを準備し、クリーンインストールを実行することができます。
第一歩:Windows 10インストールスティックを用意する
Microsoftから新しいISOをダウンロードし、それをメモリースティックに書き込んで、後でWindows 10のインストールに使用します。
第二歩:SSDをバックアップする
Windows 10のハードドライブをバックアップするのが必要です。重要なデータはすべて保護される一方、再インストールが効かない場合は、厄介なシステム設定やアプリケーションのインストールをしなくて以前のWindows 10に戻す機会があります。
MiniTool Partition Wizard Freeクリックしてダウンロード100%クリーン&セーフ
ステップ1. MiniTool Partition Wizardを起動し、システムディスクをソースディスクとして選択し、メニューから「ディスクコピー」を選択します。
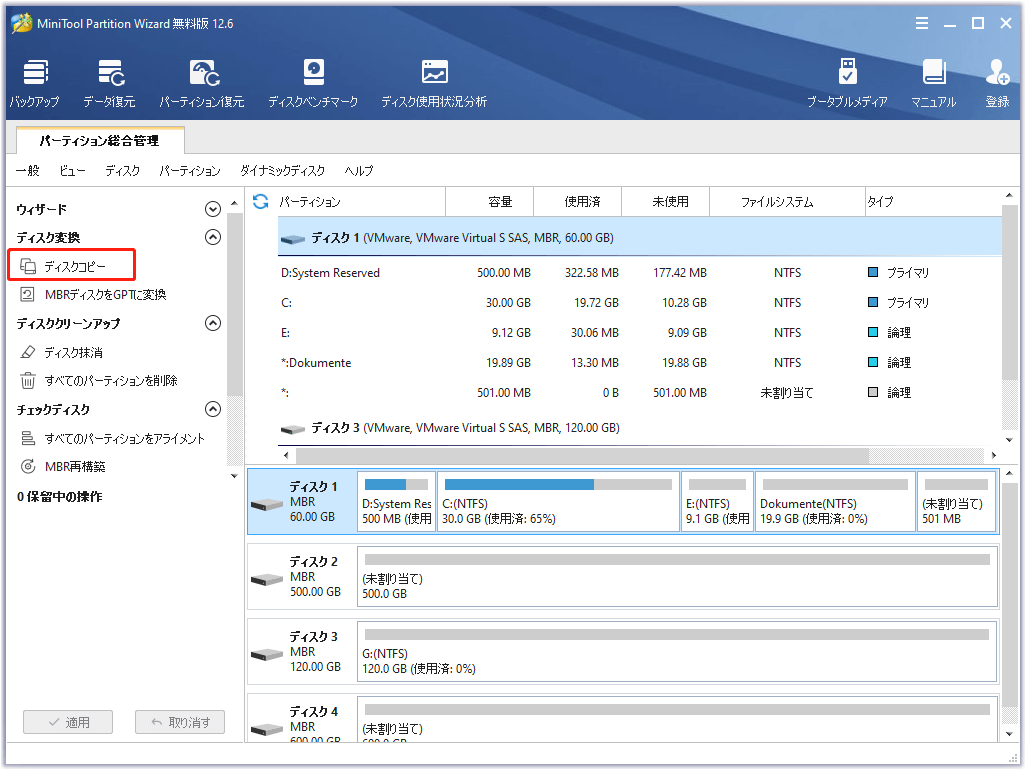
ステップ2.コピー先ディスクを選択します。複製が正常に行うためにコピー先ディスク上のすべてのデータが削除されることに注意してください。
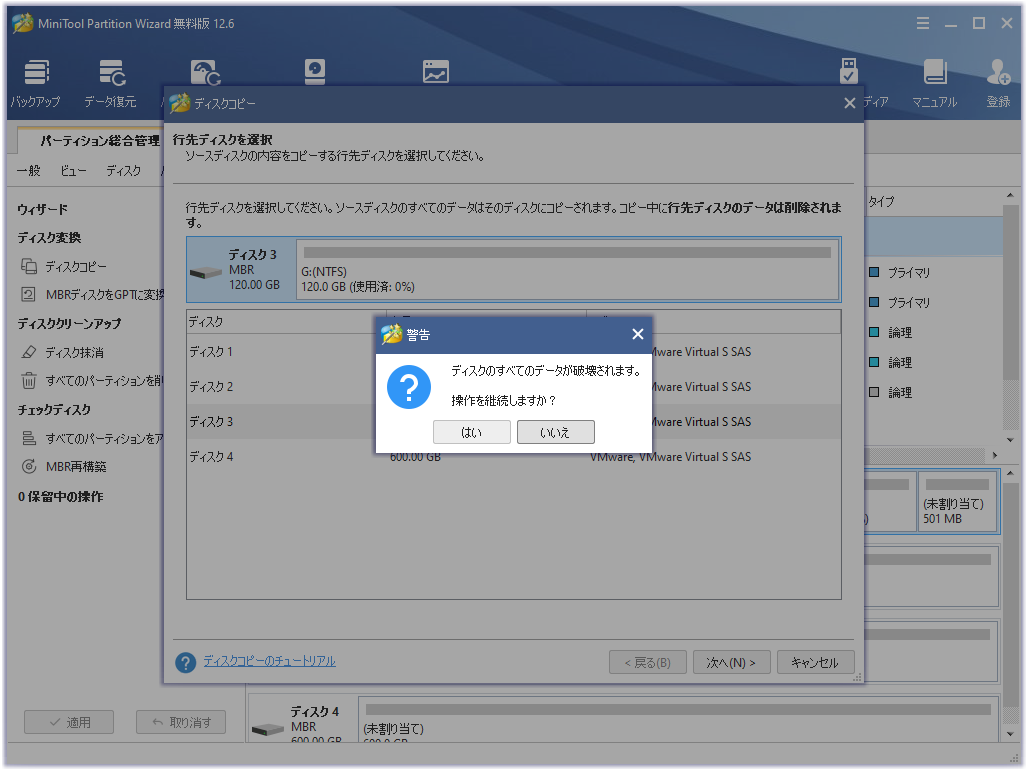
ステップ3.次のページに進むと、いくつかのコピーオプションが選べます。必要なオプションを選択して続行します。
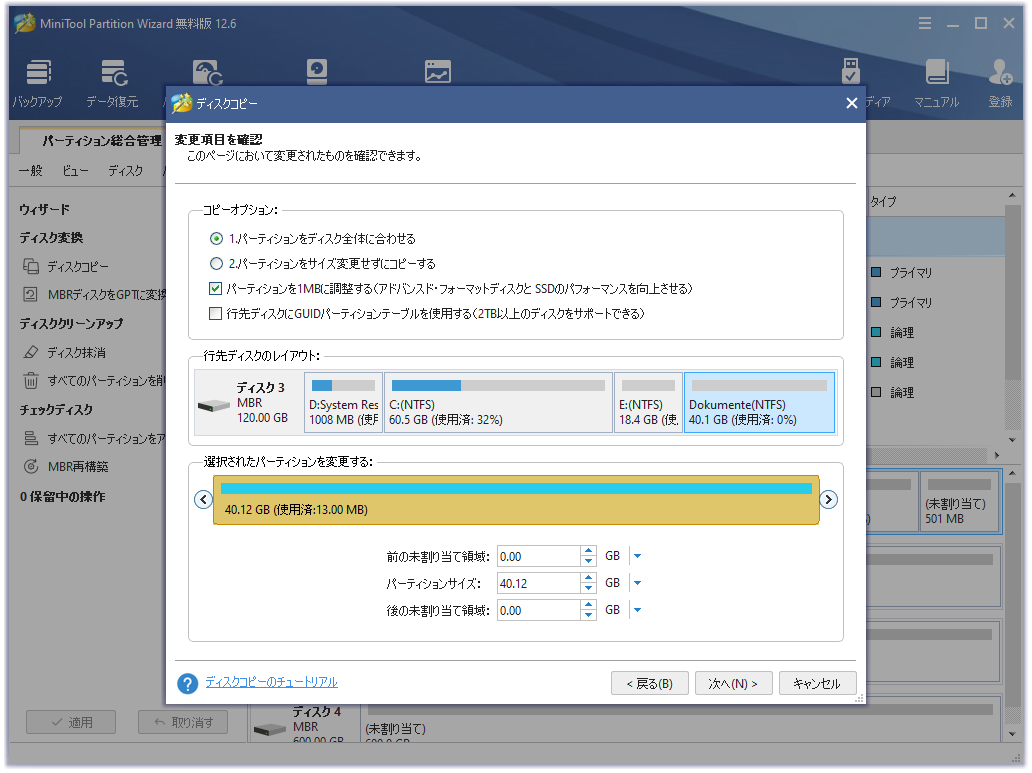
ステップ4.「新しいディクから起動する方法」メッセージが表示されます。読んだ上で「完了」をクリックします。
ステップ5.最後に「適用」をクリックして、ドライブ全体のコピーを開始します。
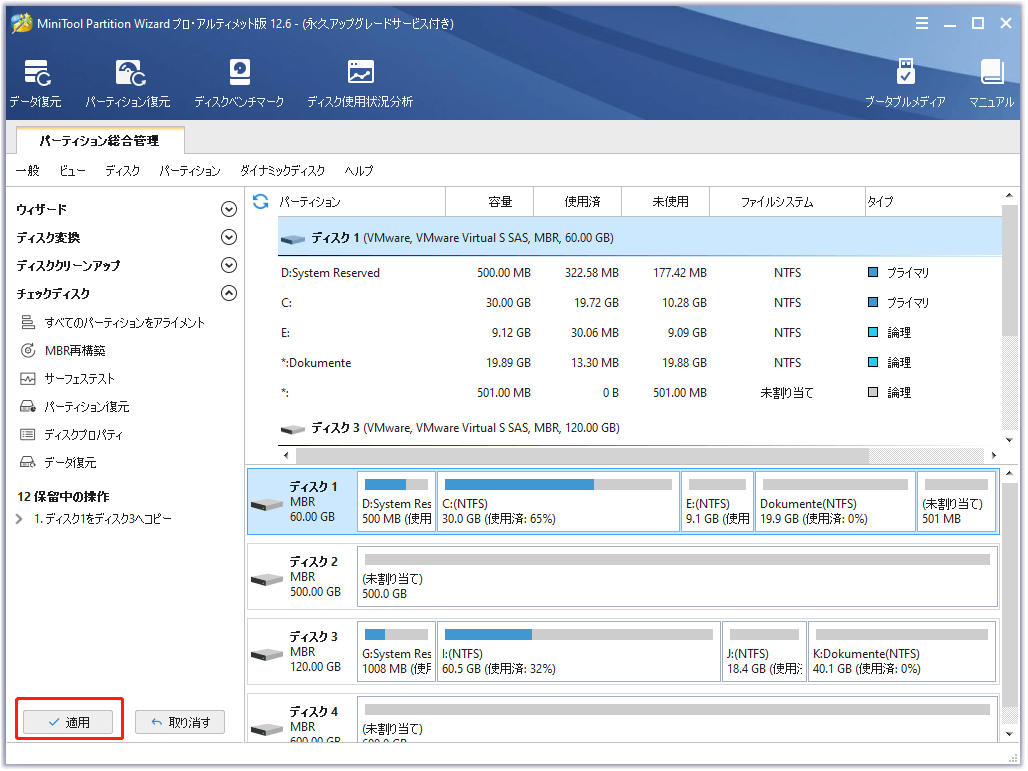
第三歩:Windows 10を再インストール
準備したメモリスティックを接続し、インストールプロセスに従ってください。「Windowsのインストール場所を選んでください」が表示されたら、各パーティションを削除して、未割り当て領域を選択してクリーンインストールを実行します。
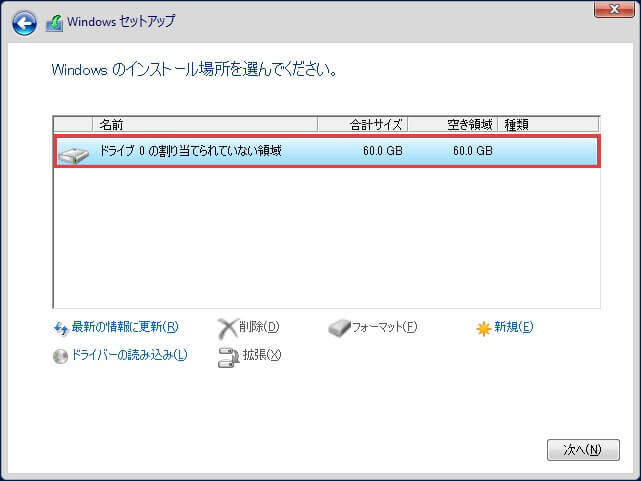
Windows 10のディスク使用率が減るかどうかを確認します。そうでない場合、バックアップコピーを使用してハードドライブを復元できます。
まとめ
Windows 10のディスク使用率100%問題に対処する10つの方法を紹介しました。 各方法を試してみてください。役に立つと願っています。ご質問やご提案がありましたら、下記のコメント欄に残していただくか、[email protected] までメールをお送りください。 確認でき次第すぐに返信いたします。

