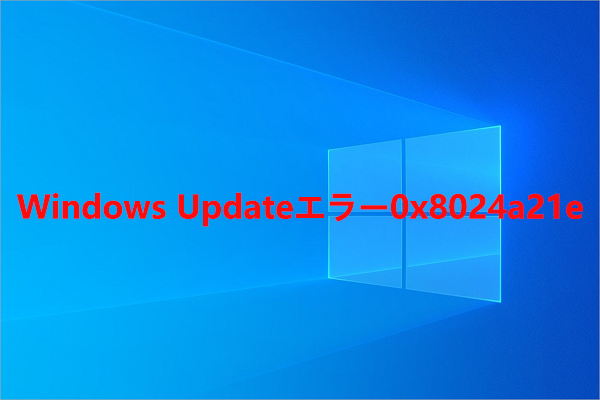Windowsで特定の動画ファイルを再生しようとすると、エラーコード0xc10100bfが表示され、再生できない場合があります。MiniTool Partition Wizardのこの記事では、このエラーの原因と対処法をご紹介したいと思います。
ファイル再生エラー0xc10100bfの実例
多くの Windows 10ユーザーは、システムの組み込みアプリのWindows Media Playerまたは映画&テレビを使用して特定の動画を再生するときに、エラー コード 0xc10100bf に遭遇したことがあります。
PCのMP4をSDカードに転送しても再生できるのとできないのがありますがなぜですか? SDカードで再生できないのはPCでは再生できます。
再生できません
ファイルを再生できません。このアイテムのファイル形式がサポートされていないか、ファイル拡張子が正しくないか、ファイルが破損している可能性があります。
0xc10100bfhttps://detail.chiebukuro.yahoo.co.jp/qa/question_detail/q10248604455?__ysp=MHhjMTAxMDBiZg%3D%3D
では、なぜこのようなエラーが発生するのでしょうか?
0xc10100bfエラーの原因
大まかに言えば、エラー コード0xc10100bfの原因は、メディア プレーヤーとビデオ ファイル自体の 2 つの方向から調査できます。
まず、メディア プレーヤーの問題によりこのエラーが発生する場合は、メディア プレーヤーのトラブルシューティング ツールを実行するか、再インストールを行うことで問題を解決してください。
一方、ビデオ ファイル自体に何か問題があり、再生できない場合は、具体的な問題を見つけて修正する必要があります。 たとえば、ファイル形式に互換性がない、またはストレージ デバイス上の不良セクタによりファイルが破損している可能性があります。
上記の理由に基づいて、エラー コード 0xc10100bf に対処するためのいくつかの解決策をまとめてみました。
0xc10100bfを修正する方法
- 互換性のあるファイル形式に変換する
- メディアプレーヤーのトラブルシューティングツールを実行する
- メディアプレーヤーを再構築またはリセットする
- コンピューターをスキャンしてウイルスを除去する
- 不良セクタをチェックする
- 別のメディアプレーヤーで動画を再生する
解決策1:互換性のあるファイル形式に変換する
0xc10100bfのエラーメッセージによると、お使いのプレーヤーが再生したいビデオのファイル形式をサポートしていない場合、再生エラー コードが表示される可能性があることがわかります。よって、ターゲット ファイルの形式を確認し、使用しているメディア プレーヤーでサポートされているかどうかを確認してください。
ここでは、Windows Media Playerと映画&テレビでサポートされているファイル形式をご紹介します。2 つのメディア プレーヤーのいずれかを使用している場合は、下記の情報を参照してください。
Windows Media Playerでサポートされているファイル形式
Windows Media Playerは、MPEG-4、3GP、AVI、DivX、MOV、Xvid、AVCHD、WMV、WMA、AACなど、多くの一般的なビデオおよびオーディオ形式をサポートしています。
映画&テレビでサポートされているファイル形式
映画 & TV は、M4V、MP4、MOV、ASF、AVI、WMV、M2TS、.3G2、3GP2、3GPP など、ほとんどのデジタル著作権管理 (DRM) フリーのビデオをサポートしています。
そこで、再生しようとしている動画のファイル形式はメディア プレーヤーでサポートされていない場合は、適切なビデオ コンバーターを使用してファイル形式をサポートする形式に変換してください。
もちろん、ファイル形式がメディア プレーヤーのサポート対象リストに含まれているなら、変換不要で次の解決策に進んでください。
解決策2:メディア プレーヤーのトラブルシューティング ツールを実行する
Windows Media Playerと映画&テレビは、Windows 10の主要なメディア プレーヤーであり、どちらもエラー修復するためのトラブルシューティング ツールが付属しております。よって、この二つのプレーヤーでエラー0xc10100bfが発生したら、対応のトラブルシューティング ツールを実行してみてください。
Windows Media Playerトラブルシューティング ツールの実行方法
Windows Media Playerの使用中に0xc10100bfが発生した場合は、以下の手順に従ってトラブルシューティング ツールを実行してください。
ステップ1:Windows の検索バーに「コントロール パネル」と入力し、最も一致する検索結果をクリックして開きます。
ステップ2:コントロールパネルの検索バーに「トラブルシューティング」と入力して、結果「トラブルシューティング」リンクをクリックします。
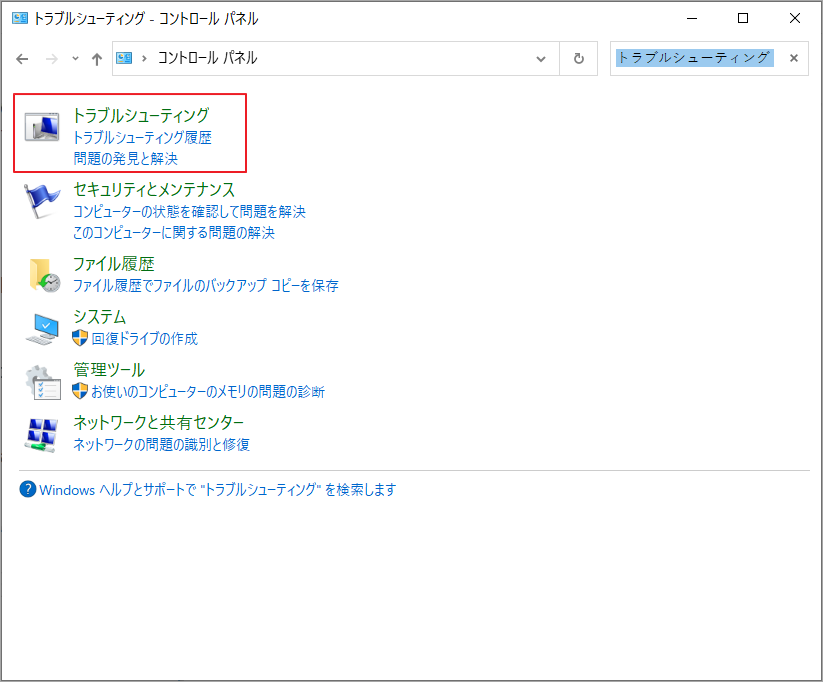
ステップ3:左側サイドバーから「すべて表示」オプションをクリックすると、利用可能なすべてのトラブルシューティング ツールが新しい画面で一覧表示されます。
ステップ4:一覧から「Windows Media Playerの設定」を見つけてクリックします。
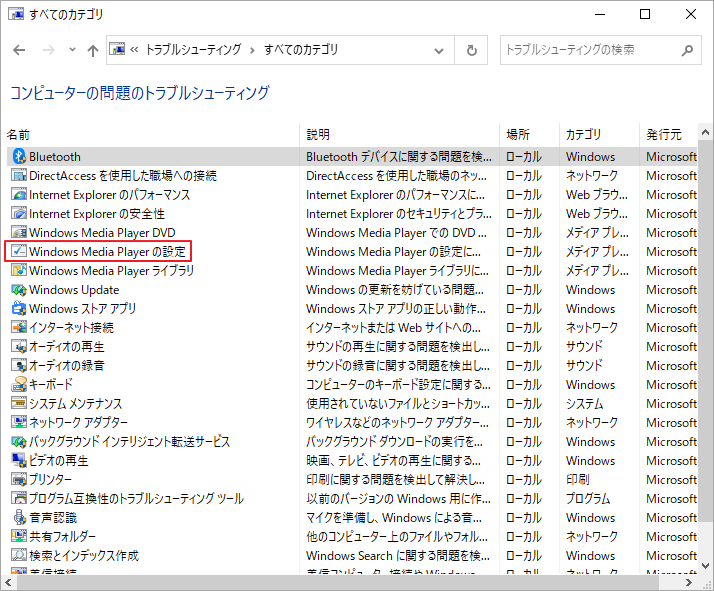
ステップ5:以下の画面が表示されたら、「詳細設定」リンクをクリックします。
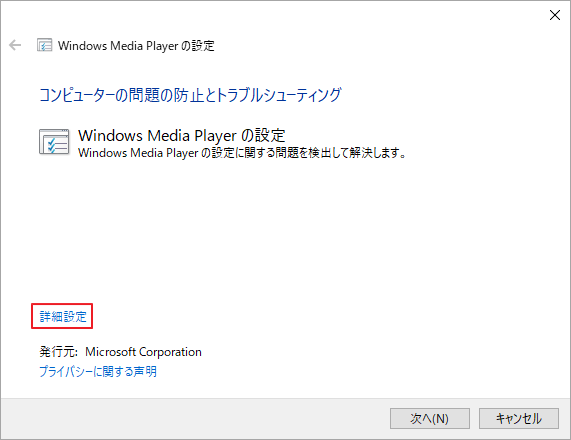
ステップ6:「自動的に修復する」のチェックを入れたことを確認し、「次へ」ボタンをクリックして続行します。
ステップ7:トラブルシューティング ツールが問題の検出を開始します。その後、「この修正を適用します」をクリックして問題の修正を実行します。
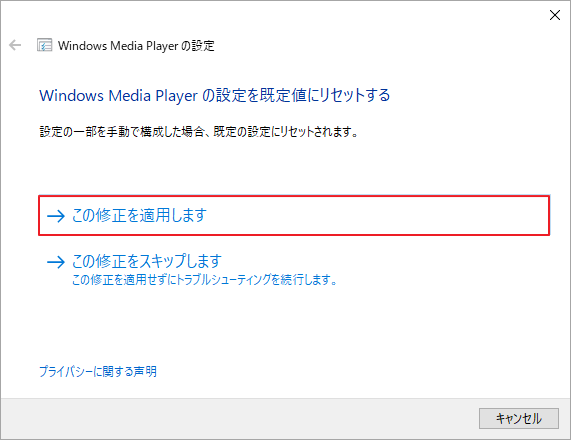
ステップ8:画面上の指示に従ってトラブルシューティングを完了します。
トラブルシューティングが完了したら、コンピューターを再起動し、ビデオ ファイルを再生して、エラー コード 0cx10100bfが再度表示されるかどうかを確認します。
ビデオ再生のトラブルシューティング ツールの実行方法
映画&テレビの使用時に0xc10100bfエラーが発生した場合は、ビデオ再生トラブルシューティング ツールを実行してみてください。
具体的な操作はWindows Media Player 設定のトラブルシューティング ツールの実行方法と似ています。「ビデオの再生」項目を選択するだけです。
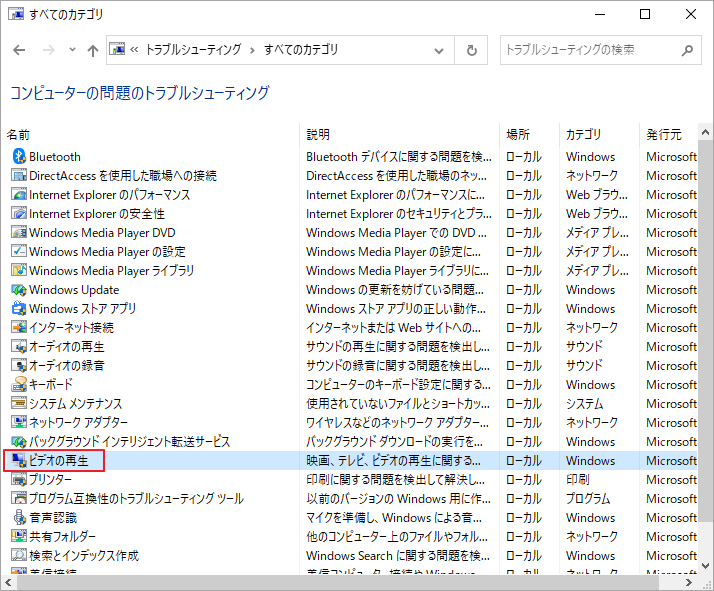
トラブルシューティング ツールが検出された問題の修正を完了したら、コンピューターを再起動し、エラー コードが削除されたかどうかを確認します。
解決策3:メディア プレーヤーを再構築またはリセットする
メディア プレーヤーのトラブルシューティング ツールを実行してもエラー コード oxc10100bf が表示し続ける場合は、メディア プレーヤーを再構築またはリセットしてみてください。
Windows Media Playerを再構築する方法
ステップ1:「Windowsの機能」を起動します。
- Windows + R を押して、「ファイル名を指定して実行」ダイアログ ボックスを起動します。
- ボックスに「optionalfeatures.exe」と入力し、Enterキーを押します。
ステップ2:機能一覧から「メディア機能」エントリを見つけて展開します。
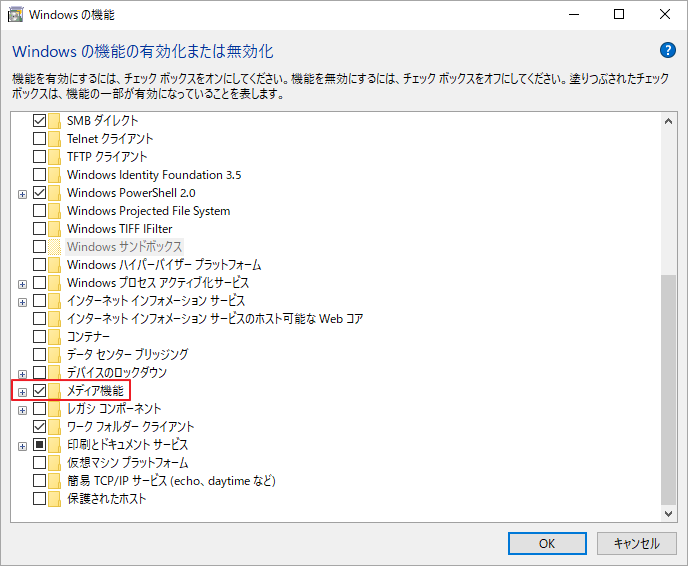
ステップ3:下の「Windows Media Player」オプションのチェックを外れて「OK」をクリックします。
ステップ4:Windowsの機能ウィンドウを閉じて、コンピューターを再起動します。
ステップ5:コンピューターが起動したら、「Windowsの機能」を再度開き、Windows Media Playerを再度有効にします。
次に、ビデオを再生して、エラー コードが継続するかどうかを確認してください。
映画&テレビをリセットする方法
ステップ1:Windowsの検索バーに「アプリと機能」と入力し、Enterキーを押します。
ステップ2:現れた機能一覧画面から「映画&テレビ」を見つけてクリックします。
ステップ3:下の「詳細オプション」をクリックして続行します。
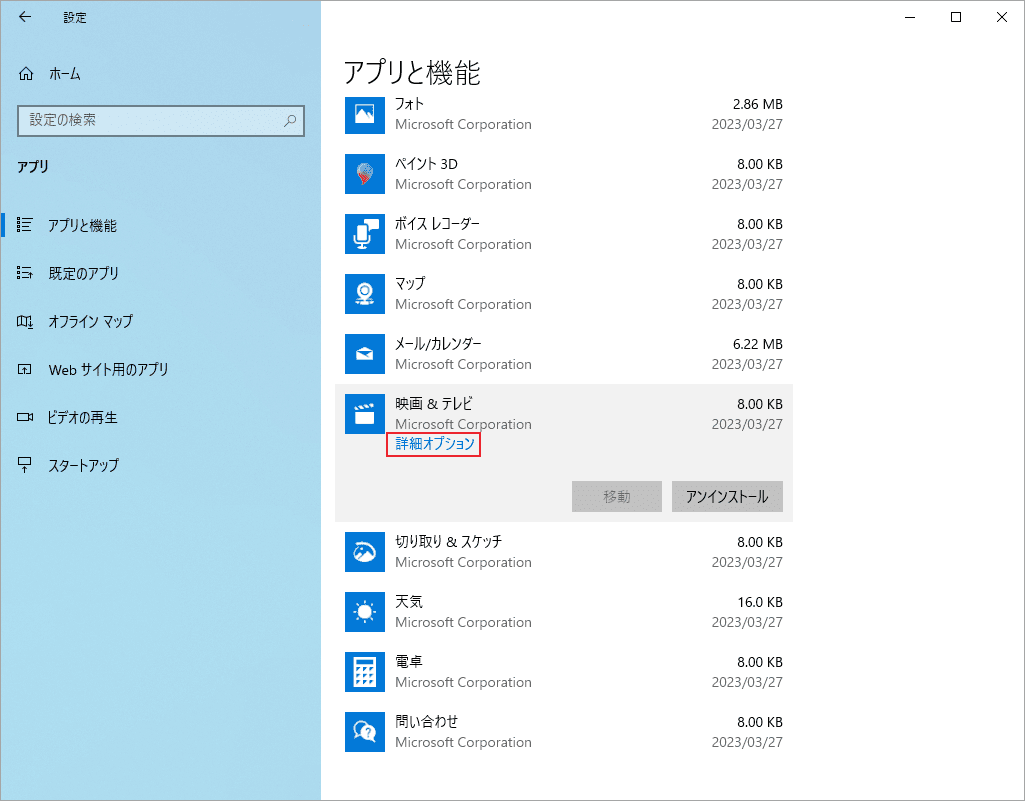
ステップ4:「リセット」ボタンをクリックして、映画&テレビ アプリをリセットします。
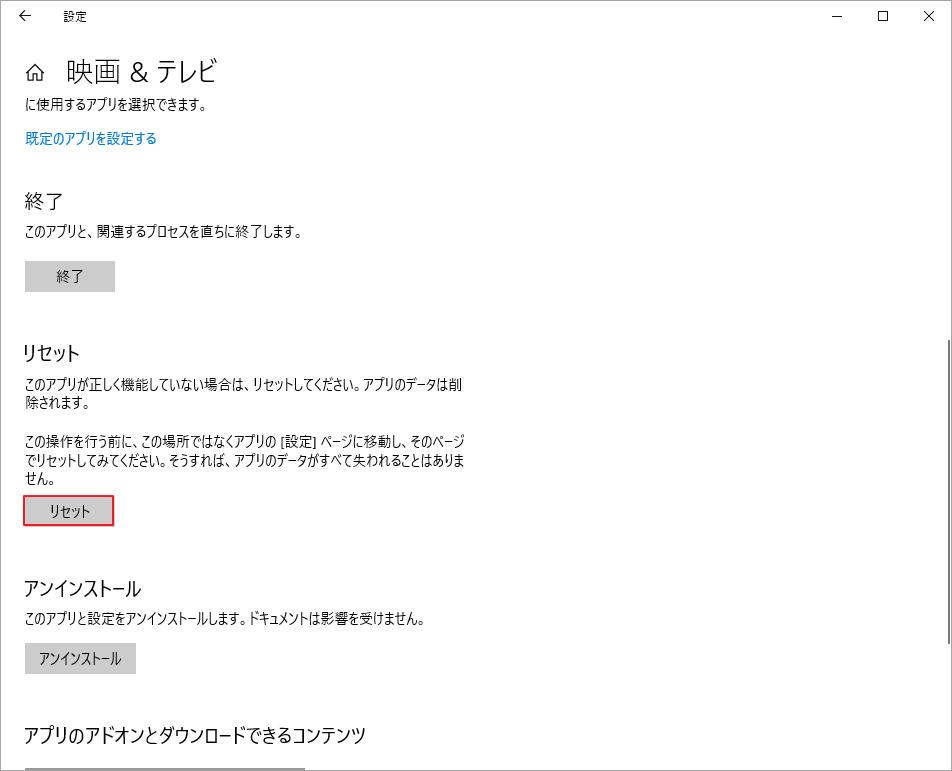
ステップ5:コンピューターを再起動し、メディア プレーヤーを使用してビデオを再度再生して、エラー コードが削除されるかどうかを確認します。
解決策4:コンピューターをスキャンしてウイルスを削除する
任意の動画を再生する時にエラー コード0xc10100bfが発生する場合は、コンピューターがウイルスまたはマルウェアに感染している可能性があります。データ損失などの重大な問題を避けるために、コンピューターをすぐにスキャンしてウイルスやマルウェアを削除する必要があります。
コンピューターでウイルス スキャンを行うには、Windowsの組み込みウイルス対策ソフトである Windows Defender を利用できます。
Windows Defenderを実行するには、以下のチュートリアルを参照してください。
ステップ1:Windows の検索バーに「セキュリティ」と入力し、最も一致する検索結果の「Windows セキュリティ」アプリをクリックして開きます。
ステップ2:「ウイルスと脅威の防止」オプションをクリックします。
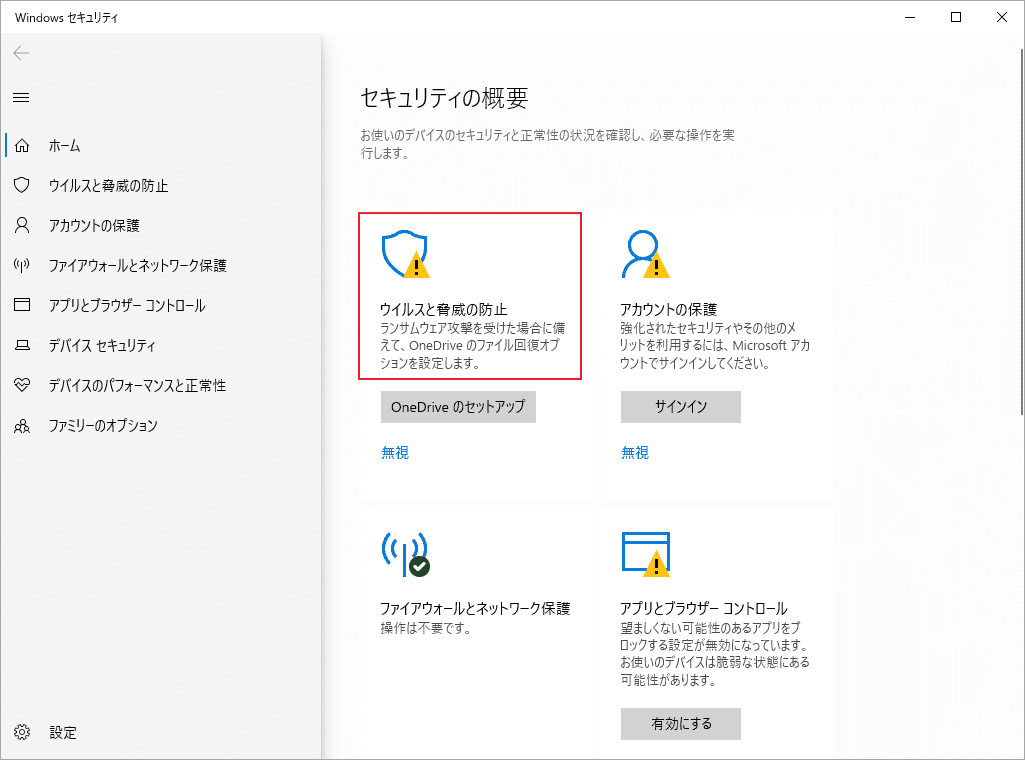
ステップ3:「クイック スキャン」ボタンをクリックしてコンピューターのスキャンを開始します。
或いは、「スキャンのオプション」をクリックして別のスキャン方法を選択することもできます。
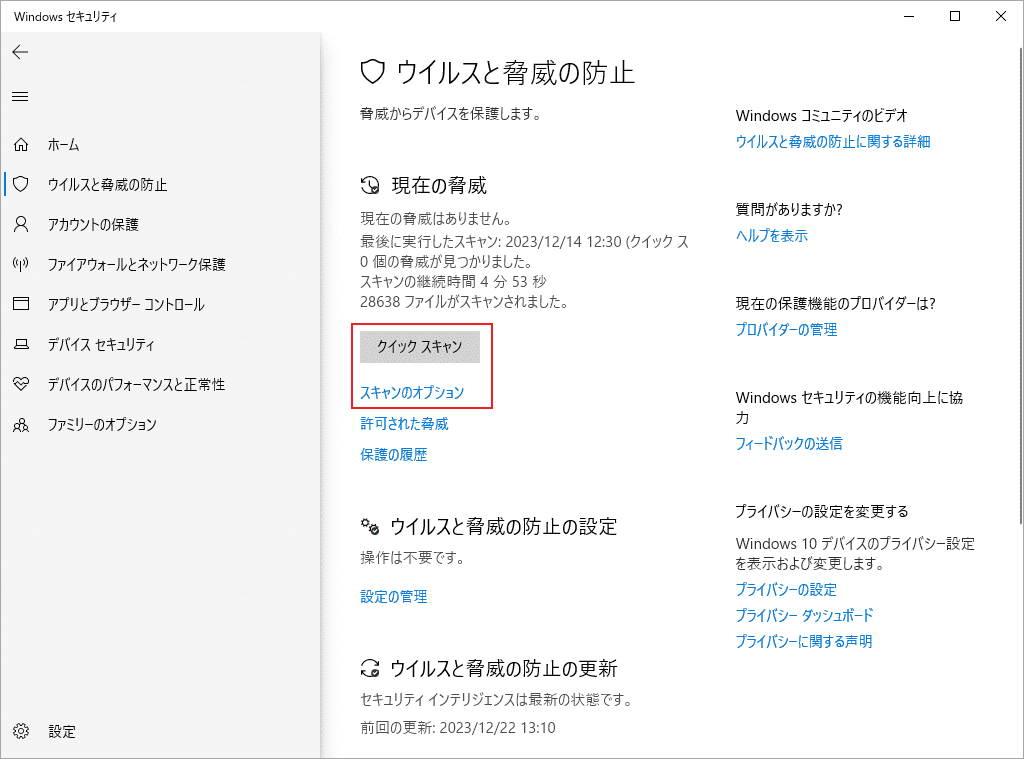
ステップ4:スキャンの進行が完了するまで待ちます。完了すると、「現在の脅威」画面にスキャン結果が表示されます。脅威が見つかった場合は、「脅威履歴」ボタンをクリックして詳細を確認します。
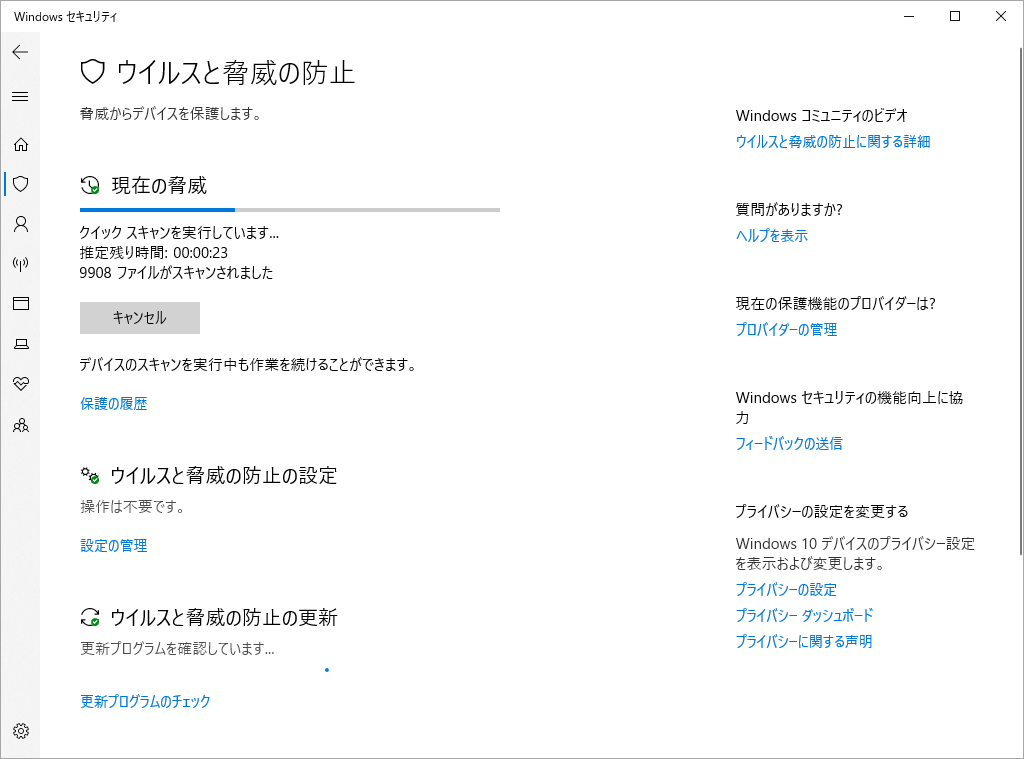
解決策5:不良セクタをチェックする
USBメモリからビデオ ファイルを再生するときにのみエラー コード 0xc10100bf が発生する場合は、USBメモリ自体が故障していることが考えられます。具体的には、不良セクタによりドライブ上のデータの一部が破損する可能性があるため、ビデオ ファイルを再生できなくなります。
また、ドライブ上に不良セクタが多すぎると、最終的にドライブは動作しなくなります。そのため、ドライブをスキャンして、不良セクタの数を確認することを強くお勧めします。ここでは、ドライブ セクタの状態を直感的に確認できるMiniTool Partition Wizardをお試しください。
MiniTool Partition Wizardは、ディスクのパーティション分割、ドライブのフォーマット、ディスクの抹消、クローン作成、データ回復などの操作を実行できるディスク マネージャーです。
MiniTool Partition Wizardを使用して、ドライブ上の不良セクタのチェックを開始します。
ステップ1:USBメモリをコンピューターに挿入します。
ステップ2:下のボタンをクリックして、MiniTool Partition Wizardをダウンロードします。
MiniTool Partition Wizard Freeクリックしてダウンロード100%クリーン&セーフ
ステップ3:ダウンロードされたセットアップファイルを実行してソフトをインストールします。
ステップ4:ソフトウェアを起動して、メインインターフェイスにアクセスします。
ステップ5:ディスク マップからUSBメモリを強調表示し、左側のアクションパネルから「サーフェステスト」を選択します。
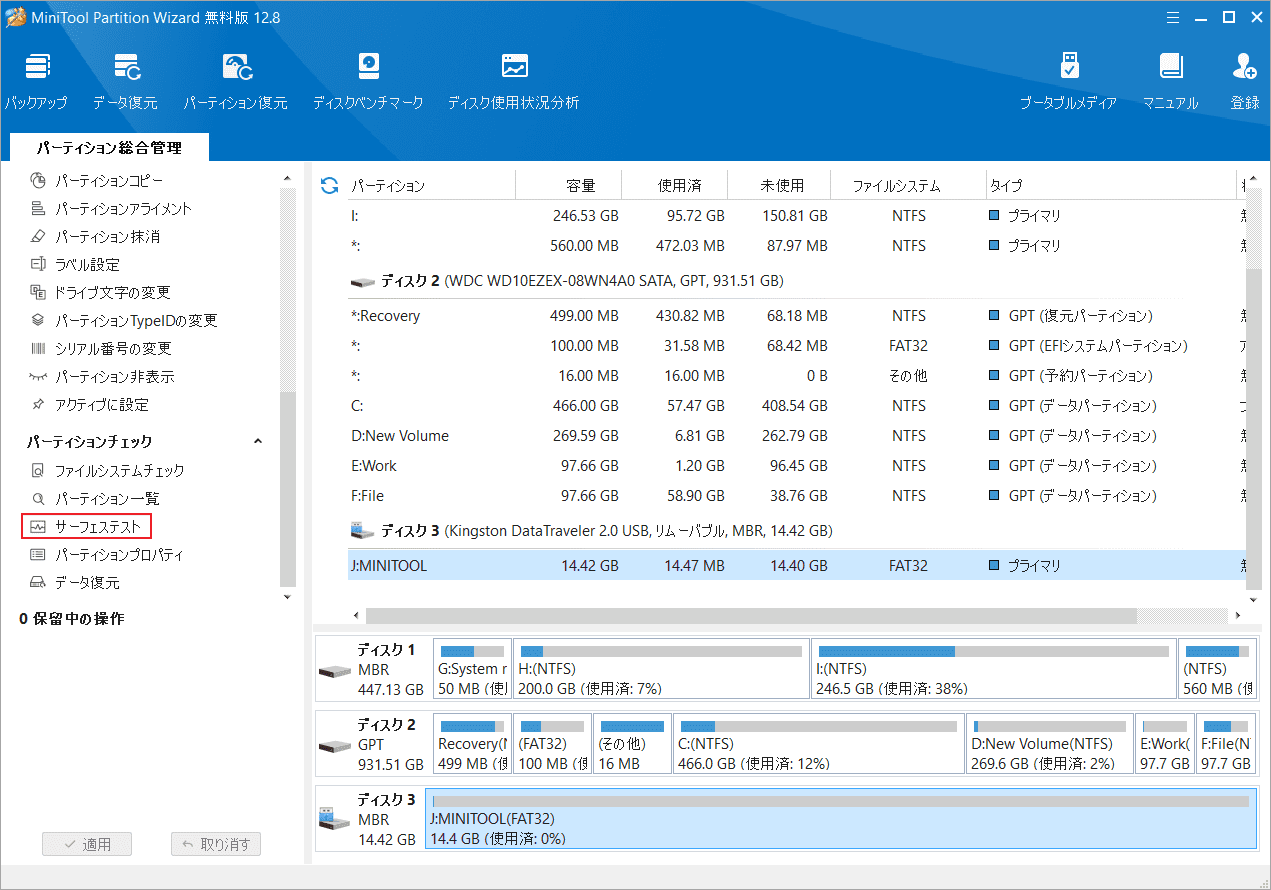
ステップ6:新しいポップアップ ウィンドウで「今すぐ開始」ボタンをクリックします。
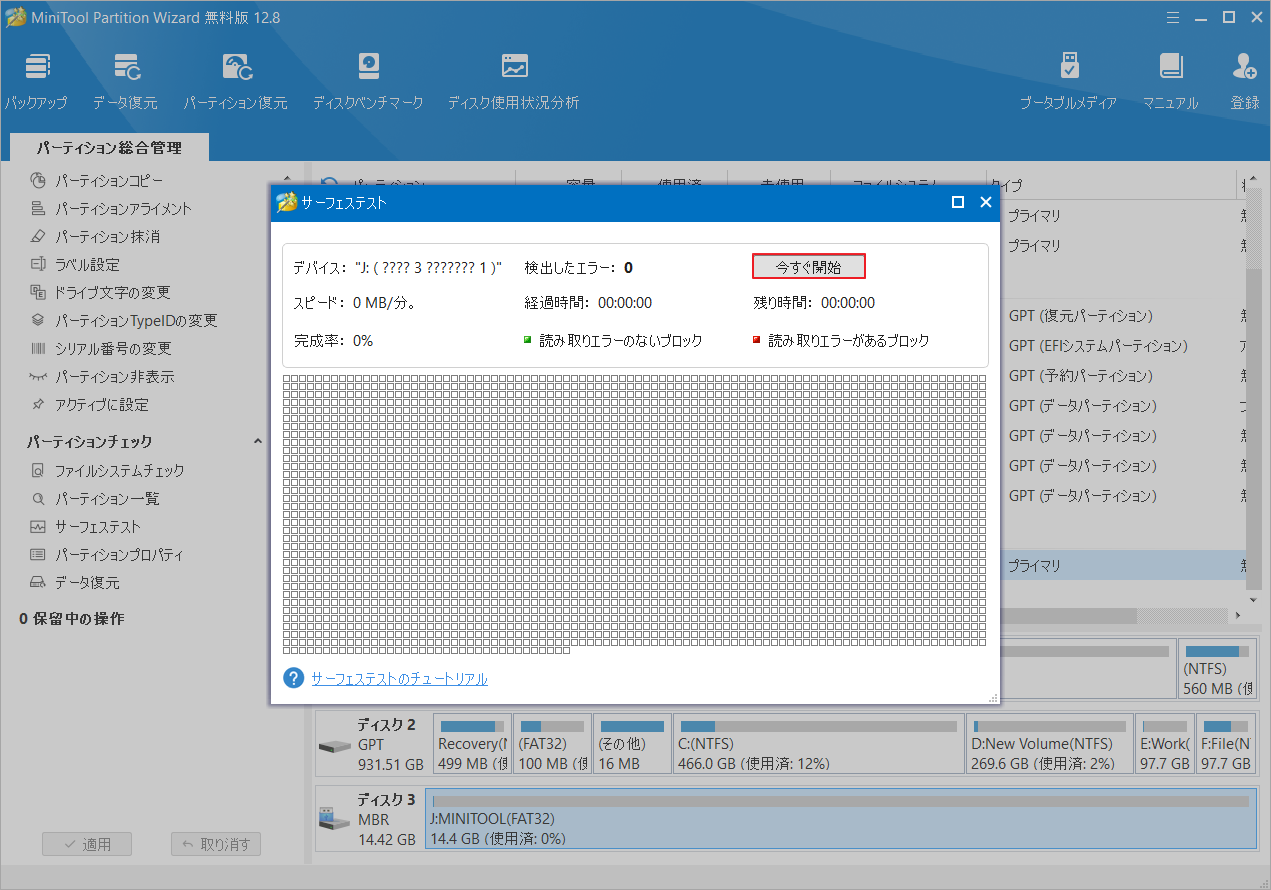
MiniTool Partition Wizardはドライブのスキャンを開始し、不良セクタを赤、正常なセクタを緑にマークします。スキャン結果で赤のセクタが多い場合は、USBメモリは修復不可に近く、新しいものと交換することを検討してください。
解決策6:別のメディア プレーヤーで動画を再生する
上記の方法をすべて試しても0xc10100bfが表示し続ける場合は、サードパーティのメディア プレーヤーで動画ファイルを再生したらどうですか?
ここではVLCをお勧めします。このソフトは無料のオープンソース メディア プレーヤーで、ビデオの破損により再生できないビデオを再生できる場合があります。
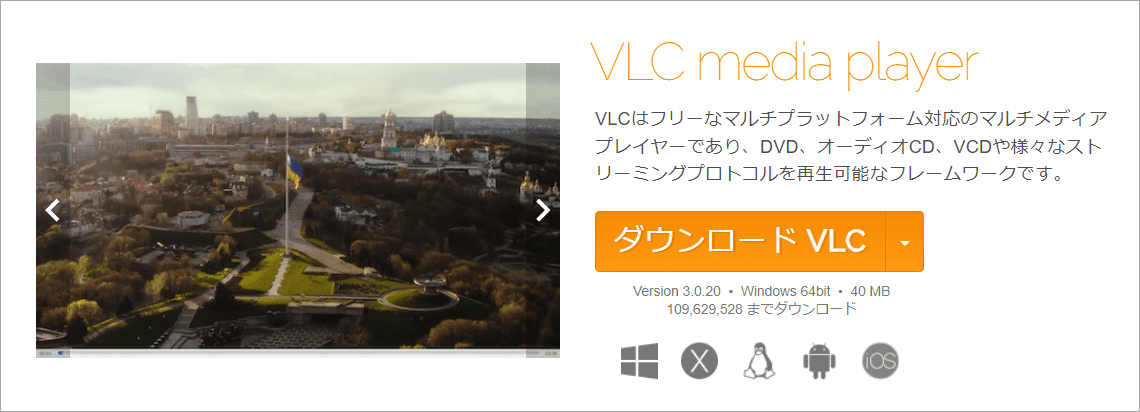
それでは、VLCの公式ページにアクセスして、セットアップファイルをダウンロードしてください。ソフトウェアのインストールが完了したら、エラーの原因となっているビデオを再生して、うまくいくかどうかを確認します。
Windows 10で動画を再生しようとする時にエラー0xc10100bfが発生することがあります。この投稿では、このエラーを取り除くためのいくつかの方法をご案内します。Twitterでシェア
結語
この記事は、動画ファイルの再生エラー0xc10100bfを引き起こす原因と対処法を解説しています。ご参考になされましたら幸いです。他の解決策がある場合は、次のコメント ゾーンで共有してください。
また、ドライブ上の不良セクタをチェックするには、MiniTool Partition Wizardを使用してください。なお、MiniTool Partition Wizardの使用中に何かご不明な点やご意見がございましたら、お気軽に[email protected]までご連絡ください。