Windows システムエラー0xc004f015は、ソフトウェアライセンスサービスがライセンスの消費に失敗したことを報告したことを示します。このライセンス認証エラーが発生すると、次のようなエラーメッセージも表示されることがあります。
0xC004F015
エラーの詳細
0xc004f042 – SL_E_VL_KEY_MANAGEMENT_SERVICE_ID_MISMATCH
ソフトウェアライセンス サービスは、指定されたキー管理サービス (KMS) を使用できないと判断しました。
エラー0xC004f015の考えられる原因
Windowsライセンス認証エラー0xC004f015は、さまざまな要因により発生する可能性があります。ここでは、考えられる原因をいくつかまとめます。
- システムファイルが破損しているか、不足している
- プロダクトキーが正しくないか互換性がない
- KMS ホストプロダクトキーに互換性がない
- ハードドライブエラー
- 最近のハードウェアの変更
- アクティベーションファイルが見つからない
Windowsシステムエラー 0xc004f015を解決するにはどうすればよいでしょうか? 以下の方法を試してください。
方法1:ライセンス認証のトラブルシューティングを実行する
エラー0xc004f015を修正するには、Windowsのライセンス認証トラブルシューティング ツールを実行してみてください。これは、Windows 10 デバイスでの一般的なアクティベーションの問題を診断して解決するのに役立つ組み込みツールです。以下はガイドです。
ステップ1:「Win + I」を押して「設定」を開きます。次に、「更新とセキュリティ」> 「ライセンス認証」をクリックします。
ステップ2:Windowsライセンス認証できないことを示すメッセージが表示された場合は、下にスクロールして、「トラブルシューティング」を見つけてクリックします。
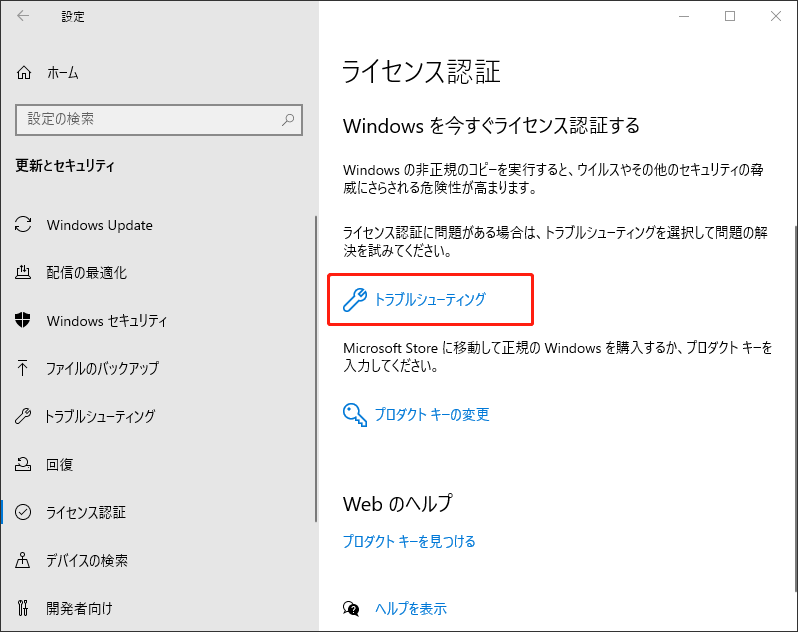
ステップ3:トラブルシューティングツールはシステムをスキャンし、ライセンス認証の問題を修正しようとします。画面の指示に従ってプロセスを完了してください。
ステップ4:完了したら、コンピューターを再起動してエラーがなくなったかどうかを確認します。
方法2:Tokens.dat ファイルを再構造する
場合によっては、ライセンス認証のファイルが破損や損傷し、Windows システムエラー 0xc004f015 が発生することがあります。これを修正するには、古いライセンス認証のファイルを削除して新しいファイルを作成し、即ち、Tokens.dat ファイルを再構築する必要があります。
ステップ1:「Win + E」を押してファイルエクスプローラーを開きます。次に、「C:\Windows\System32\SPP\Store\2.0」フォルダーに移動します。
ステップ2:次に、「tokens.dat」ファイルを見つけて、名前を「tokens.old」に変更します。変更する前に、このファイルの所有権を取得する必要があります。
ステップ3:次に、「Win + R」を押して「ファイル名を指定して実行」ボックスを開きます。次に、「cmd」と入力し、「Ctrl + Shift + Enter」を押して、「コマンドプロンプト」を管理者として実行します。
ステップ4:「コマンドプロンプト」ウィンドウで、次のコマンドを入力し、各コマンドの後に「Enter」キーを押します。
- net start sppsvc
- cscript.exe slmgr.vbs /rilc
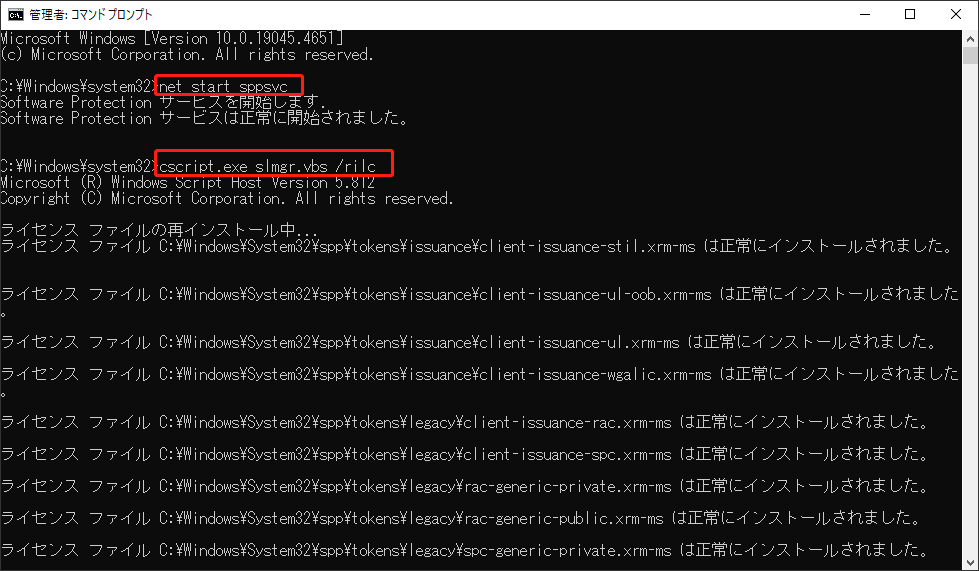
ステップ5:完了したら、コンピューターを再起動し、Windows ライセンス認証を再び試してみてください。
方法3:SFCとDISMを実行する
破損したシステムファイルは0xc004f015 エラーを引き起こす原因となる可能性があります。これを修正するには、SFC (System File Checker) とDISM (Deployment Image Servicing and Management)ツールを実行します。これらのツールの実行方法は次のとおりです。
ステップ1:「コマンドプロンプト」を管理者として実行します。次に、「sfc /scannow」と入力して「Enter」キーを押します。
ステップ2:プロセスが完了したら、コンピューターを再起動します。
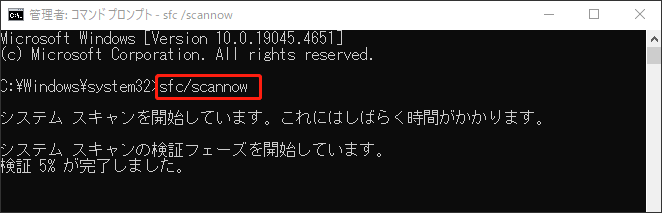
ステップ3:それらのチェックを実行したら、システムエラー 0xc004f015 がまだ存在する場合は、「コマンドプロンプト」を管理者として再度実行します。
ステップ4:次に、次のコマンドを入力し、各コマンドの後に「Enter」キーを押して DISM スキャンを実行します。
- DISM /Online /Cleanup-Image /CheckHealth
- DISM /Online /Cleanup-Image /ScanHealth
- DISM /Online /Cleanup-Image /RestoreHealth
ステップ5:完了したら、PCを再起動して問題が解決したかどうかを確認します。
方法4:ハードドライブをチェックする
ハードドライブに不良セクターやエラーがある場合、エラー0xc004f015が発生する可能性が高いです。ハードドライブエラーを検出して修復するのに役立つツールが2つあります。
オプション1. CHKDSKを実行する
CHKDSK は、ハードドライブをスキャンしてエラーを修復できるWindowsに内蔵したツールです。このコマンドを実行するには、次の手順に従ってください。
ステップ1:管理者として「コマンドプロンプト」を実行します。コマンド「chkdsk /f /r」を入力して「Enter」キーを押します。
ステップ2:スキャンが完了するまでお待ちください。完了したら、システムを再起動してエラーが解決されたかどうかを確認します。
オプション2. MiniTool Partition Wizardを実行する
場合によっては、CHKDSK コマンドの実行中に、CHKDSK が動作しない、CHKDSK の処理が終わらないなどの問題が発生することがあります。この場合、MiniTool Partition Wizardを実行してハードドライブにエラーチェックを実行します。
更に、専門的かつ強力的なパーティションマネージャーとして、MiniTool Partition Wizardで、パーティションの作成/フォーマット/移動/拡張/結合、別のディスクにOSの移行、失われた/削除されたデータやパーティションの復元、FAT32からNTFSへの変更、MBRからGPT ディスクへの変換(またはその逆)、ディスクのコピー/抹消など、様々な操作が実行できます。
下のガイドに従って、MiniTool Partition Wizardを使用してハードドライブをチェックします。
ステップ1:MiniTool Partition WizardをPCにダウンロードしてインストールします。次に起動してメインインタフェースに入ります。
MiniTool Partition Wizard Freeクリックしてダウンロード100%クリーン&セーフ
ステップ2:メインインタフェースで、チェックしたいパーティションやディスクをハイライトし、左側のアクションパネルから「サーフェステスト」をクリックします。
ステップ3:ポップアップウィンドウで、「今すぐ開始」をクリックし、プロセスが完了するまで少々お待ちください。
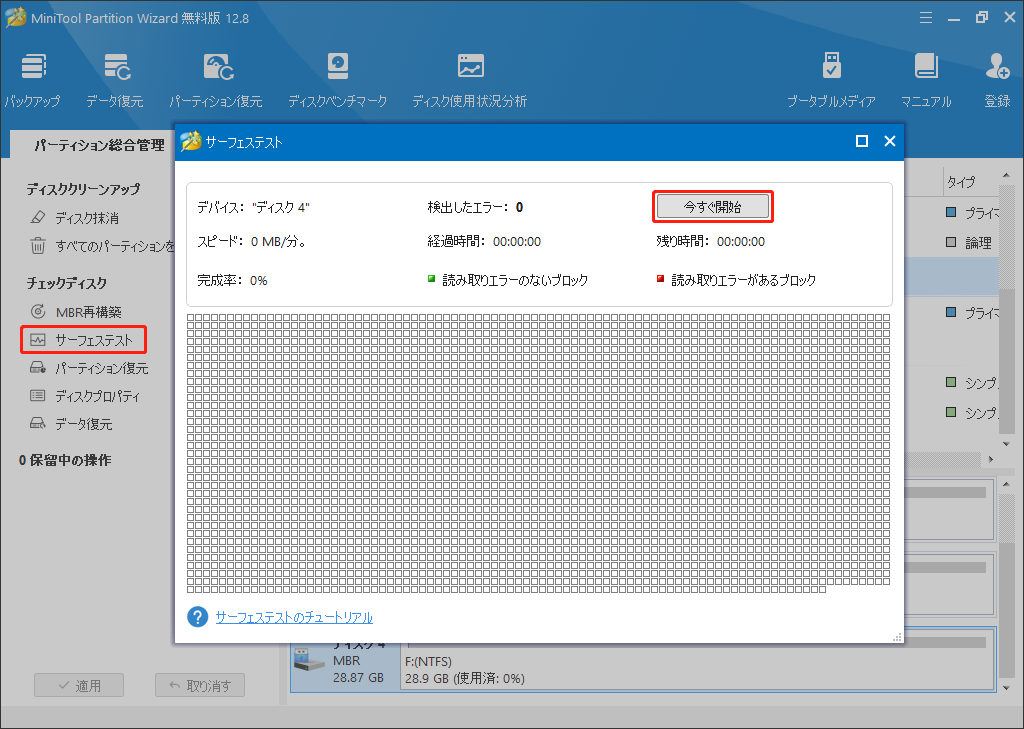
完了すると、スキャン結果が表示されます。赤色でマークされた不良セクターがある場合は、物理的な問題であるので、ハードドライブを換装することがおすすめです。
方法5:インプレースアップグレードを実行する
システムエラー0xc004f015を解消するには、Windowsメディア作成ツールを使用して修復アップグレードを実行してみてください。次の投稿を参照してください。
方法6:Microsoft サポートに問い合わせる
上記のすべての方法も問題が解決できないなら、このガイド「Microsoft カスタマーサービスやサポートに簡単に連絡する方法3つ」を参照して、Microsoft サポートにお問い合わせください。
なぜWindowsライセンス認証エラー0xc004f015が発生しますか?この問題に遭ったら、どうすれば修正しますか?この記事を読んで、答えを見つけましょう。Twitterでシェア
結語:
ここで、本記事が終わります。上記の方法を試して、問題を解決してみてください。Windowsシステムエラー 0xc004f015の修正に役に立てれば嬉しいです。
また、MiniTool Partition Wizard の使用中に問題が発生した場合は、[email protected]までお気軽にご連絡ください。できるだけ早くご返答いたします。
