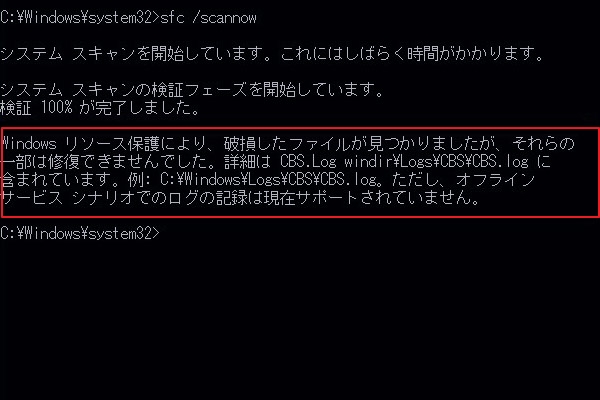パソコンを立ち上げようとしたら、エラー コード「0xc0000225」が表示されて、PCの起動に失敗しましたか?MiniTool Partition Wizardのこの記事では、Windows 10/11でこのエラーが発生する原因と対処法を説明したいと思います。
Windowsエラー コード0xc0000225について
0xc0000225は、Windowsシステムでよく発生するブルー/ブラックスクリーン エラーの一つであり、一旦発生するとパソコンが起動しなくなります。このエラーに関する情報を検索したところ、以下のようなメッセージがエラーコードと共に表示されることが多いことがわかりました。
#1. 予期しないエラーが発生しました
- ブルースクリーンの場合:回復。お使いのPCまたはデバイスは修復する必要があります。予期しないエラーが発生しました。エラー コード:0xc0000225。回復ツールを使用する必要があります。インストール メディア (ディスクや USBデバイスなど) がない場合は、PC 管理者または PC/デバイスの製造元にお問い合わせください。
- ブラックスクリーンの場合:Windowsブート マネージャー。Windowsを開始できませんでした。最近のハードウェアまたはソフトウェアの変更が原因である可能性があります… 状態:0xc0000225。情報:予期しないエラーが発生しました。
#2. 要求されたデバイスが接続されていないか、デバイスにアクセスできません
- ブルー スクリーンの場合:回復。お使いのPCまたはデバイスは修復する必要があります。要求されたデバイスが接続されていないか、デバイスにアクセスできません。エラー コード:0xc0000225。回復ツールを使用する必要があります。インストール メディア (ディスクや USBデバイスなど) がない場合は、PC 管理者または PC/デバイスの製造元にお問い合わせください。
- ブラックスクリーンの場合:Windowsブート マネージャー。Windowsを開始できませんでした。最近のハードウェアまたはソフトウェアの変更が原因である可能性があります… 状態:0xc0000225。情報:要求されたデバイスが接続されていないか、デバイスにアクセスできません。
#3. 必要なファイルが見つからないか、ファイルにエラーがあります
具体的なエラー メッセージは、欠落しているファイルや発生したエラーによって異なる場合があります。以下では、winload.efiファイルを例として説明します。
- ブルースクリーンの場合:回復。お使いのPCまたはデバイスは修復する必要があります。必要なファイルが見つからないか、ファイルにエラーがあるため、アプリケーションまたはオペレーティングシステムをロードできませんでした。ファイル:\windows\system32\winload.efi。エラー コード:0xc0000225。回復ツール…
- ブラックスクリーンの場合:Windowsブート マネージャー。Windowsを開始できませんでした。最近のハードウェアまたはソフトウェアの変更が原因である可能性があります… ファイル:\windows\system32\winload.efi。状態:0xc0000225。情報:必要なファイルが見つからないか、ファイルにエラーがあるため、アプリケーションまたはオペレーティングシステムをロードできませんでした。
もちろん、他の重要なファイルの損失やエラーの発生も、Windowsエラーコード0xc0000225が表示される可能性があります。例えば:
- システム レジストリ ファイル:システム レジストリ ファイルが見つからないか、エラーがあるため、オペレーティングシステムをロードできませんでした。ファイル:\WINDOWS\system32\config\system。エラー コード:0xc0000225。
- NLSデータ:NLSデータが見つからないか、エラーがあるため、オペレーティングシステムをロードできませんでした。エラー コード:0xc0000225。
- 重要なシステムドライバー:重要なシステム ドライバーが見つからないか、エラーがあるため、オペレーティングシステムをロードできませんでした。ファイル:\WINDOWS\system32\drivers\MBAMSwissArmy.sys。エラー コード:0xc0000225。
- BCDファイル:ファイル:\EFI\Microsoft\Boot\BCD。状態:0xc0000225。情報:ブート構成データが見つからないか、エラーがあります。
- memtest.efiファイル:ファイル:\EFI\Microsoft\Boot\memtest.efi。状態:0xc0000225。情報:必要なファイルが見つからないか、エラーgあるため、アプリケーションまたはオペレーティング システムをロードできませんでした。
もちろん、「必要なデバイスにアクセスできないため、ブートの選択に失敗しました」などの他のエラー メッセージもあります。
Windowsエラー コード0xc0000225の原因
通常、エラー コードとともに表示されるエラー メッセージによって、エラーの原因がわかります。ここでは、最も一般的な原因をいくつかまとめました。
- システム ファイル、特にWindowsの起動に関連するファイルが欠落または破損しています。
- 破損したMBR (マスター ブート レコード)。MBRには、ディスクのセクター/ブロックがパーティションに分割されている方法に関する情報が保持されます。MBRが破損していると、システムパーティションとブートパーティションが見つからないため、PCが起動しなくなります。
- 非アクティブなシステムパーティション。システムパーティションには、Windowsをロードするためのデータが格納されています。システムパーティションがアクティブでない場合、PCはシステムパーティションを正しく識別できません。その結果、PCを起動できず、ブルースクリーンになります。
- ハードドライブまたはハードドライブケーブルの不良。このような場合は、PCが起動ディスクを見つけられないか、Windows起動ファイルが紛失する可能性があります。
- ハードウェアまたはソフトウェアの変更。互換性問題が発生する可能性があります。その結果、PCが起動しなくなり、Windowsエラーコード0xc0000225が表示されます。
Windowsエラー コード0xc0000225を解消する方法
この問題を解決するには、以下の方法を一つずつ試してください。
方法1:Windowsの自動修復ツールを実行する
Windows自動修復は、スタートアップ修復とも呼ばれます。レジストリ キーの破損、システム ファイルまたはドライバーの欠落/破損、MBR/パーティション テーブル/ブート セクター/ファイル システム上のディスク メタデータの破損、およびブート構成データの破損によって引き起こされるコンピューターの起動の問題を解決するのに役立ちます。
このため、Windowsエラー コード0xc0000225が表示された場合は、まずWindows自動修復を実行してトラブルシューティングを試みることができます。
- Windowsの回復環境に入ります。パソコンが正常に起動できない場合、電源のオンオフを3回連続で繰り返すと、「自動修復を準備しています」画面が表示されます。しばらくすると、自動的にWindows回復環境に入ることができます。
- 「トラブルシューティング」→「詳細オプション」→「スタートアップ修復」の順にクリックします。
これにより、Windowsの起動に関する問題の検出と修復が開始されます。
方法2:システムファイルを修復してからディスクのエラーチェックを行う
0xc0000225エラーは多くの場合、システムファイルの破損が原因です。 そのため、以下の方法でシステムファイルを修復してみてください。
- Windowsの回復環境に入ります。
- 「トラブルシューティング」→「詳細オプション」→「コマンドプロンプト」の順にクリックします。
- 「sfc /scannow」と入力し、Enterキーを押します。これにより、破損したシステムファイルが検出され、修復されます。
- 「chkdsk c: /r」と入力し、Enterキーを押します。ディスク上のエラーを修復するうえ、不良セクターを検出して読み取り可能な情報を回復します。
方法3:MBRを修正してBCDを再構築する
MBRまたはBCD(ブート構成データ)が破損している場合、Windowsエラーコード0xc0000225も発生することもあります。コマンドを使用して修復してみてください。
ステップ1:WinPE環境に入ります。
- USBメモリでWindowsインストール メディアを作成します。
- USBメモリをエラーが発生したコンピューターに挿入します。
- コンピューターの電源を入れ、BIOS キー (Esc、F2、Delなど、メーカーによって異なります) を押してファームウェアに入ります。
- USBドライブを最初の起動デバイスとして設定します。
- 変更を保存してファームウェアを終了すると、コンピューターがUSB ドライブから起動し、Windowsセットアップ ウィザードが表示されます。
- 左下隅にある「コンピューターを修復する」をクリックします。
ステップ2:「トラブルシューティング」→「詳細オプション」→「コマンド プロンプト」の順にクリックします。その後、次のコマンドを1つずつ実行することでMBRを修正してBCDを再構築します。
- bootrec /scans
- bootrec /fixmbr
- bootrec /fixboot
- bootrec /rebuildbcd
方法4:BCDをC:\Windowsからシステム パーティションにコピーする
次の手順に従ってBCDの移動を開始します。
ステップ1:WinPE環境に入り、コマンド プロンプトを開きます。
ステップ2:DiskPartコマンドを使用してシステム パーティションを特定し、それにドライブ文字を割り当てます。詳細は以下のコマンドを一つずつ実行します。
- diskpart(DiskPartユーティリティがロードされます)
- list volume(システム上で使用可能なすべてのボリュームが一覧表示されます。)
- select volume #(ESP/EFIまたはシステム予約済みのラベルが付いているボリュームを選択する必要があります。これらはGPTまたは MBR ディスク上のシステム パーティションです)
- assign letter=f(システム パーティションにドライブ文字がある場合のみ、データを書き込むことができます)
- exit(通常のコマンド プロンプト モードに戻ります)
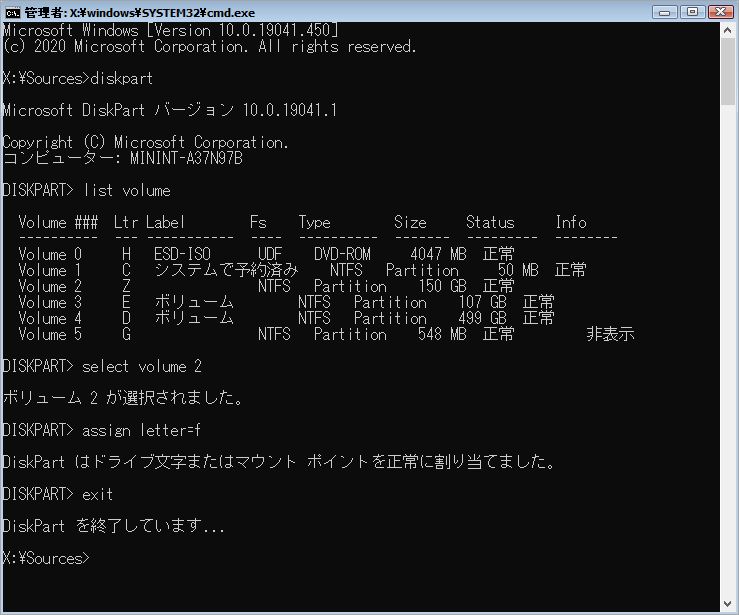
ステップ3:次のコマンド(bcdboot C:\windows /s f: /f ALL)を実行して、BCDをC:\Windowsからシステム パーティションにコピーします。ちなみに、コンピューターがUEFIブートモードを使用している場合は、「ALL」を「UEFI」に置き換えることができます。
方法5:システム パーティションをアクティブとしてマークする
システム パーティションがアクティブ状態でない場合は、PC起動時にエラー 0xc0000225が発生する場合もあります。システム パーティションをアクティブとしてマークするには、WinPE環境でコマンド プロンプトを開く必要があります。その後、、次のコマンドを 1 つずつ実行します。
- diskpart
- list volume
- select volume #( ESP/EFIまたはシステム予約済みのラベルが付いているボリュームを選択する必要があります)
- active
また、MiniTool Partition Wizardのような強力で使いやすいサードパーティソフトウェアを使用して、システムパーティションをアクティブとしてマークすることができます。多機能なディスク/パーティション管理ソフトウェアとして、MiniTool Partition Wizardは基本的なパーティション管理機能をすべて備えているほか、不良セクター/ブロックの検出、ハードディスクのデータ復旧、ハードディスクのクローン作成、システム移行などの高度な機能もサポートしています。
以下は、MiniTool Partition Wizardを使ってシステムパーティションをアクティブにする方法を説明していきます。
MiniTool Partition Wizard Pro Demoクリックしてダウンロード100%クリーン&セーフ
ステップ1:USBドライブを通常に動作しているPCに挿入し、MiniTool Partition Wizardのメイン画面の右上の「ブータブルメディア」をクリックします。
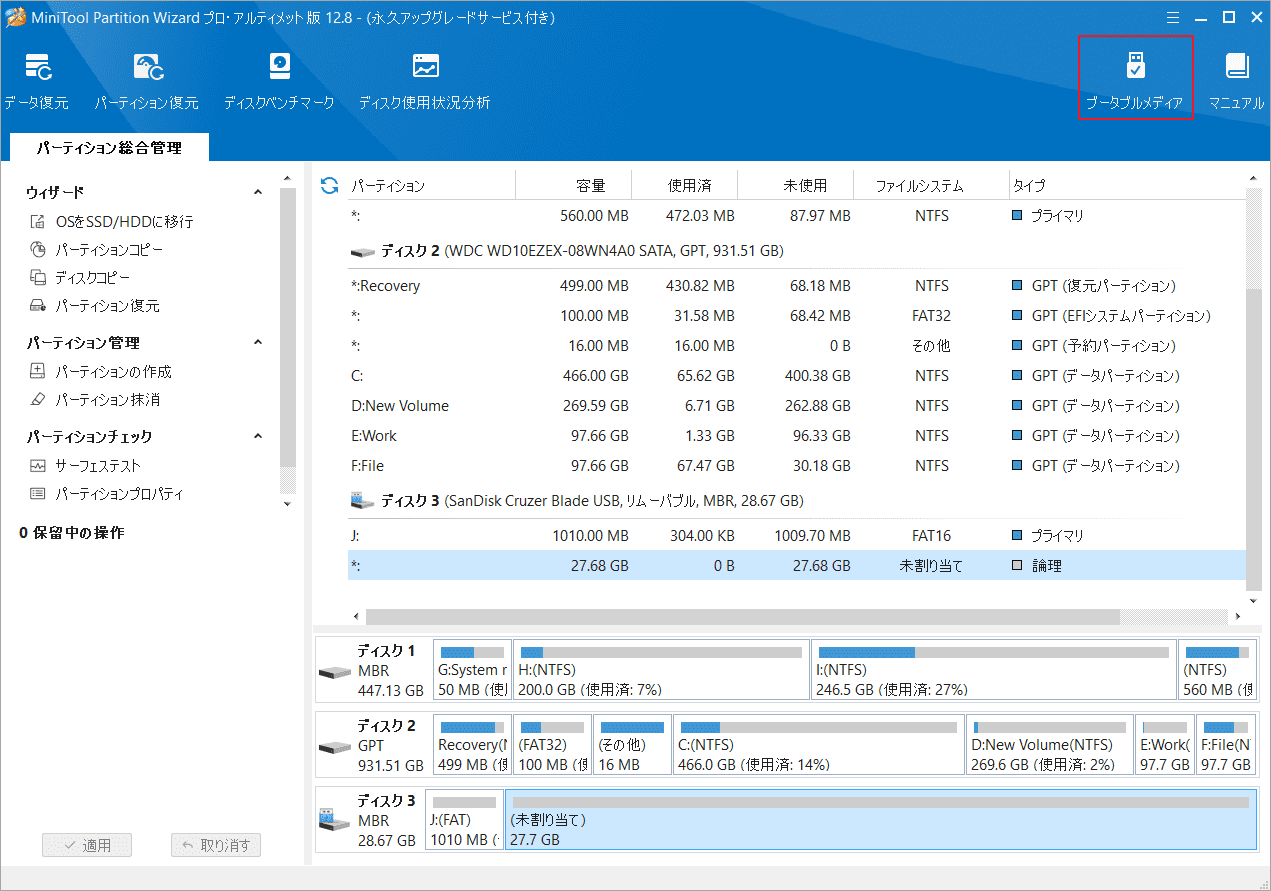
ステップ2:「MiniToolプラグインを搭載したWinPEベースのメディア」をクリックして続行します。
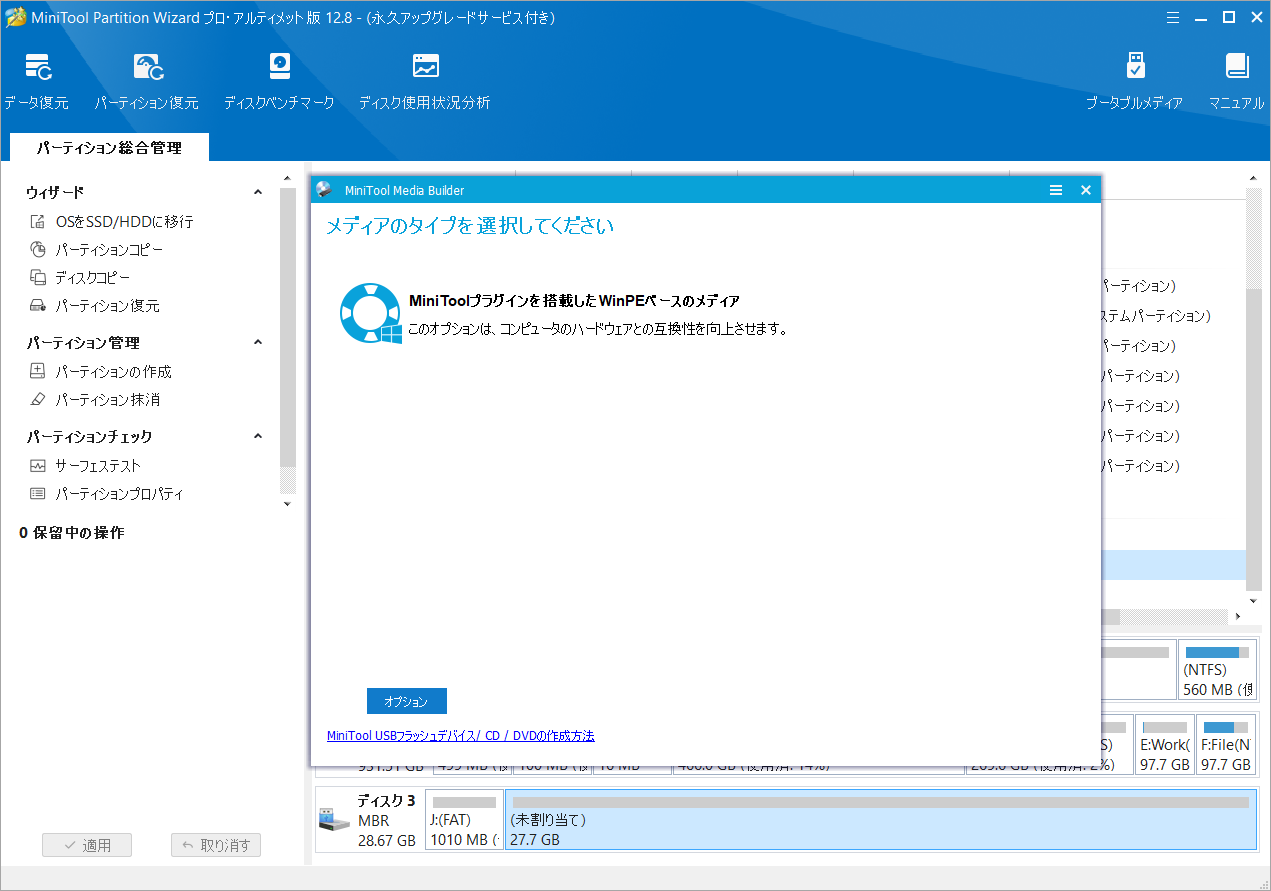
ステップ3:メディアを作成する場所として「USBフラッシュ ディスク」を選択して続行します。USBディスク上のデータが破壊されるという警告が表示されたら、「はい」をクリックして操作を確認します。
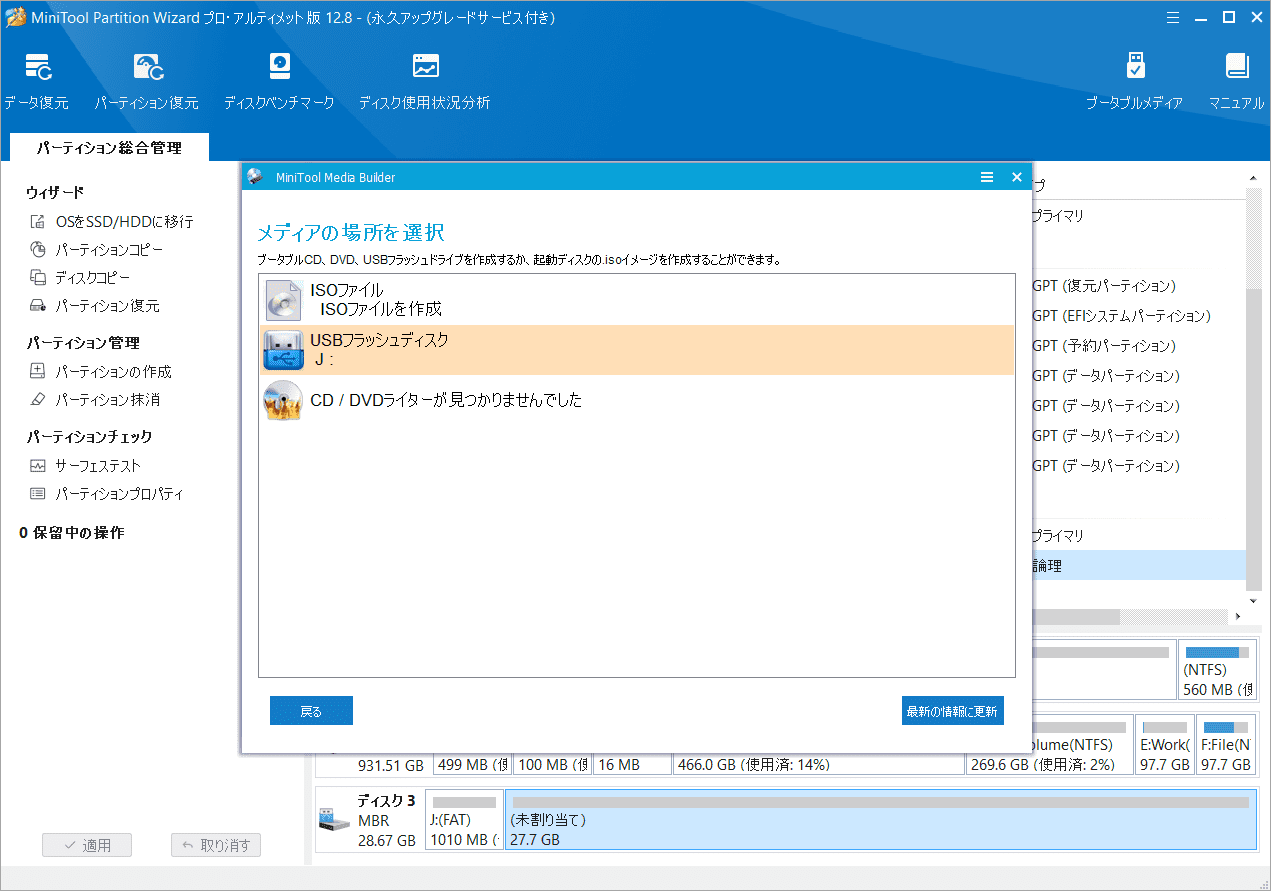
ステップ4:USBドライブを0xc0000225エラーが発生したコンピューターに挿入し、BIOSでそれを最初の起動デバイスとして設定します。その後、PCをUSBドライブから起動します。しばらく待つと、MiniTool Partition Wizardのメイン インターフェイスが自動的に表示されます。システム パーティションを右クリックし、「アクティブに設定」を選択します。
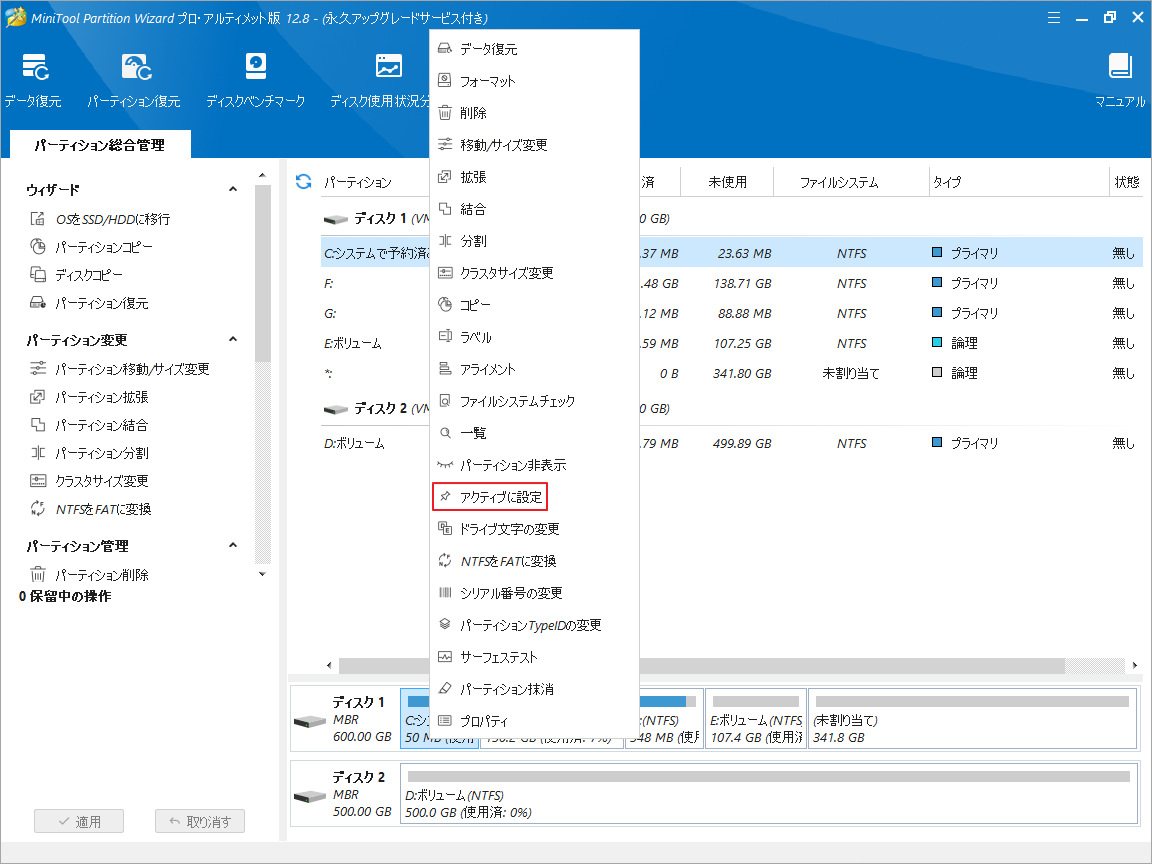
ステップ5:「適用」ボタンをクリックして、保留中の操作を実行します。
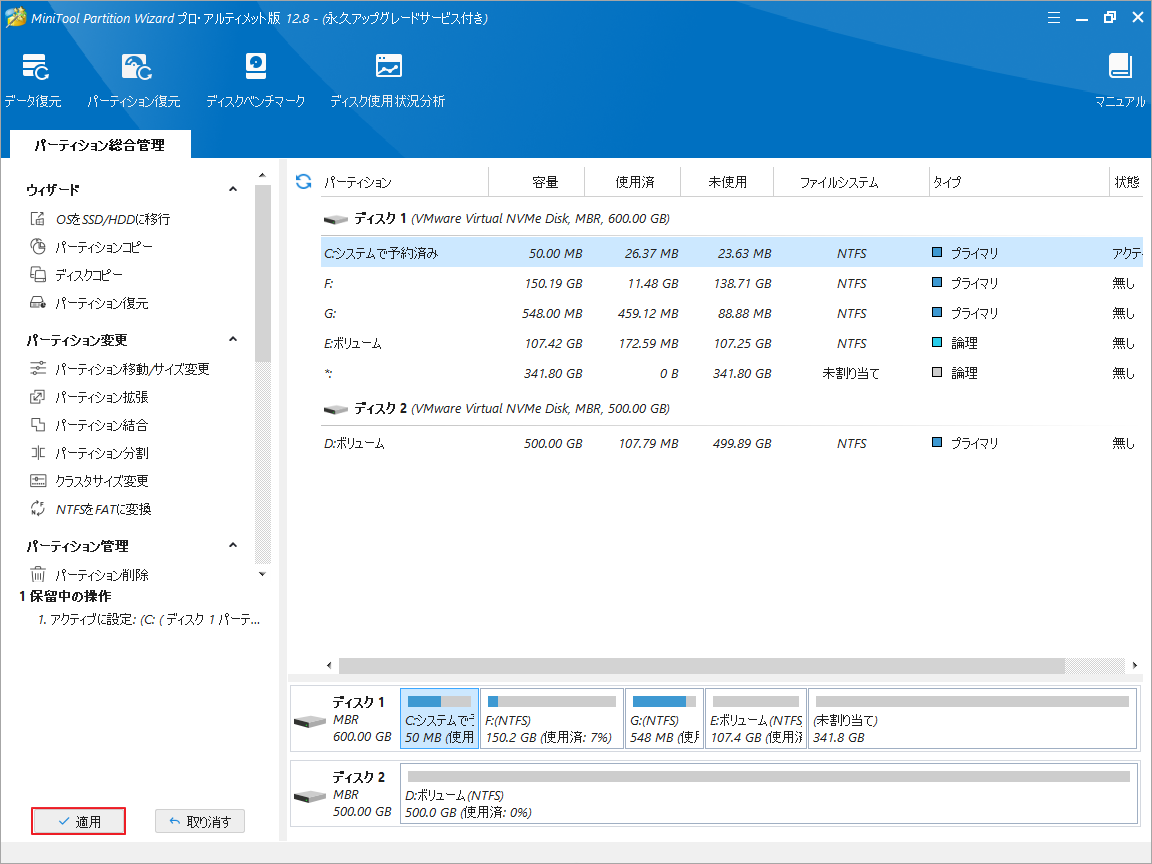
方法6:システムの復元またはWindowsの再インストールを実行する
システムの復元により、コンピューターをエラー 0xc0000225が発生していない状態に戻すことができます。システムの復元を実行するには、この投稿「Windows10でコンピューターを以前の日付に復元する二つの方法」を参照してください。
Windowsを再インストールすると、ほぼすべてのシステム関連の問題を解決できますので、もちろんエラー 0xc0000225も含まれています。では、Windowsインストール メディアを使用して、Windowsを再インストールしましょう。
方法7:ハードドライブが損傷していないか確認する
デスクトップPCを使用している場合は、まずハード ドライブ ケーブルに故障がないことを確認してください。その後、ハード ドライブが破損していないかどうかを確認します。この目的を達成するには、MiniTool Partition Wizardが役立ちます。
MiniTool Partition Wizard Freeクリックしてダウンロード100%クリーン&セーフ
ステップ1:MiniTool Partition Wizardの起動可能なメディアを作成して、PCをメディアから起動します。MiniTool Partition Wizardのメイン画面に入ったら、システム ディスクを右クリックして「サーフェス テスト」を選択します。
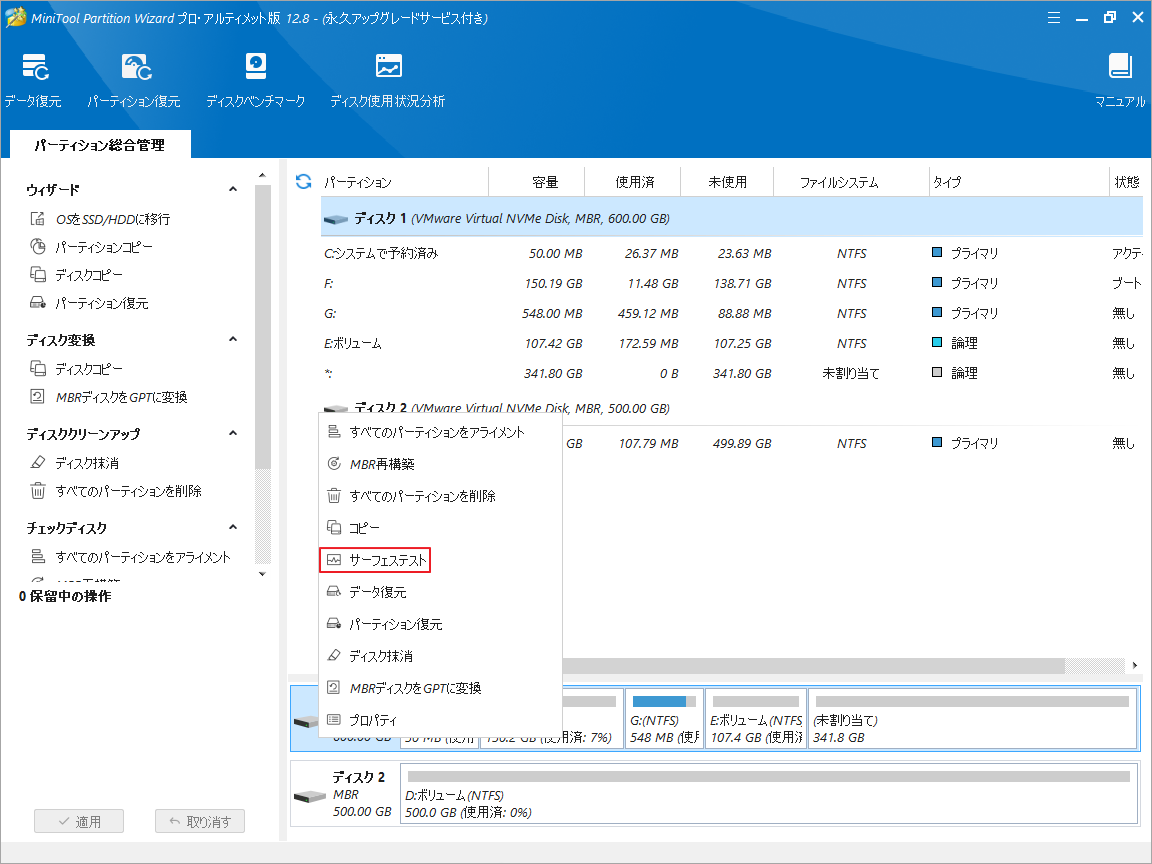
ステップ2:ポップアップ ウィンドウの「今すぐ開始」をクリックします。すると、このソフトウェアはシステムディスクをスキャンし、不良セクターを検出し始めます。正常なセクター/ブロックを緑色で、不良セクター/ブロックを赤色でマークします。不良セクターが検出されないか、数が少ない場合は、修復ツールを使用して自分で修復できます。しかし、不良セクターの数が多すぎる場合は、システムディスクを交換する必要があるかもしれません。
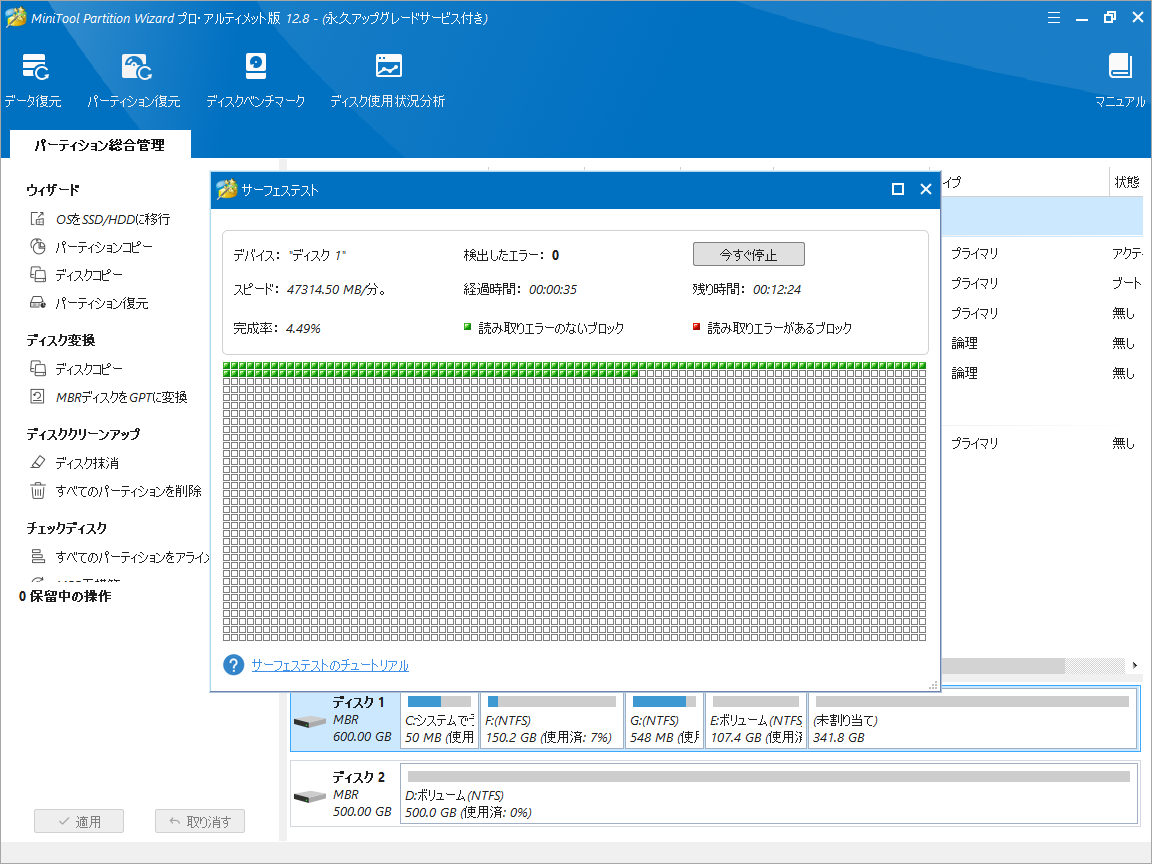
0xc0000225エラーが発生していますか?この投稿では、この問題に対する 7 つの解決策を紹介します。Twitterでシェア
結語
この記事では、Windows 10/11でエラーコード0xc0000225が出て、PCを起動できない場合の対処法を紹介します。このエラーに遭遇したら、ぜひ上記の解決策を試してみてください。
また、MiniTool Partition Wizardの使用中に何かご不明な点やご意見がございましたら、お気軽に[email protected]までご連絡ください。