時間の流れとともに、時には、Windows7/8/10 でエラーが出てきます。その中の一つは「0xc000000f」エラーです。この記事は、主に、三つのWindowsシステムでエラーコード0xc000000f の修正方法を紹介したいと思います。では、今すぐ、次の内容を読みましょう!
エラーコード0xc000000f について
システムブートプロセスの一部として、最初、BOOTMGRブートローダーはWindows Vistaで導入され、既知のエントリと構成オプションのデータベースをBCDとして使用します。そのあと、Windows 7、Windows 8、Windows 10などの以降のWindowsバージョンでも使用されます。
それに、新しいWindows PCのブート関連オプションと設定を保存します。ただし、BCDファイルが見つからない場合、「0xc000000f」エラーが発生し、ブートプロセスも中断されます。つまり、起動に失敗しました。
このエラーはWindowsブートマネージャーに関連しており、Windowsがブート構成データを読み取ろうとするたびに、Windowsインストールメディアを介してパソコンを修復するように要求するエラーメッセージ(例えば、お使いのpcまたはデバイスは修復する必要があります)が表示されます。
以下は、Windows 7の起動中に表示されるエラーメッセージです。
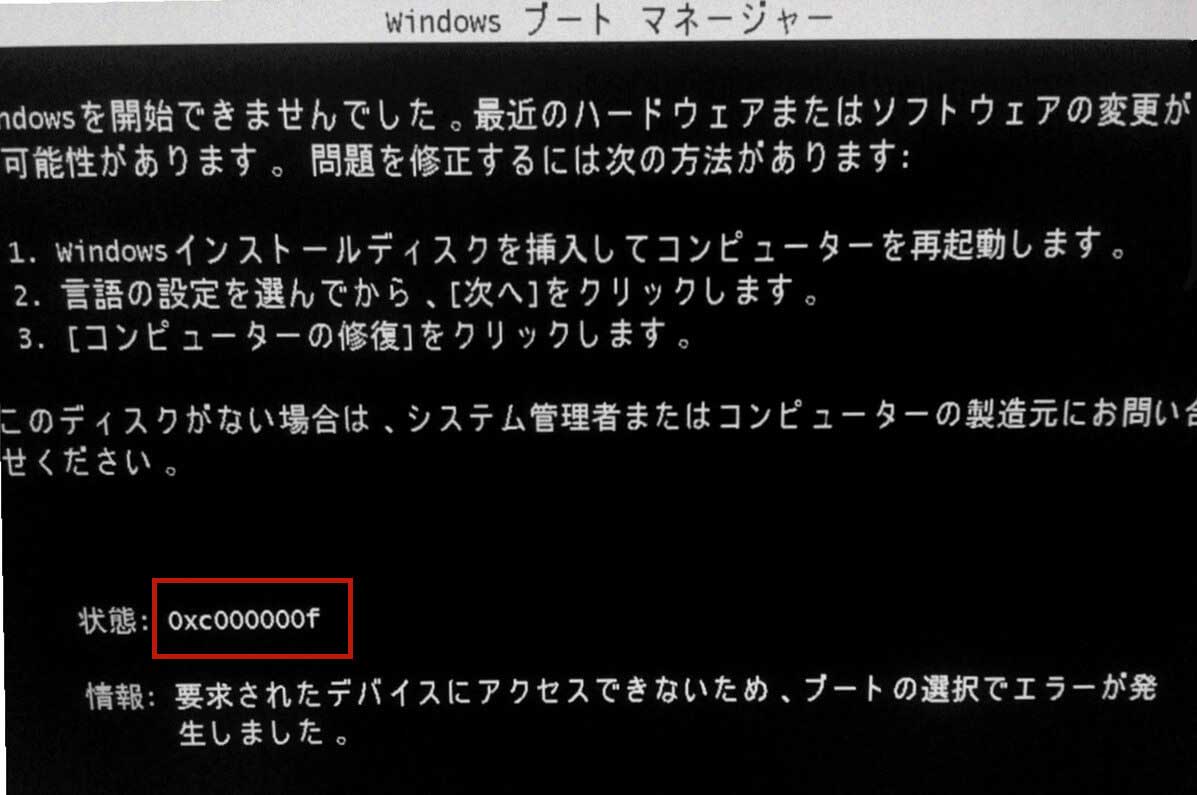
次はWindows 8およびWindows 10の起動中に表示されるエラーメッセージです。
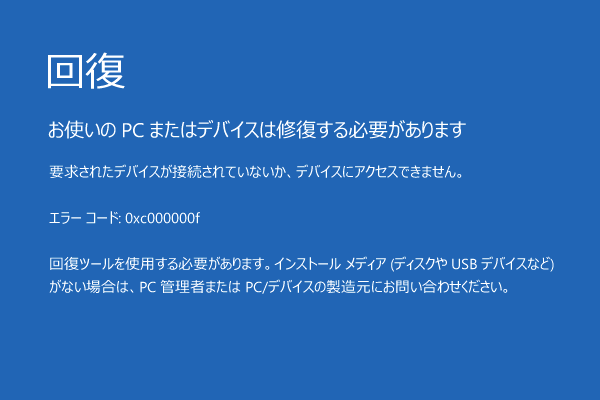
0xc000000f エラーの考えられる原因
Windows起動時に0xc000000fエラーが出てくるのはなぜですか?
考えられる原因は次のとおりです。
1.BCDファイルの紛失または破損
BCDは、システム構成のデータベースです。BOOTMGRがBCDファイルを見つけられないことは、最も一般的な原因です。BCDファイルは、何らかの原因(ディスク書き込みエラー、ウイルスの侵入、停電など)で破損または失われる可能性があります。
2.システムファイルの破損
0xc000000fエラーは、破損したシステムファイルに起因する可能性もあります。たとえば、Windowsのアップグレード時に、システムファイルは重要な情報をブートセクターに書き込む作業を行っているところに、突然のサージ電流や更新プロセス応答なしなどの原因で、強制的に電源を切らざるを得ないです。
3.ハードディスクデータケーブルの障害
長時間の使用で、コンピューターコンポーネントが破損する可能性があり、データケーブルも例外ではありません。したがって、データケーブルを長年使用している場合は、読み取りまたは書き込みエラーが発生し、ブートプロセスが中断され、エラーコード0xc000000fが表示されます。その時、新しいのと交換するほうがいいと思います。
0xc000000f エラーの修正方法
以下のソリューションの一部では、Microsoft WindowsセットアップCDまたはDVDを使用する必要があります(起動可能なWinPEメディアの作成方法)。次に、これらのソリューションを次々に紹介させていただきます。
解決策1:データケーブルをチェックして交換する
ステップ1:接続されているケーブルをチェックして、傷ついた場合や長期間使用している場合は新しいケーブルと交換します。
ステップ2:CD / DVDドライブ、USBフ、プリンターなどの不要な外付けデバイスをすべて取り除いてから、PCを再起動します。
解決策2:Windows回復環境でスタートアップ修復を利用する
スタートアップ修復は、WindowsインストールCDで利用可能な自動化された診断および修復ツールであり、一般的なエラーを見つけて修正するために使用されます。この方法を試す前に、新しいブートディスク(起動可能な DVD/USB)が必要です。
Windowsインストールツールのスタートアップ修復は、コンピューター上の破損/欠損したシステムファイルをスキャンし、必要に応じてそれらを置き換えるのに役立ちます。BCDデータファイルが破損/紛失した場合、それがBCDデータファイルを修復する良い方法だと思います。
次に、異なるWindowsからスタートアップ修復を実行する方法を紹介します。
まずは、Windows 7で0xc000000fエラーを修正する方法です。
ステップ1:Windowsブートディスク(例えば、起動可能なCD/DVD/USBフ)をPCに接続して、パソコンを再起動します。
ステップ2:「CDまたはDVDから起動するには任意のキーを押してください」と表示されたら、任意のキーを押します。USBフを使う場合は、BIOSでこのUSBフを第一位の起動デバイスとして設定してください。
ステップ3:言語とキーボードを選択した後、左下隅にある「コンピューターを修復する」を選択してください。
ステップ4:しばらく待った後、修復するシステムを選択して、「次へ」をクリックします。
ステップ5:回復ツール「スタートアップ修復」を選択します
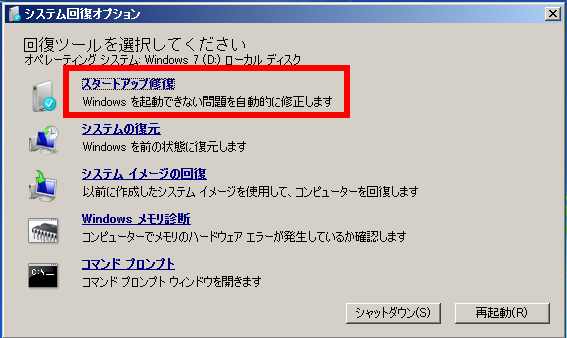
ステップ6:スタートアップ修復は、既知の問題についてスキャンを開始し、修復を試みます。スキャンプロセスが完了すると、修復も完了します。
次は、Windows 8/10で0xc000000fエラーを修正する方法を紹介します。
ステップ1: WindowsブートディスクをPCに接続して、パソコンを再起動します。
ステップ2:起動中に、あるキー(パソコンブランドによって、違います)を押してBIOS設定画面に入ってから、Windowsブートディスクから起動することを設定します。
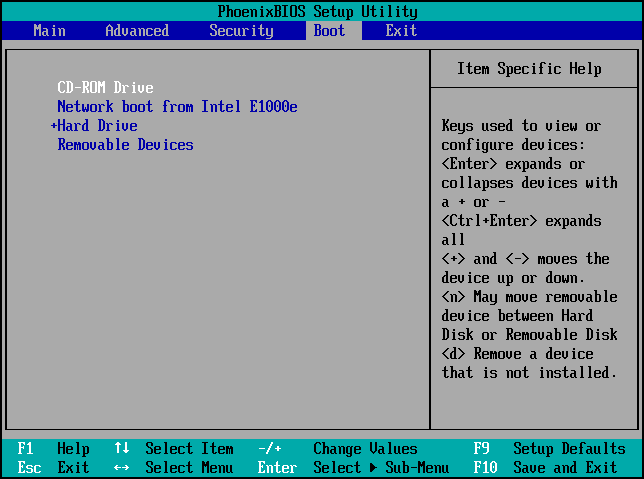
ステップ3:「CDまたはDVDから起動するには任意のキーを押してください」と表示されたら、任意のキーを押します。
ステップ4:Windowsセットアップがロードされたら、「次へ」ボタンをクリックして続行します。 次のステップでは、「今すぐインストール」ボタンをクリックする代わりに「コンピューターを修復する」を選択します。
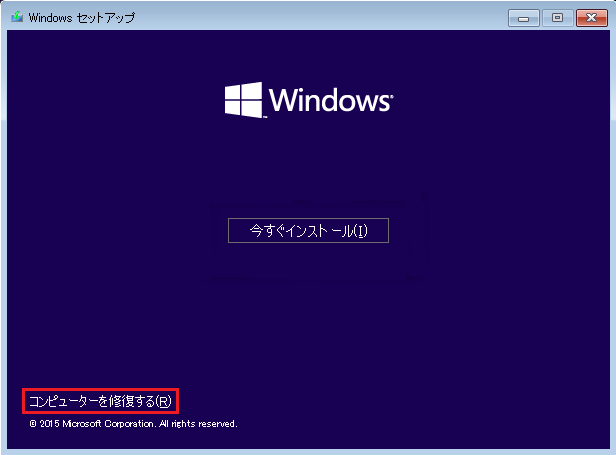
ステップ5:次に、「トラブルシューティング」ページで「詳細オプション」を選択して続行します。
ステップ6:「詳細オプション」で「スタートアップ修復」を選択して続行します。
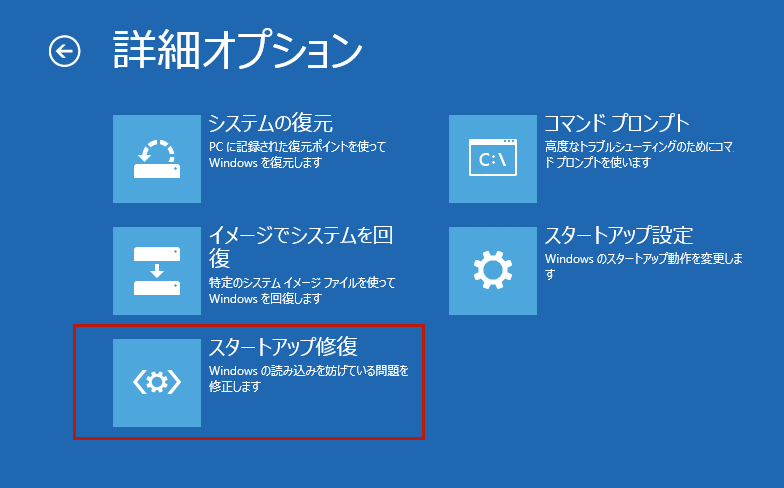
ステップ7:次に、スタートアップ修復ツールは、コンピューターの問題をスキャンし始め、修正を試みます。
解決策3:MiniTool Partition Wizardで「0xc000000f」エラーを修正する
MBRが破損している場合、0xc000000fエラーが表示され、Windowsも起動しません。つまり、0xc000000fエラーを修正するには、MBRを再構築する必要があります。
MiniTool Partition Wizardの「MBR再構築」機能は、Windowsが起動できない場合でも、非常に簡単な操作でMBRを再構築できます。(ブートディスクの作成機能を備えて、Windows OSなしでもパソコンを再起動できます。)
ここでは、MiniTool Partition Wizardプロ・アルティメット版で説明します。
MiniTool Partition Wizard Pro Demoクリックしてダウンロード100%クリーン&セーフ
ステップ1:次のチュートリアルに従って、問題がないパソコンでMiniToolブートディスクを作成します。
ブータブルメディアビルダーで起動可能なCD / DVD/USBフを作成する方法
ステップ2:作成したMiniToolブータブルCD/DVDディスクまたはUSBフをパソコン(エラーコード0xc000000fが出たパソコン)に接続して再起動して、BIOS設定画面に入り、ブートディスクを最初の起動ディスクとして設定します。
ヒント:作成したMiniToolブータブルCD/DVDディスクまたはUSBフから起動する方法
ステップ3:そして、MiniTool Partition Wizardのメインインターフェイスが自動的に起動し、少々お待ちください。
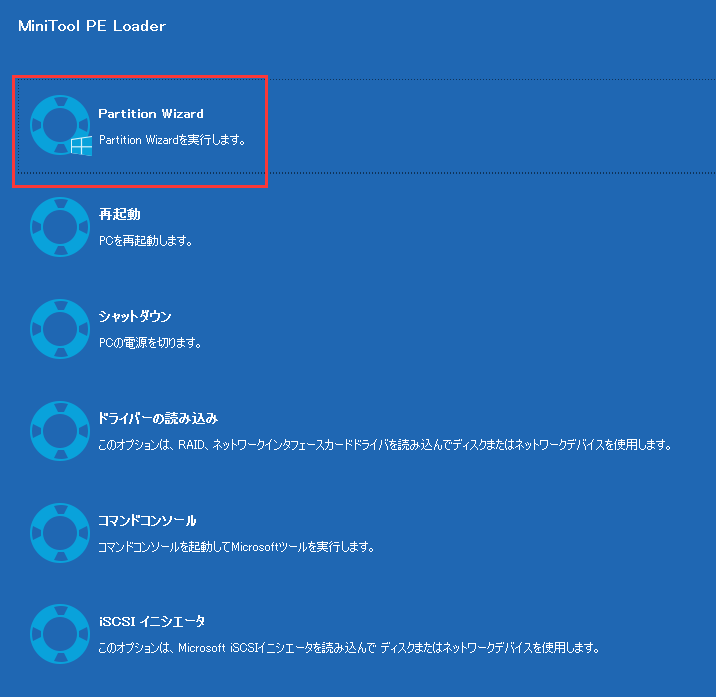
ステップ4:システムディスクを選択し、左パネルから「MBR再構築」をクリックするか、右クリックメニューから「MBR再構築」を選択してください。
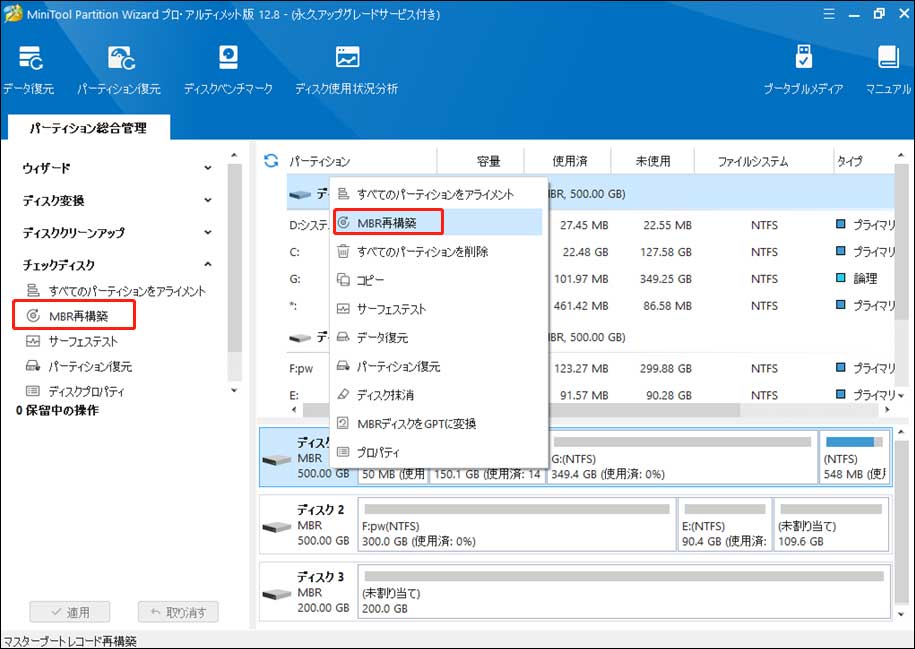
ステップ5:「適用」ボタンをクリックして、変更を適用します。そのあと、MiniTool Partition Wizardを閉じて、パソコンをシャットダウンします。ブートディスクをパソコンから取り除いて、ローカルハードドライブからパソコンを再起動して、「0xc000000f」エラーが修正したかどうかを確認してください。
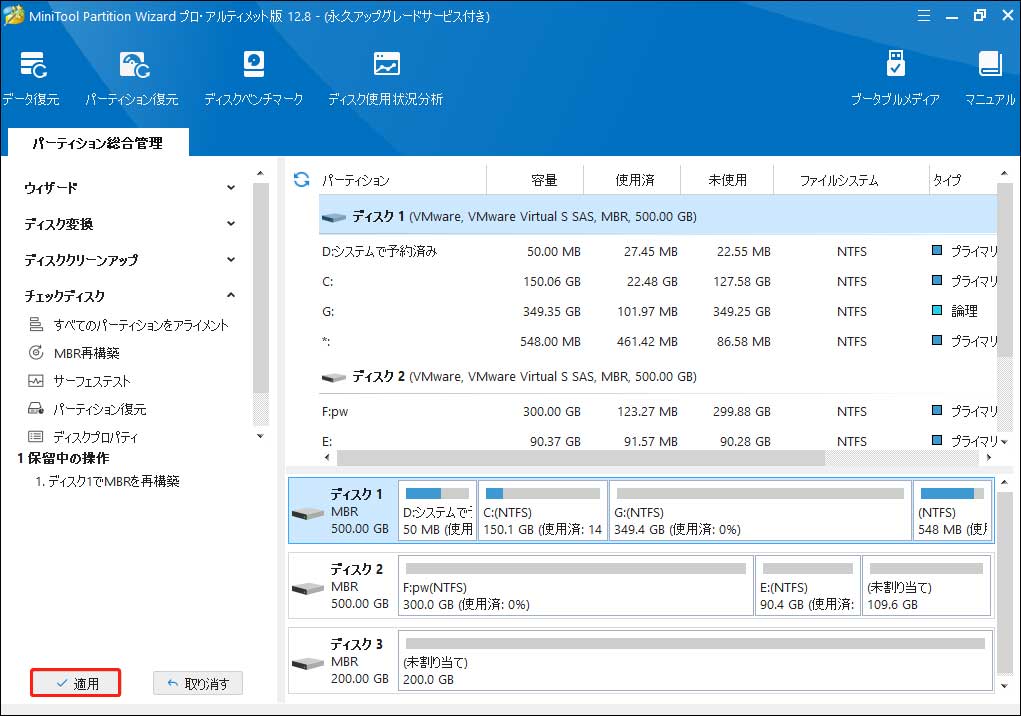
解決策4:コマンドプロンプトを使用してエラーを修正する
0xc000000fエラーはBCDの紛失が原因であることが多いので、BCDの再構築は多くの場合、役に立ちます。次は、コマンドプロンプトを使用して0xc000000fエラーを修正します。
まず、ブートディスクやインストールメディア(起動可能なCD / DVD / USBフ)を用意してください。
コマンドプロンプトを使用して0xc000000fエラーを修正する場合、Windowsシステムによってコマンドが異なります。
まず、Windows 7システムで0xc000000fエラーを修正する方法を紹介します。
ステップ1:起動可能なCD / DVD / USBフをコンピューターに接続します。そして、ブータブルメディアからパソコンを起動します。
ステップ2:言語、時間、キーボードを選択した後、「コンピューターを修復する」を選択します。
ステップ3:修復するOSを選択し、「次へ」をクリックします。
ステップ4:「コマンドプロンプト」をクリックして、コマンドプロンプトを実行します。
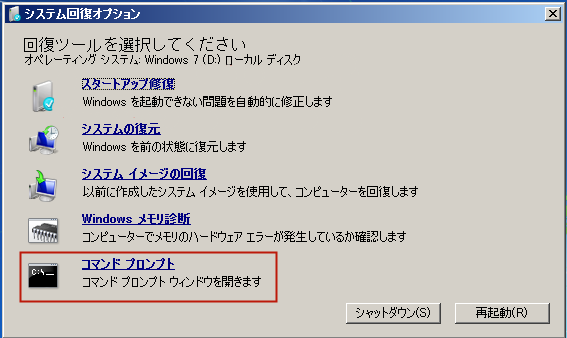
ステップ5:「diskpart.exe」を入力し、「Enter」キーを押して管理者として実行します。
ステップ6:コマンド「bootrec /fixmbr」を入力し、「Enter」を押します。
ステップ7:コマンド「bootrec /fixboot」を入力し、「Enter」を押します。
ステップ8:コマンド「bootrec /rebuildbcd」を入力し、「Enter」を押します。
ステップ9:そして、Windowsは自動スキャンを実行して、BCDファイルの再構築を試みます。 最後に、PCを再起動してください。
次に、Windows 8/10で0xc000000fエラーを修正する方法を紹介します。
ステップ1:コンピューターに準備した起動可能なCD / DVD / USBフからパソコンを再起動します。
ステップ2:続行するには、インターフェースで「トラブルシューティング」を選択します。
ステップ3:インターフェースの「詳細オプション」をクリックして続行します。
ステップ4:「コマンドプロンプト」をクリックして、コマンドプロンプトを実行します。
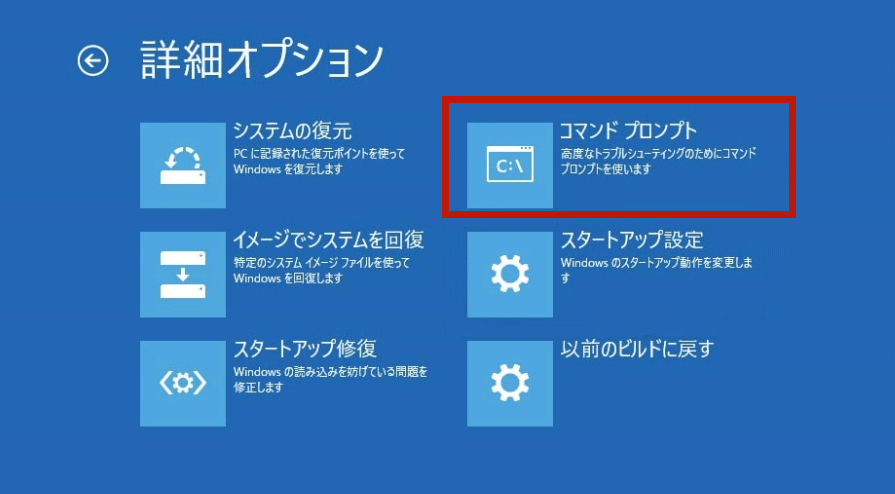
ステップ5:「diskpart.exe」を入力し、「Enter」を押します。
ステップ6:コマンド「bootrec /fixmbr」を入力し、「Enter」を押します。
ステップ7:「bootrec /fixboot」コマンドを入力し、「Enter」を押します。
ステップ8:「bootrec /scanos」と入力し、「Enter」を押します。
ステップ9:「bootrec /rebuidbcd」と入力し、Enterキーを押します。
おすすめの記事:解決済み|Windows のインストールとして認識された合計数:0
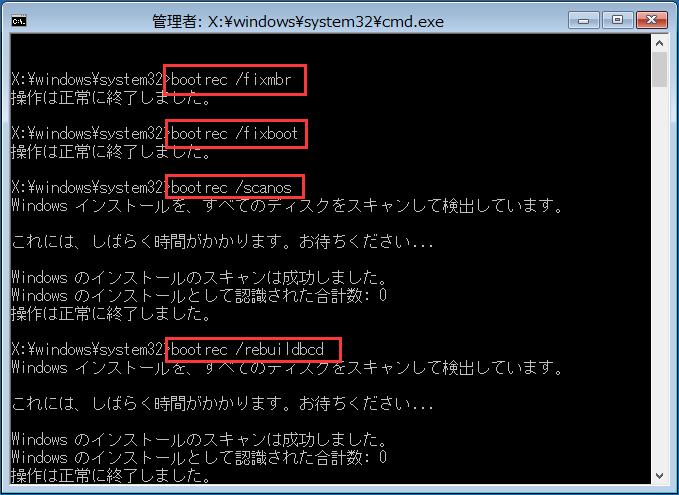
あわせて読みたい:
お見逃しなく!エラーコード0xc000000fの修正方法Twitterでシェア
結語
これで、0xc000000fエラーの修正方法についての説明が全部終わりました。少しでもお役に立てれば幸いです。
ご質問がありましたら、[email protected]までお気軽にお問い合わせください。ほかの提案も歓迎です。

