Xbox Game Passからゲームをダウンロードまたはアップデートしようとする時に、エラーコード0x87e10007 が表示されている場合があります。そこで、MiniTool Partition Wizardのこの記事では、このエラーを修正するためのいくつかの方法をご案内します。
Xbox Game Pass は、Microsoft が供する月額制のゲームサブスクリプション サービスで、プレイヤーは Xbox プラットフォームの何百ものゲームをプレイできます。 このサービスは、Xbox シリーズ X|S、Xbox One、PC、およびモバイル デバイスで利用できます。しかし、一部のプレイヤーは、Xbox Game Passでゲームをインストールまたはアップデートしようとすると、エラーコード0x87E00017が発生し、操作が完了しないことを報告しています。
0x87E00017 エラーが発生した場合は、それを修正する方法を知りたいでしょう。では、次のセクションで具体的な解決策を説明しましょう。
解決策1:ディスク容量が足りているかを確認する
Xbox Game Passのゲームをダウンロードする際にエラーコード0x87E00017が発生する原因として最も考えられるのは、ディスク容量の不足です。そのため、使用するドライブがゲームのインストールおよびアップデートに十分であることを確認してください。ここでは、容量を増やす方法をいくつかご提供します。
方法1: ディスククリーンアップを実行する
ディスククリーンアップはWindowsに内蔵されているユーティリティで、容量を圧迫する一時ファイルやコンピュータ上の不要なファイルを簡単に削除することができます。以下、詳しい手順をご紹介します。
ステップ1:Windows + Rを押して、「ファイル名を指定して実行」ダイアログを開きます。
ステップ2:テキストボックスに「Cleanmgr.exe」を入力し、Enterキーを押して「ディスクのクリーンアップ」を開きます。
ステップ3:ドライブのドロップダウンメニューからクリーンアップしたいドライブを選択し、「OK」をクリックします。
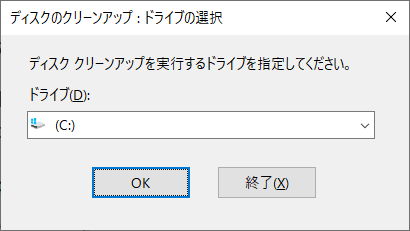
ステップ4:次のウィンドウで、「削除するファイル」セクションで削除したいアイテムにチェックを入れ、「OK」をクリックして操作を実行します。
方法2:不要なプログラムをアンインストールする
パソコンにインストールされているソフトが多すぎると、容量に大きな負担がかかり、空き容量不足に陥りやすくなります。そのため、重要でない、またはあまり使用されていないプログラムを削除してみてください。
ステップ1:「ファイル名を指定して実行」ダイアログを開き、ボックスにappwiz.cplを入力して「OK」をクリックします。
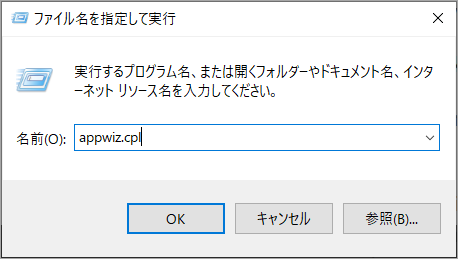
ステップ2:「プログラムのアンインストールまたは変更」ウィンドウに入り、プログラムの一覧から削除したいものを右クリックして「アンインストール」を選択します。
方法3:ゲーム パーティションを拡張する
不要なファイルやプログラムを削除しても十分な空き容量が確保できない場合は、同じディスク上の別のパーティションや未割り当て領域から容量を取得して、ゲーム パーティションを拡張することもできます。もちろん、ディスク上の他のパーティションに未使用の容量があることが前提です。
1.ディスクの管理から拡張操作を行う
「ディスクの管理」の「ボリュームの拡張」機能で、ゲームハードディスクを拡大することができます。
注意:「ディスクの管理」では、RAWまたはNTFSパーティションの拡張のみが可能で、そして、パーティションの右隣に連続した未割り当て領域がある場合にのみ操作を実行することができます。
ステップ1:Winアイコンを右クリックし、「ディスクの管理」を選択します。
ステップ2:次の画面に入り、ターゲットパーティションを右クリックして「ボリュームの拡張」を選択します。そして、プロンプトウィンドウの「次へ」をクリックして続行します。

ステップ3:次のウィンドウで、拡張したい容量を決定し、「次へ」をクリックします。
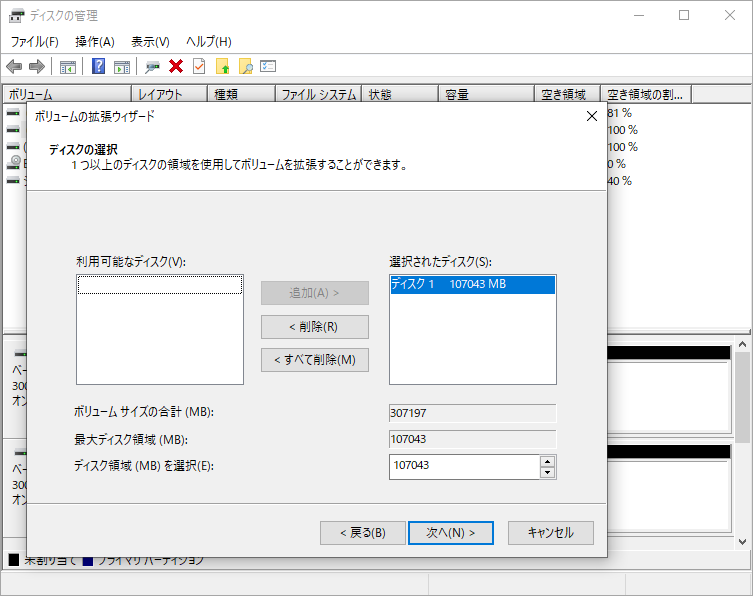
ステップ4:最後に、「完了」をクリックして操作を確定します。
2.MiniTool Partition Wizardから拡張操作を行う
ディスクの管理は、パーティション拡張に使用できますが、多くの制限があります。 制限条件を満たさない場合、拡張機能はグレー表示され、利用できなくなります。そのため、このような状況を回避するために、より専門的なサードパーティ ソフトウェアの MiniTool Partition Wizard を使用してパーティションを拡張することをお勧めします。
MiniTool Partition Wizard は機能豊富なディスク管理ソフトウェアで、ディスクに未割り当て領域がなくても、他のパーティションから未使用領域を取り出して対象パーティションを拡張することができます。詳しい手順は以下の通りです。
ステップ 1: PC に MiniTool Partition Wizard をダウンロードしてインストールします。そして、ソフトウェアを起動してメインインターフェイスに入ります。
MiniTool Partition Wizard Pro Demoクリックしてダウンロード100%クリーン&セーフ
ステップ2:ターゲット パーティションを右クリックして「拡張」を選択します。
提示: また、ターゲット パーティションを強調表示し、左のアクションパネルから「パーティション拡張」オプションを選択することもできます。
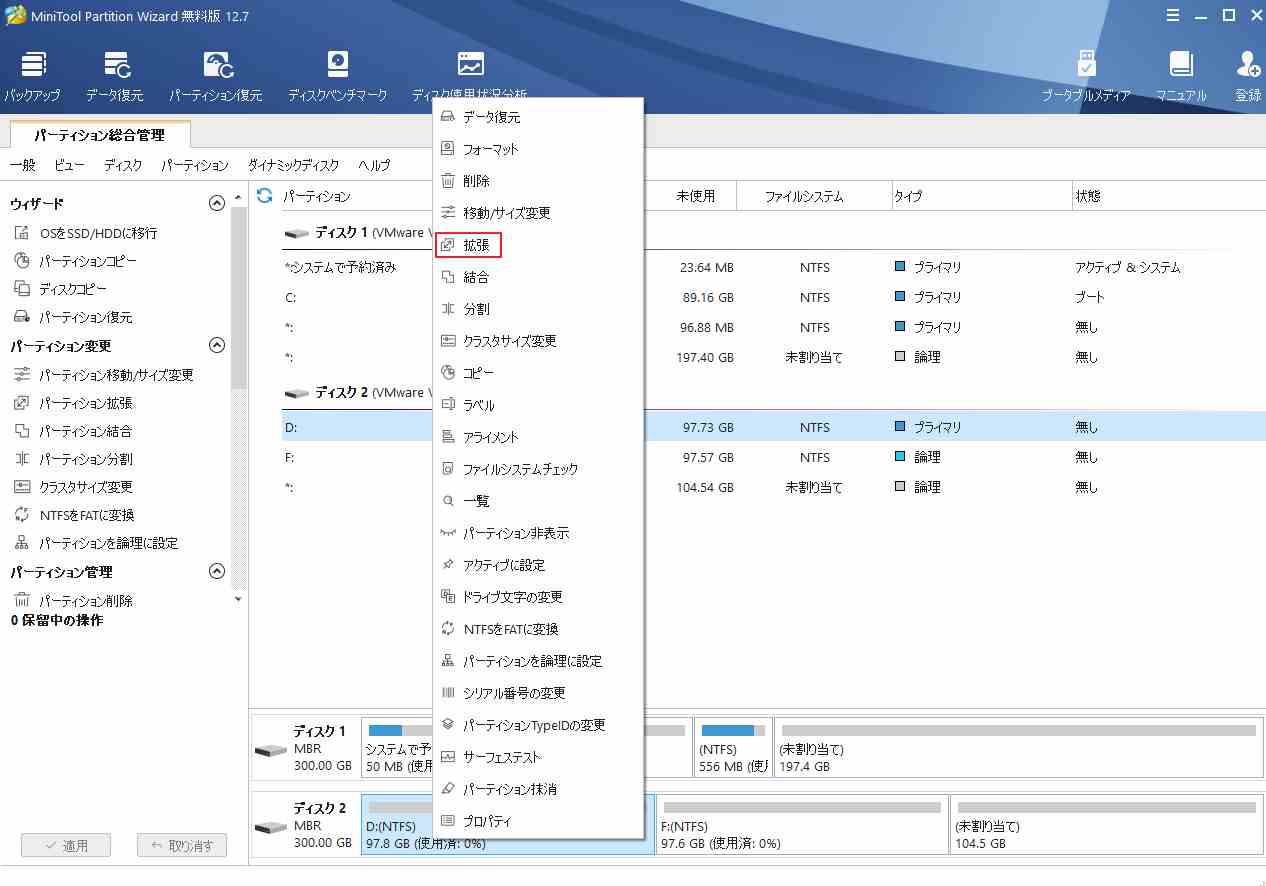
ステップ3:ポップアップウィンドウで、空きスペースを取る場所(同じディスク上の他のパーティションまたは未割り当て領域)を選択し、下のスライダーボタンをドラッグして、取りたいスペースの量を決めます。その後、「OK」をクリックして確認します。
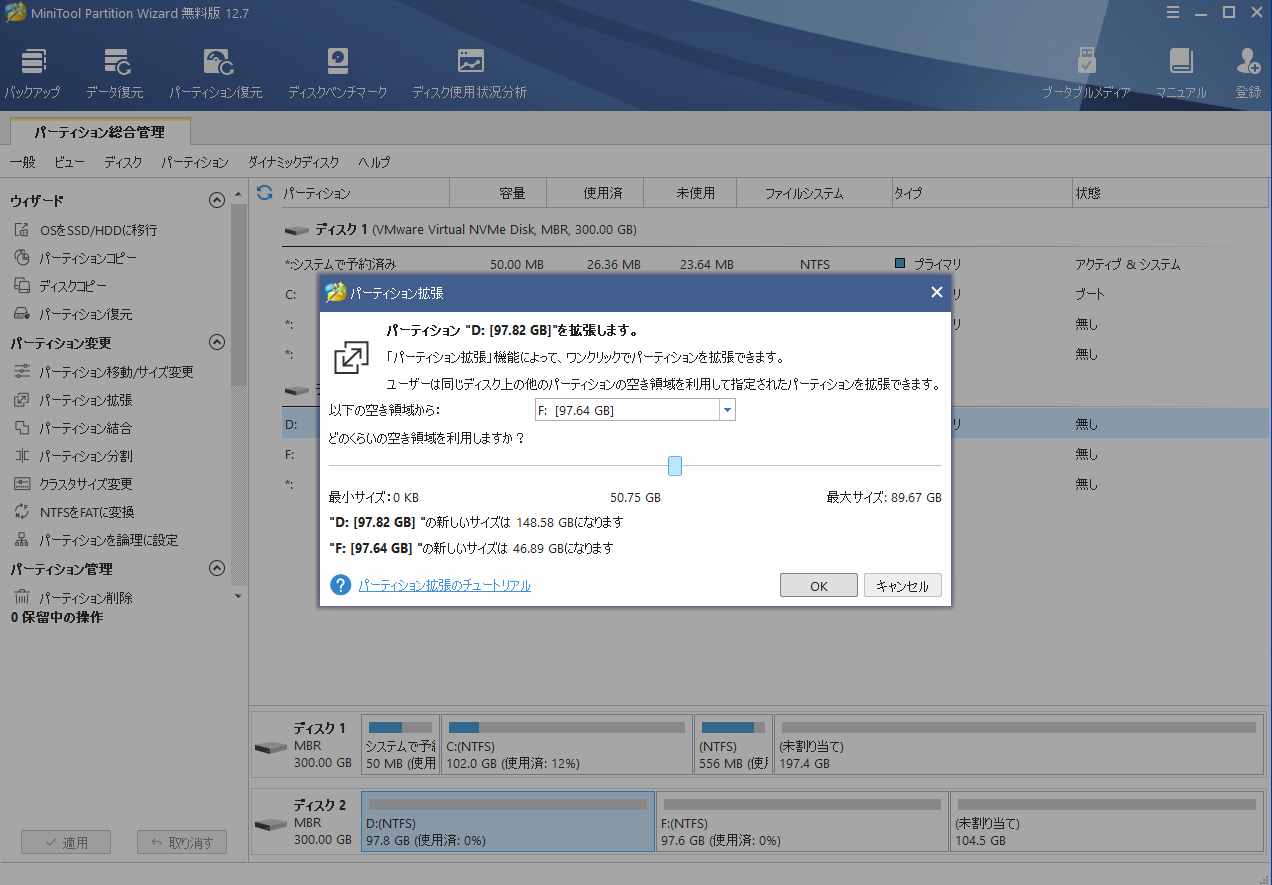
ステップ4:最後に、「適用」をクリックして変更を保存します。
方法5:大容量ディスクへのアップグレード
ディスクが長い間使用されており、どうしても十分なゲームスペースを確保できない場合は、より大きなハードディスクの交換を検討する必要があります。具体的には、このガイド「データを失わずに新しいハードディスクに換装」に従ってください。
その後、ゲームのインストールを再開して、エラーが解消されているかどうか確認してください。
解決策2:Windowsストアのトラブルシューティング ツールを実行する
Windowsストア アプリのトラブルシューティング ツールは、Windowsストア アプリに関連する多くの問題を解決することができる、有用なWindows内蔵ユーティリティです。 0x87E00017エラーが発生した場合、このユーティリティを実行することで、エラーの解決を試みることができます。
ステップ1:Windows + Iを押して、Windowsの設定を開きます。次に、「更新とセキュリティ」を選択します。
ステップ2:「トラブルシューティング」セクションで、右側から「追加のトラブルシューティング ツール」をクリックします。
ステップ3:画面を下にスクロールして、「Windows ストア アプリ」を探し、「トラブルシューティング ツールの実行」をクリックします。Windowsストア アプリに関連する既存の問題の検出が開始されます。検出された場合は、画面の指示に従って修復します。
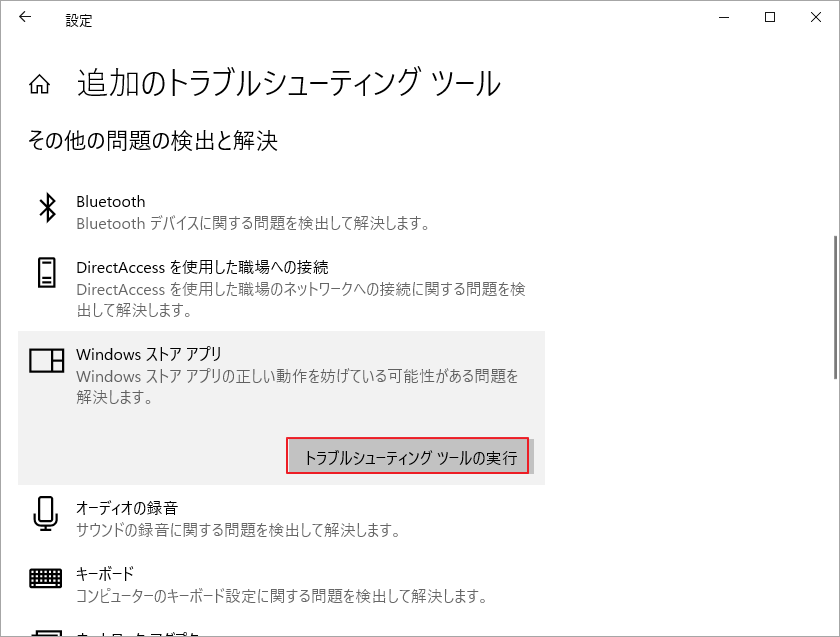
処理が完了したら、コンピュータを再起動します。
解決策3:Microsoft ストアのキャッシュをクリアする
Microsoftストアのキャッシュをクリアすることでエラーコード0x87E00017が解決されるかもしれません。以下の手順に従って操作してください。
ステップ1:WindowsキーとRキーを押して、「ファイル名を指定して実行」ダイアログを開きます。
ステップ2:テキストボックスに「wsreset.exe」と入力し、Enterキーを押します。
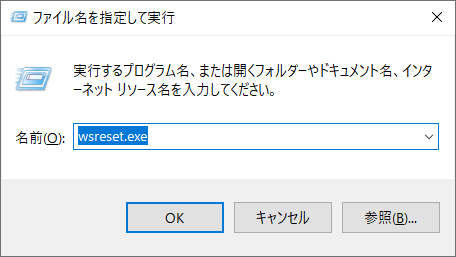
ステップ3:プロセスが終了すると、Microsoft ストアが自動的に開きます。エラーが消えないかどうか、前の操作を試してみてください。
解決策4:Xbox Game Passのキャッシュをリセットする
また、蓄積されたXbox Game Passのキャッシュが、Xboxのエラーコード0x87E00017につながることもあります。そのため、Xbox Game Passのキャッシュをクリアしたほうがいいでしょう。
ステップ1:検索バーで「Xbox Game Pass」を検索して、最も一致する検索結果のアプリを右クリックします。
ステップ2: 「アプリ設定」をクリックして設定画面に入り、「リセット」を二回クリックして操作を完了します。
解決策5:ゲームサービスをアップデートする
ゲームサービスは、バグの修復やゲーム体験の向上のために定期的に更新されます。Xbox 0x87E00017 エラーに陥ったら、必要なゲームサービスを最新バージョンに更新することで、解決できるかもしれません。これを行うには、Microsoft ストアを開き、「ライブラリ」に移動し、「アップデートを取得」をクリックします。
解決策6:問題のあるゲームをリセットする
Xbox Game Passのエラーコード0x87E00017が特定のゲームでのみ表示される場合、そのゲームをリセットすることでエラーの解決を試みることができます。
ステップ1:Windowsの「設定」画面に入り、「アプリ」>「アプリと機能」と進みます。
ステップ2:右側から問題のあるゲームをクリックして展開し、「詳細オプション」をクリックします。
ステップ3:「リセット」セクションで「リセット」をクリックします。
解決策7:Windowsのホストファイルを削除する
hostsファイルは、C:WindowsSystem32driversetcにあるオペレーティングシステムファイルです。このファイルにより、特定のドメイン名をIPアドレスにマッピングすることができます。多くのプレイヤーがhostsファイルを削除することでXboxのエラーコード0x87E00017を解決できたと報告しています。以下の手順に従って試してみましょう。
ステップ1:Windows + Eを押して、Windowsエクスプローラを開きます。次に、「このPC」に移動します。
ステップ2: C:WindowsSystem32driversetcフォルダに移動します。
ステップ3: hostsという名前のファイルを右クリックし、「削除」を選択します。
完了したら、この迷惑なエラーが解決されたかどうか確認してください。
解決策8:Microsoft ストアを再インストールする
0x87E00017のエラーが表示される場合、Microsoft ストアに何か問題がある可能性があります。解決するには、Microsoft ストアのアプリをアンインストールして再度インストールすることをお勧めします。
ステップ1:「スタート」アイコンを右クリックし、「Windows PowerShell (管理者)」を選択します。
ステップ2:Windows PowerShellパネルで、Get-AppxPackage -allusers *WindowsStore* | Remove-AppxPackageと入力し、Enterキーを押してこのコマンドを実行します。
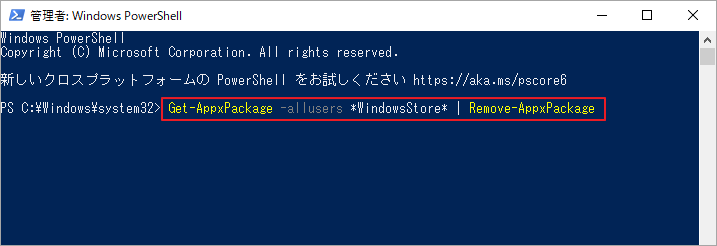
ステップ3:プロセスが完了したら、システムを再起動し、再びWindows PowerShellを管理者として開きます。
ステップ4:パネルで、以下のコマンドを入力し、Enterキーを押して、Microsoft ストアを再インストールします。
Get-AppxPackage -allusers *WindowsStore* | Foreach {Add-AppxPackage -DisableDevelopmentMode -Register “$($_.InstallLocation)AppXManifest.xml”}
ステップ5:Microsoft ストアを起動し、エラーが残っているかどうかを確認します。
解決策9:Windowsをアップデートする
ゲームのインストールやアップデートに使用しているWindowsのバージョンが古いと、Xbox Game Passのエラーコード0x87E00017も発生することがあります。そのため、Windowsを最新バージョンに更新する必要があります。
ステップ1:「設定」→「更新とセキュリティ」→「Windows Update」の順にアクセスします。
ステップ2:「更新プログラムのチェック」をクリックすると、システムは現在利用可能な更新プログラムを検出します。
ステップ3:更新プログラムが表示されている場合は、「ダウンロード」をクリックして更新作業を開始します。インストールを完了するために再起動を要求されることがあります。
その後、問題のあるゲームのアップデートやインストールがエラーなくできるようになるかもしれません。
結語
この記事は、Xbox Game Passのゲームやアプリをインストールまたはアップデートしようとする際に、エラーコード0x87E00017が表示される場合の対処法を紹介しています。同じエラーに遭遇した場合は、ぜひ上記の解決策を試してみてください。
また、MiniTool Partition Wizardの使用中に何かご不明な点やご意見がございましたら、お気軽に[email protected]までご連絡ください。
