エラー0x800f0922にあったことがありますが、意味がわからなくて修正方法も知っていない人はいますので、まず、 さて、Windows 10の更新エラー0x800f0922について考えられる原因をご説明しましょう。
【0x800f0922 】三つの考えられる原因
1. VPN接続用ツールの不具合
VPN接続(ホームネットワークまたはオフィスネットワーク)が原因で、PCがMicrosoft Windows更新サーバーに接続できない可能性があります。この問題を解決するには、VPN接続を一時的に無効にしてみてください。
2. システムの予約済みパーティションの容量不足
システムの予約済みパーティションは、Windowsのインストール中に作成され、Windows 10の場合は500MBの固定容量で、ブートマネージャー、ブート構成データ(どちらもWindows 10のブートに不可欠)、およびスタートアップファイルの保存場所です。
システムの予約済みパーティションに十分な空き容量がないと、エラーコード0x800f0922が出て、Windowsの更新に失敗することがあります。
3. 「.NET Framework」が有効になっていません。
「.NET Framework」が原因のエラー0x800f0922もよくあるそうです。 「.NET Framework」インストールに失敗した場合、コントロールパネルでその機能を有効にしていないので、エラーコード0x800f0922が起こる可能性があります。この場合、コントロールパネルで.NET Frameworkを手動で有効にする必要があります。
以下の対処法を試す前に、誤操作によってのデータ損失に備えて、事前に重要なファイルをバックアップしておくことをオススメしております。
解決策1. VPNに切断します。
Windows Updateエラー0x800f0922がVPN接続が原因である可能性があります。VPN接続のネットワークなら、 Windows 10でVPNに切断するとエラー0x800f0922が直ります。
手順1.オフィス/ホームネットワークから切断します。
手順2. VPN接続用ソフトを無効にします。
手順3.もう一度Microsoft Windows 10更新プログラムを実行します。これで、更新ファイルがダウンロードされ、Windowsの更新プロセスがスムーズに完了します。
更新プロセスが完了したら、ホームネットワークまたはオフィスネットワークに再接続して、VPNソフトウェアを有効します。
この方法が役に立たない場合は、次の方法でエラー0x800f0922を修正してください。
解決策2. Windows 10のシステム予約済みパーティションを拡張します。
システム予約済みパーティションに十分な空き容量がない場合、Windows 10を更新するとエラー0x800f0922が起こる可能性があります。ここでは、第三者提供のソフト(専門のパーティション管理ソフト– MiniTool Partition Wizard プロ版がおすすめ)でシステム予約済みパーティションを拡張できます。
頼りになれるパーティション管理ソフトとして、MiniTool Partition Wizard プロ版は、パーティションのフォーマット/移動/サイズ変更、システムパーティションの拡張、パーティションの結合/分割、OSの移行などの強力な機能が備え、パーティションとディスクの管理をシンプルかつ柔軟にします。
このソフトがあれば、Windows 10でシステム予約済みパーティションを拡張することは非常に簡単になります。では、システム予約済みパーティションを拡張して、Windows Updateエラー0x800f0922 を修正するやり方をご説明しましょう。
注:システム予約済みのパーティションの拡張操作を安全にするには、まずMiniTool Partition Wizard プロ版でブータブルメディアを作成することをオススメしております。
手順1.次のボタンをクリックして、MiniTool Partition Wizardプロ版を入手します。コンピューターにインストールして実行し、メインインターフェイスに入ります。
注:Windows 11 / 10 / 8.1 / 8 / 7などのWindowsシステムをサポートしています。
手順2.MiniTool Partition Wizard プロ版のブータブルメディア作成機能で起動用のUSBフを作成します。
手順3.BIOS画面で起動順序を変更して、ブータブルメディア(USBドライブ)からコンピューターを起動させます。そして、MiniTool Partition Wizard Bootable 版が起動します。
手順4.システムディスク上のシステム予約済みパーティションを見つけて、左側のアクションパネルの[パーティション拡張]機能を選択します。
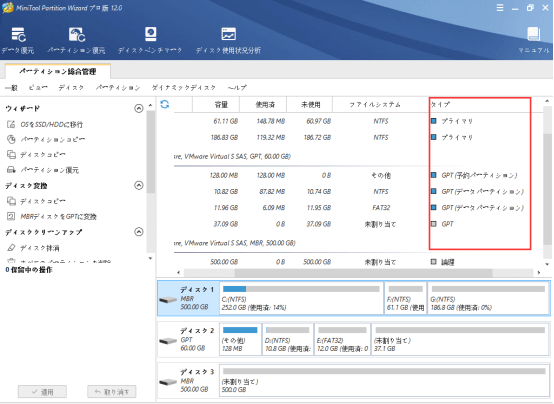
手順5.利用可能な領域(同ディスクの空き領域または未割り当て領域)を選択します。 次に、スライドハンドルを手動で左または右に移動することで、使用する容量を設定します。その後、「OK」をクリックして続行します。
手順6.最後に、左下隅の[適用]ボタンをクリックして、保留中の操作を許可することを忘れずに。
今、もう一度Windows 10を更新して、エラー0x800f0922が修正されたかどうかを確認できます。
エラー0x800f0922の対処法7選|Windows10Twitterでシェア
解決策3. SFCスキャンとDISMを実行します。
インストールファイルが破損している場合は、Windows 10でWindows Updateエラー0x800f0922 が起こることもあります。この場合、SFCスキャンを実行することをお勧めします(ご参照までに:『「sfc /scannow」を実行する際にエラーメッセージが出て修復できない場合の対処法』)。ご参照になればと思って、SFCスキャンを実行する詳細手順を添付しました。
手順1. Windows 10 の検索ボックスにcmdと入力します。次に、最も一致する結果を右クリックして、[管理者として実行]を選択します。
手順2.次に、コマンドプロンプトウィンドウにsfc /scannowと入力して、Enterキーを押します。
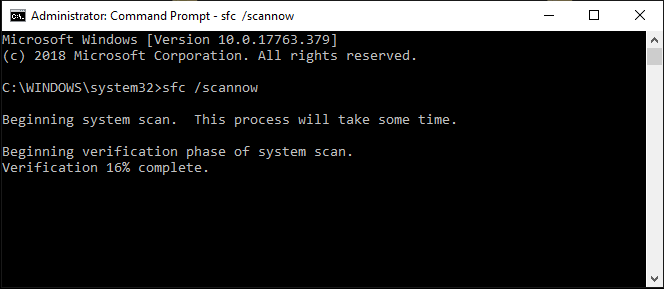
SFCスキャンを実行しても解決しない場合は、DISMスキャンでエラー0x800f0922を修正してみてください。
手順3. DISM.exe /Online /Cleanup-image /Scanhealthと入力して、Enterキーを押します。
手順4. DISM.exe /Online /Cleanup-image /Restorehealthと入力して、Enterキーを押します。これは、Windows更新プログラムに紛失または破損したファイルの復元に役立ちます。
手順5.次に、コマンドプロンプトウィンドウを閉じて、コンピューターを再起動します。
再起動後、Windows Updateを再度実行すると、エラー0x800f0922が消えるわけです。
解決策4.「.NET Framework」を有効にします。
0x800f0922 Windows 10エラーは.NET Frameworkが原因であることもあります。 この場合、「.NET Framework」が有効になっていることを確認してください。
手順1.Windows 10の検索ボックスにコントロールパネルと入力して、最も一致する結果をクリックして、コントロールパネルのインターフェイスに入ります。そして、「プログラム」をクリックします。
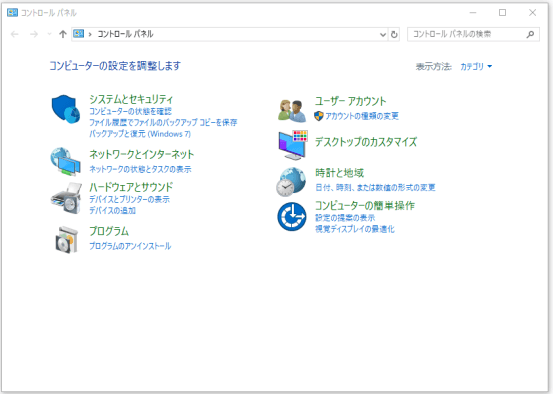
手順2.「プログラムと機能」したの[Windowsの機能を有効化または無効化]を選択します。
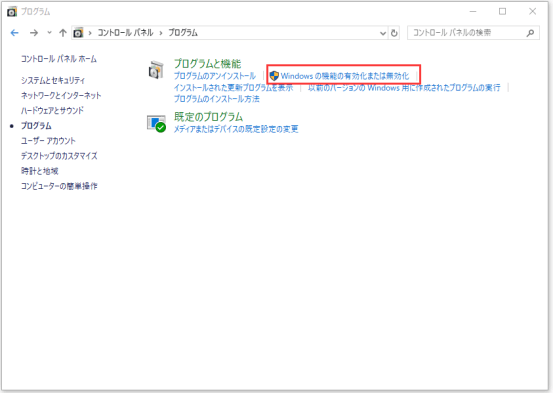
手順3. 「.NET Framework」に関連する選択肢にチェックを入れて、[OK]をクリックします。
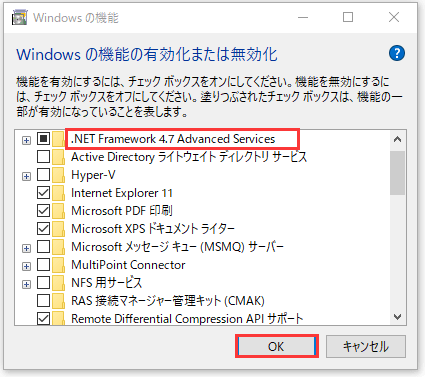
解決策5. Windows Update でトラブルシューティングツールを実行します。
最新のWindows 10バージョンにアップグレードしようとしたときにエラーコード0x800f0922が発生した場合は、Windowsのトラブルシューティングツールでエラーを修正してみてください。次は、Windows Update でトラブルシューティングツールを実行する方法をご説明します。
手順1. Windowsの[スタート]メニューを右クリックして、[設定]を選択します。
手順2.次に、[更新とセキュリティ]を選択します。
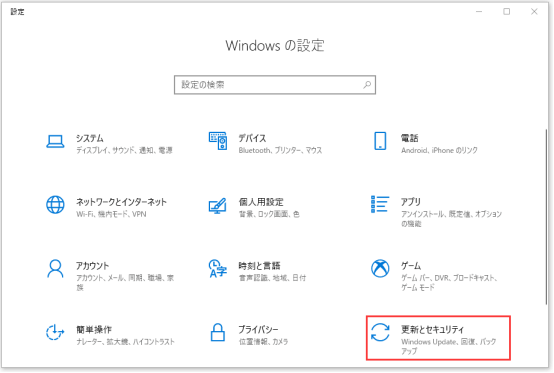
手順3.トラブルシューティングセクションを見つけます。 次に、[Windows Update]をクリックして、[トラブルシューティングツールの実行]ボタンをクリックして、トラブルシューティングプロセスを開始します。
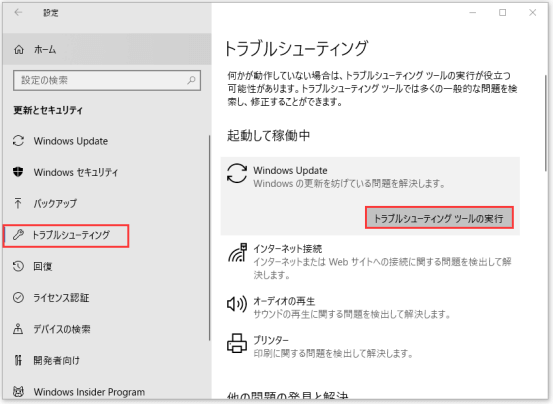
手順4.問題の検証をおまちください。そして、その指示に従って検出された問題を修正します。
Windows Updatesの問題が検出されたら、トラブルシューティングツールが自動的に修正します。その後、Windows 10を更新して、エラーコード0x800f0922が消えるかどうかを確認できます。
解決策6. Windows Updateの構成をリセットします。
Windows Updateはエラーが発生した場合、Windows Update構成をリセットすると、ほとんどは直ります。上記の解決策を試しても解決しない場合は、Windows Update構成をリセットするのはいかがでしょうか。
手順1. Windows 10 検索ボックスにcmdと入力します。次に、最も一致する結果を右クリックして、[管理者として実行]を選択して、コマンドプロンプトウィンドウを呼び出します。
手順2.コマンドプロンプトウィンドウに次のコマンドを1つずつ入力して、Enterキーを押してBITS(バックグラウンドインテリジェント転送サービス)、暗号化、MSIインストーラー、およびWindows Updateサービスを無効にします。
- net stop wuauserv
- net stop cryptSvc<
- net stop bits
- net stop msiserver
手順3.以下の2つのコマンドを入力して、SoftwareDistributionフォルダーとCatroot2フォルダーの名前を変更します。
- ren C:\Windows\SoftwareDistribution SoftwareDistribution.old
- ren C:\Windows\System32\catroot2 Catroot2.old
手順4.次に、以下の最後の4つのコマンドで、BITS、暗号化、MSIインストーラー、およびWindows Updateサービスを有効にします。
- net start wuauserv
- net start cryptSvc
- net start bits
- net start msiserver
Windows Update構成をリセットした後、Windows Updateエラー0x800f0922が解決されたかどうかを確認します。
解決策7. Windowsファイアウォールとウイルス対策ソフトを無効にします。
場合によっては、Windowsファイアウォールとサードパーティのウイルス対策ソフトが、ソフトウェアの競合のせいで更新を妨げることがあります。サードパーティのウイルス対策ソフトとWindowsファイアウォールを一時的に無効にしてみてください。
手順1. Windows 検索ボックスに「コントロールパネル」と入力し、最も一致する結果を選択してコントロールパネルを開きます。
手順2.コントロールパネルを開いたら、[システムとセキュリティ]をクリックします。
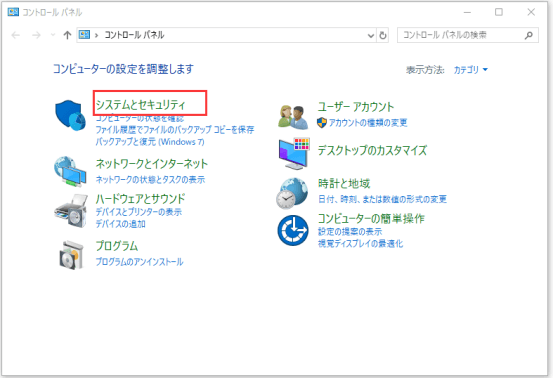
手順3.次に、Windows Defender ファイアウォールをクリックします。
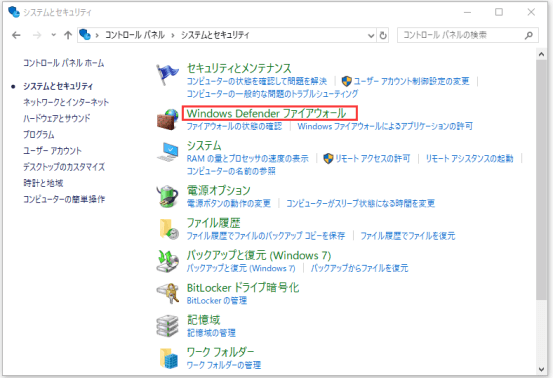
手順4.次に、左側の[Windowsファイアウォールの有効化または無効化]をクリックします。
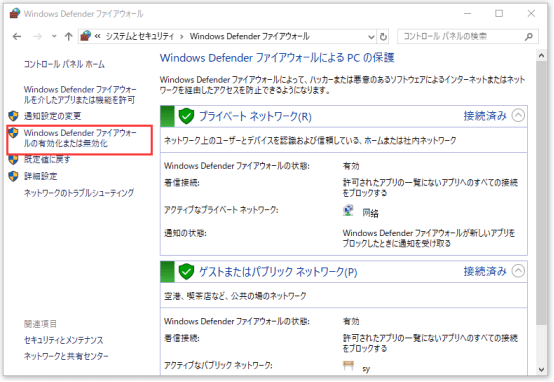
手順5. [Windowsファイアウォールを無効にする]を選択し、PCを再起動します。 次に、Windows Updateを開いてもう一度更新してみてください。
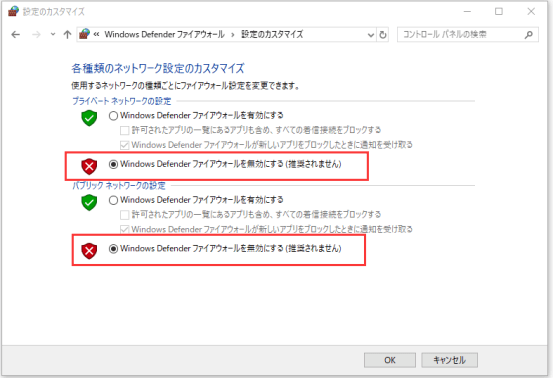
Windowsの更新が完了したら、上記の手順に従ってファイアウォールとウイルス対策ソフトを有効にすることを忘れずに。
これで、エラー0x800f0922の対処法についての説明が全部終わります。
あわせてよみたい
結語
MiniTool ソフトについてご質問がありましたら、お気軽に[email protected]までご連絡ください。また、ご質問を素早く処理、答えできるため、早めに下記2つのことを同封してご送信ください。
- ご送信のメール件名に、製品のフルネームを記入してお願いします。
- ご送信のメール内容に、ご使用上の問題に関わるエラー・メッセージとか、スクリーンショットとかを添付して頂ければ、最適なソリューションや解答を提供するのに非常に役立ちます。

