Windowsを更新しようとしたときにエラー0x800703e6が発生したと報告する人がいます。このエラーは大変迷惑で、通知は次のとおりです。
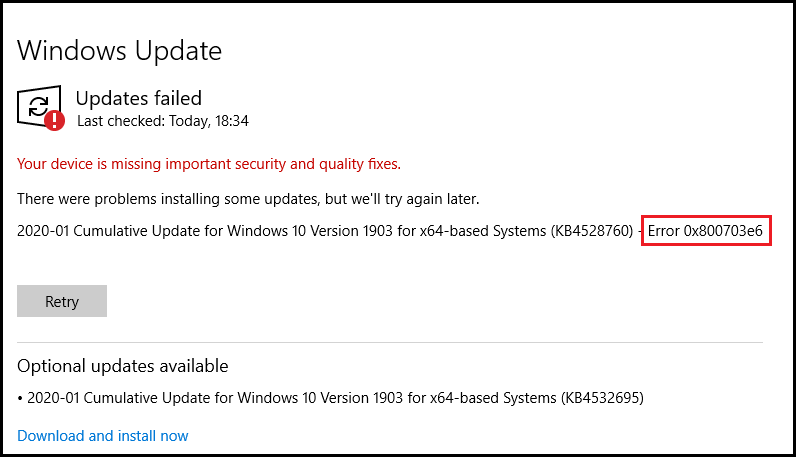
インターネットでこのエラーを調べた後、Windows 10バージョン1903、1909、2004、および20H2にKB4023057、KB5003214、KB5003173の更新プログラムをインストールしようとすると、このエラーが発生する可能性が高いとわかります。他に、ユーザーが Windows 10 バージョン21H1にKB5005033更新プログラムをインストールしようとすると、この問題が発生する可能性もあります。
このエラーに遭ったことがありますか?エラーを引き起こす原因と修正方法をご存知でしょうか?続けて読んでいくと、答えが得られます。
エラー0x800703e6を引き起こす原因
Windows 更新エラー0x800703e6は色々な原因で発生する可能性があります。一般的な考えられる原因は次のとおりです。
- ドライバーが古くなるか故障します。
- レジストリエントリが見つからないか破損します。
- コンピューター上のシステムファイルが壊れているか欠落しています。
- 同じメモリ位置を使用しているアプリケーションが2つあります。
- システムが正しく構成されていません。
- DLL ファイルやWindows updateファイルが破損しているか、欠落しています。
- PC 上のウイルス対策プログラムで、Windows が更新プログラムをインストールできなくなる。
- Windows のキャッシュフォルダーには大量のデータが残されます。
方法1. Windows Updateトラブルシューティングを実行する
Windows Updateのトラブルシューティングツールは、Windowsコンピューターに組み込まれているツールで、Windows アップデートのダウンロードおよびインストール中に発生した問題を解決するのに役立ちます。それで、Windowsエラー0x800703e6 が発生した場合は、まずこのツールを実行して修正してみてください。ガイドは次のとおりです。
ステップ1:「WindowsとR」キーを同時に押して、「ファイル名を指定して実行」ウィンドウを開きます。
ステップ2:次に、「ms-settings:troubleshoot」と入力して「Enter」キーを押すと、「トラブルシューティング」ウィンドウが開きます。
ステップ3:ポップアップしたウィンドウで、「追加のトラブルシューティング」リンクをクリックします
ステップ4:「Windows Update」オプションを選択し、「トラブルシューティングツールの実行」ボタンをクリックします。
ステップ5:プロセスが完了したら、デバイスを再起動します。
ステップ6:もう一度更新を試みて、Windows Updateエラー0x800703e6が修正されたかどうかを確認します。
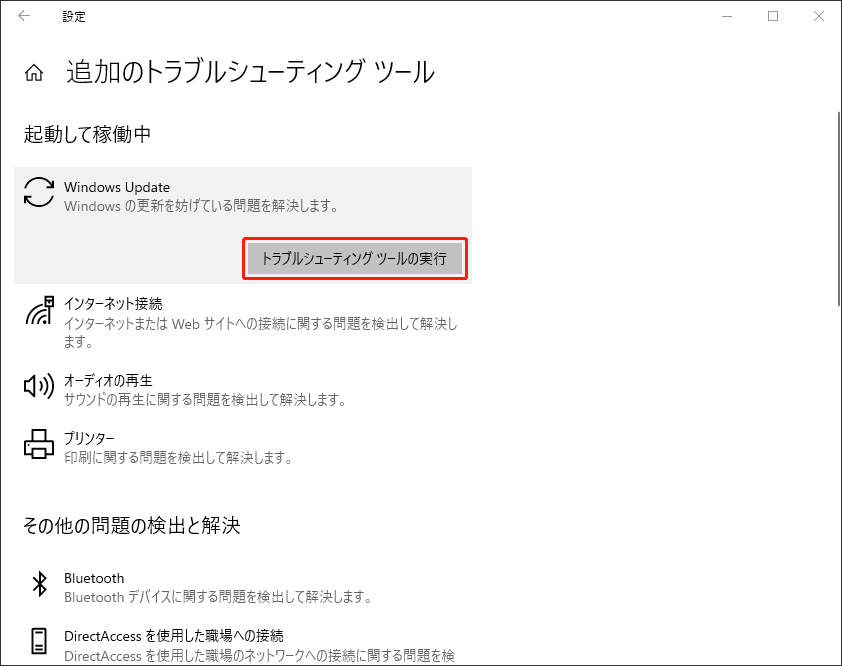
方法2.デバイスドライバーを更新する
古いデバイスドライバーもエラー0x800703e6を引き起こす可能性があります。そのため、このエラーを解決するには、デバイスドライバーを更新してみてください。デバイスドライバーを更新するには、次の操作を行います。
ステップ1:「Windows+X」キーを同時に押して、クイックメニューが開きます。
ステップ2:メニューから「デバイスマネージャー」をクリックします。
ステップ3:「ディスプレイアダプター」カテゴリを見つけて展開します。
ステップ4:ドライバーを右クリックし、メニューから「ドライバーの更新」を選択します。
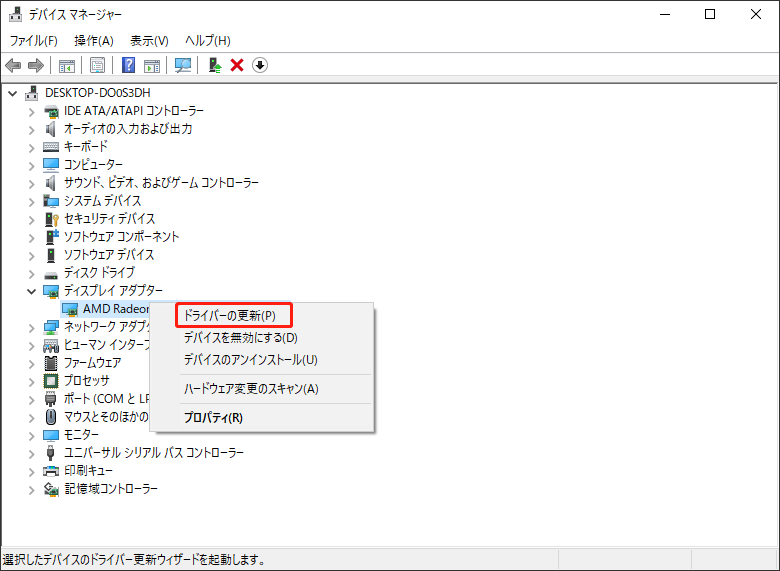
ステップ5:次のウィンドウで、「ドライバーを自動的に検索」オプションを選択します。コンピューターは、ハードウェアの最新のドライバーを自動的に検索してインストールします。
ステップ6:プロセスが終わると、エラーが修正されるかどうかをチェックします。
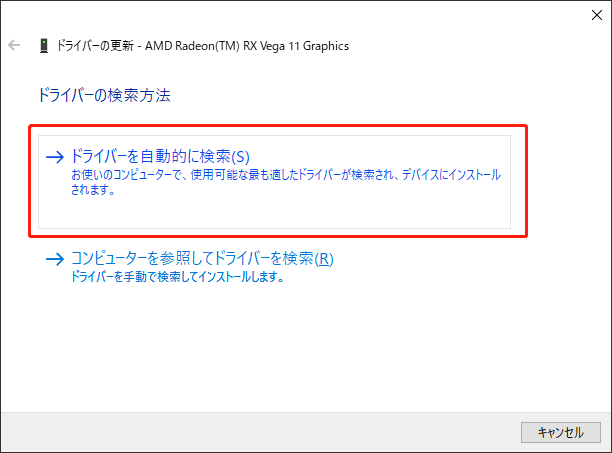
方法3. システムファイルスキャンを実行する
上記のように、PCに破損したシステムファイルがあるなら、Windows Updateエラー 0x800703e6が発生する可能性も高いです。この場合、SFC(システムファイルチェッカー)とDISM (展開イメージサービス管理)スキャンの両方も、問題のあるファイルシステムを検出して修復することができます。次の手順に従って実行してください。
ステップ1:検索ウィンドウを開き、検索ボックスに「コマンドプロンプト」と入力します。
ステップ2:「コマンドプロンプト」の下にある「管理者として実行」をクリックします。
ステップ3:「sfc /scannow」と入力し、「Enter」キーを押します。
ステップ4:プロセスが完了したら、「Exit」と入力し、「Enter」キーを押してコマンドプロンプトウィンドウを閉じます。
ステップ5:完了したら、コンピューターを再起動して、エラーが修正されたかどうかを確認します。修正されていない場合は、DISM スキャンを続行します。
ステップ6:「コマンドプロンプト」を管理者として再び実行します。
ステップ7:以下のコマンドを入力してそれぞれ「Enter」キーを押します。
- DISM.exe /Online /Cleanup-image /Scanhealth
- DISM.exe /Online /Cleanup-image /Checkhealth
- DISM.exe /Online /Cleanup-image /Restorehealth
ステップ8:「Exit」と入力し、「Enter」キーを押してコマンドプロンプトを閉じます。
ステップ9:すべての操作が完了したら、コンピューターを再起動して、Windows エラー0x800703e6が修正されたかどうかを確認します。
コマンドプロンプトの操作が複雑と思って、或いは操作中に問題が出る場合、プロフェッショナルパーディションマネージャーであるMiniTool Partition Wizardを利用することもおすすめします。この無料なソフトに搭載されている「ファイルシステムチェック」という機能を利用して、簡単なクリックでファイルシステムのエラーをチェックして修正します。興味があれば、下のダウンロードボタンをクリックして試しましょう。
MiniTool Partition Wizard Freeクリックしてダウンロード100%クリーン&セーフ
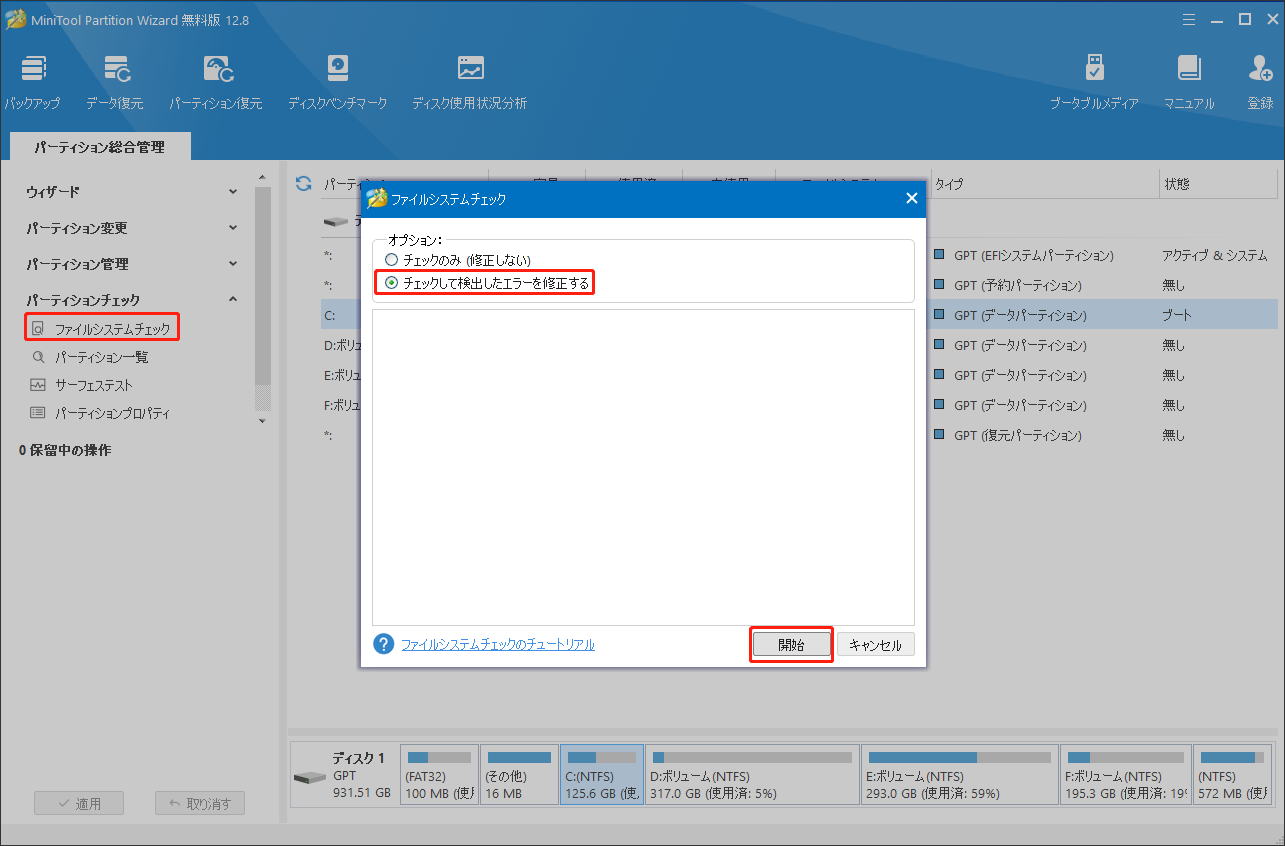
方法4.ハードドライブをチェックします。
SFCとDISMを実行してもエラーが修正されない場合は、「CHKDSK」コマンドを使用してハードディスクエラーをチェックして修正することができます。方法は次のとおりです。
ステップ1:「コマンドプロンプト」を管理者として実行します。
ステップ2:ポップアップしたウィンドウに「chkdsk /f」と入力し、「Enter」キーを押します。このコマンドはシステムをスキャンし、このプロセス中にエラーを修正します。
ステップ3:スキャンが完了したら、PC を再起動して、エラーを修復するはずです。
方法5.クリーンブートを実行する
クリーンブートは、最小限のドライバーとスタートアッププログラムを使用してシステムを実行するWindows モードです。
このモードでは、サードパーティのアプリケーションと必須ではないプログラムはすべて無効になります。そのため、このモードを使用すると、Windows エラー 0x800703e6に至る原因を見つけることができます。ガイドは次です。
ステップ1:「ファイル名を指定して実行」ウィンドウを開き、ボックスに「msconfig」と入力します。
ステップ2:次に、「OK」ボタンをクリックして「システム構成」ウィンドウを開きます。
ステップ3:「サービス」タブを選択します。
ステップ4:「Microsoftのサービスをすべて隠す」オプションをチェックしてオンにします。
ステップ5:「すべて無効」ボタンをクリックし、「適用」ボタンをクリックします。
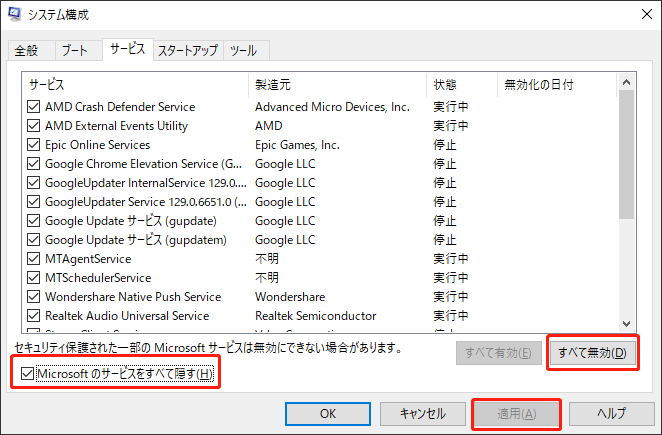
ステップ6:次に、「スタートアップ」タブに移動します。
ステップ7:「タスクマネージャーを開く」をクリックします。
ステップ8:エラーを引き起こす可能なアプリケーションを右クリックし、メニューから 「無効化」オプションを選択します。
ステップ9:「タスクマネージャー」を終了します。
ステップ10:「スタートアップ」タブで「OK」をクリックします。
ステップ11:その後、コンピューターを再起動すると、クリーンブート環境になります。
ステップ12:そして、問題がまた存在しているかどうかを確認します。問題がない場合は、上記の操作を繰り替えして問題が再発するまでプログラムを1つずつ有効にします。エラーの原因となるプログラムを見つけて削除したほうがよいです。
方法6.サードパーティのウイルス対策ソフトを無効にする
サードパーティのウイルス対策ソフトウェアは、Windowsの更新プロセスに影響するかもしれません。サードパーティのウイルス対策アプリケーションが実行している間にWindowsを更新する場合は、プロセス中にエラー0x800703e6が発生する可能性が高いです。この状況では、コンピューター上のウイルス対策プログラムを無効にしたりアンインストールしたりすることをお勧めします。
方法7. Software Distributionフォルダークリアする
SoftwareDistributionフォルダーは、Windows ディレクトリにあるフォルダーです。Windows Updateのインストールに対して必要なファイルを一時的に保存するために使用されます。通常、これらのファイルはインストール後に消去されます。
でも、まれに、古いインストールファイルが削除されず、また新しいファイルのダウンロードに影響して、最終にエラー0x800703e6を引き起こす可能性があります。この場合、SoftwareDistribution フォルダーをクリアすることでこのエラーを修正してみます。
ガイドは次の通りです。
ステップ1:「コマンドプロンプト」を管理者として実行します。
ステップ2:コマンド「net stop wuauserv」を入力し、「Enter」キーを押して Windows Updateサービスを停止します。
ステップ3:次に、コマンド「rd /s /q %systemroot%SoftwareDistribution」を入力して、Software Distributionフォルダーをクリアします。
ステップ4:「net start wuauserv」コマンドを入力して、Windows Update サービスを再起動します。
ステップ5:完了したら、コマンドプロンプトを終了し、Windows Updateエラー 0x800703e6 が解決されたかどうかを確認します。
方法8. Windowsのレジストリを変更する
Windowsのレジストリエディターで「WUServer」と「WStatusServer」を削除することで、この更新エラー0x800703e6が修正できたという報告もあります。以下の手順従って試してみてください。
ステップ1:「ファイル名を指定して実行」ウィンドウを開きます。
ステップ2:「regedit」と入力して「Enter」キーを押すと、レジストリエディターのウィンドウが開きます。
ステップ3:次の場所に移動します。「\HKEY_LOCAL_MACHINE\SOFTWARE\Policies\MicrosoftWindows \WindowsUpdate」
ステップ4:右側のペインで「WUServer」および「WStatusServer」エントリを見つけます。
ステップ5:一つずつ右クリックして「削除」を選択して削除します。
ステップ6:完了したら、PCを再起動して、このエラーが修正されたかどうかを確認します。
方法9:更新コンポーネントをリセットする
ご存知のとおり、Windows UpdateはWindows 10システムで重要な役割を果たします。更新コンポーネントに破損があると、Windowsは正常に更新できないかもしれません。
従って、PCでエラー 0x800703e6が発生した場合は、更新コンポーネントをリセットしてこのエラーを修正してみてください。これを実行するには、この記事をご参照ください:これらの方法で 今すぐWindows Updateをリセットしてください!
方法10:ハードドライブの空き容量を増やす
最新のアップデートをインストールするには、ドライブに十分な空き容量が必要です。十分なディスク容量がない場合は、エラーが発生する可能性が高いです。MiniTool Partition Wizardの「ディスク使用状況分析」機能で大きなファイルをいくつ削除したり、または「パーディション拡張」機能でパーディションの空き容量を増やしたりしてみてください。
オプション1:「ディスク使用状況分析」機能を利用する
ステップ1:MiniTool Partition Wizard をコンピューターにダウンロードして起動します。
MiniTool Partition Wizard Freeクリックしてダウンロード100%クリーン&セーフ
ステップ2:上部のツールバーで「ディスク使用状況分析」機能を選択します。
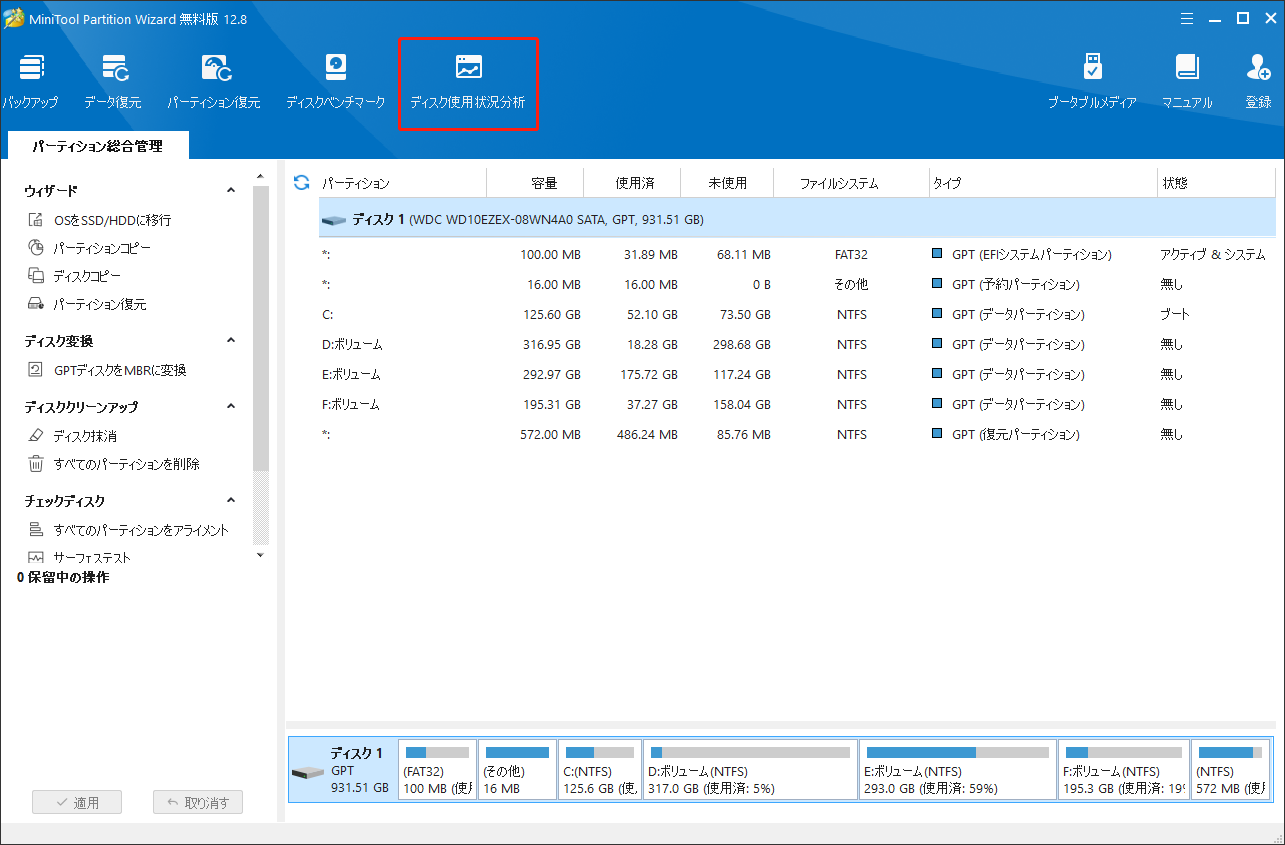
ステップ3:パーティションやフォルダーを選択して、「スキャン」をクリックします。スキャンが完了するまで少々お待ちください。そして、スキャン結果は表示されます。ここでツリービュー、ファイルビュー、フォルダービュー三つの表示方法を選択することもできます。
ステップ4:ディスク領域を解放するには、不要なデータを選択して右クリックし、ごみ箱に削除するか、完全に削除するかを選択します。ファイルのプロパティに注意し、システムファイルは削除しないでください。
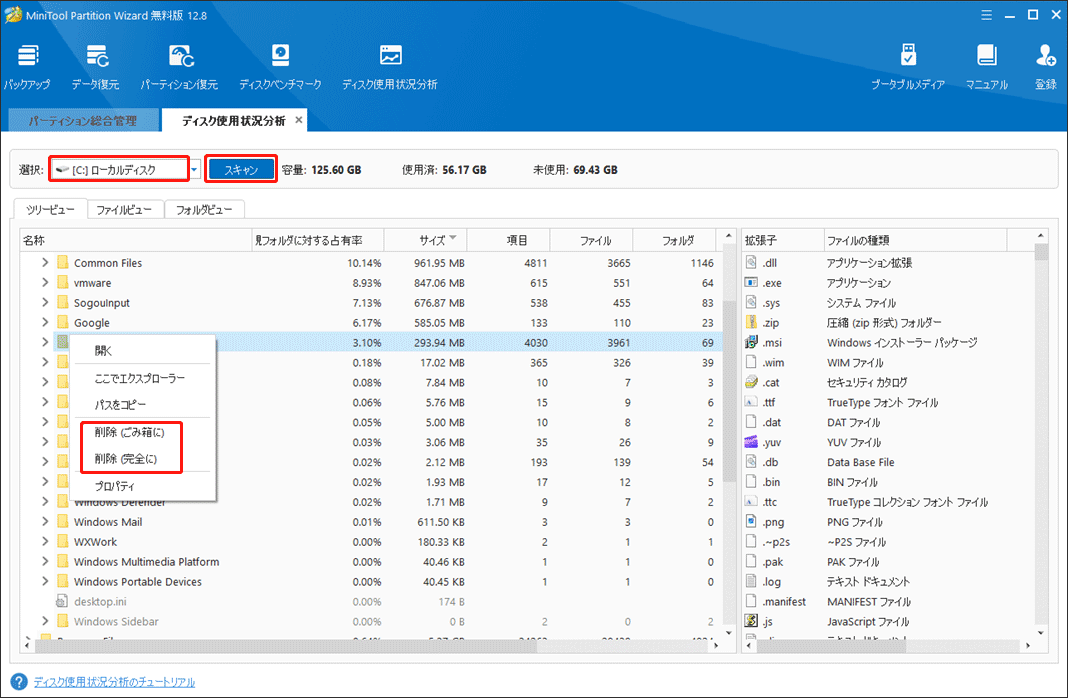
オプション2:「パーディション拡張」機能を利用する
ステップ1:ソフトを起動して、メインインタフェースに入ります。空き容量が不足しているcドライブをハイライトして、左側のメニューから「パーディション拡張」を選択します。
ステップ2:空き容量を使う他のパーディションを選択して、スライドをドラッグして、どのくらいの空き領域を利用することを決めます。そして「OK」ボタンをクリックします。
ステップ3:メインインタフェースに戻して、左下にある「適用」ボタンをクリックして、拡張する操作を実行します。
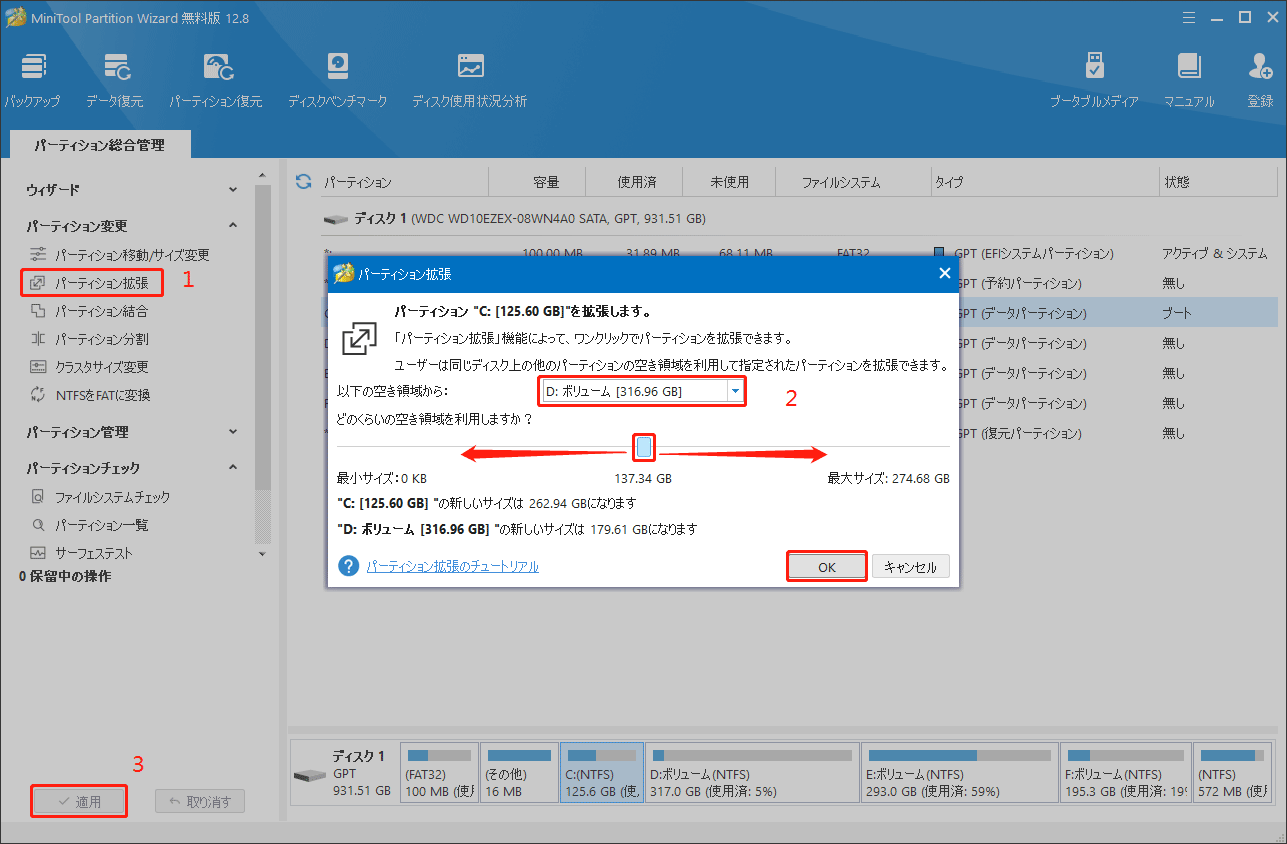
方法11:インプレースアップグレードを実行する
上記の解決策がすべて役に立たない場合は、インプレースアップグレードを実行して修正してみてください。
ステップ1:ウェブサイトからメディア作成ツールをダウンロードします。
ステップ2:ダウンロードしたツールを管理者として実行します。
ステップ3:現在インストールされているOSに応じて、言語、時間、バージョンなどを選択します。
ステップ4: 2番目のオプション「別のPC 用のインストールメディア (USBフラッシュドライブ、DVD、または ISOファイル) を作成します」を選択します。
ステップ5:ISO ファイルを選択し、「次へ」をクリックします。
ステップ6:ISOファイルをダウンロードしたら、右クリックし、「管理者として実行」を選択します。
ステップ7:画面の指示に従って、インプレースアップグレードを実行します。「このPC を修復する」(求められた場合)と「個人用ファイル、Windows 設定、およびアプリケーションを保持する」オプションを必ず選択してください。
ステップ8:完了したら、エラーが修正されたかどうかを確認します。
結語:
本記事を読んだ後、Windows Updateエラー0x800703e6の原因と修正方法が分かるようになるはずです。この投稿に記載されている解決策を試して、コンピューターでこのエラーを解決してください。
また、MiniTool Partition Wizard の使用中に問題が発生した場合は、[email protected]までお問い合わせくださいできるだけ早くご返答いたします。





