エラー0x800700eaは、様々な状況で発生する可能性のあるWindows 10/11で一般的なエラーコードです。これから、各ケースに対応して、エラー0x800700ea の効果的な解決策について説明します。同じ問題に遭遇した場合は、次のコンテンツを参照して、問題を解決するための適切な方法を見つけて試してみます。
0x800700ea: Windows のインストールが失敗しました
Windows を更新している間にエラー 0x800700ea が発生したら、次の方法で修正してみてください。
方法1:Windows Updateトラブルシューティングを実行する
ステップ1:「Windows + I」を押して Windows「設定」を開きます。次に、「更新とセキュリティ」を選択します。
ステップ2:「トラブルシューティング」に移動し、右側の「追加のトラブルシューティング」をクリックします。
ステップ3:次のウィンドウで、「Windows Update」を見つけてクリックし、「トラブルシューティングツールの実行」をクリックします。
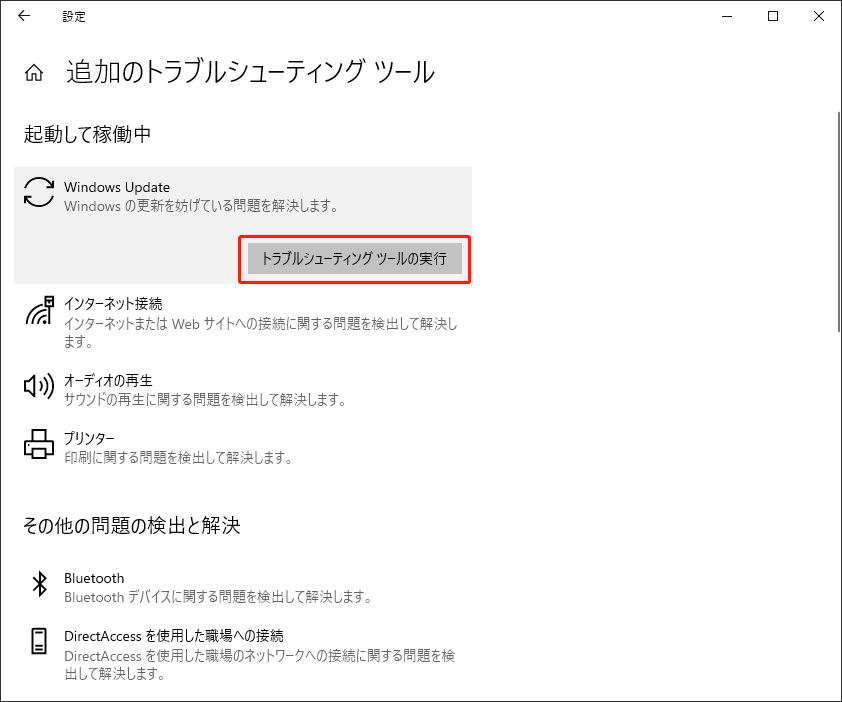
ステップ4:その後、システムは「Windows Update」に関連する可能性のある問題を検出します。問題が見つかった場合は、画面の指示に従って修正してください。
方法2:SFCとDISMスキャンを実行する
ステップ1:Windows「スタート」アイコンを右クリックし、「ファイル名を指定して実行」を選択します。
ステップ2:「ファイル名を指定して実行」ボックスに「cmd」と入力し、「Ctrl + Shift + Enter」キーを押して管理者として「コマンドプロンプト」を開きます。
ステップ3:管理者特権の「コマンドプロンプト」で、「sfc /scannow」と入力し、「Enter」キーを押します。
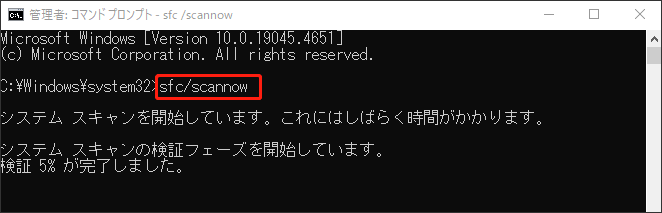
ステップ4:プロセスが完了したら、コンピューターを再起動し、管理者として「コマンドプロンプト」を再び実行します。
ステップ5:DISMスキャンを使用するには、「DISM /Online /Cleanup-Image /RestoreHealth」と入力して「Enter」キーを押します。
ステップ6:プロセスが完了したら、PC を再起動し、Windows 10/11のエラー0x800700eaが解決されるかどうかを確認します。
方法3:Windows Update コンポーネントをリセットする
Windows Update コンポーネントが破損すると、エラー0x800700ea が発生する可能性もあります。この場合、Windows Update コンポーネントをリセットして、このエラーが解決されるかどうかを確認してください。
方法4:Windows メディア作成ツールを使用してWindowsを更新する
「設定」でWindows を更新している時にエラー0x800700eaが発生した場合、別のツールを使用して Windows の更新を完了することで、このエラーを回避します。Windows Media Creation Toolがいい選択です。これは、Microsoftが提供する唯一の公式的な アップグレード用のWindowsメディア作成ツールです。
0x800700ea: 映画とテレビのエラー
Windows 10/11で映画やテレビアプリで動画を再生しようとしたときにも、エラー 0x800700eaが発生するかもしれません。これを修正するために、以下で実行可能な方法を3つまとめています。
方法1:映画&テレビアプリを更新する
ステップ1: PCでMicrosoft Storeを開きます。
ステップ2:「ライブラリ」に移動します。次に、「更新プログラムを取得する」ボタンをクリックします。
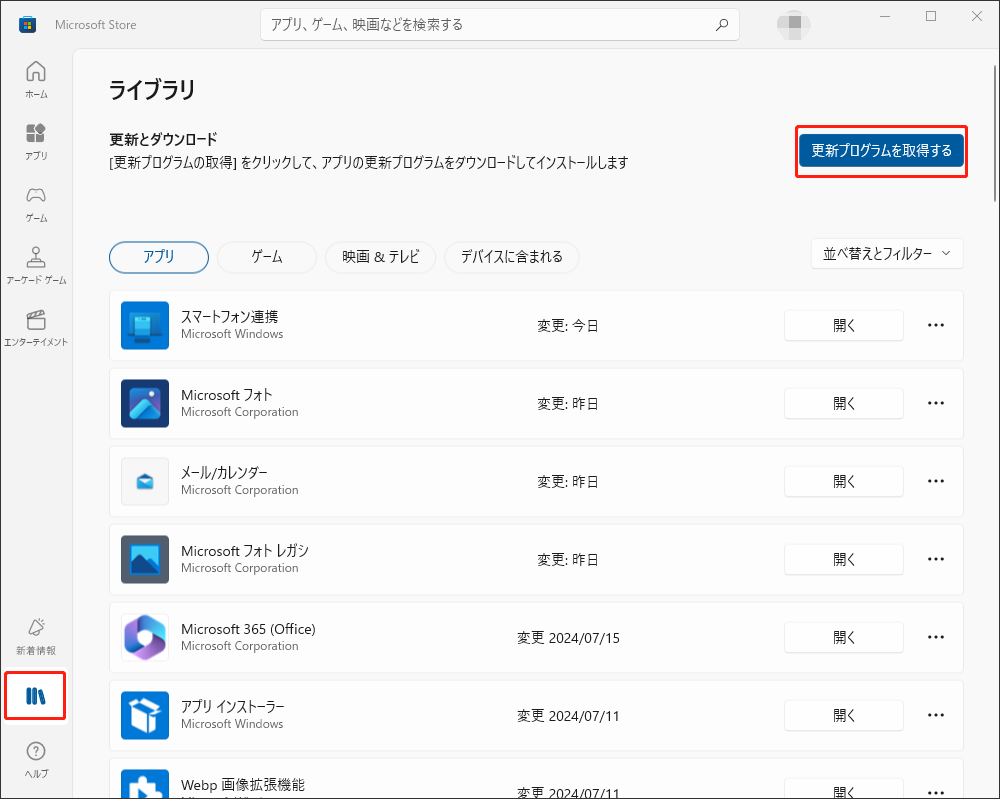
ステップ3:その後、システムは Microsoft Store アプリの更新プログラムを確認し、利用可能な更新プログラムをダウンロードします。
方法2:レジストリを修正する
ステップ1:「ファイル名を指定して実行」ボックスを開き、テキストボックスに「regedit」と入力します。次に「Enter」キーを押して「レジストリエディター」を開きます。
ステップ2:次のパスに移動します:
HKEY_LOCAL_MACHINE\SOFTWARE\Microsoft\Windows\CurrentVersion\Audio
ステップ3:右側の「DisableProtectedAudioDG」値を右クリックし、「修正」を選択します。
ステップ4:ポップアップウィンドウで、値のデータを「0」に変更し、「OK」をクリックして変更を保存します。
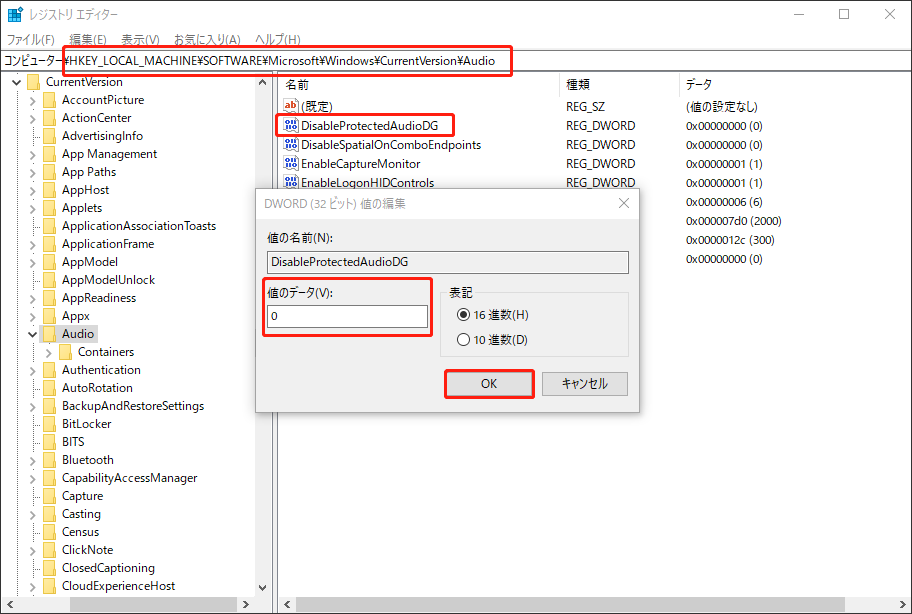
ステップ5:PC を再起動して、エラーがなくなるかどうかを確認します。
方法3:アプリを修復/リセットする
ステップ1:Windowsの「設定」を開き、「アプリ」を選択します。
ステップ2:「アプリと機能」の右側のセクションで、下にスクロールして「映画&テレビ」を見つけてクリックします。次に、「詳細オプション」をクリックします。
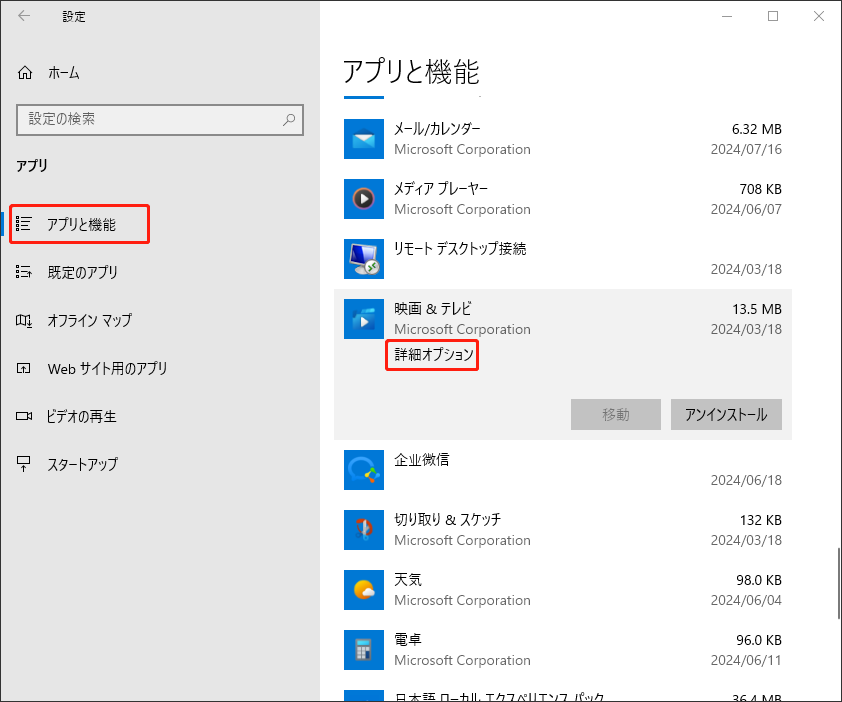
ステップ3:次のウィンドウで、「修復」ボタンをクリックして関連する問題を修正します。それでも問題は解決しないなら、「リセット」をクリックしてこのアプリをリセットしてみてください。
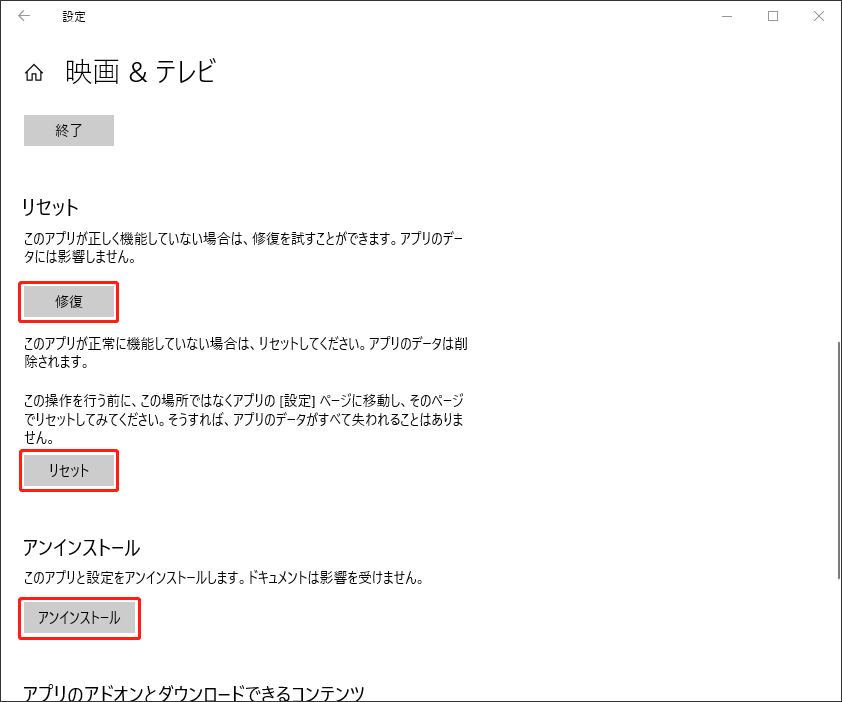
0x800700ea: NET Framework 3.5 エラー
NET Framework 3.5インストールエラー0x800700eaが時々発生することがあります。このエラーが発生した場合は、SFCスキャンとDISMスキャンを実行するに加えて、次の方法も適用して、試すことができます。
方法1:NET Framework 3.5 を有効にする
DISM を使用してNET Framework 3.5 を有効にしてみてください。これを行うには、管理者として「コマンドプロンプト」を実行し、次のコマンドを入力してから実行してください:DISM /online /Enable-Feature /FeatureName:NetFx3。
方法2:Windowsを更新する
Microsoft は、新しい機能を追加したり、既知のバグを修正したりするために、定期的に Windowsアップデートをリリースしています。エラー 0x800700ea が発生したら、Windowsを最新バージョンに更新することが役に立つ可能性があります。Windowsの更新する具体的な方法はこのガイドをご参照ください:Windows 10を更新する5つの方法
0x800700ea: 利用可能なデータがさらにあります
コンピューターからUSBドライブにファイルをコピーや転送しようとすると、「エラー0x800700ea:データがさらにあります」というメッセージが表示される可能性があります。FAT32 USBドライブでこの厄介なエラーに遭遇したと報告した人が少なくないです。したがって、エラーを解決するには、ドライブをNTFSに変換することをお勧めします。
Diskpartを通して、FAT32をNTFSに変換できますが、関連するコマンドラインによくわからない場合、この操作は少し複雑であると思います。そのため、MiniTool Partition Wizardのようなサードパーティ製ソフトウェアを利用して、簡単にFATからNTFS への変換を実行することをお勧めします。
これは、プロフェッショナルかつ全面的なパーティションマネージャーであり、数回クリックするだけでFAT32ドライブをNTFS に変換できます。さらに、このプログラムにさまざまな機能が備えていて、パーティションとディスクの管理も簡単に実行しまう。例えば、パーティションの作成/フォーマット/サイズ変更、ディスクのコピー/抹消、削除/失われたデータやパーティションの復元などを行うことができます。
以下は、MiniTool Partition Wizardを無料で使用してFAT32をNTFSに変換するガイドです。ぜひお試しください。
ステップ1:まず、USBドライブをPCに接続してください。次に、下のボタンをクリックして、MiniTool Partition Wizard をダウンロードしてインストールします。
MiniTool Partition Wizard Freeクリックしてダウンロード100%クリーン&セーフ
ステップ2:プログラムを起動して、メインインタフェースに入ります。
ステップ3:USBドライブ上のパーティションをハイライトし、左側のアクションパネルから「FATをNTFSに変換」を選択します。
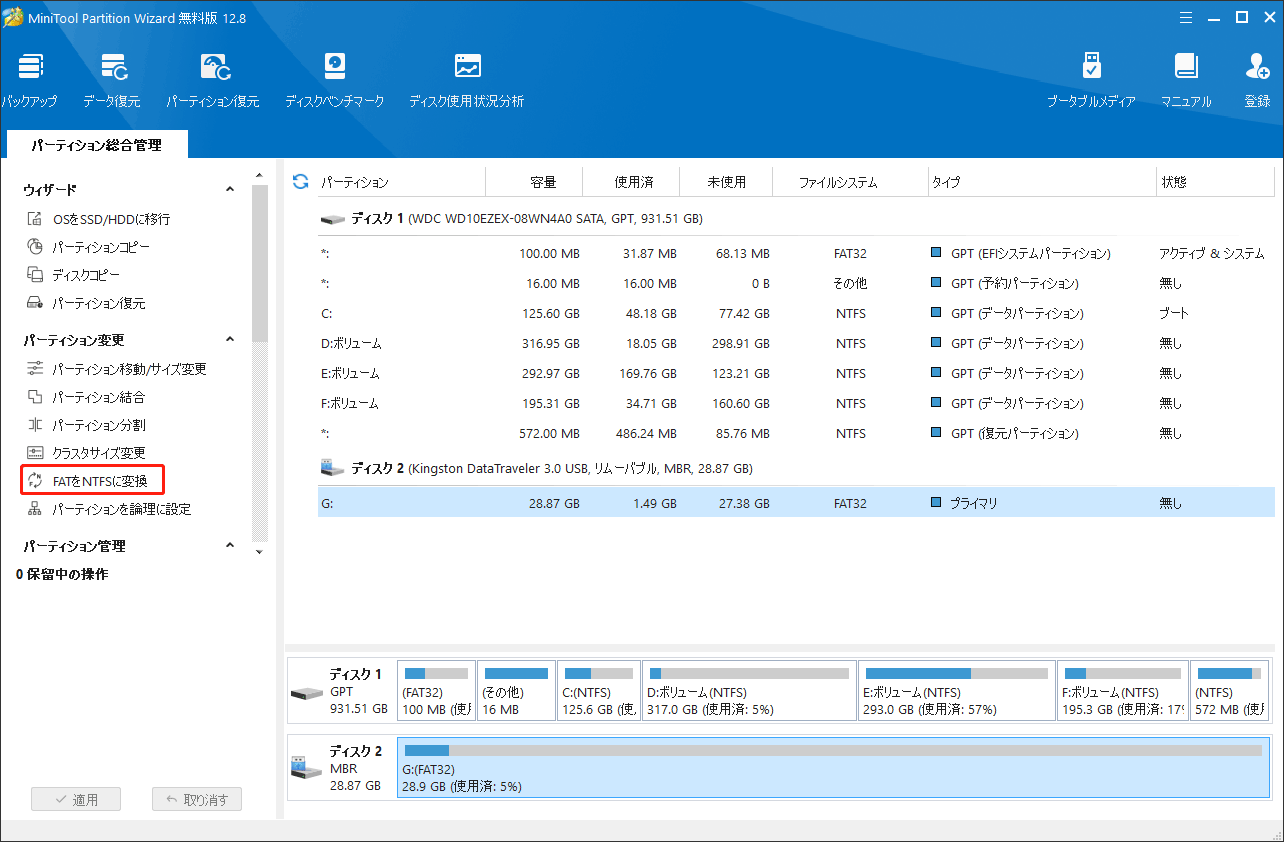
ステップ4:ポップアップウィンドウで「開始」をクリックすると、FAT32 から NTFS への変換が始まります。
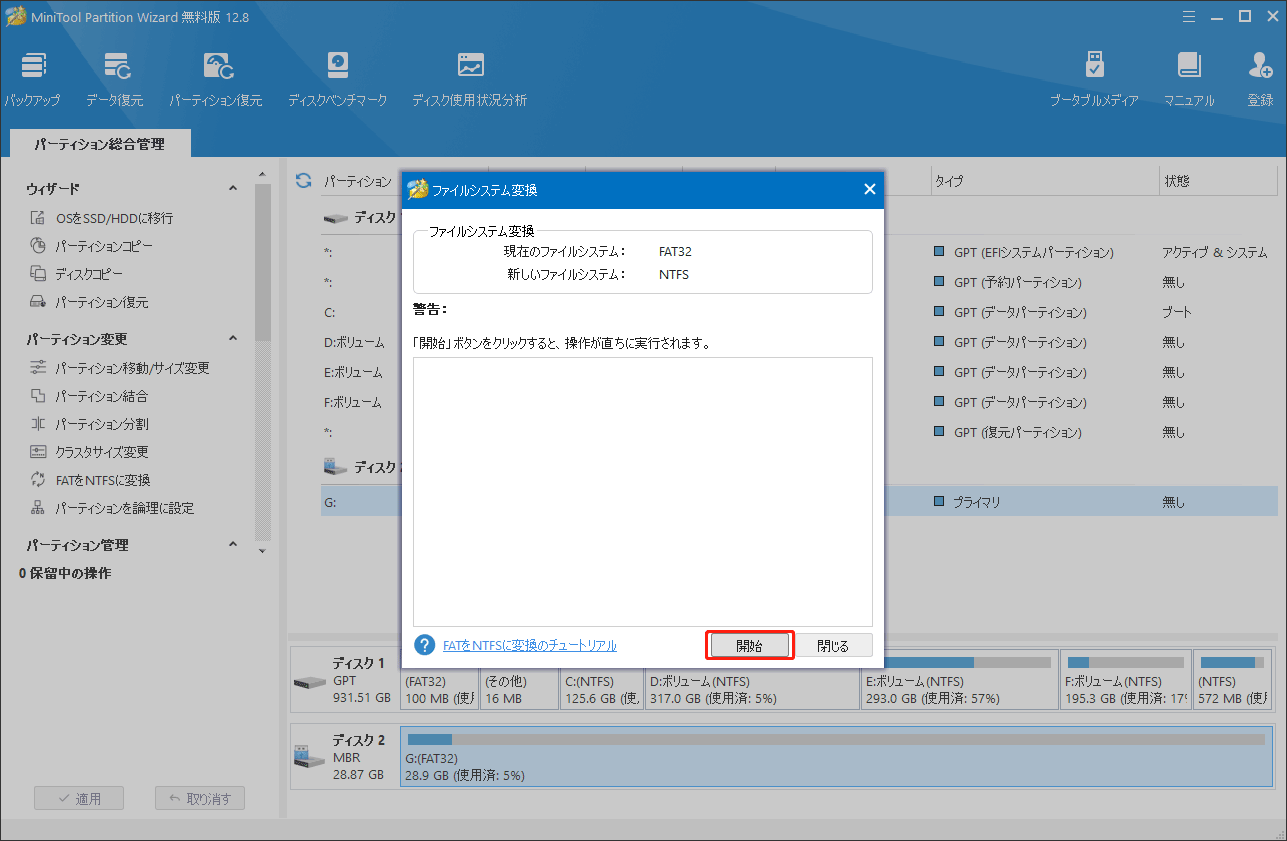
ステップ5:プロセスが終了したら、「閉じる」をクリックします。次に、「エラー 0x800700ea:データがさらにあります」という問題が解決されたかどうかを確認します。
結語:
この投稿では、エラー 0x800700eaが発生する4つのケースについて説明します。このエラーに遭った場合、適切な方法を選択して修正することができます。
MiniTool Partition Wizard に関する問題がございましたら、[email protected]までお問い合わせください。できるだけ早くご返信いたします。
