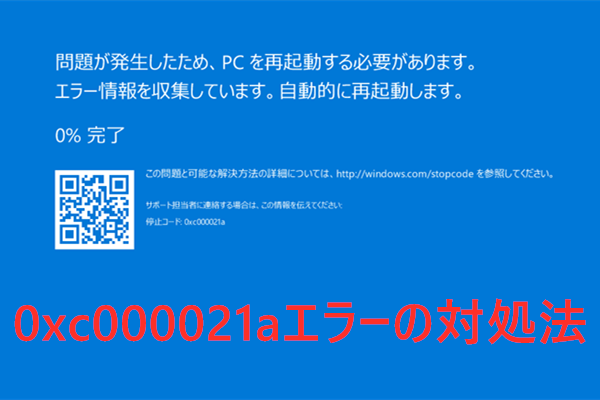Windowsをクリーンインストールまたは更新する際に、エラーコード0x80070017が出て、作業を完成できない場合はありますか?0x80070017エラーはWindowsの最も一般的に発生する更新エラーの一つです。今回はMiniToolよりこのエラーを解決するための7つの方法を紹介していきます。
エラーコード「0x80070017」の原因
調査によると、エラーコード0x80070017は、Windowsのインストール、更新、および復元時に発生する可能性があるとのことです。 また、Windows をインストールおよび更新するときに表示されるエラーの原因は Windows を復元するときの原因と異なるため、それらの解決策もそれぞれです。
まず、Windowsの復元中にエラー0x80070017が発生した場合は、この記事を参照して解決してください。 また、他の2つのケースでは、次のセクションで解決策を詳しく説明します。
次に、エラー0x80070017が表示される原因を具体的に説明します。 多くの場合、エラー0x80070017はファイルの破損が原因で発生しますが、もちろん他の要因でエラーが表示されることも除外できません。 ここでは、それらの要素を詳しくご紹介します。
- Windows レジストリの破損
- CD-ROMドライブの故障
- ハードドライブに不良セクタがある
- マルウェアやウイルスがWindowsに感染している
- ハードウェアがWindowsと互換性がない(古い、正しくない)
- ウイルス対策プログラムがWindows OSと競合している
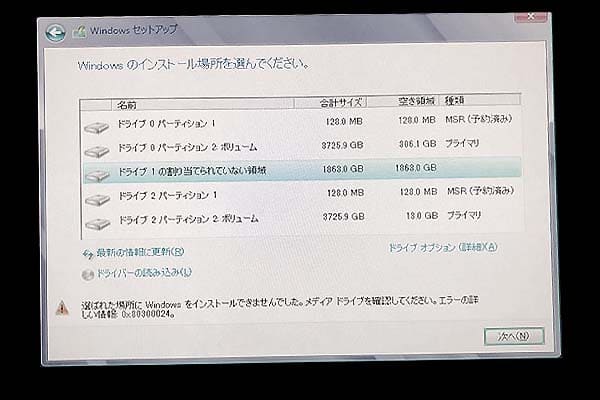
この記事はwindowsシステムがインストールできないエラー0x80300024の原因とその対処法を紹介しました。
対処法1:一時的にウイルス対策プログラムを無効にする
前述の通り、0x80070017のエラーは、PCにインストールされているウィルス対策ソフトとOSとの間でコンフリクトが発生していることが考えられます。 そのため、0x80070017が表示された場合には、まずPCのウイルス対策プログラムを一時的に無効にします。
また、一時的に無効にしても問題が解決しない場合は、ソフトウェア自体をPCから完全にアンインストールしてから、Windows Updateを再インストールして問題が解決するかどうかを確認してみてください。
しかし、エラーが解決しない場合は、エラーが発生した原因としてウイルス対策プログラムを除外し、他の解決策を試してみてください。
対処法2: Windows Updateトラブルシューターを実行する
Windows Update トラブルシューティングは、Windowsがネットワークアダプターのドライバーを見つけられなかったり、エラー0x80070017が現れたり、イーサネットが動作しないなど、多くの問題を解決するのに役立つ内蔵ユーティリティです。
以下は、Windows Update トラブルシューティングを実行するための手順です。
手順1: Win+Iキーを押して「Windowsの設定」を開き、「更新とセキュリティ」アイコンをクリックします。
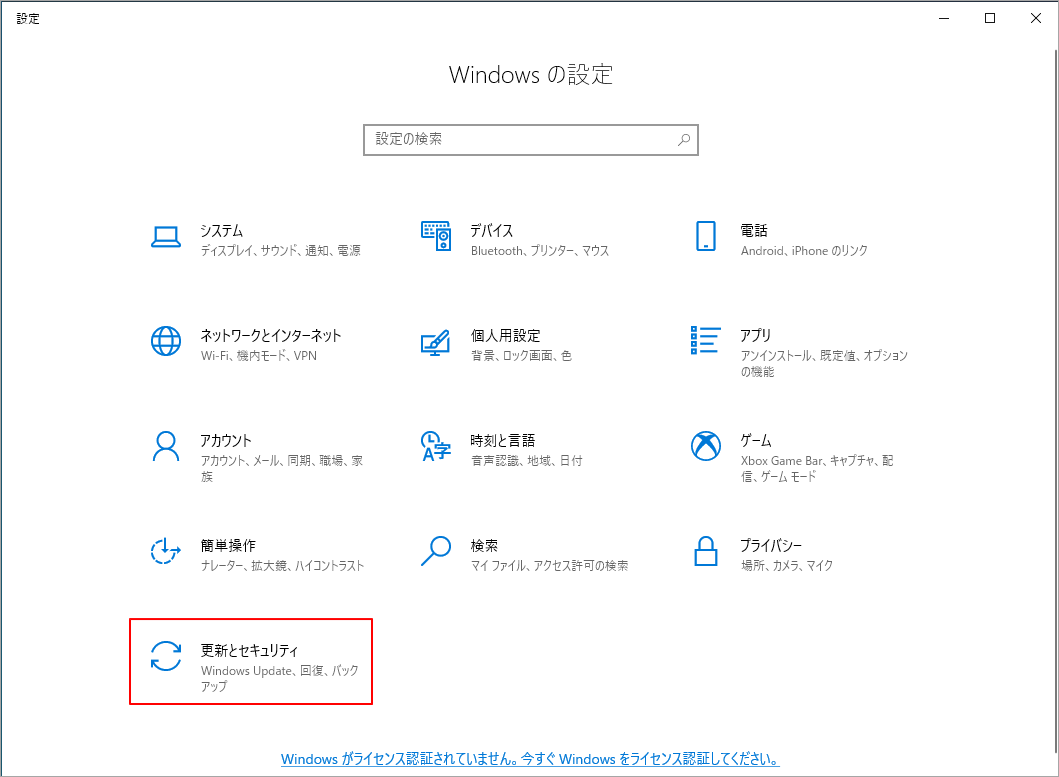
手順2:「トラブルシューティング」項目をクリックし、画面の右側にある「追加のトラブルシューティング」をクリックして次の画面に入ります。すると、「Windows Update」下の「トラブルシューティング ツールの実行」をクリックします。
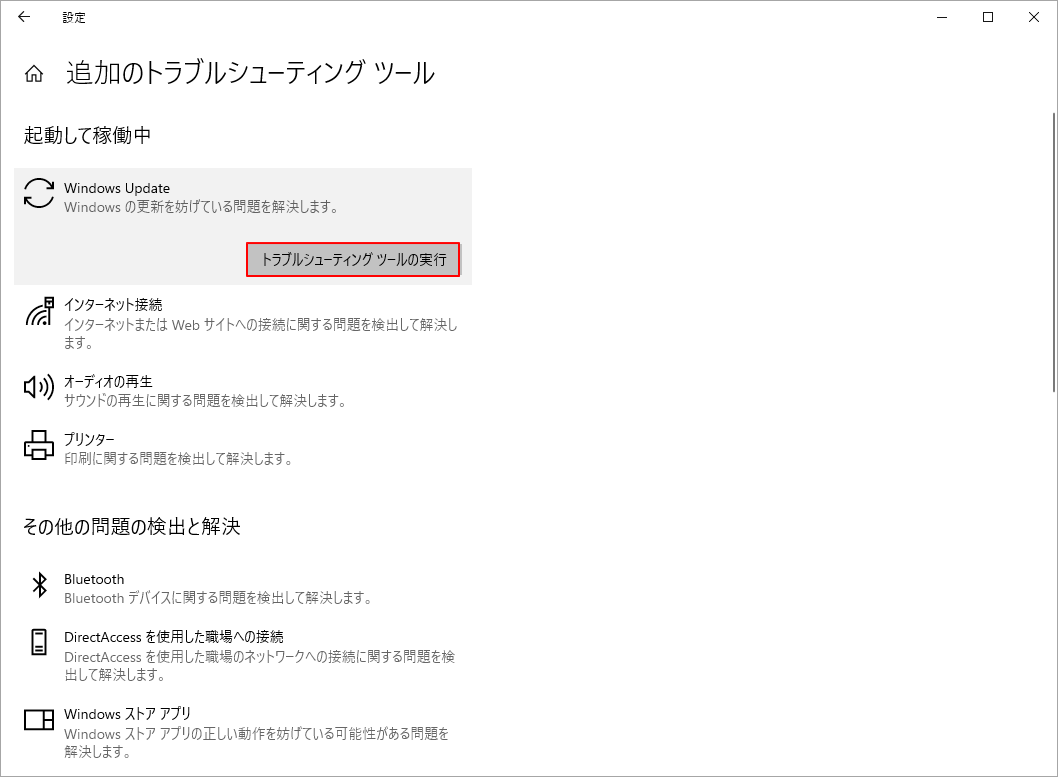
手順3:トラブルシューターが自動的に実行され、Windows Updateで起こりうる問題を検出します。しばらく待ってから、画面上の指示に従って操作を終了してください。
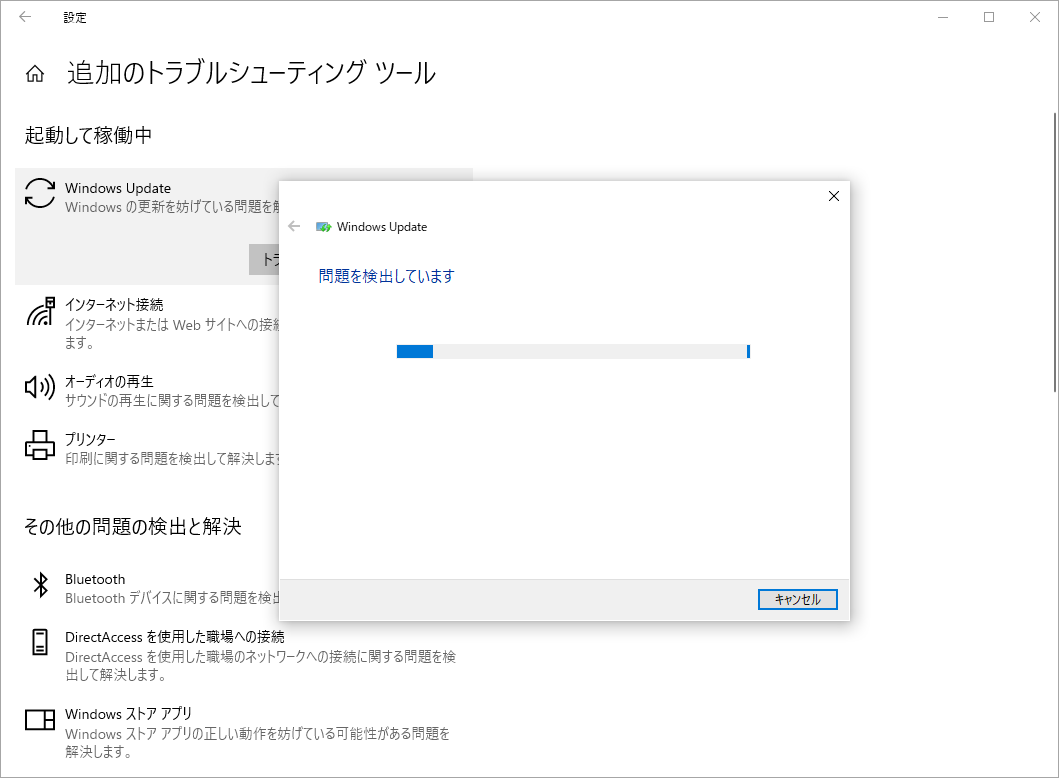
すべてのプロセスが終了したら、エラー0x80070017がまだ残っているかどうかを確認してください。
対処法3:Windows Updateカタログを使ってWindowsをアップデートする
Windowsトラブルシューターでエラー0x80070017が解決しない場合は、Windowsアップデートファイルを手動でダウンロードして、コンピューターにインストールすることができます。この操作には、Windows Updateカタログにアクセスし、kb番号を入力して特定の更新プログラムを見つける必要があります。
具体的な手順は以下の通りです。
手順1:「設定」の「Windows update」セクションに移動し、インストールに失敗している特定のアップデートを特定し、KB番号をコピーします。
手順2:Windows UpdateカタログのWebサイトにアクセスし、KB番号を検索バーに貼り付けます。その後、「検索」ボタンをクリックして先に進みます。

手順3: 使用中のシステムのアーキテクチャに応じて、正しいダウンロードボタンをクリックします。例えば、32ビットのシステムを使用している場合は、x64バージョンをダウンロードしないでください。
手順 4: .msuファイルがコンピュータにダウンロードされたら、それを開き、画面上の指示に従ってインストールします。
手順 5: 最後に、コンピュータを再起動し、Windowsアップデートにアクセスして、アップデートが適用されたかどうかを確認します。
対処法4: Windows Updateコンポーネントをリセットする
また、Windows Updateコンポーネントの不具合も、エラー0x80070017が表示される原因となる可能性があります。 トラブルシューティングのためには、これらのコンポーネントをリセットしてみてください。 その方法をご紹介します。
手順 1: 検索ボックスで管理者としてコマンドプロンプトを実行します。
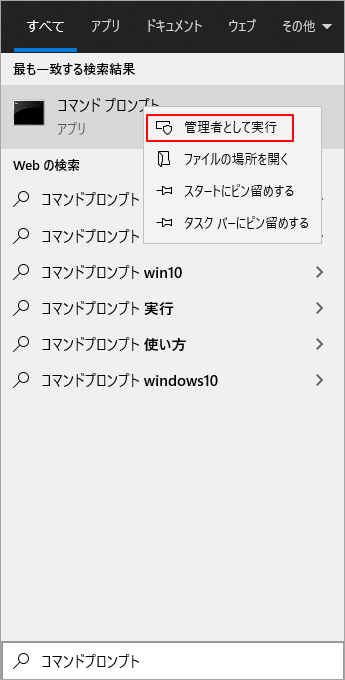
手順2: プロンプトウィンドウがポップアップしたら、以下のコマンドを順番に入力して実行します。
- net stop wuauserv
- net stop cryptSvc
- net stop bits
- net stop msiserver
- Ren C:WindowsSoftwareDistribution SoftwareDistribution.old
- Ren C:WindowsSystem32catroot2 Catroot2.old
- net start wuauserv
- net start cryptSvc
- net start bits
- net start msiserver
上記のコマンドを実行した後、Windows Updateに関連するすべてのサービスを再起動することができます。また、これらのコマンドを自動的に実行したい場合は、Windows Updateリセットスクリプトを作成することもできます。
このスクリプトを使用すると、すべてのWindows Update関連サービスが自動的に再起動されます。
対処法5:ハードディスクの不良セクタをチェックする
また、ハードディスクに不良セクタがあると、エラーコード:0x80070017が表示されることがあります。そのため、エラーが発生した場合には、ディスクに不良セクタがないかどうかをテストする必要があります。
ここでは、安全で信頼性の高いディスク管理ソフトウェアであるMiniTool Partition Wizardをお勧めします。 その「サーフェステスト」機能を使えば、ハードディスクの問題点を簡単にチェックすることができます。
そのほかにも、コンピューターのクリーンアップ、ファイルシステムエラーの修正、SSDの健康状態のチェック、失われたデータの復元などにも対応しています。
MiniTool Partition Wizard Freeクリックしてダウンロード100%クリーン&セーフ
手順1:上記のボタンをクリックしてソフトウェアをインストールします。その後、MiniTool Partition Wizardを起動し、メインインターフェイスに入ります。チェックしたいディスクまたはドライブを選択し、左のアクションパネルで「サーフェステスト」をクリックします。
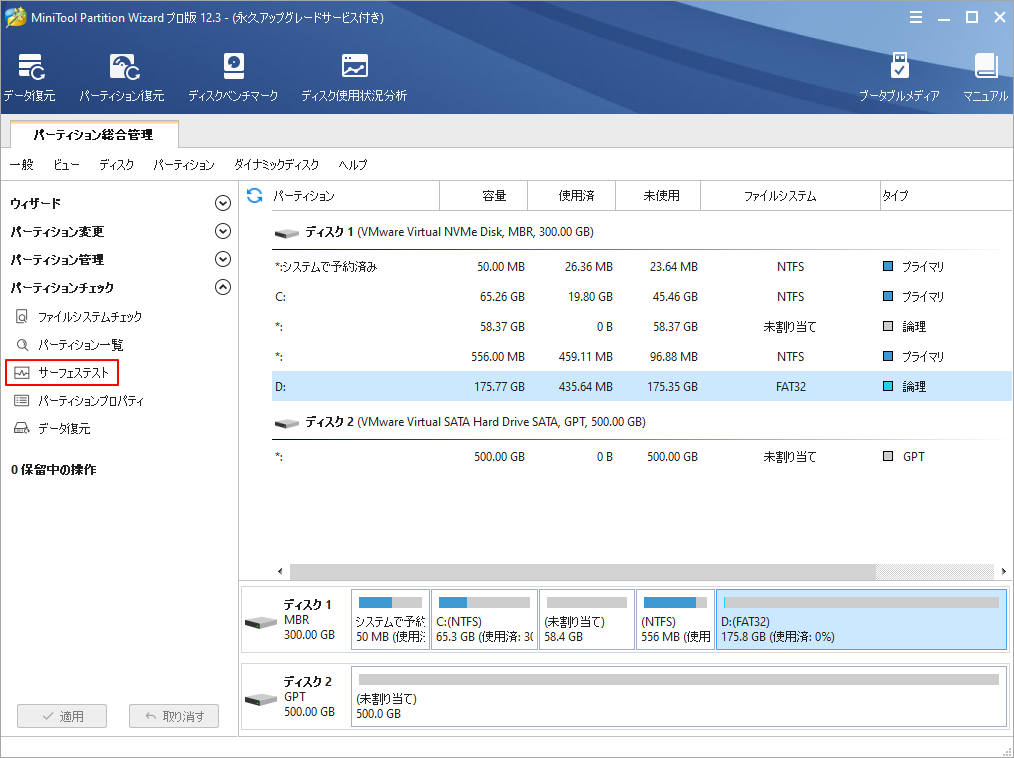
手順2: 次のウィンドウで、「今すぐ開始」ボタンをクリックして、スキャンプロセスを開始します。
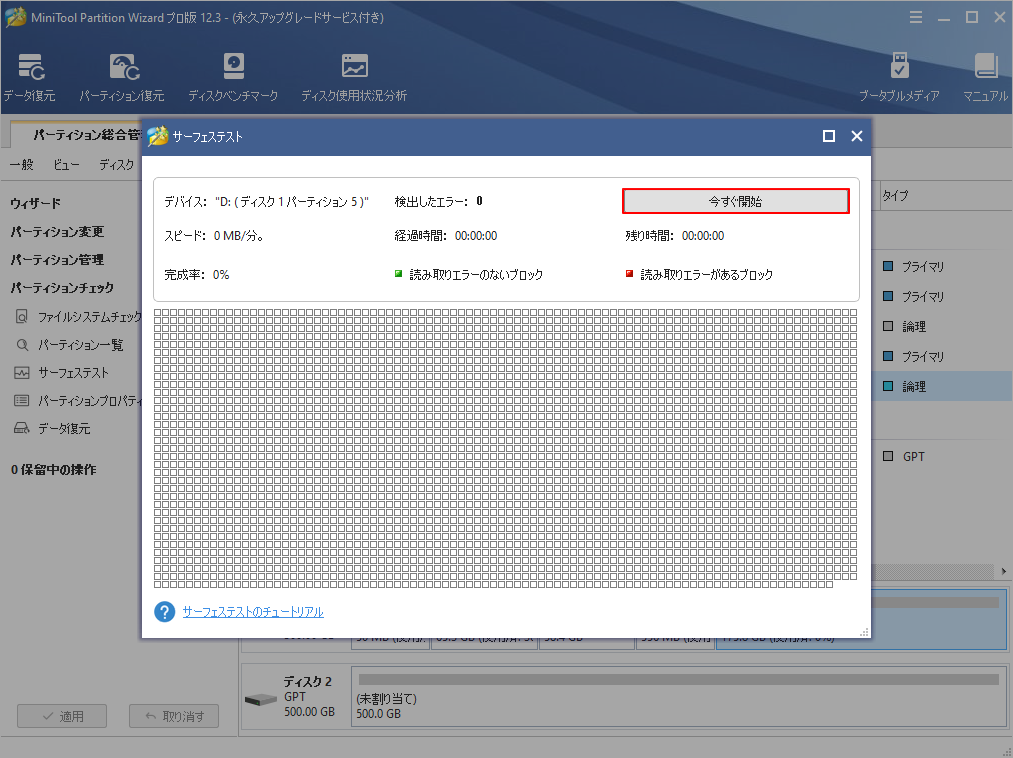
手順3:スキャンプロセスが終了すると、ドライブやディスクに不良セクタが存在するかどうかを示すメッセージが表示されます。「エラーが見つかりませんでした。」と表示された場合は、次の手順をスキップして、他の解決策をお試しください。一方、「xx個のエラーが見つかりました」と表示された場合は、以下の手順を実行して続行してください。
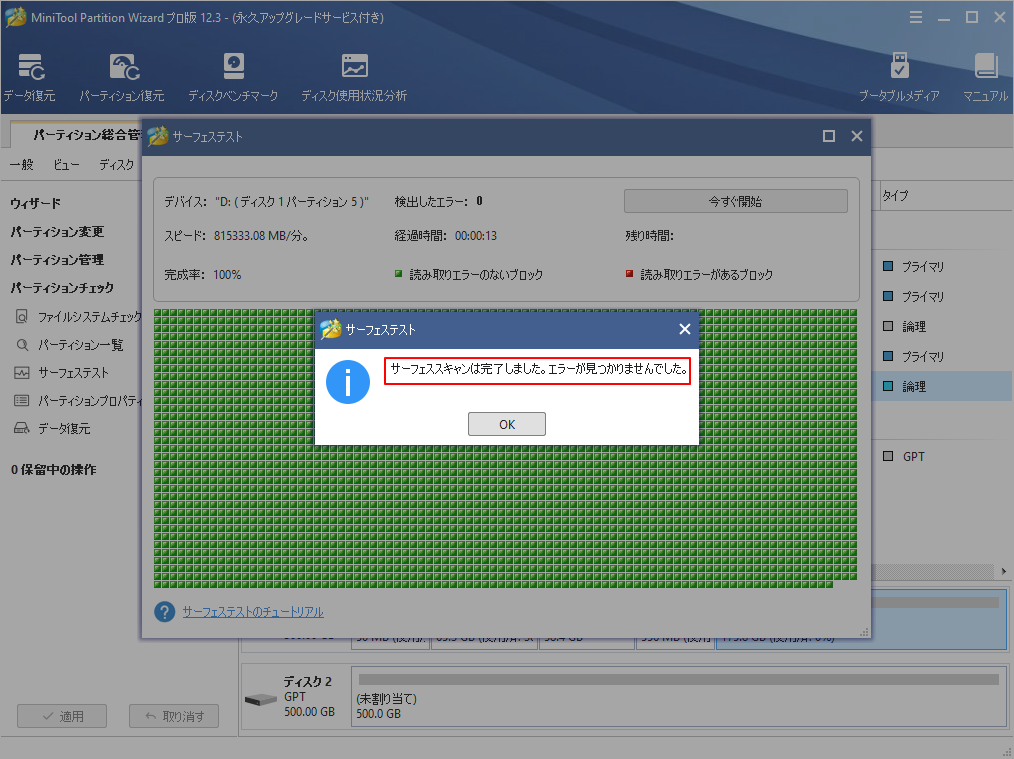
手順4:検索ボックスで管理者としてコマンドプロンプトを実行します。
手順5: ポップアッププロンプトウィンドウで、chkdsk n: /f/r と入力します。(nはスキャンと修正を行うドライブを表す)と入力し、Enterキーを押します。その後、プログラムがハードディスクで検出されたエラーをスキャンして修正します。
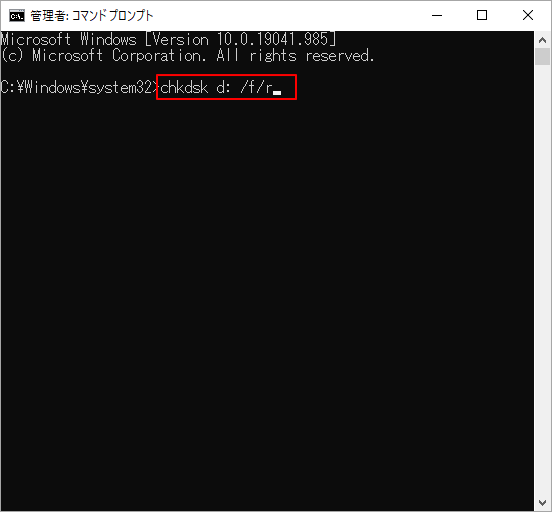
対処法6:インストールメディアでWindowsをインストールする
前述のように、エラー0x80070017は、Windowsのインストール/再インストール時にも発生する可能性があります。 具体的には、インストールメディア(DVDドライブやUSBメモリ)が破損し、そこに保存されているWindowsのインストール内容が読み取れなくなっていることが原因と考えられます。
そこで、WindowsのISOをフラッシュドライブに書き込み、ドライブを起動可能な状態にすることで、この問題を解決することができます。また、Windows メディア作成ツールを使ってブータブルUSBを作成することもできます。 その後、ガイドに従って、ブータブルUSBを使ってWindows 10を簡単にインストールすることができます。
対処法7:クリーンブートを実行する
0x80070017のエラーを修正するために、クリーンブートを行うこともできます。クリーンな環境では、不要なプログラムは実行されません。したがって、Windowsアップデートエラー0x80070017が正常に修正された場合、再び問題が発生するまで1つずつプログラムを有効にし直すことで、エラーの原因となるプログラムを見つけることができます。以下はその方法です。
手順1: Win+Rキーを押して「ファイル名を指定して実行」ウィンドウを開き、「msconfig」と入力して「OK」をクリックします。
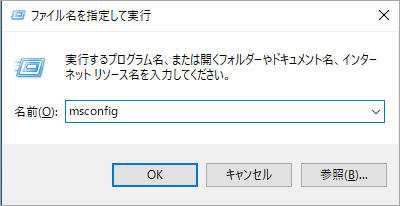
手順2:「サービス」タブに移動し、「Microsoftのサービスをすべて隠す」チェックボックスをチェックし、「すべて無効」オプションを選択します。
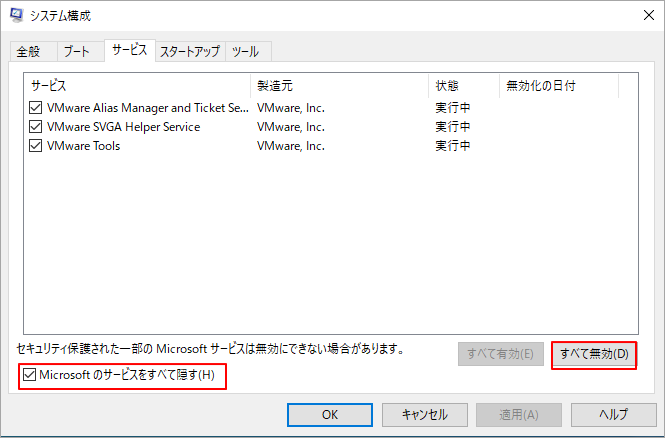
手順3:「スタートアップ」タブを開き、「タスクマネージャを開く」をクリックします。
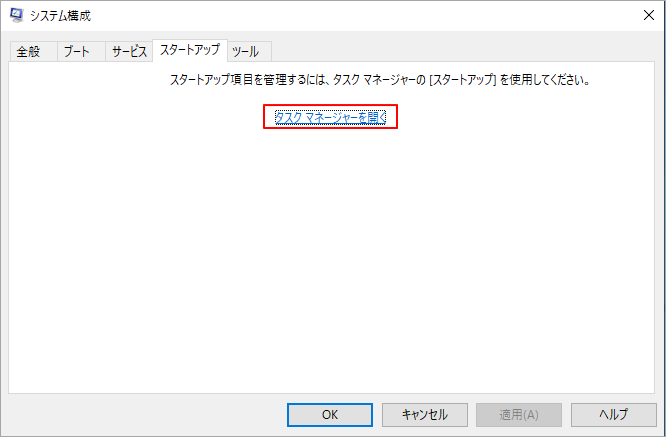
手順4: 「タスクマネージャ」で、スタートアップアプリケーションを右クリックし、表示されたメニューから「無効化」を選択します。この操作を繰り返すと、リスト内のすべてのスタートアップアプリケーションが無効になります。
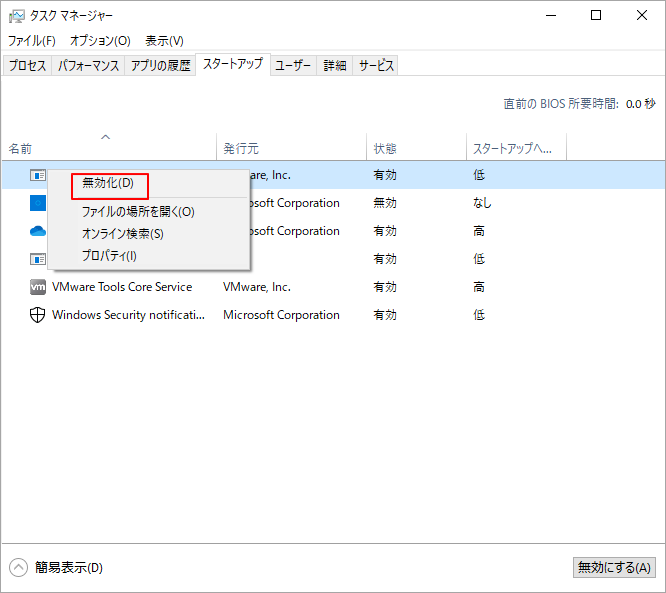
手順5: すべてのスタートアップアプリケーションを無効にした後、「システム構成」ウィンドウに戻り、「適用」および「OK」をクリックして変更を保存し、操作を実行します。その後、コンピュータを再起動して、エラーが解決したかどうかを確認します。
結語
この記事はWindowsをインストールまたは更新中にエラー(0x80070017)が出る場合の対処法を紹介しました。少しでもお役に立ちましたら幸いでございます。また、もしMiniToolについて何かご質問/ご意見がありましたら、お気軽に[email protected]までご連絡ください。
エラー0x80070017についてよくある質問
エラー0x80070017を修正するには、7つの方法があります。
- ウイルス対策プログラムを一時的に無効にする
- Windows Update Troubleshooterの実行
- Windows Updateカタログを利用してWindowsをアップデートする
- Windowsアップデートコンポーネントのリセット
- ハードドライブの不良セクタのチェック
- フラッシュメモリによるWindowsのインストール
- クリーンブートの実行