エラー0x80070013とは何?
エラー0x80070013 は、Windows 10でよく見られる書き込みエラーのひとつで、さまざまな問題を引き起こす可能性があります。このエラーは、Windowsの更新、バックアップの実行、またはシステムの復元を実行していた際に発生する場合が多いです。
エラー0x80070013の原因としては、ウイルスによる攻撃、システムファイルの破損や欠落、またはハードウェアの不具合など、さまざまな要因が考えられます。このエラーが出たら、PCの動作が停止してしまい、行いたい作業が完了できなくなってしまいます。では、どうすればこのエラーを解決しますか?
この記事では、エラー 0x80070013 に対処する解決策をいくつ提供しています。ぜひ最後までご覧ください。
Windows Updateエラー0x80070013の対処策
Windows Updateプログラムをインストールしている間に、エラー0x80070013が発生した場合、以下の方法を参照して、問題を解決してみましょう。
方法1:Windows Updateトラブルシューティングツールを実行する
Windows Updateトラブルシューティングツールは、Windows PCに組み込まれている便利なツールで、ほぼすべてのWindows Updateに関するエラーの修正に役に立ちます。したがって、更新エラー0x80070013が発生した場合は、このトラブルシューティングツールを実行してみてください。
ステップ1:「Windows + I」を押して Windowsの「設定」を開き、「更新とセキュリティ」を選択します。
ステップ2:「トラブルシューティング」に移動します。次に、右側から「追加のトラブルシューティングツール」をクリックします。
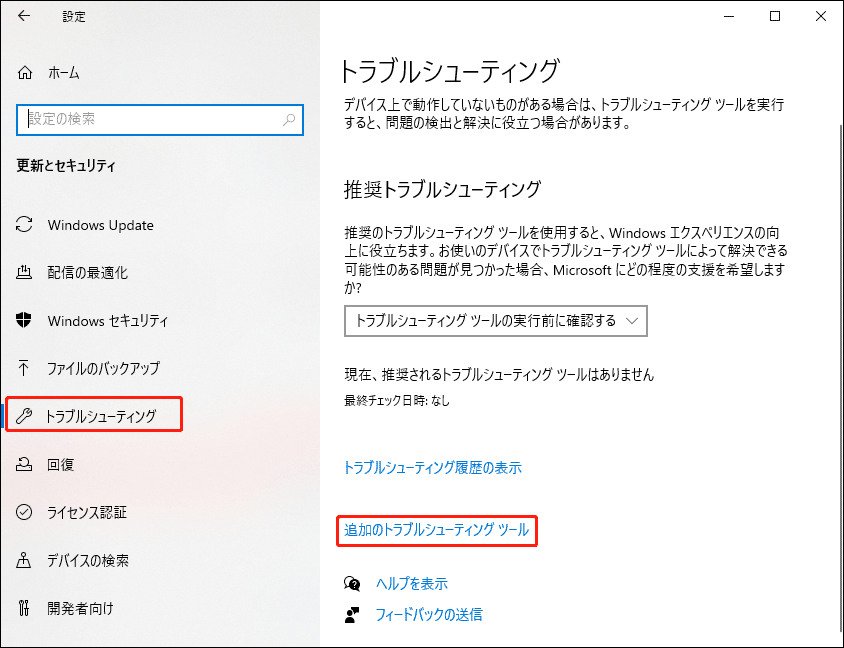
ステップ3:次のウィンドウで「Windows Update」を見つけてクリックし、「トラブルシューティングツールの実行」をクリックします。
ステップ4:その後、Windows Updateトラブルシューティングツールが Windows 更新に関連する問題をチェックします。問題が検出された場合は、画面の指示に従って解決しましょう。
トラブルシューティングが完了したら、コンピューターを再起動して更新を再試行し、エラーが修復されたかどうかを確認します。
方法2:Windows Update サービスを有効にする
場合によっては、コンピューター上のWindows Updateサービスが実行されていない場合にも、Windows 10で更新エラー0x80070013が発生することがあります。この場合、エラーを修正するには、特定のサービスを有効にする必要があります。具体的手順は次の通りです。
ステップ1:「Windows + R」を押して「ファイル名を指定して実行」ダイアログを開きます。
ステップ2:テキストボックスに「services.msc」と入力し、「Enter」キーを押します。
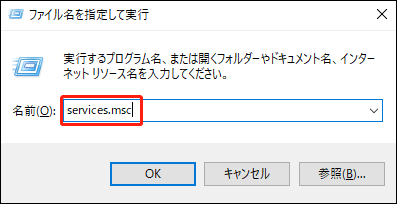
ステップ3:「サービス」ウィンドウに入ったら、下にスクロールして「Windows Update」 を見つけます。それを右クリックし、「開始」を選択してこのサービスを有効にします。
操作が完了したら、コンピューターを再起動し、Windows 10を再度更新してみて、エラーが消えるかどうかを確認します。
また、コンポーネントをリセットすることもエラー0x80070013を解決する可能性があります。そのため、以下の記事を参照して、この方法を試してみましょう。
Windowsバックアップエラー0x80070013の対処策
Windowsでバックアップを作成しようとしている際に、エラー0x80070013を発生する可能性もあります。この場合で問題が出たら、次の方法を試して修正してください。
方法1:Windowsバックアップサービスを確認する
Windows バックアップサービスが無効になっている場合、Windowsバックアップエラー0x80070013が発生するかもしれません。したがって、このエラーが表示されたら、サービスのステータスを確認することが必要です。
ステップ1:サービスに入り、下にスクロールして「Windowsバックアップ」サービスを見つけてダブルクリックします。
ステップ2:その後、「Windows バックアップ」のプロパティウィンドウがポップアップ表示されます。スタートアップの種類を「自動 (遅延開始)」に設定します。
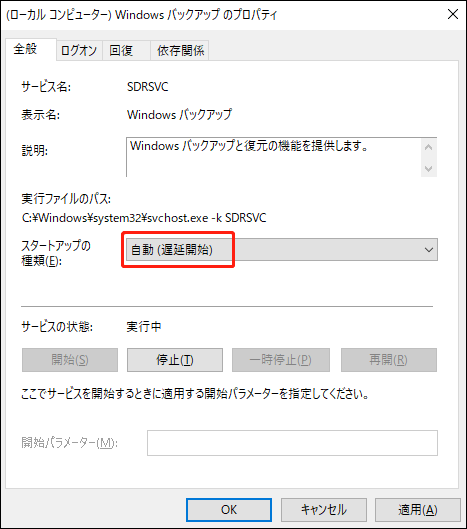
ステップ3:最後に、「適用」と「OK」をクリックして変更を保存します。
操作が完了したら、コンピューターを再起動してエラーが修正されたかどうかを確認します。
方法2:ドライブの属性を変更する
もしドライブは読み取り専用属性であるなら、Windowsでバックアップしようとする際に、エラーコード0x80070013を発生する可能性があります。その状況で、ドライブの読み取り専用属性を削除する必要があります。
ステップ1:「Windows + R」を押して「ファイル名を指定して実行」ダイアログを開きます。
ステップ2:ボックスに「cmd」と入力し、「Ctrl + Shift + Enter」を押して管理者としてコマンドプロンプトを開きます。
ステップ3:「コマンドプロンプト」パネルで、次のコマンドを入力し、各コマンドの後に「Enter」キーを押します。
- diskpart
- list disk
- select disk 〇 (〇はターゲットディスクの番号を示します)
- attributes disk clear readonly (このコマンドは書き込み保護を無効にすることができます)
その後、コンピューターを再起動して、バックアップを再度実行してください。エラーが解決されるかどうかを確認します。
方法3:ドライブのエラーをチェックする
場合によっては、ディスクに不具合があると、Windows バックアップエラー0x80070013も表示されることがあります。その状況で、エラーが発生したら、ディスクエラーをチェックして修正してみましょう。
ハードドライブをチェックするには、サードパーティ製ソフトウェアである「MiniTool Partition Wizard」の使用をおすすめします。これは、ディスクに関するさまざまな操作が実行できる無料なパーティションマネージャーであります。例えば、ディスクエラーのチェックと修復、パーティションの作成/フォーマット/サイズ変更/抹消、MBRからGPTへの変換、NTFSからFATへの変換など、豊富な機能が備えています。
MiniTool Partition Wizard でドライブエラーをチェックするにはどうすればよいでしょうか? 以下の手順に従ってください。
ファイルシステムチェック
MiniTool Partition Wizardの「ファイルシステムチェック」機能はハードドライブの破損したファイルシステムをチェックして修復することができます。
ステップ1:MiniTool Partition Wizardをダウンロードしてインストールします。ソフトを起動してメインインターフェイスに入ります。
MiniTool Partition Wizard Freeクリックしてダウンロード100%クリーン&セーフ
ステップ2:対象パーティションを見つけて、左側のアクションパネルから「ファイルシステムチェック」を選択します。
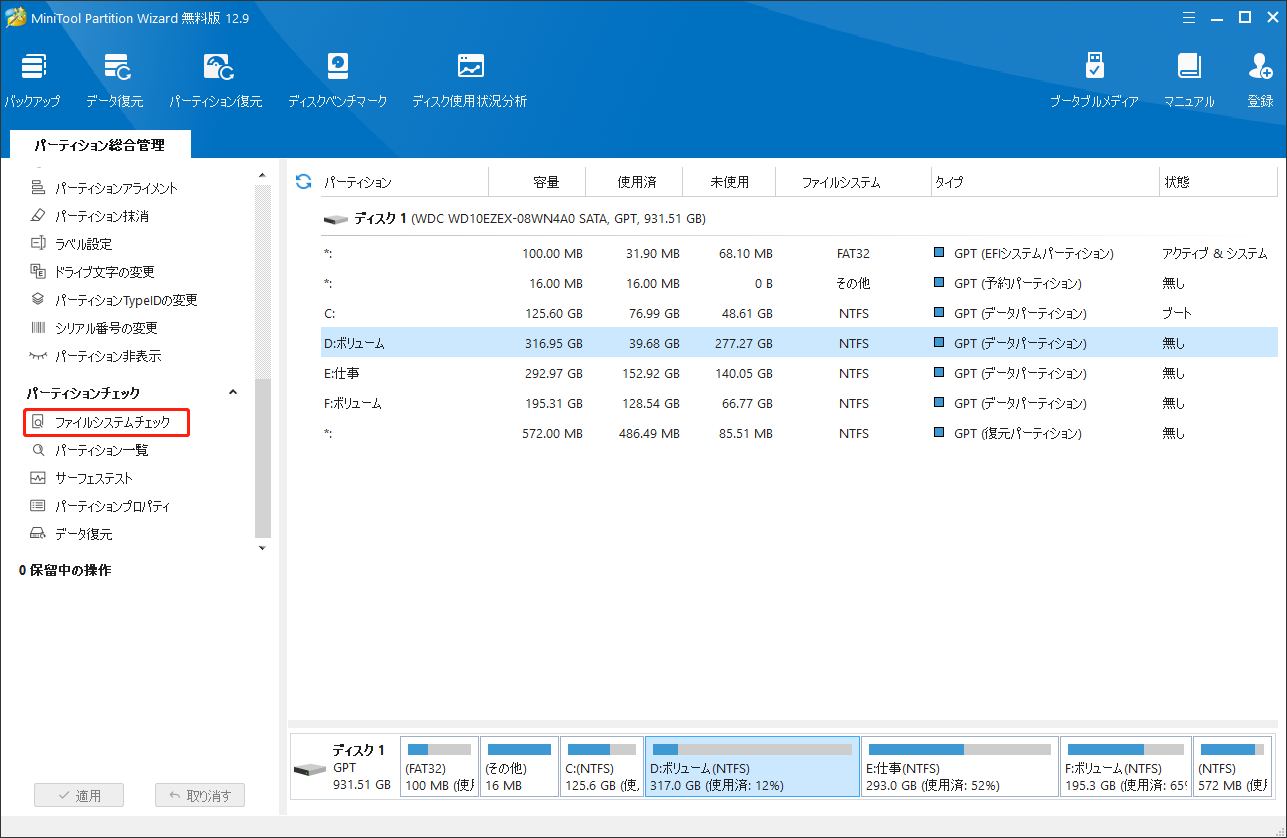
ステップ3:ポップアップしたウィンドウで、「チェックして検出したエラーを修正する」オプションを選択し、「開始」をクリックしてスキャンを開始します。
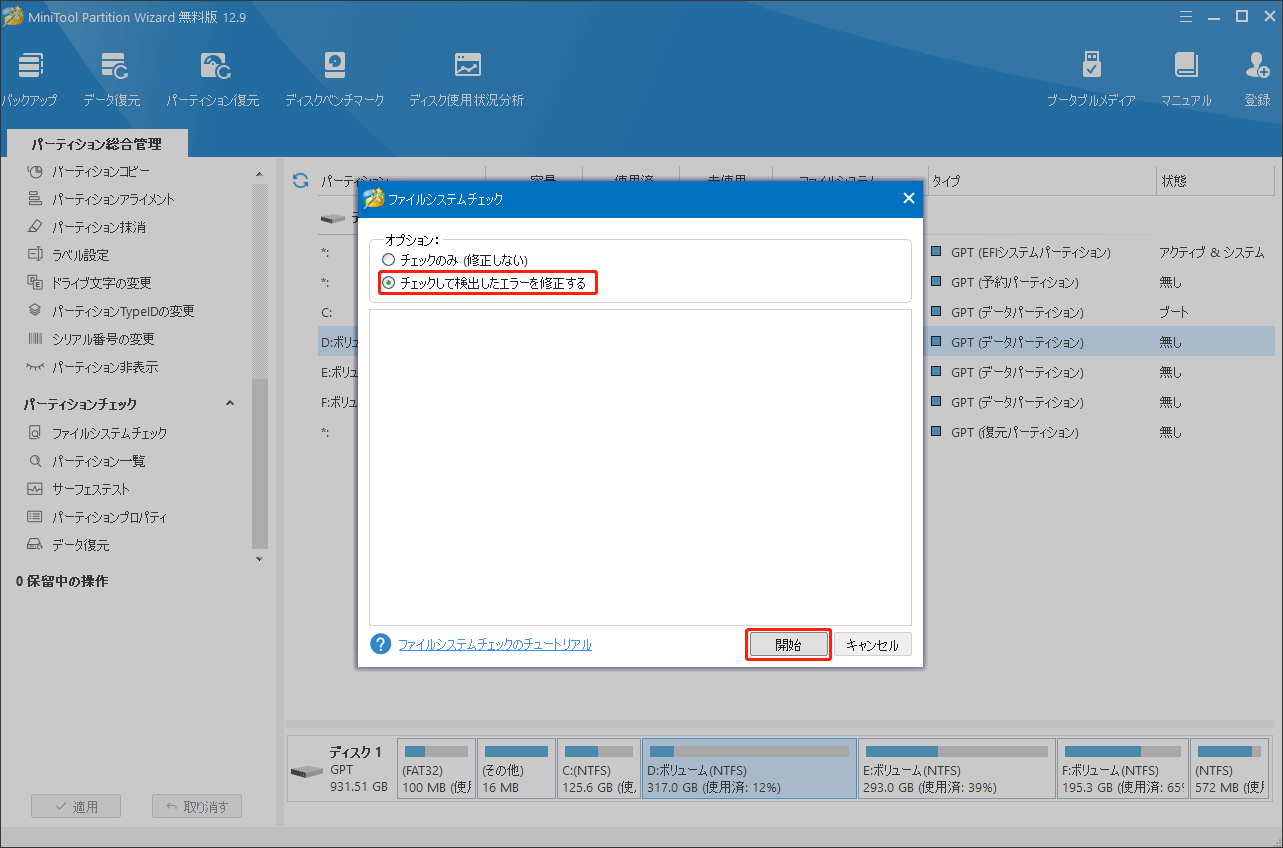
サーフェステスト
MiniTool Partition Wizardの「サーフェステスト」機能を実行すれば、ハードドライブに不良セクターがあるかどうかを確認することができます。
ステップ1:MiniTool Partition Wizard を起動してメインインターフェイスに入ります。
ステップ2:テストしたいパーティションを選択し、左のアクションパネルから「サーフェステスト」を選択します。
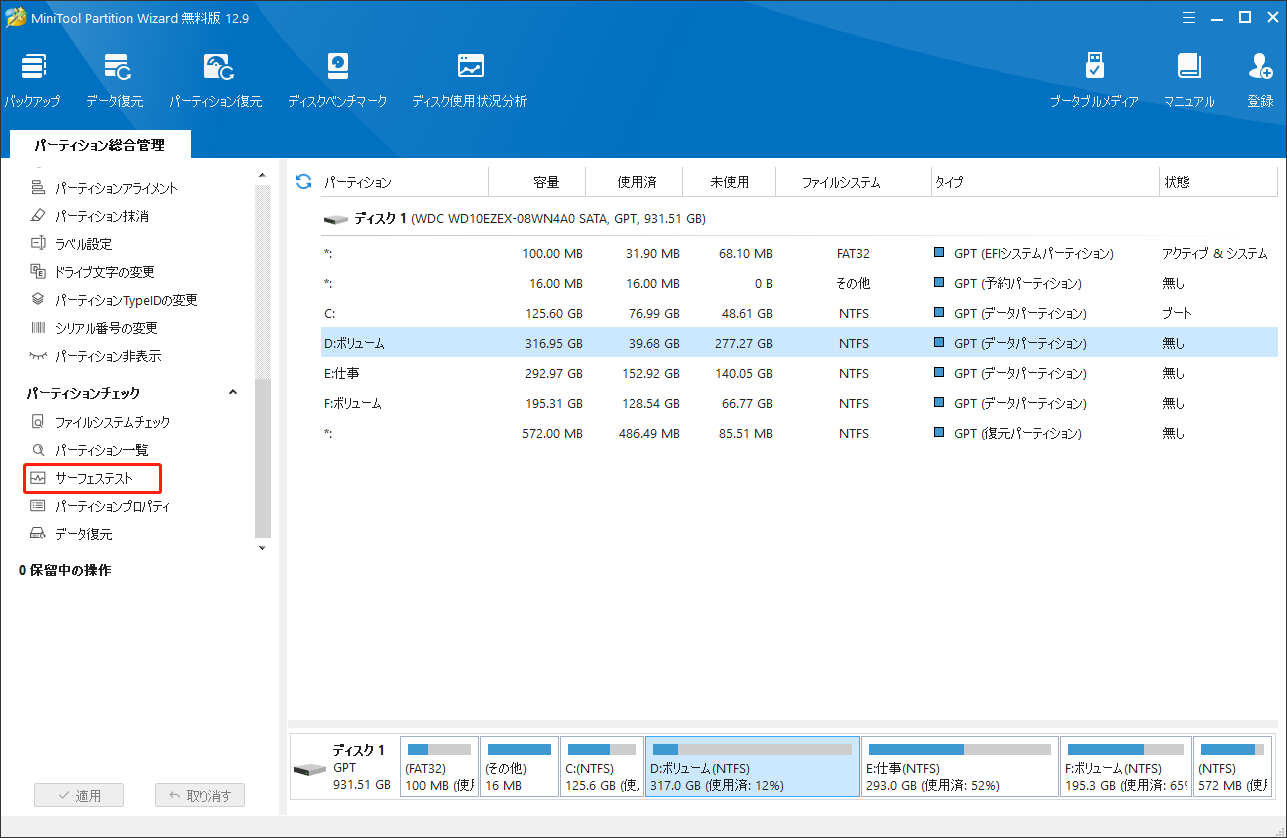
ステップ3:「今すぐ開始」をクリックすると、ドライブの不良セクターがスキャンされます。ドライブに不良セクターが見つかった場合は、赤色でマークされて表示されます。
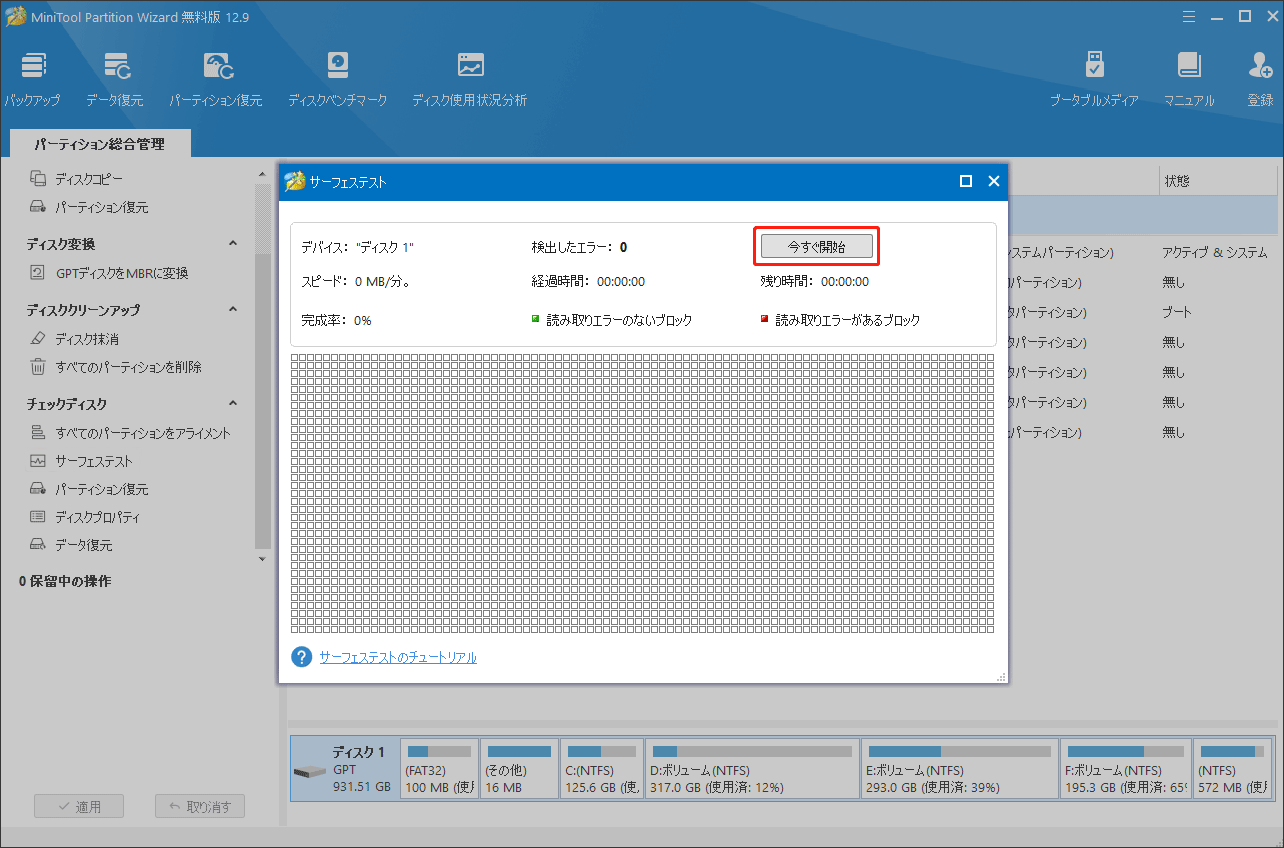
ディスクの不具合が修復されると、バックアップエラーも修正されるはずです。
方法4:ドライブを再フォーマットする
Windows バックアップエラー0x80070013 の解決策としては、ハードドライブを再フォーマットすることも試す価値があります。
これを行うには、いくつかの方法があります。
オプション1:エクスプローラーを利用する
Windowsのエクスプローラーで簡単にドライブをフォーマットすることができます。
ステップ1:「Windows + E」を押して「ファイルエクスプローラー」を開きます。
ステップ2:左側から「PC」をクリックして、ターゲットドライブを見つけます。ドライブを右クリックして「フォーマット」を選択します。
ステップ3:ポップアップしたウィンドウで、ドロップダウンオプションから適切なファイルシステムを選択し、「クイックフォーマット」のボックスにチェックを入れます。
ステップ4:「開始」をクリックしてフォーマットを実行します。
オプション2:「ディスクの管理」を利用する
「ディスクの管理」は、パーティションとディスクの管理に関するWindows 組み込みユーティリティで、基本的な機能を多く提供します。このツールを利用すると、パーティションの作成、削除、フォーマット、ドライブ文字の変更などが簡単に行えます。
「ディスクの管理」を使ってドライブを再フォーマットする具体的手順は次の通りです。
ステップ1:デスクトップのスタートアイコンを右クリックし、「ディスクの管理」を選択します。
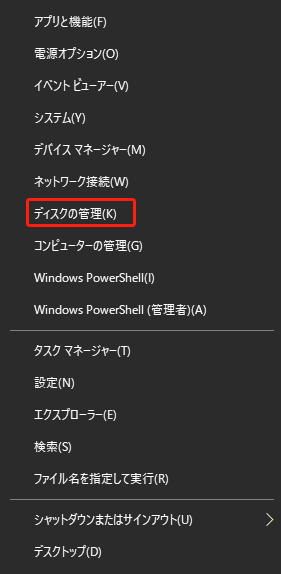
ステップ2:「ディスクの管理」のウィンドウで、再フォーマットしたいパーティションを右クリックし、「フォーマット」を選択します。
ステップ3:ポップアップしたウィンドウで、ファイルシステムを設定し、「クイックフォーマットする」をオンにします。
ステップ4:「OK」をクリックしてフォーマットを実行します。
方法3:MiniTool Partition Wizardを利用する
ターゲットドライブのストレージは32GBを超える場合、「ファイルエクスプローラー」や「ディスクの管理」では「FAT32」にフォーマットできません。この状況で、制限を打ち破る「MiniTool Partition Wizard」を使用してみましょう。
ステップ1:MiniTool Partition Wizardを起動してメインインターフェイスに入ります。
MiniTool Partition Wizard Freeクリックしてダウンロード100%クリーン&セーフ
ステップ2:フォーマットしたいパーティションを右クリックし、「フォーマット」を選択します。
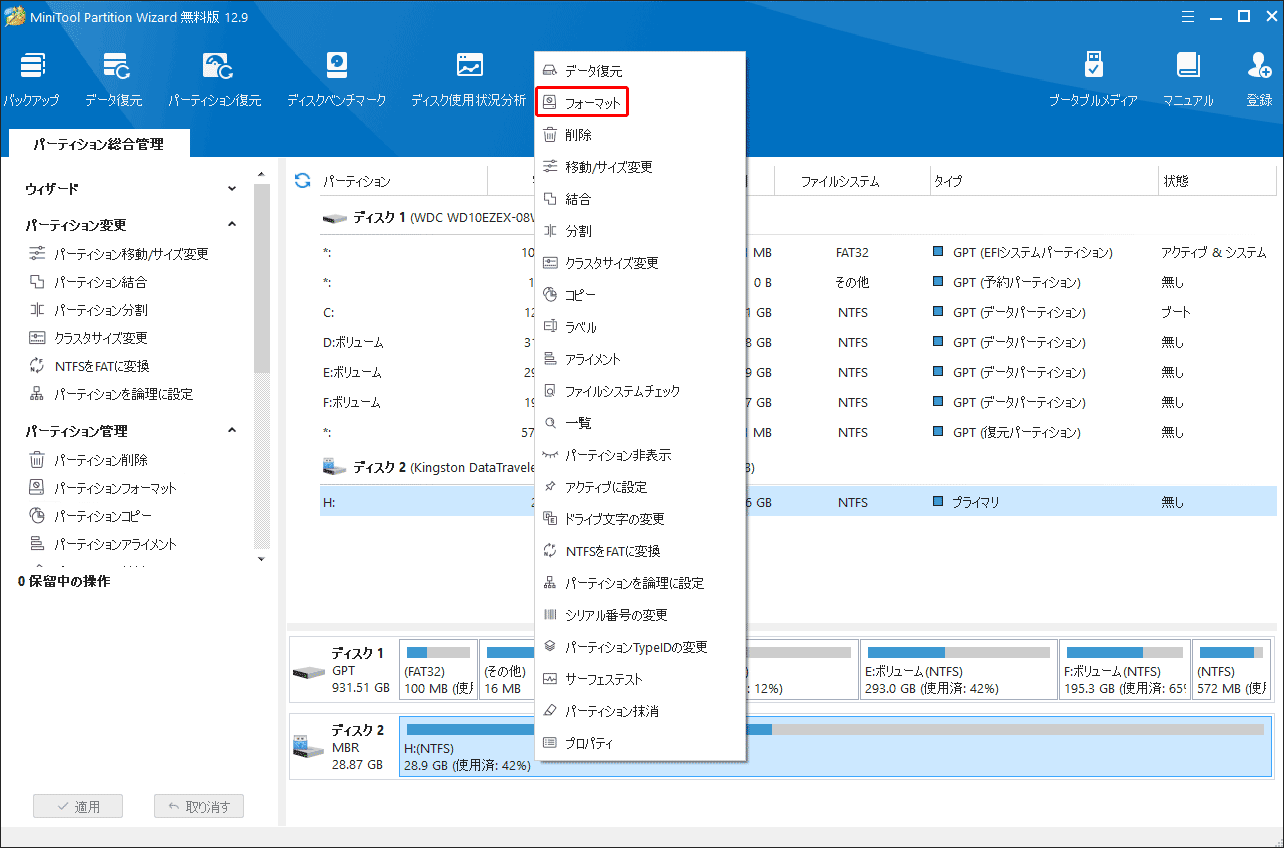
ステップ3:希望するファイルシステムを選択し、「OK」をクリックします。
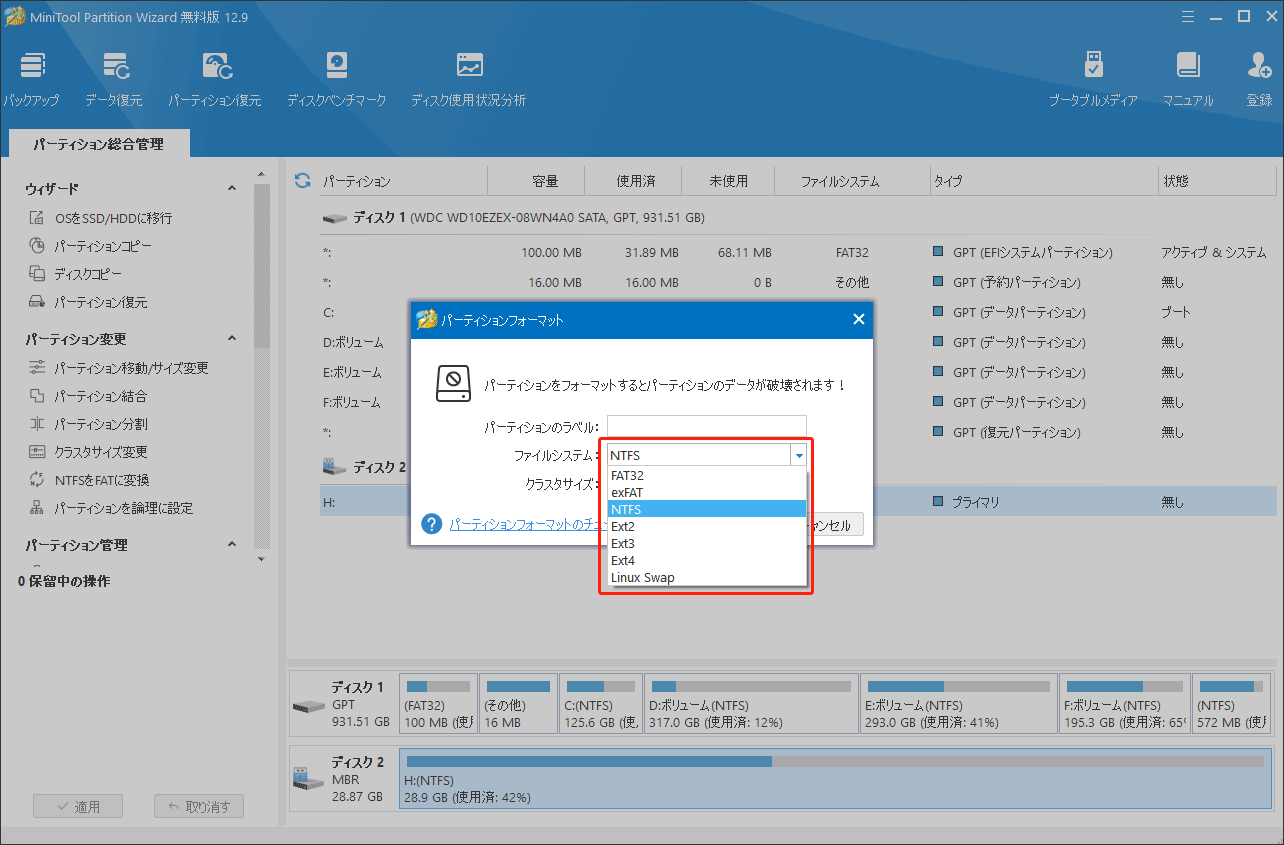
ステップ4:「適用」をクリックして操作を実行します。
ドライブへのフォーマットを完了すると、エラーが修正されるかどうかを確認します。
システム復元エラー0x80070013の対処策
Windowsでシステムの復元を実行している際に発生したエラー0x80070013を解決するには、以下で紹介される2つの役立つ方法をご参照ください。
方法1:SFCとDISMスキャンを実行する
エラー0x80070013は、ハードドライブ上のシステムファイルが破損しているか、ストレージが不足していることが原因である可能性があります。この場合、SFC (システムファイルチェッカー) および DISM (展開イメージのサービスと管理) スキャンを実行してエラーを修復してみてください。
ステップ1:管理者として「コマンドプロンプト」を開きます。
ステップ2:「コマンドプロンプト」パネルに「sfc /scannow」と入力し、「Enter」キーを押してスキャンを実行します。
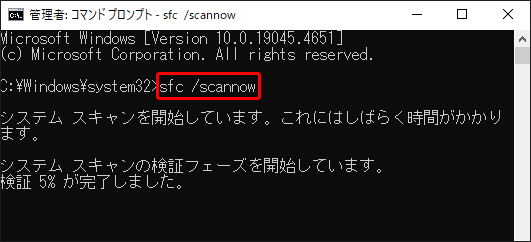
ステップ3:スキャンが完了したら、コンピューターを再起動し、「コマンドプロンプト」を管理者として再度実行します。
ステップ4:次のコマンドを入力し、各コマンドの後に「Enter」キーを押して実行します。
- DISM /Online /Cleanup-Image /CheckHealth
- DISM /Online /Cleanup-Image /ScanHealth
- DISM /Online /Cleanup-Image /RestoreHealth
DISM スキャンが完了したら、コンピューターを再起動して、エラーが修正されたかどうかを確認します。
方法2:CHKDSKユーティリティを使用する
Windowsのシステム復元エラー0x80070013を修復するもう一つの方法は、CHKDSKを実行することです。この方法で、ハードドライブ上の多くのディスクエラーが修正できます。
ステップ1:管理者として「コマンドプロンプト」を開きます。
ステップ2:コマンドプロンプトパネルで、「chkdsk 〇: /f /r /x /b」(〇はターゲットディスクのドライブ文字) と入力し、「Enter」キーを押します。
ステップ3:プロセスが完了するまで待ちます。その後、Windows PCを再起動して、エラーが解決されたかどうかを確認します。
結語:
この投稿では、さまざまな状況でのエラー0x80070013の対処法を紹介します。エラーが発生した場合は、自分の状況に応じて対応する方法を試してみましょう。
MiniTool Partition Wizardの使用中に問題が発生した場合は、[email protected]までお気軽にお問い合わせください。
