コマンドプロンプトでXCOPYコマンドを使用してファイルまたはフォルダをコピーしようとする時に、「アクセスが拒否されました」と表示されてしまい困ってしまったことはありませんか?MiniTool Partition Wizardのこの記事では、このエラーメッセージが表示されてしまう場合の対処法をご紹介しています。
XCOPYはextended copy(拡張コピー)の略で、ファイルやフォルダーをある場所から別の場所にコピーするのに使用できる便利なコマンドです。しかし、このコマンドを使用してWindows 10/11上のファイルをコピーしようとすると、「アクセスが拒否されました」というエラーメッセージが出る可能性があります。このエラーを引き起こす原因は様々ですが、主に以下のようなものが考えられます。
- 特定のファイルまたはフォルダをコピーするための権限がありません。
- お使いの PC では XCOPY が無効になっています。
- 権限のない別のドライブとの間でファイルをコピーしたいと考えています。
- コピーするファイルまたはフォルダに問題があります。
「アクセスが拒否されました」エラーが発生した場合は、次の方法で問題の修正を試みることができます。
MiniTool ShadowMaker Trialクリックしてダウンロード100%クリーン&セーフ
方法1:XCOPYを有効にする
XCOPYコマンドを使っている時に「アクセスが拒否されました」エラーが発生した場合は、まず XCOPY を有効にして動作するかどうかを確認してください。これを行うには、以下の手順に従います。
ステップ1:「スタート」アイコンを右クリックし、「ファイル名を指定して実行」オプションを選択します。
ステップ2:「実行」ダイアログ ボックスに「cmd」と入力し、Ctrl + Shift + Enter を押して、管理者としてコマンド プロンプトを開きます。
ステップ3:管理者特権でのコマンド プロンプトで次のコマンドを入力し、Enter キーを押して実行します。
reg add “HKCU\Environment” /v PATH /t REG_EXPAND_SZ /d “%PATH%;C:\Windows\System32”
ステップ4:Y を入力してEnterを押し、値のパスを上書きします。
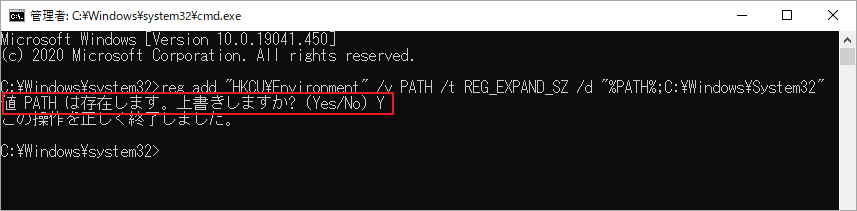
ステップ5:XCOPY コマンドを再度実行して、「アクセスが拒否されました」エラーが再発するかどうかを確認します。
方法2:コピーするファイルまたはフォルダのアクセス権限を取得する
「アクセスが拒否されました」エラーは、ファイルまたはフォルダをコピーする権限がない場合によく発生します。この場合、特定のファイルまたはフォルダのアクセス権限を取得することで問題を修正できます。これを行うステップバイステップ方法は次のとおりです。
ステップ1:管理者としてコマンド プロンプトを実行します。
ステップ2:ターゲット ファイルのアクセス権限を取得するには、コマンド プロンプトで takeown /F [FilePath] と入力し、Enter キーを押します。[FilePath] をターゲット ファイルの正しいパスに置き換える必要があります。
ステップ3:引き続きicacls [FilePath] /grant [Username]:F と入力し、Enter キーを押して、特定のファイルに対するフル コントロールのアクセス許可をユーザー アカウントに付与します。 [Username] を自分のユーザー名に置き換えることを忘れないでください。
ステップ4:操作が完了したら、XCOPY を使用してファイルを再度コピーし、エラーが解決したかどうかを確認します。
方法3:TまたはYパラメータを使用する
XCOPYの「アクセスが拒否されました」エラーを解決するもう 1 つの方法は、XCOPYの Tまたは Yパラメーターを使用することです。 この操作を実行するには、管理者特権のコマンド プロンプトで XCOPY [source destination] /T (または /Y) コマンドを入力し、Enter キーを押すだけです。[source destination] は、コピーするファイルのソースまたは宛先のパスを表します。
参考:
ハードドライブに不良セクタがあると、XCOPYコマンドを実行する時に「アクセスが拒否された」エラーが発生する場合もあります。この時は、chkdsk *: /r コマンドを実行して不良セクタを確認し、不良セクタから読み取り可能な情報を回復することをお勧めします。* を問題のあるドライブの文字に置き換える必要があります。
CHKDSK が実行できない場合は、サードパーティのディスク チェック ツールを使用する必要があります。 ここでは、MiniTool Partition Wizardを強くお勧めします。 この無料のディスク/パーティション ソフトウェアを使用すると、ディスクのエラーを簡単にチェックできます。 さらに、ハードドライブのパーティション分割、ハードドライブのクローン作成、FAT32 へのフォーマットなども可能になります。
MiniTool Partition Wizard Freeクリックしてダウンロード100%クリーン&セーフ
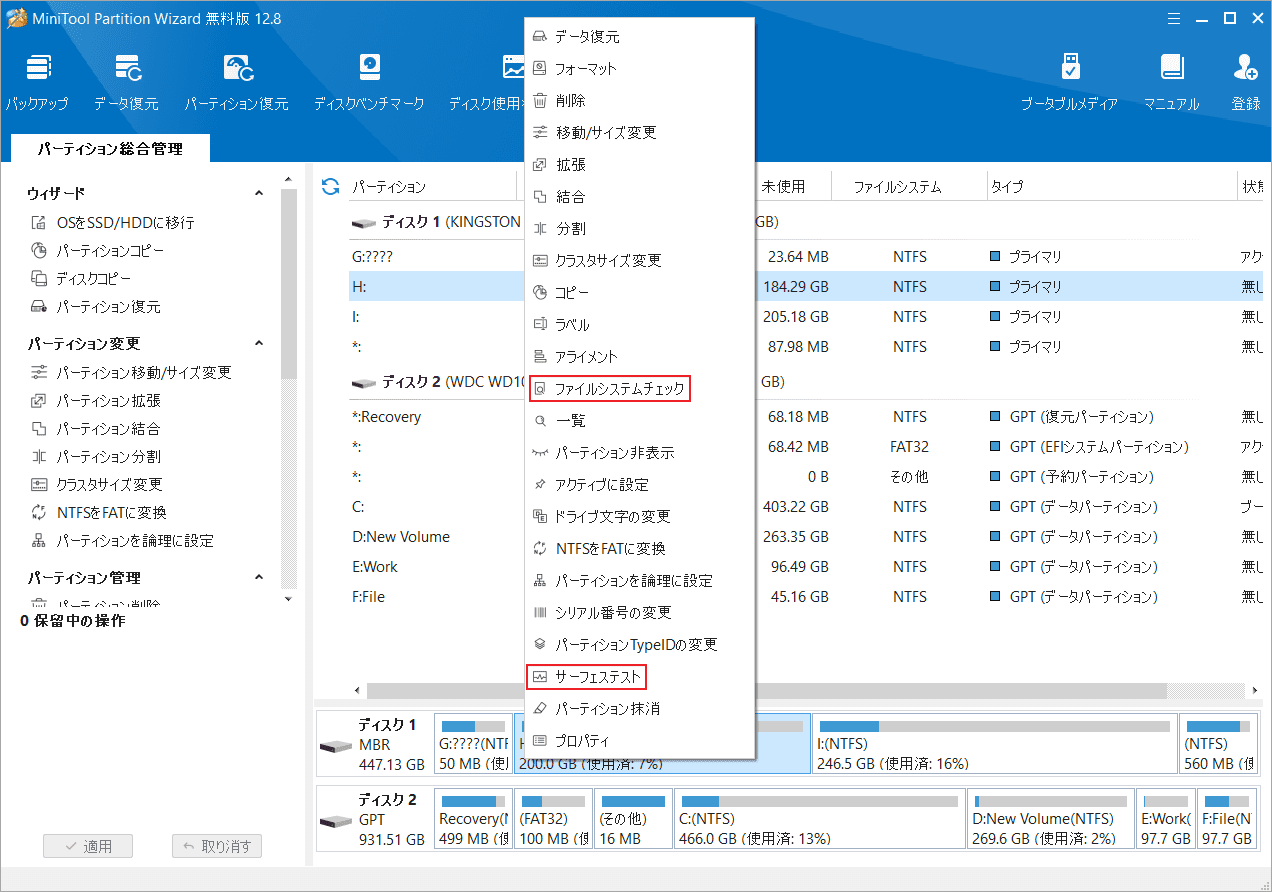
XCOPYの「アクセスが拒否されました」エラーが発生した場合は、上記の方法で問題を解決してください。 また、この問題に関して他の有用な解決策があれば、以下のコメント部分にメッセージを残してください。
