ユーザーの報告によると、ワイヤレスディスプレイのインストールに失敗したというエラーは、Windows 11/10にオプション機能をインストールするときによく発生します。answers.microsoftware.comフォーラムには、このような実例が投稿されています。
オプション機能のワイヤレスディスプレイをインストールしようとして、失敗しました。オプション機能のワイヤレスディスプレイをインストールしようすると、「インストールに失敗しました」というエラーが表示されます。以下は私のWindows 10のバージョン情報と、エラーが表示されるオプション機能の履歴ページです。https://answers.microsoft.com/en-us/insider/forum/all/install-wireless-display-optional-feature-fails/b677332c-20e9-4a2d-b9fb-31c5efc1d186?page=11
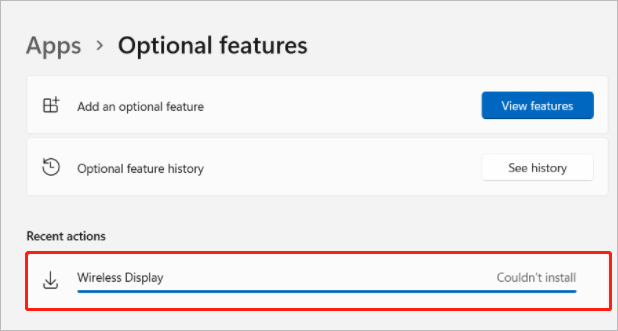
Windows 11でワイヤレスディスプレイのインストールに失敗する原因は?さまざまなフォーラムでユーザーの報告を徹底調査したところ、このエラーは不安定なインターネット接続に関連していることが判明しました。従量制課金接続、更新プログラムのキャッシュの破損、ウイルス対策ソフトもエラーの原因となっています。
今回は、多くのユーザーによって実用性が証明されている7つの方法をまとめました。問題が解決されるまで、順番に試してみて下さい。
#1.インターネット接続の確認
Windows 11/10のインターネット接続が不安定になっていると、ワイヤレスディスプレイをインストールすることができません。この状況から抜け出すために、ルーターを再起動して、うまくいくかどうかを確認します。あるいは、別のネットワークに接続してワイヤレスディスプレイのインストールを試してみて下さい。
関連記事: Nighthawkルーターが動作しない場合の8つの解決策
#2.従量制課金接続をオフにする
多くのユーザーは、従量制課金接続ではオプション機能のインストールができず、ワイヤレスディスプレイのインストールが失敗すると述べています。この場合は、従量制課金接続を無効にすることで簡単に解決できます。詳しくは「Windows 10/11の従量制課金接続: 設定のタイミングと方法」をご覧下さい。
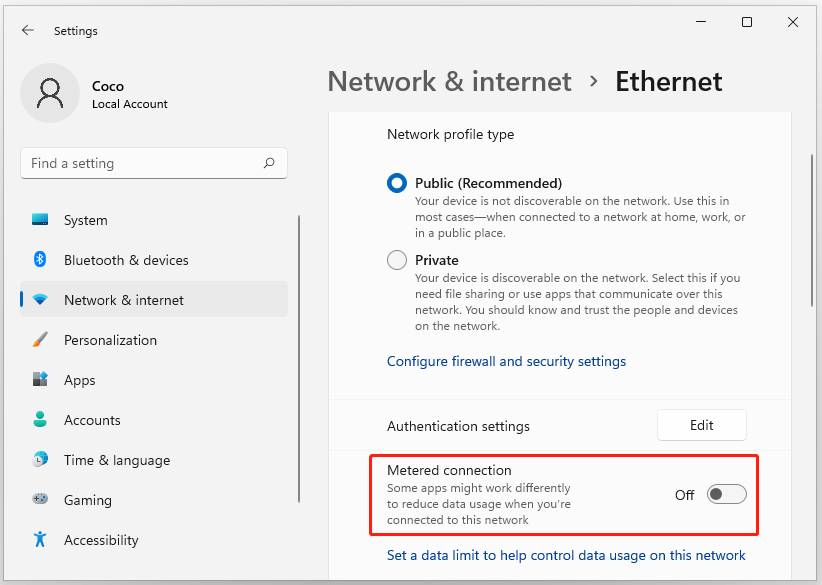
#3.ワイヤレスディスプレイを手動でインストールする
Windows 11の設定メニューからワイヤレスディスプレイをインストールできない場合は、コマンドプロンプトやPowerShellから手動でインストールしてみましょう。次の手順を実行して下さい。
ステップ1: 検索ボックスに「cmd」と入力して「コマンドプロンプト」を右クリックし、「管理者として実行」を選択します。UACウィンドウで「はい」をクリックします。
ステップ2: 管理者権限のコマンドプロンプトで、以下のコマンドを入力してEnterを押すと、ワイヤレスディスプレイのインストールが開始されます。同じコマンドを管理者権限のPowerShellでも実行できます。
DISM /Online /Add-Capability /CapabilityName:App.WirelessDisplay.Connect~~~~0.0.1.0
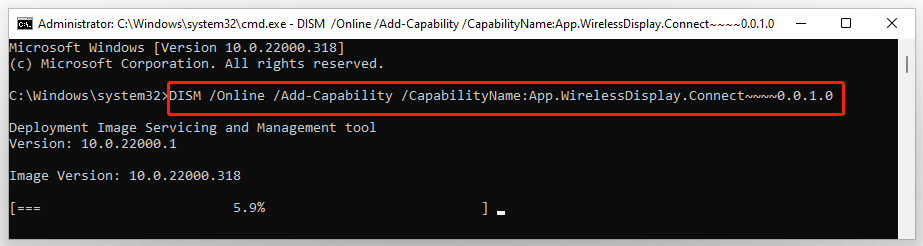
#4.レジストリキーを変更してワイヤレスディスプレイをインストールする
answersmicrosoft.comに、Windows 11でレジストリキーを編集した後にワイヤレスディスプレイをインストールできたというユーザーの投稿がありました。以下の手順でお試し下さい。
ステップ1: Win + Rで「ファイル名を指定して実行」を開き、「regedit」と入力してEnterを押します。UACウィンドウで「はい」をクリックします。
![[ファイル名を指定して実行] ボックスに「regedit」と入力します。](https://images.minitool.com/partitionwizard.jp/images/uploads/2023/12/wireless-display-install-failed-in-windows-11-10-4.png)
ステップ2: レジストリエディターで、左側のナビゲーションバーから以下のパスを探します。
HKEY_LOCAL_MACHINE¥SOFTWARE¥Policies¥Microsoft¥Windows¥WindowsUpdate¥AU
ステップ3: 左パネルの「AU」フォルダを選択した状態で、「UseWUServer」をダブルクリックして開きます。値のデータを0に設定し、OKをクリックして変更を保存します。
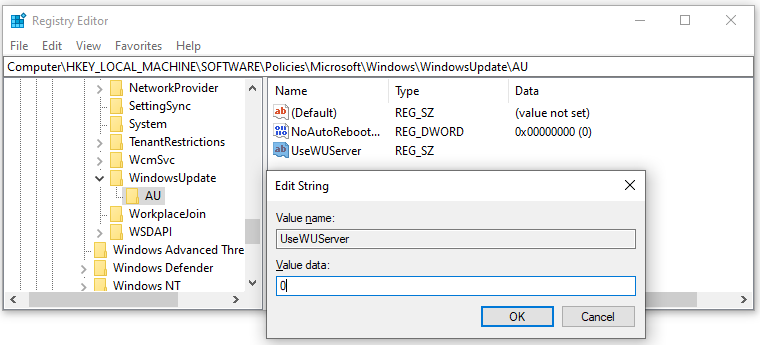
その後、コンピューターを再起動し、ワイヤレスディスプレイをインストールできるかどうかを確認します。
#5.システムキャッシュの消去
一部のユーザーから、Windows 11のシステムキャッシュが破損しているとワイヤレスディスプレイをインストールできないという報告がありました。この場合は、次の手順でキャッシュを消去して下さい。
ステップ1: 上記の方法で管理者権限のコマンドプロンプトを開きます。
ステップ2: 次のコマンドを順番に入力し、各コマンドの後にEnterを押します。
- net stop wuauserv
- net stop bits
- net stop cryptsvc
- rd /s /q c:WindowsSoftwareDistribution
- rd /s /q %temp%
- rd /s /q c:Windowstemp
- net start wuauserv
- sc config wuauserv start=auto
- net start bits
- sc config bits start=auto
- net start cryptsvc
- sc config cryptsvc start=auto
- exe
- DISM /Online /Cleanup-Image /RestoreHealth
#6.別のDNSサーバーに切り替える
それでもまだワイヤレスディスプレイをインストールできない場合は、別のDNSサーバーに切り替えてみましょう。answers.microsoft.comに、この方法は有効であるという投稿がありました。それでは試してみましょう。
ステップ1: コントロールパネルを開き、表示方法を「カテゴリ」に変更し、「ネットワークとインターネット」→「ネットワークと共有センター」→「アダプターの設定の変更」と進みます。
ステップ2: 現在のネットワークを右クリックし、「プロパティ」を選択します。
ステップ3: 「ネットワーク」タブを開き、「インターネットプロトコルバージョン4(TCP/IPv4)」を選択し、「プロパティ」をクリックします。
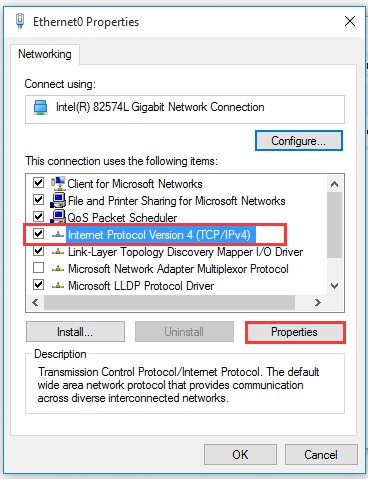
ステップ4: 「次のDNSサーバーのアドレスを使う」を選択し、優先DNSサーバーを「8.8.8.8」に、代替DNSサーバーを「8.8.4.4」に設定します。その後、「OK」をクリックして変更を保存します。
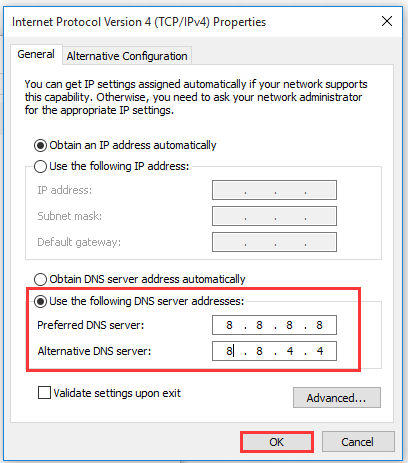
オプション機能を再ダウンロードして、ワイヤレスディスプレイをインストールできるかどうかを確認します。
#7.ウイルス対策ソフトの干渉を確認する
サードパーティ製のウイルス対策ソフトをインストールした後にワイヤレスディスプレイのインストールが失敗した場合は、そのウイルス対策ソフトを一時停止、無効化、またはアンインストールしてから、再度オプション機能をダウンロードしてみて下さい。問題が解決されたら、ウイルス対策ソフトを再度有効にしましょう。
関連情報: Windows 10/11のディスク容量不足によってワイヤレスディスプレイをダウンロードできなくても、心配はいりません。MiniTool Partition Wizardは、ディスク容量の分析、パーティションの拡張、大容量ハードディスクへのアップグレードなどにより、このような問題を簡単に解決できます。
