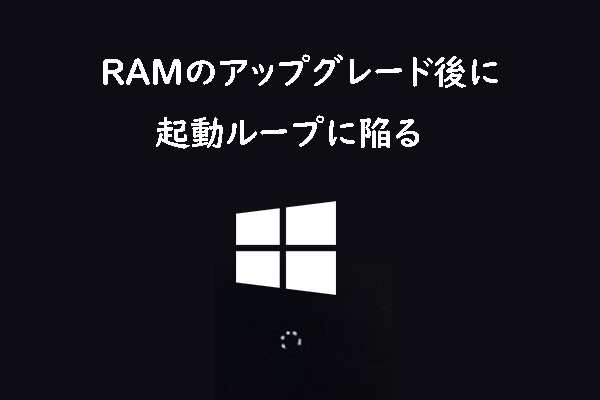BIOSからSSDを消去する必要がある理由
データ消去はデータ保護の重要な手段であり、特にSSDに保存された敏感な情報を完全に削除する必要がある場合に役立ちます。OSが正常に動作している場合、システム内蔵のツールを使用すればデータ消去を簡単に行うことができます。しかし、もし消去したいのがシステムドライブである場合、BIOSやその他の起動ツールを使用して操作を行う必要があります。なぜなら、システムドライブはコンピュータが動作している際に使用中であり、直接的な消去ができないためです。
また、オペレーティングシステムが故障したり破損したりして起動できない場合にも、BIOSを通じてSSDを消去する必要があります。
しかしいずれにせよ、消去を開始する前に、重要なデータを失わないよう、必ずバックアップを取ってください。
BIOSからSSDを消去する方法
BIOSからSSDを消去するにはどうすればよいでしょうか?このセクションでは、2つの効果的な方法を紹介します。
方法1:セキュア消去ツールを使用する (HP&ASUS)
お使いのPCがHPまたはASUS製の場合は、HP Secure EraseまたはASUS Secure Eraseを利用してSSDを消去できます。詳細手順は以下のとおりです。
# HP Secure Eraseを使用する
- HPパソコンの電源を入れます。
- HPロゴが画面に表示されたら、BIOSキー(F10、Esc、F2、または F6)を連打してHPファームウェアを開きます。
- 「Security」→「Hard Drive Utilities/ Hard Drive Tools/ Hard Drive Tools」をクリックします。
- 「Secure Erase/ Disk Cleaner」をクリックしてツールを開きます。
- 表示されたストレージ デバイス一覧からSSDを選択します。
- この操作によりハード ドライブ上のすべてのデータが削除されるという警告メッセージが表示されます。操作を確認したら、「Continue」をクリックします。
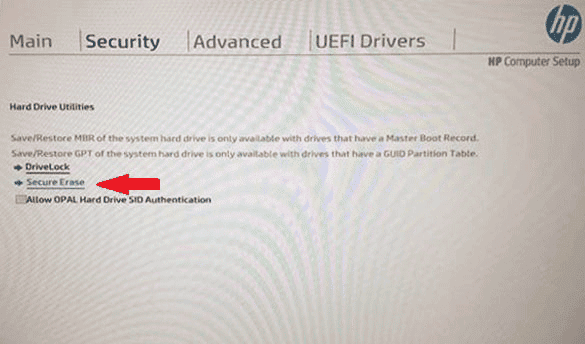
# ASUS Secure Eraseを使用する
- ASUSパソコンの電源を入れ、画面にASUSロゴが表示されたらBIOSキー(F2、Delete、またはF9)を押します。これにより、ASUSファームウェアが開きます。
- 「Advanced」→「SATA Configuration」に移動し、SATAモードがAHCIに設定されていることを確認します。これは、ASUS Secure EraseがAHCIモードでのみ使用できるためです。
- 「Advanced Mode」メニューで、「Tools」→「ASUS Secure Erase」に移動します。ここで、インストールされているSSD(SATAやNVME SSD)が表示されます。消去するSSDを選択し、ウィザードに従って操作を完了します。
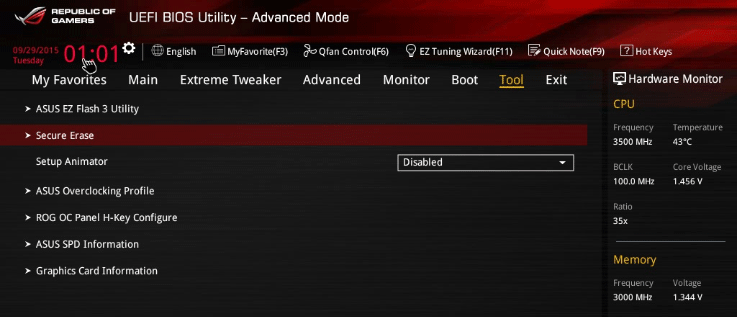
方法2:MiniTool Partition Wizardを使用する
HP Secure EraseとASUS Secure Eraseは、特定のドライブのデータ消去にのみ使用できる場合があります。こちらのASUS Secure Erase対応SSDリストをクリックして確認できます。目標のSSDがリスト外の場合は、サードパーティ製のデータ消去ツール(例えばMiniTool Partition Wizard)を使用することができます。
もちろん、PCに安全な消去機能が搭載されていない場合は、MiniTool Partition Wizardも役立ちます。
このソフトウェアを使用してBIOSからSSDを消去するには、起動可能なメディアを作成してから、PE環境で操作を行う必要があります。詳細手順は以下のとおりです。
MiniTool Partition Wizard Pro Demoクリックしてダウンロード100%クリーン&セーフ
ステップ1:MiniTool Partition Wizardの起動可能な USBドライブを作成します。
- USBフラッシュ ドライブを正常に動作しているPCに接続します。
- 同じPCでMiniTool Partition Wizardをインストールして起動します。
- メインインターフェースに入ったら、画面右上の「ブータブルメディア」をクリックします。
- 「MiniToolプラグインを搭載したWinPEベースのメディア」をクリックします。
- データの書き込み場所として「USBフラッシュ ディスク」を選択します。
- USBディスク上のすべてのデータが破壊されることを警告するメッセージが表示されたら、「はい」をクリックしてブータブルメディアの作成を開始します。
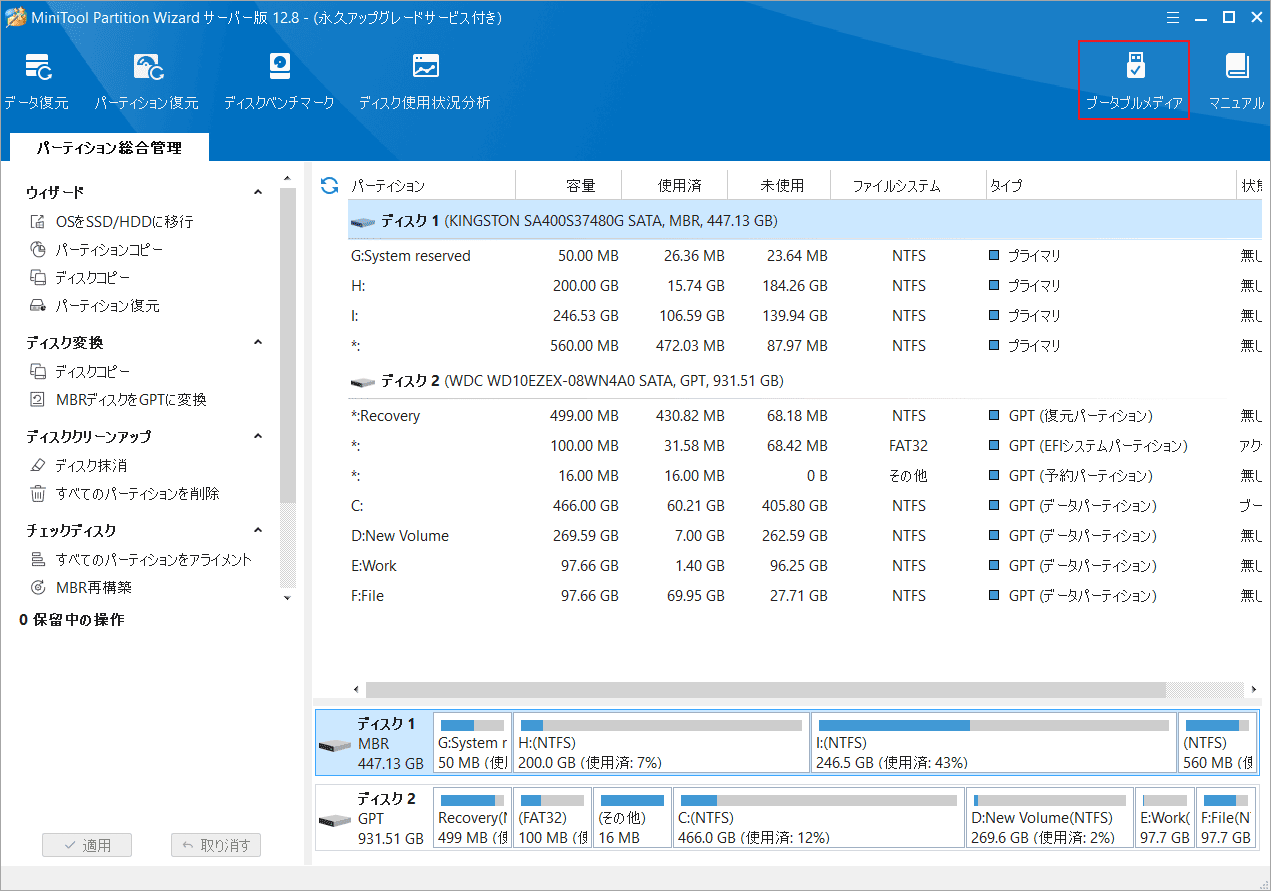
ステップ2:起動可能なUSBドライブからPCを起動します。
- 起動可能なUSBドライブをターゲットSSDが配置されているPCに接続します。
- PCを起動してBIOS設定画面に入ります。
- 起動オプションを変更して、起動可能なUSBドライブを最初の起動デバイスとして設定します。
- 変更を保存してPCを再起動します。しばらくするとMiniTool Partition Wizardのメイン インターフェイスに自動的に入ります。
ステップ3:SSDを消去します。
- ディスクマップから消去したいSSDを強調表示して、左側のアクションパネルから「ディスク抹消」を選択します。
- ポップアップウィンドウで適切な消去方法を選択して「OK」をクリックします。
- 保留中の操作を実行するには、「適用」をクリックします。
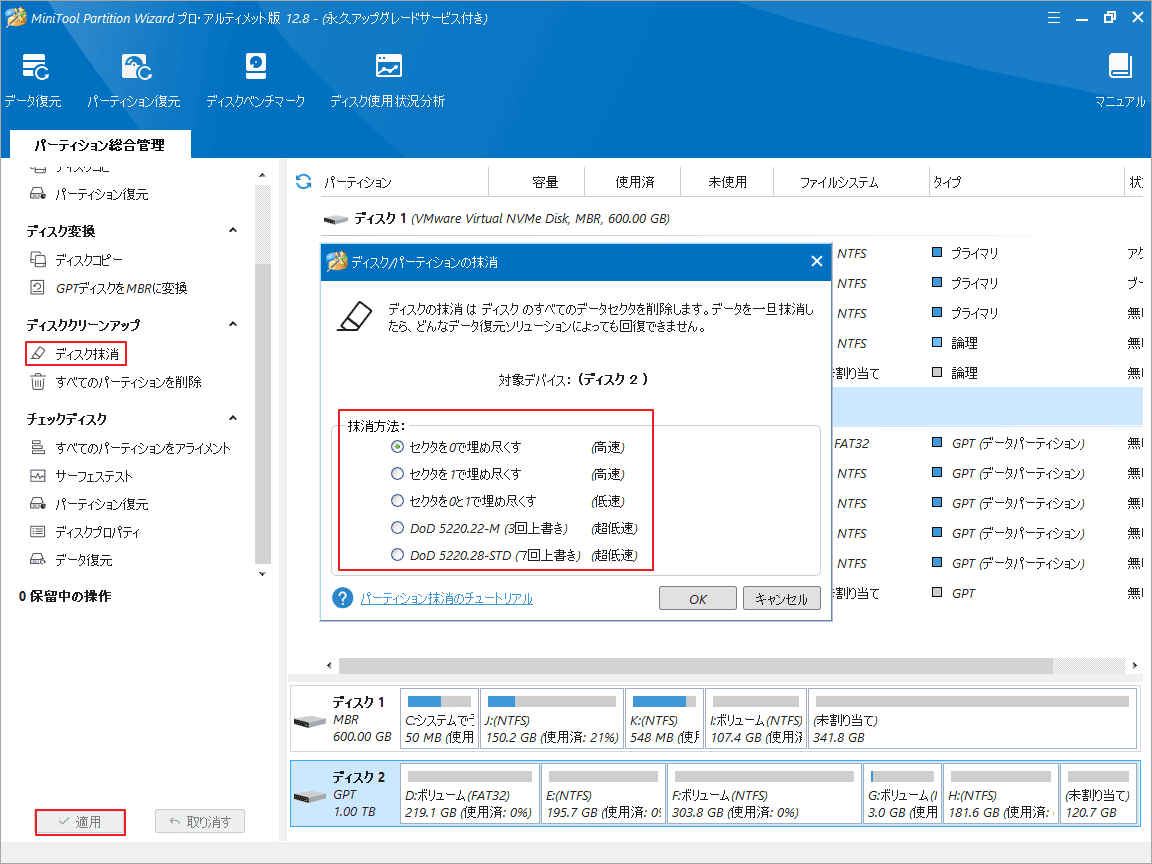
結語
この記事では、BIOSからSSD を消去する2つの方法について説明します。必要な場合は、いずれかの方法を選択できます。