コンピューターを売却したり譲渡したりする前に、個人情報の漏洩を防ぐため、内蔵ハードドライブを完全に消去する必要があります。MiniTool Partition Wizardのこの記事では、BIOSからハードドライブを消去するための2つの方法をご紹介します。
BIOSからハードドライブを消去する原因
Windowsでは、ハードドライブをフォーマットまたは消去することで通常のデータを削除できます。しかし、システムドライブを完全に消去したい場合は、Windowsの起動中に行うことはできず、BIOS から行う必要があります。
デバイスにWindowsを再インストールしたり、クリーン インストールしたりする場合も、BIOSからハード ドライブを消去する必要があります。それに、システム パーティションのフォーマットも要求されますが、Windows内で実行できません。
しかし、ハードドライブに重要なデータがある場合は、プロセスを開始する前にバックアップしておくことをお勧めします。そうしないと、データが失われる可能性があります。
#1. インストール ディスクでBIOSからハードドライブを消去する
以下の手順に従って、BIOS からハードドライブを消去します。
ステップ1:Windowsのインストール ディスクを作成して、コンピューターに挿入します。
ステップ2:BIOS セットアップウィンドウに入ります。
コンピューターが正常に動作する場合は、次の手順に従って BIOS に入ります。
- 「Windowsアイコン」→「電源アイコン」→「シャットダウン」の順にクリックして、コンピューターの電源を切ります。
- 数文待機してから電源を入れ直します。
- メーカーロゴが表示されたら直ぐにBIOSキー(F2、DEL、F12など)を連打してBIOSのセットアップ画面に入ります。
コンピューターが正常に起動できない場合は、BIOS に入るまで何度か電源を入れたり切ったりしてください。
ステップ3:キーボードの矢印キーを使用して、「ブート」タブに移動します。次に、「+」キーを押して、先ほどPCに接続されたインストール デバイスを最初のブート オプションとして設定します。
ステップ4:F10 キーとEnter キーを押して変更を保存します。
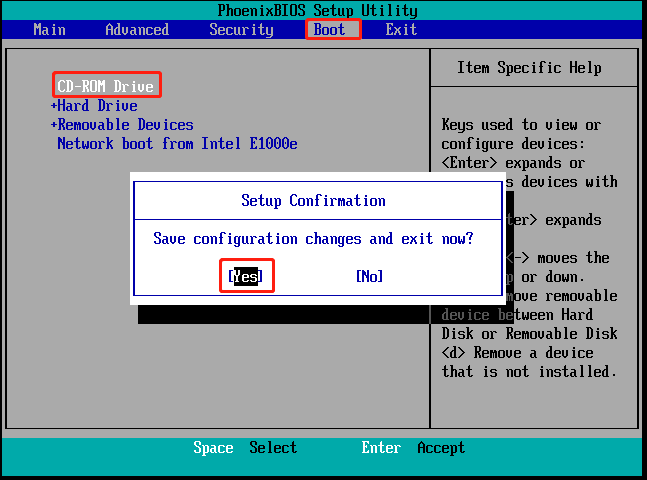
ステップ5:PCを再起動して、下の図に示すようなインストール画面が表示されたら「次へ」をクリックします。
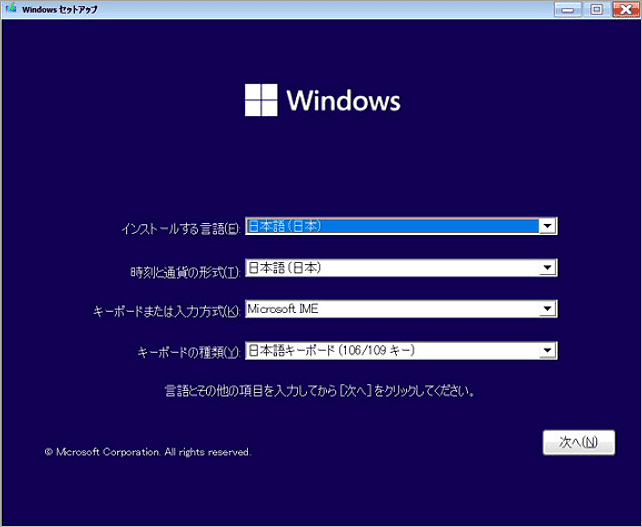
ステップ6:「コンピューターを修復する」をクリックします。
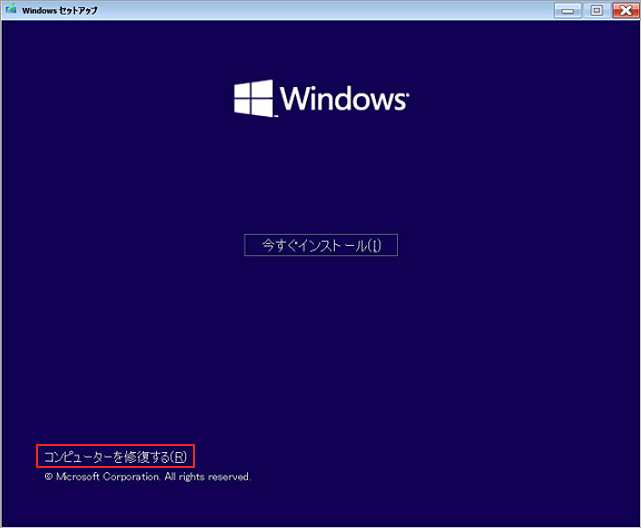
ステップ7:「トラブルシューティング」→「詳細オプション」→「コマンド プロンプト」の順にクリックします。
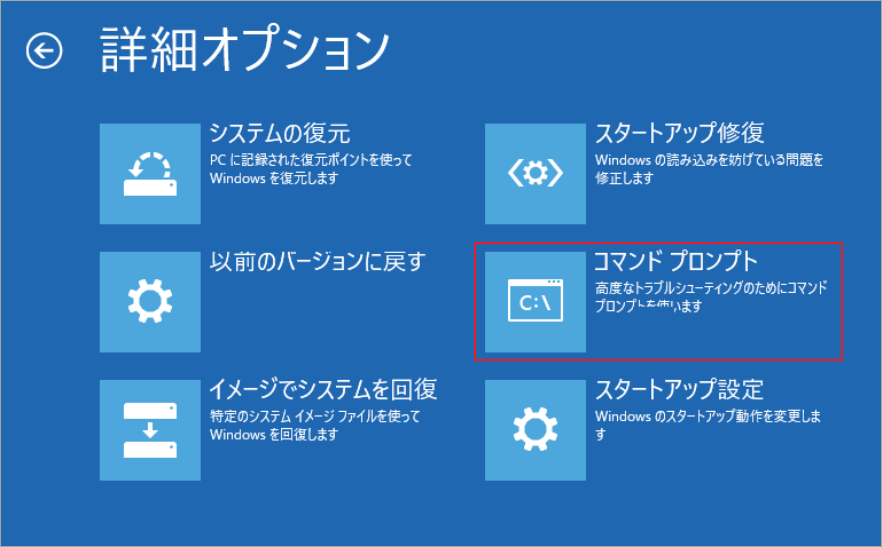
ステップ8:管理者特権のコマンド プロンプト ウィンドウに入り、次のコマンドを入力してそれぞれの後に Enterキーを押します。
- diskpart
- list disk
- select disk 0(0を消去する正しいディスク番号に置き換えることができます)
- clean
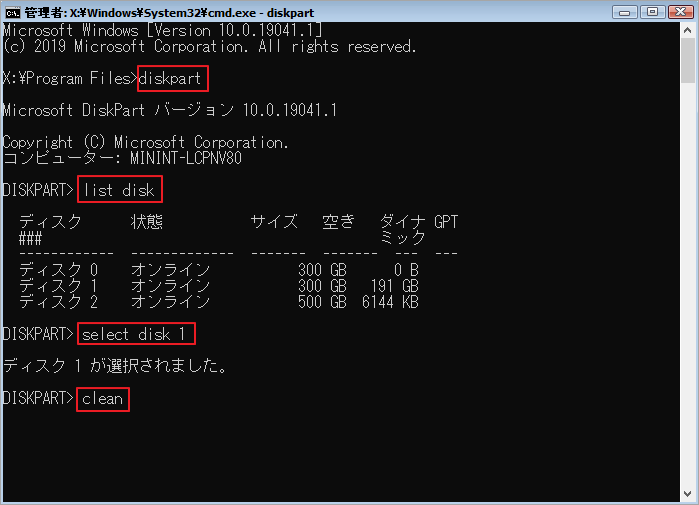
#2. サードパーティ製ソフトでBIOS からハードドライブを消去する
コンピューターが起動できない場合は、Windowsのインストール ディスク以外、サードパーティ製のソフトのブータブルメディアで起動することもできます。MiniTool Partition Wizardを使用してブータブルCD/DVD/USBを作成してから、次の手順に従ってBIOSハードドライブを消去しましょう。
ステップ1:MiniTool Partition Wizardをダウンロードして、適切に実行されている別のコンピューターにインストールします。
MiniTool Partition Wizard Pro Demoクリックしてダウンロード100%クリーン&セーフ
ステップ2:本ソフトを起動してメインインターフェイスに入ります。
ステップ3:プログラムの右上隅にある「ブートメディア」をクリックします。
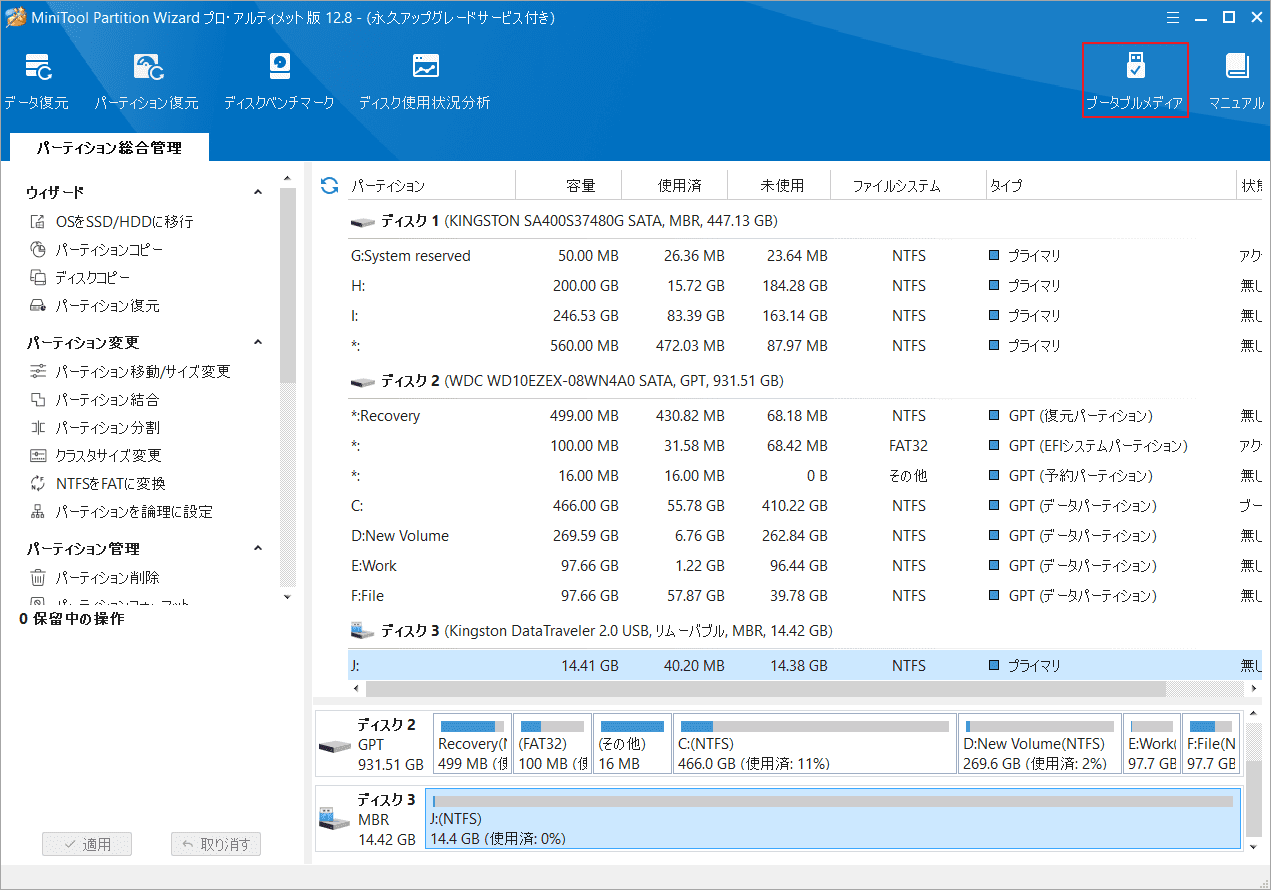
ステップ4:「MiniToolプラグインを搭載したWinPEベースのメディア」をクリックして続行します。
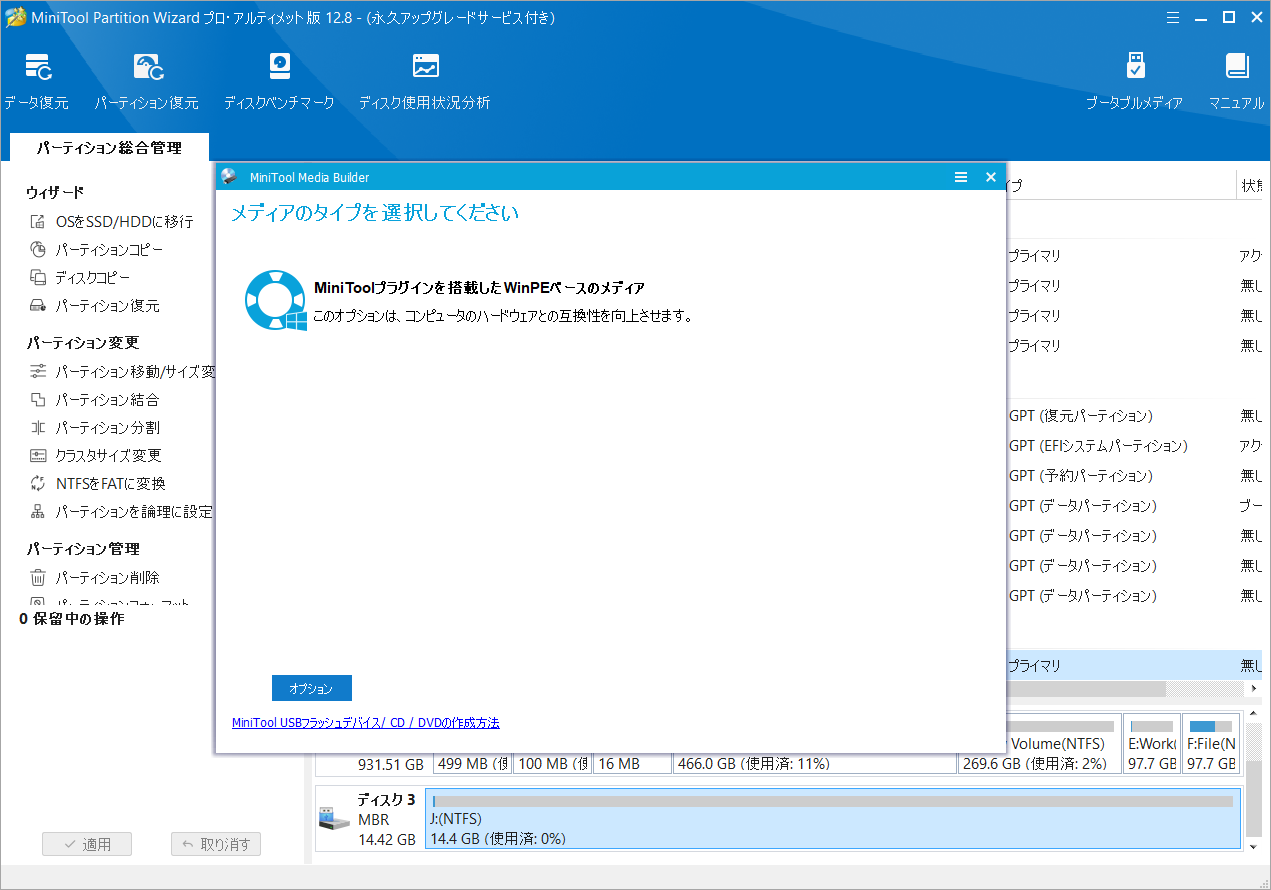
ステップ5:画面上の指示に従って、ISO ファイルを USB ドライブにダウンロードして書き込みます。
ステップ6:プロセスが終了したら、「完了」をクリックして操作を終了します。
ステップ7:起動可能な USB ドライブを故障したコンピューターに接続します。
ステップ8:コンピューターを再起動してBIOS ページに入ります。起動可能なUSBを最初の起動オプションとして設定します。
ステップ9:PCを再起動してMiniTool PE Loaderで「MiniTool Partition Wizardを起動します」をクリックします。
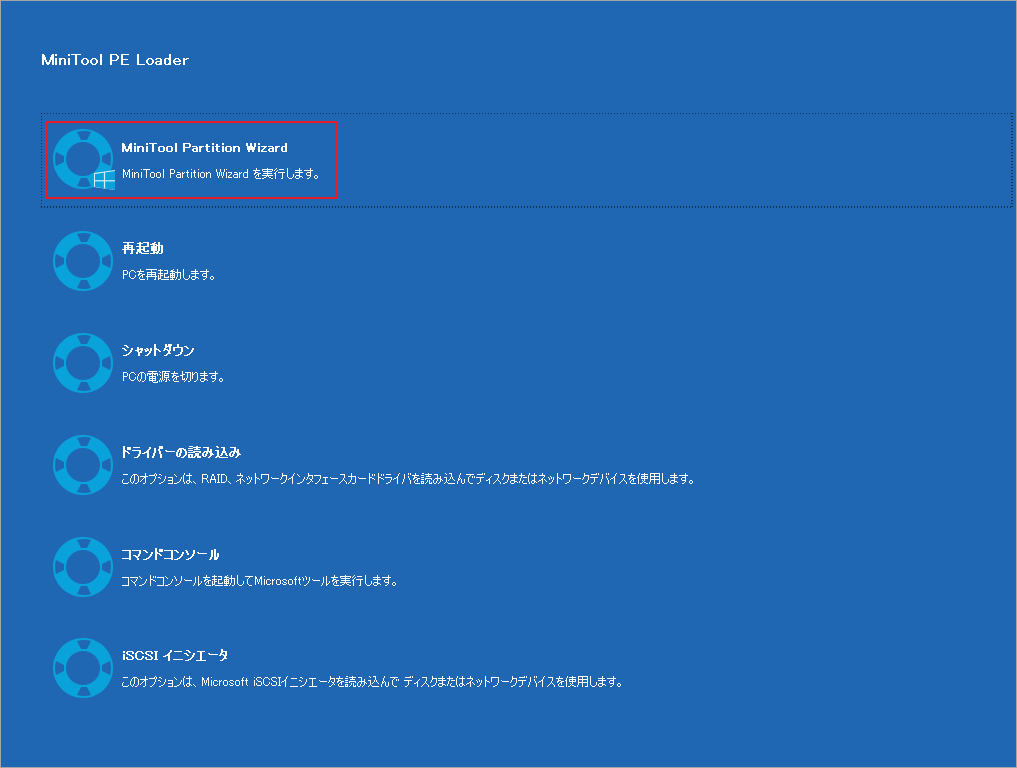
ステップ10:プログラムのメインインターフェイスに入ったら、操作したいディスクを右クリックして「ディスク抹消」をクリックします。
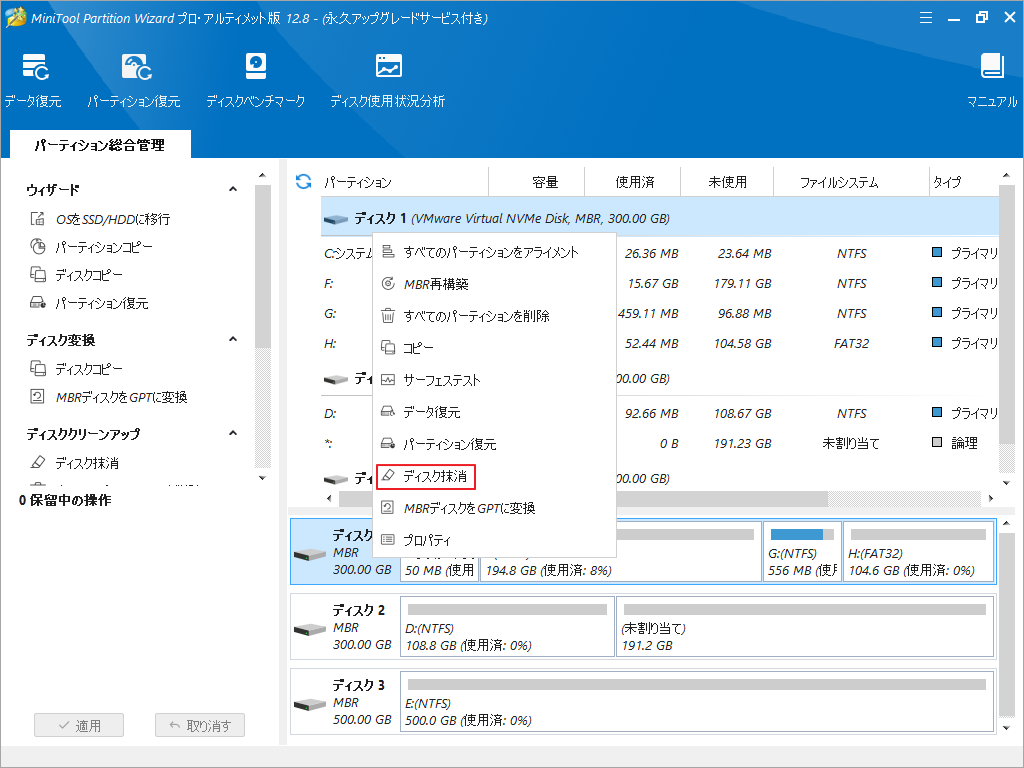
ステップ11:下図のような警告ウィンドウが表示されます。実行しても大丈夫な場合は、「はい」をクリックします。
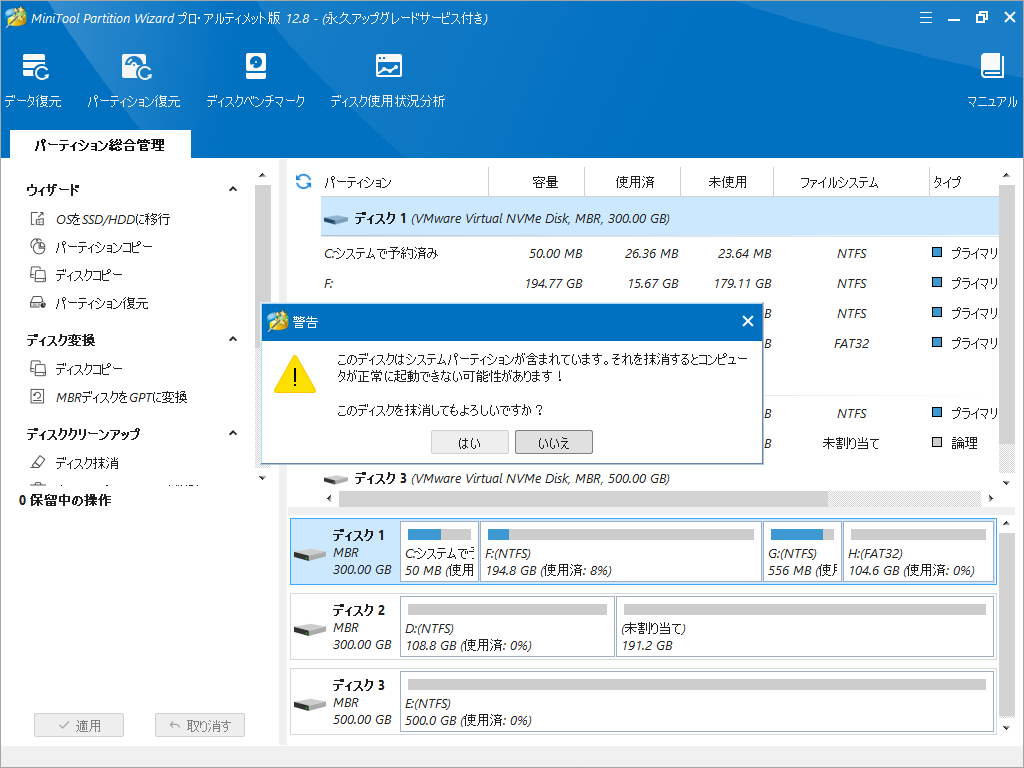
ステップ12:抹消方法を選択し、「OK」をクリックして変更を保存します。
ステップ13:「適用」をクリックして保留中の操作を実行します。
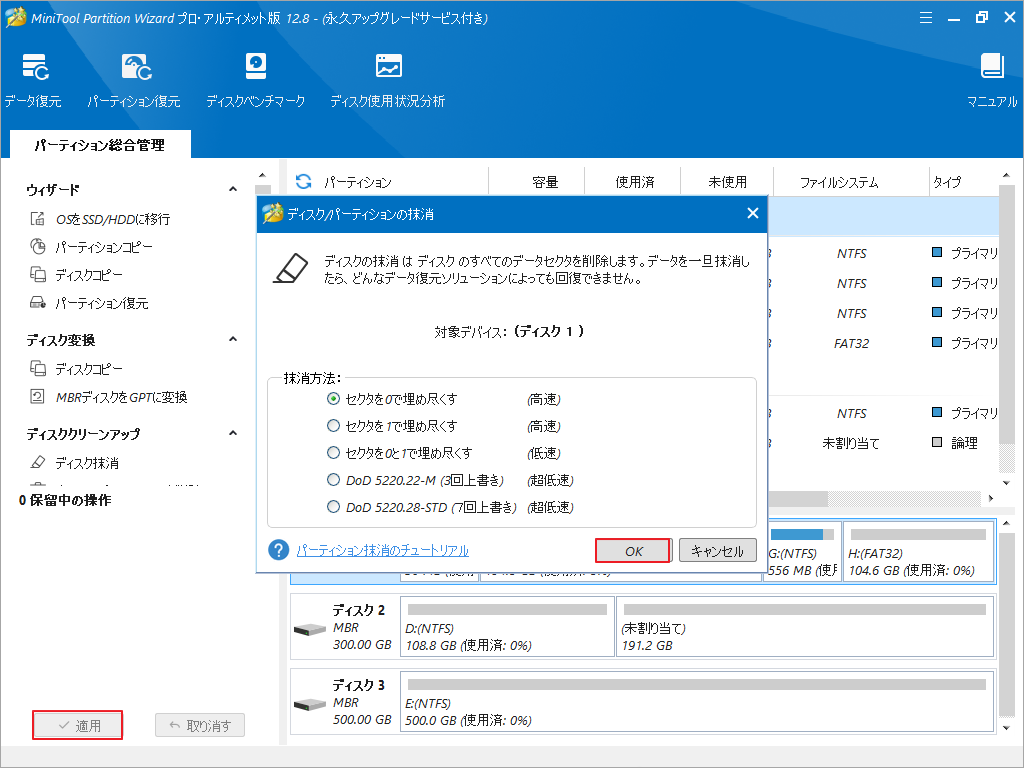
Windowsを起動せずにBIOSからハードドライブを消去するにはどうすればよいですか?この記事で紹介された2つの方法を試してください。


